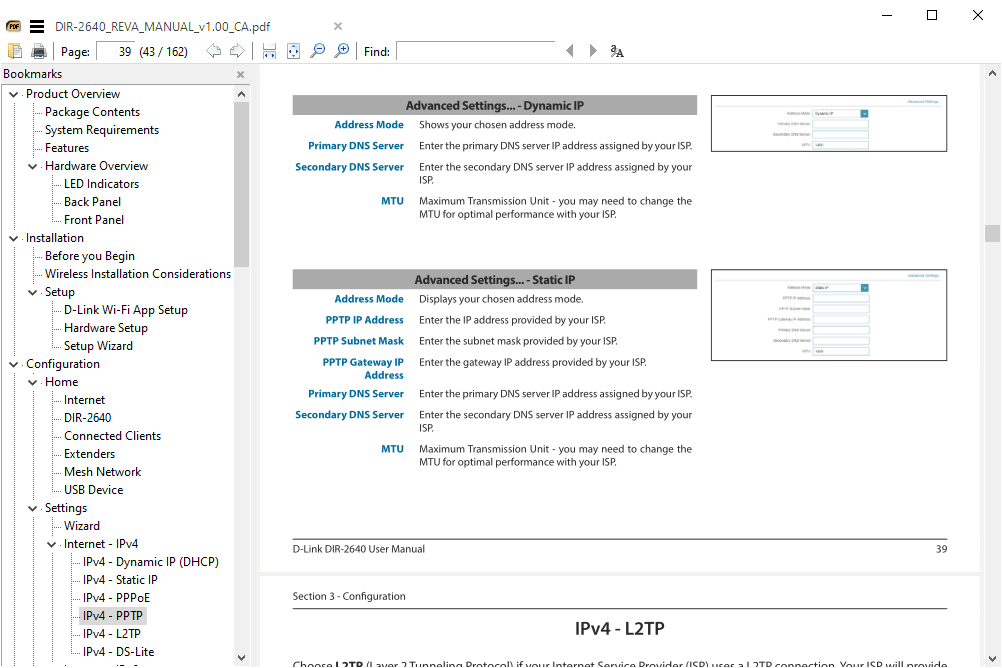รหัสข้อผิดพลาด 0x80070570 เป็นข้อความแสดงข้อผิดพลาดทั่วไปบนคอมพิวเตอร์ แล็ปท็อป และแท็บเล็ตที่มี วินโดวส์ 10 ระบบปฏิบัติการ. อย่างไรก็ตาม เป็นที่ทราบกันดีว่าปรากฏบน Windows 8.1, Windows 8, Windows 7 และคอมพิวเตอร์รุ่นเก่า ต่อไปนี้คือรายละเอียดของข้อผิดพลาดและวิธีจัดการกับข้อผิดพลาด
รหัสข้อผิดพลาด 0x80070570 ปรากฏขึ้นอย่างไร
ข้อความนี้มักจะปรากฏขึ้นเมื่อมีข้อผิดพลาดเกิดขึ้นระหว่างการติดตั้งระบบปฏิบัติการ Windows เริ่มต้นหรือระหว่างการอัปเดตระบบปฏิบัติการที่ติดตั้งไว้แล้ว เป็นที่ทราบกันว่าข้อความแสดงข้อผิดพลาด 0x80070570 ปรากฏขึ้นขณะย้ายไฟล์จากไดรฟ์หนึ่งไปยังอีกไดรฟ์หนึ่ง
ข้อความจะแตกต่างออกไป ขึ้นอยู่กับสาเหตุเฉพาะของการแจ้งเตือนข้อผิดพลาด เนื่องจากโดยปกติแล้วจะอธิบายปัญหาโดยละเอียด
ตัวอย่างเช่น ข้อความอาจแจ้งว่า:
- Windows ไม่สามารถติดตั้งไฟล์ที่จำเป็นได้ ไฟล์อาจเสียหายหรือสูญหาย ตรวจสอบให้แน่ใจว่าไฟล์ทั้งหมดที่จำเป็นสำหรับการติดตั้งพร้อมใช้งานและเริ่มการติดตั้งใหม่ รหัสข้อผิดพลาด: 0x80070570
ไม่ว่าเนื้อหาของการแจ้งเตือนจะพูดอะไร มันจะลงท้ายด้วย:
- รหัสข้อผิดพลาด: 0x80070570

เอดูอาร์ด / ครีเอทีฟคอมมอนส์ / Flickr
สาเหตุของรหัสข้อผิดพลาด 0x80070570
ไฟล์ที่สูญหายหรือเสียหายมักจะทำให้เกิดรหัสข้อผิดพลาด 0x80070570 ไดรฟ์ที่เสียหายหรือผิดพลาดอาจทำให้ข้อความ 0x80070570 ปรากฏขึ้น เนื่องจากอาจทำให้คอมพิวเตอร์ Windows ของคุณไม่สามารถอ่านไฟล์ที่จำเป็นได้อย่างถูกต้อง
วิธีดูภาพทั้งหมดที่คนชอบบน Instagram
เมื่อข้อความแสดงข้อผิดพลาดปรากฏขึ้นระหว่างการติดตั้งหรืออัปเกรดระบบปฏิบัติการ Windows โดยทั่วไปสาเหตุคือไฟล์การติดตั้งเสียหายซึ่งปัญหาในฝั่งเซิร์ฟเวอร์ของการดาวน์โหลด หรือการเชื่อมต่ออินเทอร์เน็ตที่ไม่เสถียรหรืออ่อนแอในฝั่งของคุณอาจสร้างขึ้น
วิธีการแก้ไขข้อผิดพลาด 0x80070570
เนื่องจากสาเหตุของข้อผิดพลาด 0x80070570 เป็นสิ่งที่ท้าทายในการระบุ จึงคุ้มค่าที่จะแก้ไขปัญหาที่เป็นไปได้เหล่านี้จนกว่าปัญหาจะได้รับการแก้ไข
-
รีสตาร์ทคอมพิวเตอร์ของคุณ . การรีสตาร์ทคอมพิวเตอร์มักจะแก้ไขปัญหาทางเทคนิคแบบสุ่มได้ และควรเป็นสิ่งแรกที่คุณลอง
ก่อนรีสตาร์ทคอมพิวเตอร์ ให้บันทึกไฟล์ที่เปิดอยู่ทั้งหมด และออกจากแอปหรือโปรแกรมใดๆ ที่เปิดอยู่ ด้วยวิธีนี้คุณจะไม่สูญเสียความคืบหน้าหรือเนื้อหาใดๆ
-
ดำเนินการอัพเดต Windows นอกเหนือจากการให้คุณเข้าถึงคุณลักษณะล่าสุดของ Windows และการปรับปรุงความปลอดภัยแล้ว กระบวนการอัปเดต Windows ยังทำการสแกนทั้งระบบและแก้ไขข้อบกพร่องและจุดบกพร่องอีกด้วย
-
ดาวน์โหลดการอัปเดต Windows อีกครั้ง หากข้อผิดพลาด 0x80070570 ปรากฏขึ้นในระหว่างกระบวนการอัปเดต Windows ให้รีสตาร์ทคอมพิวเตอร์และบังคับอัปเดต Windows ด้วยตนเอง โดยเลือก เมนูเริ่มต้น > การตั้งค่า > อัปเดตและความปลอดภัย > ตรวจสอบสำหรับการปรับปรุง .
เมื่อทำการอัพเดต Windows อีกครั้ง ให้หลีกเลี่ยงการใช้แอพหรือโปรแกรมที่จำเป็นต้องเชื่อมต่ออินเทอร์เน็ต เพื่อให้การเชื่อมต่อมีสัญญาณแรงที่สุดเท่าที่จะเป็นไปได้ หากคุณใช้การเชื่อมต่อแบบคิดค่าบริการตามปริมาณข้อมูล ให้ลองเปลี่ยนไปใช้ Wi-Fi หรือการเชื่อมต่อแบบมีสายที่เร็วกว่าเพื่อประสบการณ์การดาวน์โหลดที่เสถียร
-
ลองติดตั้งแอปอีกครั้ง เช่นเดียวกับคำแนะนำข้างต้น บางครั้งการลองอัปเดตหรือติดตั้งแอป Windows 10 อีกครั้งอาจได้ผล ดังนั้นจึงควรลองอย่างน้อยครั้งที่สองหรือสามก่อนมองหาวิธีแก้ไขอื่น
-
ตรวจสอบดิสก์ว่ามีความเสียหายหรือไม่ หากคุณกำลังติดตั้งซอฟต์แวร์จากดิสก์ CD, DVD หรือ Blu-ray ให้ตรวจสอบดิสก์ว่ามีความเสียหายหรือสิ่งสกปรกหรือไม่ ดิสก์ที่มีรอยขีดข่วนหรือสกปรกอาจทำให้ดิสก์ไดรฟ์อ่านเนื้อหาได้ยาก และอาจทริกเกอร์การแจ้งเตือน 0x80070570
เมื่อไร ทำความสะอาดดิสก์สกปรก หลีกเลี่ยงการใช้ผ้าหมุนเป็นวงกลม มีหลายวิธีในการซ่อมแซมดิสก์ที่มีรอยขีดข่วน
-
ดาวน์โหลดไฟล์อีกครั้ง หากคุณได้รับข้อผิดพลาด 0x80070570 หลังจากเปิดไฟล์ที่ดาวน์โหลด ไฟล์นั้นอาจเสียหายหรือไม่สมบูรณ์ ดาวน์โหลดอีกครั้งและตรวจสอบให้แน่ใจว่าการดาวน์โหลดเสร็จสิ้น
วิธีง่ายๆ ในการตรวจสอบว่าไฟล์ดาวน์โหลดมาครบถ้วนแล้วหรือไม่คือการตรวจสอบขนาดของไฟล์ เว็บไซต์หลายแห่งระบุขนาดรวมของไฟล์ที่ดาวน์โหลดได้ หากต้องการอ้างอิงโยงสิ่งนี้กับไฟล์ที่ดาวน์โหลด ให้คลิกขวาที่ไอคอนบนคอมพิวเตอร์ของคุณ จากนั้นเลือก คุณสมบัติ .
-
ตรวจสอบช่องทางการ บางครั้งนักพัฒนาแอปและวิดีโอเกมจะปล่อยไฟล์การติดตั้งที่เสียหายหรืออัปโหลดไม่ถูกต้อง โดยปกติแล้ว บุคคลหรือบริษัทที่เกี่ยวข้องจะโพสต์เกี่ยวกับเหตุการณ์เหล่านี้ในบัญชีโซเชียลมีเดียอย่างเป็นทางการของตน หากเป็นเช่นนั้น ให้รอจนกว่าจะมีการเผยแพร่ไฟล์การติดตั้งแบบคงที่
-
ตรวจสอบฮาร์ดไดรฟ์ของคุณเพื่อหาข้อผิดพลาด บางครั้งไดรฟ์ที่เสียหายอาจแสดงข้อความแสดงข้อผิดพลาด 0x80070570
ใช้วิธีนี้เพื่อสแกนไดรฟ์ในเครื่องและไดรฟ์ภายนอกหรืออุปกรณ์จัดเก็บข้อมูลที่เชื่อมต่อกับคอมพิวเตอร์ของคุณจากพอร์ต USB
-
ขอสำเนาใหม่ หากไฟล์ถูกส่งถึงคุณจากบุคคลอื่นทางอีเมล และคุณไม่สามารถเปิดไฟล์ได้เนื่องจากข้อความแสดงข้อผิดพลาด 0x80070570 โปรดขอให้ผู้ส่งอัปโหลดไฟล์ไปยังอีเมลใหม่อีกครั้ง และส่งให้คุณอีกครั้ง
เมื่อทำเช่นนี้ ขอให้ผู้ส่งไม่ส่งอีเมลเดิมซ้ำ แต่ให้อัปโหลดไฟล์แนบอีกครั้งด้วยตนเอง ไฟล์อาจเสียหายในครั้งแรกที่อัปโหลด
-
ออกจากแอป หากคุณประสบปัญหาในการเปิดไฟล์ที่ดาวน์โหลดจากแอป เช่น WhatsApp, Telegram, Line หรือ เฟซบุ๊กแมสเซนเจอร์ ออกจากแอพ รีสตาร์ทคอมพิวเตอร์ เปิดแอพ และดาวน์โหลดไฟล์อีกครั้ง
- ฉันจะแก้ไขข้อผิดพลาด 'ข้อยกเว้นเธรดระบบไม่ได้รับการจัดการ' ใน Windows 10 ได้อย่างไร
แก้ไขข้อผิดพลาด 'ข้อยกเว้นเธรดระบบไม่ได้รับการจัดการ' มักจะหมายความว่าคุณต้องซ่อมแซมไดรเวอร์ที่เสียหาย ในการเริ่มต้น ให้บูตพีซีของคุณในเซฟโหมด จากนั้นไปที่ บันทึกของ Windows > ระบบ > system_thread_Exception_not_handled . จากนั้น ให้ติดตั้งใหม่หรืออัพเดตไดรเวอร์ที่เสีย แล้วเปลี่ยนชื่อ หรือลองใช้พรอมต์คำสั่ง SFC และ DIMS เพื่อซ่อมแซมข้อผิดพลาด
- ข้อความแสดงข้อผิดพลาดของ Windows ที่ปรากฏบนหน้าจอสีน้ำเงินคืออะไร
ข้อความแสดงข้อผิดพลาดบนหน้าจอสีน้ำเงินแห่งความตาย (BSOD) เรียกว่าข้อผิดพลาด STOP เมื่อรหัสข้อผิดพลาด BSOD STOP ปรากฏขึ้น การดำเนินการทั้งหมดบนคอมพิวเตอร์ของคุณจะหยุดลง และคุณต้องปฏิบัติตามคำแนะนำบนหน้าจอ ข้อผิดพลาดหน้าจอสีน้ำเงินมักเป็นผลมาจากระบบล่มร้ายแรง