วิธีแยกไอคอนออกจากไฟล์ EXE หรือ DLL ใน Windows 10
ในโพสต์นี้เราจะทบทวนเครื่องมือบางอย่างที่อนุญาตให้แยกไอคอนจากไฟล์ใน Windows 10 Windows อนุญาตให้ใช้ไอคอนที่เข้ารหัสเป็นไฟล์ไบนารีเช่น DLL และ EXE สำหรับไอคอนทางลัดบนเดสก์ท็อป แต่ไม่มีตัวเลือกใด ๆ ในการแยกไอคอนเหล่านั้น บันทึกเป็นไฟล์ ICO หรือ PNG นี่คือวิธีที่สามารถทำได้
การโฆษณา
รูปแบบไฟล์ ICO เป็นรูปแบบไฟล์ภาพที่ใช้สำหรับแอปและไอคอนทางลัดใน Windows ไฟล์ ICO มีภาพตั้งแต่หนึ่งภาพขึ้นไปที่มีหลายขนาดและความลึกของสีดังนั้นจึงสามารถดูได้ดีกับความละเอียดหน้าจอและการปรับขนาดต่างๆ ตามเนื้อผ้าไฟล์ปฏิบัติการจะมีไอคอนในรูปแบบ ICO รวมอยู่ด้วยดังนั้นจึงปรากฏในเมนูเริ่มและบนเดสก์ท็อปเป็นไอคอนสำหรับทางลัด อย่างไรก็ตามคุณสามารถกำหนดไอคอนที่กำหนดเองให้กับทางลัดได้โดยการโหลดจากไฟล์ * .ICO ภายนอก, ไฟล์ * .EXE, ไฟล์ * .DLL หรือจากไฟล์อื่น ๆ ที่มีทรัพยากรไอคอน
ใน Windows 10 มีไอคอนที่ดีมากมายในไฟล์ต่อไปนี้:
C: Windows system32 shell32.dll
C: Windows system32 imageres.dll
C: Windows system32 moricons.dll
C: Windows explorer.exe
ในการแยกไอคอนออกจากไฟล์คุณต้องใช้เครื่องมือของบุคคลที่สาม มีเครื่องมือมากมายสำหรับวัตถุประสงค์นั้น ฉันจะพูดถึงเครื่องมือฟรีแวร์ที่เชื่อถือได้สามตัวที่ฉันชอบและใช้เป็นการส่วนตัว
เราจะเริ่มต้นด้วย Resource Hacker ซึ่งเป็นเครื่องมือที่ไม่จำเป็นต้องแนะนำ เป็นแอปแก้ไขทรัพยากรที่มีชื่อเสียง
ในการแยกไอคอนจากไฟล์ EXE หรือ DLL ใน Windows 10
- ดาวน์โหลด แฮ็กเกอร์ทรัพยากร .
- ติดตั้งแอป
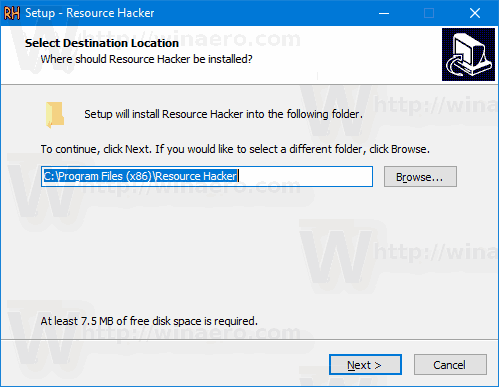
- เปิดแอปจากไฟล์ เมนูเริ่มต้น .
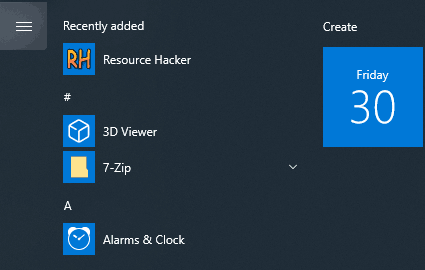
- ในแอพไปที่ไฟล์ไฟล์> เปิดเมนูหรือกด Ctrl + O เพื่อเรียกดูไฟล์ที่คุณต้องการแยกไอคอนออก (ฉันจะเปิด c: windows explorer.exe)
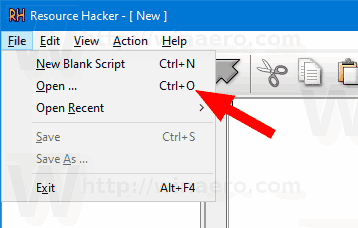
- ในบานหน้าต่างด้านซ้ายขยายไฟล์ไอคอนจัดกลุ่มและไปที่ไอคอนที่ต้องการ (ใช้พื้นที่แสดงตัวอย่างทางด้านขวา)
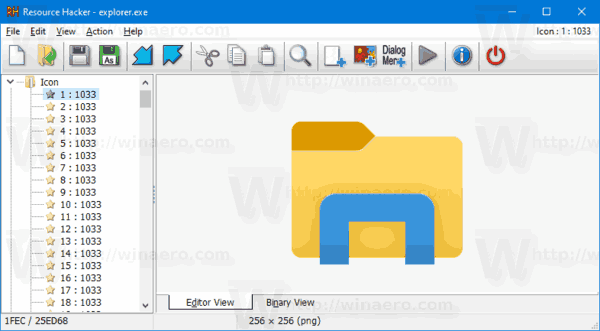
- จากเมนูให้เลือกการดำเนินการ> บันทึก * .ico ทรัพยากร.
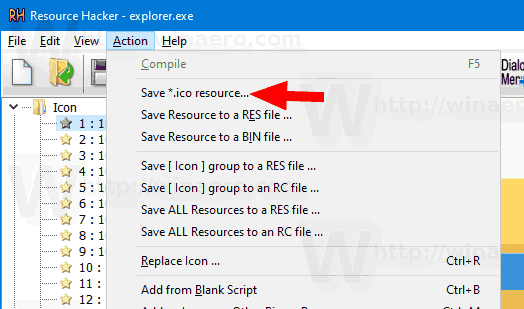
- เรียกดูโฟลเดอร์เพื่อจัดเก็บไฟล์ ICO ของคุณและตั้งชื่อ คุณสามารถวางไว้ในโฟลเดอร์เดสก์ท็อปได้ทันที จากนั้นคลิกที่บันทึก.

เสร็จแล้ว! ตอนนี้ไอคอนได้รับการแยกและบันทึกลงในไฟล์ * .ico:
วิธีปิดคำบรรยายใน disney plus
![]()
หมายเหตุเล็กน้อย
- Resource Hacker เป็นแอป 32 บิต หากคุณใช้งานในไฟล์ เวอร์ชัน Windows 10 64 บิต อาจไม่สามารถเปิดไฟล์ระบบบางไฟล์ได้ ในกรณีนี้คุณสามารถคัดลอกไปยังไดเรกทอรีอื่นได้เช่น คุณสามารถคัดลอกไฟล์ c: windows system32 shell32.dll ไปยัง c: data และเปิดไฟล์ c: data shell32.dll ใน Resource Hacker สิ่งนี้ใช้ได้เสมอ
- การบันทึกไอคอนแต่ละไอคอนจากกลุ่มไอคอนจะทำให้คุณได้รับไฟล์ ICO ที่มีขนาดไอคอนเดียวอยู่ภายใน สิ่งนี้อาจสะดวกหรือไม่ก็ได้ขึ้นอยู่กับสิ่งที่คุณพยายามดึงไอคอนออกมา
- หากต้องการรับไฟล์ ICO ที่มีขนาดไอคอนทั้งหมดให้ไปที่ไฟล์กลุ่มไอคอนในบานหน้าต่างด้านซ้ายขยายแล้วทำซ้ำขั้นตอนจากด้านบนโดยเริ่มจากขั้นตอนที่ # 6
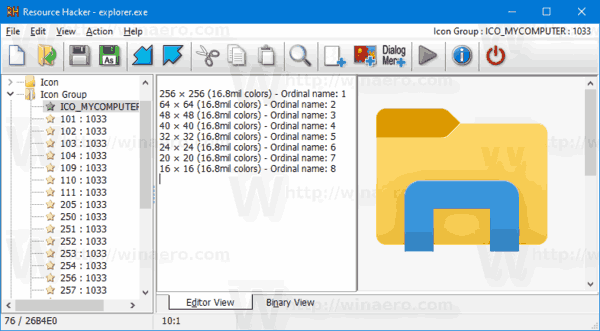
ผู้ใช้บางคนอาจพบว่าการใช้ Resource Hacker ค่อนข้างซับซ้อน ดังนั้นนี่คือแอพทางเลือกสองสามตัว ได้แก่ IconViewer และ IcoFX ซึ่งจะช่วยให้คุณสามารถบันทึกทรัพยากรไอคอนเป็นรูปแบบภาพอื่น ๆ ได้เช่น PNG และ BMP
แยกไอคอนจากไฟล์ EXE หรือ DLL ด้วย IconViewer
- ดาวน์โหลด IconViewer . มีทั้งเวอร์ชัน 32 บิตและ 64 บิตสำหรับไฟล์ ระบบปฏิบัติการ 32 บิตหรือ 64 บิต .
- ติดตั้งแอป
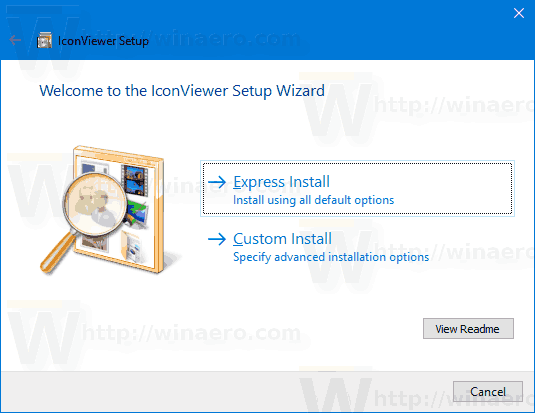
- เปิด File Explorer และไปที่โฟลเดอร์ปลายทางที่มีไฟล์ที่คุณต้องการแยกไอคอนออก เช่นไปที่
c: Windows System32. - คลิกขวาที่ไฟล์ที่มีไอคอนเช่น
shell32.dllและเลือกคุณสมบัติจากเมนูบริบท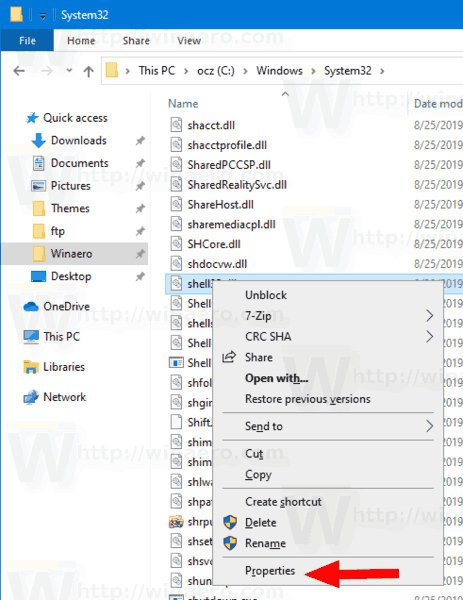
- เปลี่ยนเป็นไฟล์ไอคอนแท็บที่เพิ่มโดยแอพ IconViewer
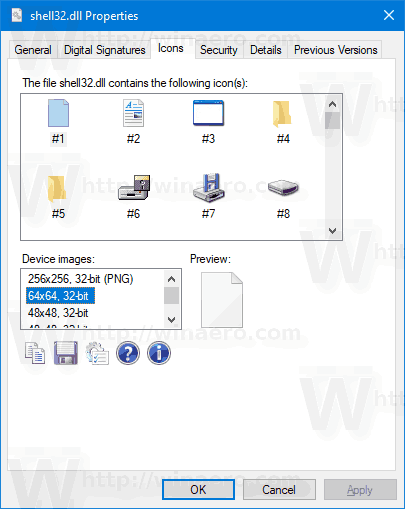
- เลือกไอคอนที่คุณต้องการแยกและคลิกที่ไอคอนฟล็อปปี้ดิสก์เพื่อบันทึกลงในไฟล์
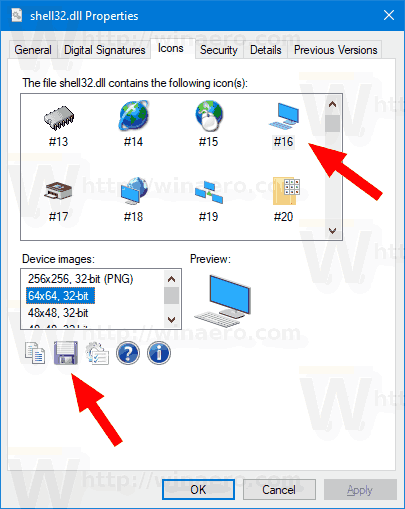
- ระบุโฟลเดอร์ปลายทางชื่อไฟล์และเลือกรูปแบบไฟล์ (ICO, PNG หรือ BMP) เพื่อบันทึกไอคอน คลิกที่บันทึกปุ่ม.
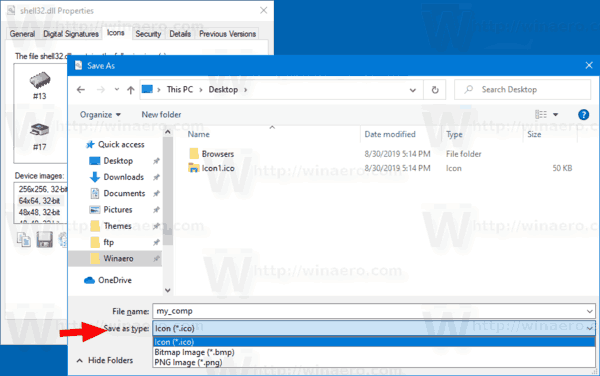
- ตอนนี้ไอคอนได้รับการบันทึกแล้ว
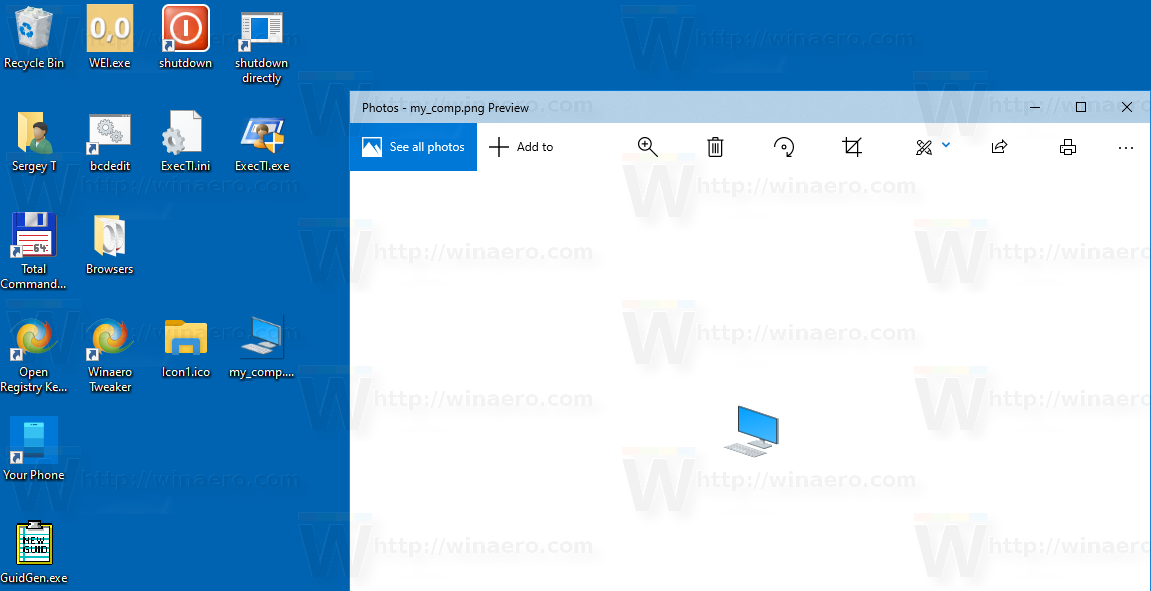
คุณทำเสร็จแล้ว IconViewer เป็นแอพที่สะดวกและใช้งานง่ายซึ่งจะช่วยประหยัดเวลาของคุณทุกครั้งที่ต้องแยกไอคอนออกจากไฟล์ใน Windows 10
ในที่สุดยังมีเครื่องมือฟรีแวร์อีกตัวที่คุณสามารถใช้ได้ เรียกว่า IcoFX (ไฟล์ เว็บไซต์ IcoFX อย่างเป็นทางการ ). มันเป็นแอปฟรีแวร์ แต่แอปเวอร์ชันล่าสุดต้องการใบอนุญาตแบบชำระเงิน โชคดี FileHippo ยังคงเป็นเจ้าภาพ ฟรีแวร์รุ่นล่าสุด 1.6.4 .
ใช้ IcoFX
ความแตกต่างหลักของ IcoFX จากแอปที่กล่าวมาข้างต้นคือ IcoFX เป็นโปรแกรมแก้ไขไอคอนที่มีคุณสมบัติครบถ้วน Resource Hacker อนุญาตให้แก้ไขไฟล์ไบนารี IconViewer เป็นเพียงตัวแยกทรัพยากรไอคอน ด้วยความช่วยเหลือของ IcoFX คุณสามารถวาดไอคอนของคุณเองโดยใช้เครื่องมือวาดภาพและเอฟเฟกต์กราฟิกมากมาย
![]()
นี่คือวิธีการใช้งาน
ในการแยกไอคอนออกจากไฟล์ด้วย IcoFX
- ดาวน์โหลดแอป (หรือซื้อเวอร์ชันล่าสุด)
- เลือกไฟล์> เปิดจากเมนู (หรือกด Ctrl + O)
- เลือกไฟล์ที่จะแตกไอคอน
- คุณจะเห็นกล่องโต้ตอบพร้อมไอคอนทั้งหมดที่แอปสามารถพบได้ในไฟล์

- เลือกไอคอนและคลิกที่สารสกัด. เพื่อเปิดไอคอนในตัวแก้ไข
- ในการแยกไอคอนที่มีขนาดเฉพาะให้คลิกขวาที่รูปขนาดย่อในบานหน้าต่างด้านซ้ายของตัวแก้ไขและเลือกส่งออกรูปภาพ ... จากเมนูบริบท
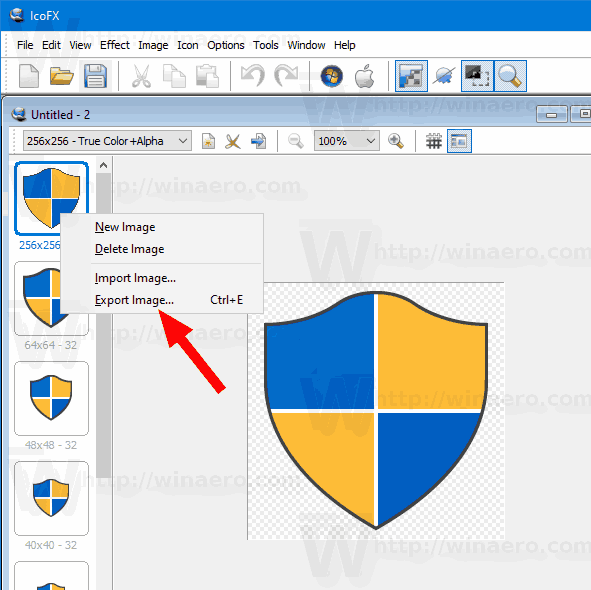
- ระบุโฟลเดอร์ที่จะจัดเก็บไฟล์รูปแบบไฟล์ที่ต้องการ (PNG, BMP, JPEG, GIF หรือ JP2) และตั้งชื่อให้กับไฟล์ของคุณ
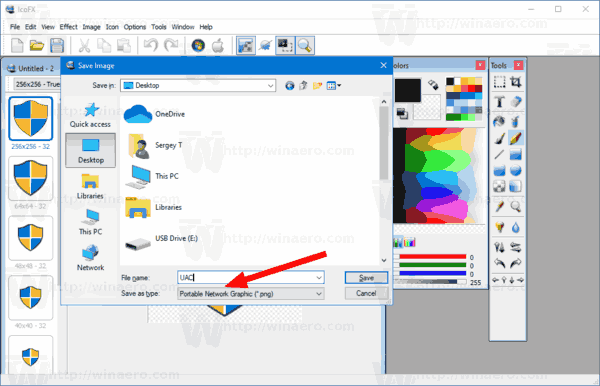
- คลิกที่บันทึกปุ่ม.
เสร็จแล้ว!
ในการบันทึกไอคอนที่แยกออกมาเป็นไฟล์ ICO ลำดับจะแตกต่างกันเล็กน้อย
ในการบันทึกไอคอนที่แยกออกมาเป็นไฟล์ ICO ด้วย IcoFX
- เลือกไฟล์> เปิดจากเมนู (หรือกด Ctrl + O)
- เลือกไฟล์ที่จะแตกไอคอน
- คุณจะเห็นกล่องโต้ตอบพร้อมไอคอนทั้งหมดที่แอปสามารถพบได้ในไฟล์

- เลือกไอคอนและคลิกที่สารสกัด. เพื่อเปิดไอคอนในตัวแก้ไข
- ตอนนี้กด CTRL + S หรือไปที่ไฟล์> บันทึกเมนู.
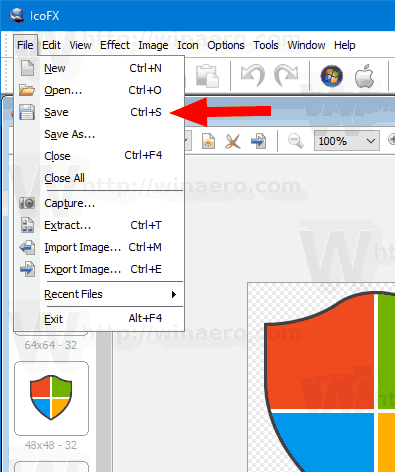
- ระบุโฟลเดอร์ที่จะจัดเก็บไฟล์และตั้งชื่อไฟล์ของคุณ
- คุณสามารถเลือกระหว่างรูปแบบไฟล์ไอคอน Windows (* .ico) และไอคอน Macintosh (* .icns)
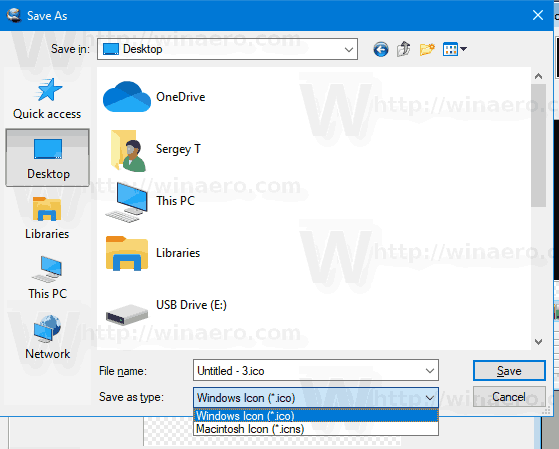
- คลิกที่บันทึกปุ่ม.
คุณทำเสร็จแล้ว สิ่งนี้จะเขียนไอคอนขนาดและรูปแบบทั้งหมดที่แสดงในโปรแกรมแก้ไขไปยังไฟล์ ICO ของคุณ
แค่นั้นแหละ!









