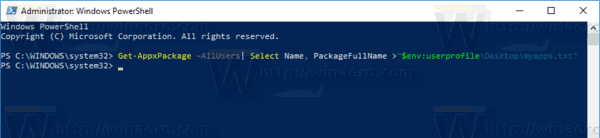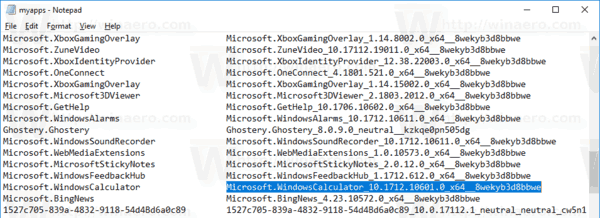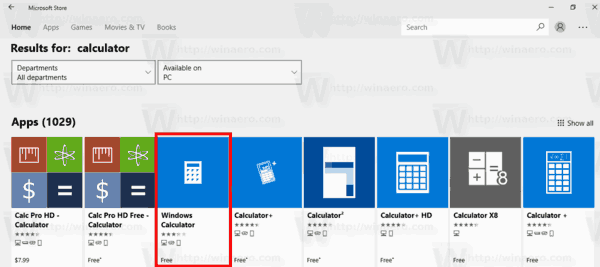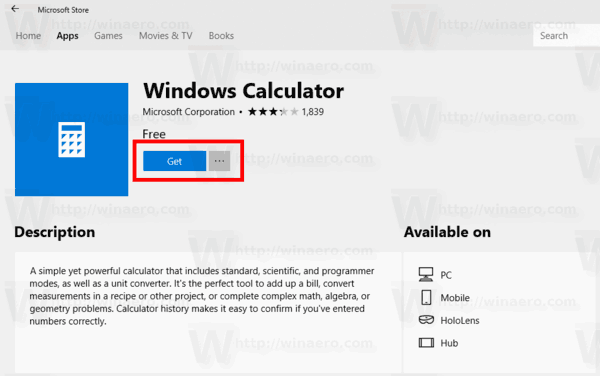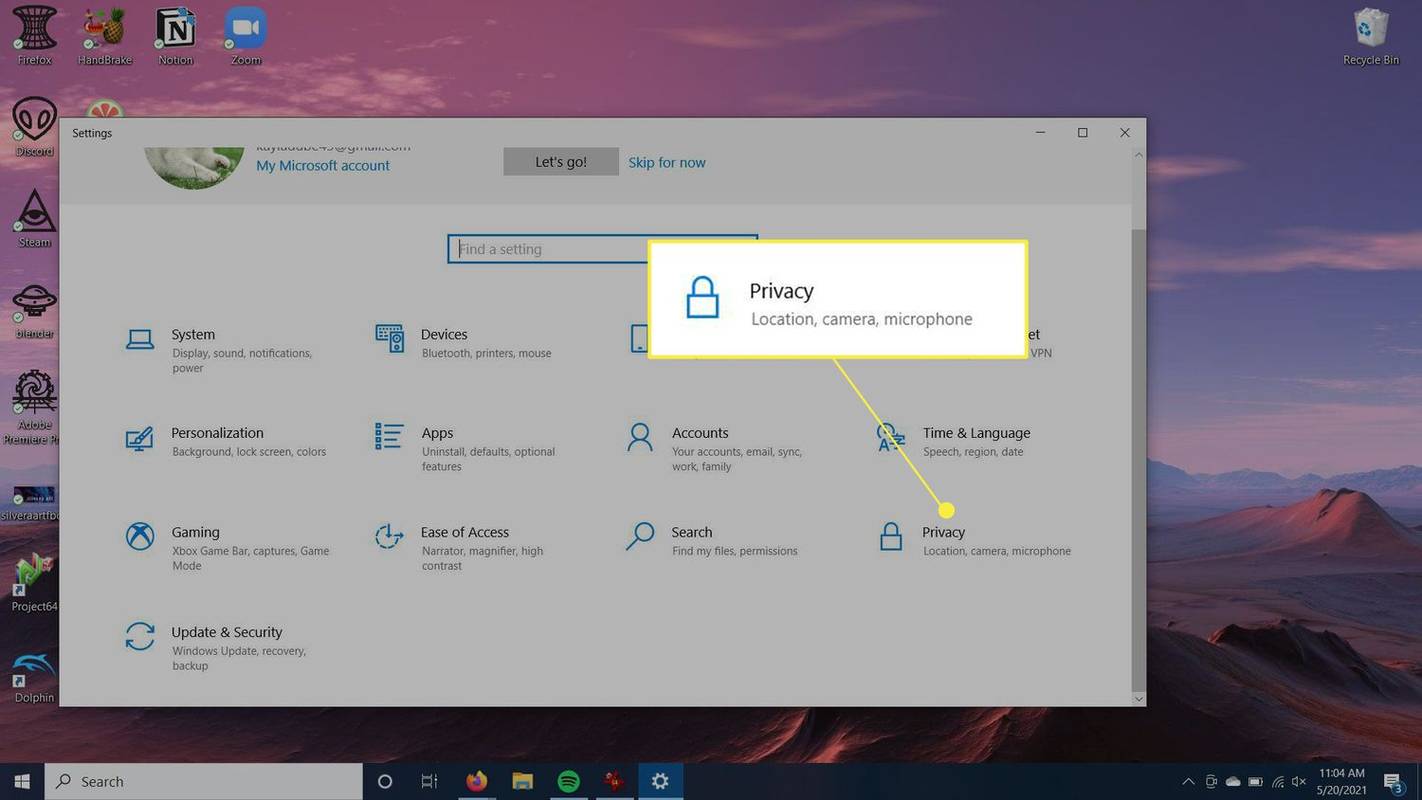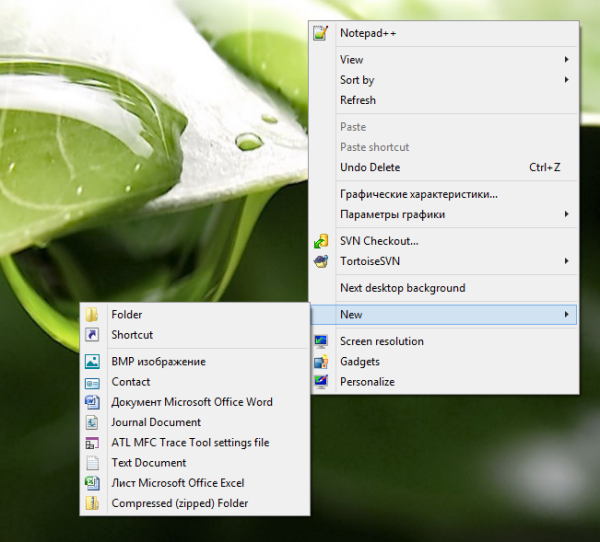Windows 10 มาพร้อมกับแอพเครื่องคิดเลขในตัว หลายรุ่นที่ผ่านมา Microsoft ได้แทนที่แอปเดสก์ท็อปเครื่องคิดเลขแบบคลาสสิกด้วยแอป Store ใหม่ แต่คุณสามารถทำได้ รับแอปเครื่องคิดเลขคลาสสิกใน Windows 10 ได้อย่างง่ายดาย
การโฆษณา
League of Legends เปลี่ยนชื่อซัมมอนเนอร์
เช่นเดียวกับแอพ Store (UWP) อื่น ๆ เครื่องคิดเลขใหม่อาจมีปัญหา บางครั้งมันปฏิเสธที่จะเริ่มต้นหรือหยุดทำงานอย่างเงียบ ๆ หากคุณกำลังประสบปัญหาดังกล่าวต่อไปนี้เป็นวิธีการต่างๆที่คุณสามารถใช้เพื่อแก้ไขเครื่องคิดเลข

ก่อนอื่นคุณควรลองตั้งค่าใหม่ สามารถทำได้ด้วยการตั้งค่า
แก้ไข: เครื่องคิดเลขไม่เปิดใน Windows 10
- เปิด การตั้งค่า .
- ไปที่แอพ -> แอพและคุณสมบัติ
- มองหาทางด้านขวาเครื่องคิดเลขแล้วคลิก
- ลิงก์ตัวเลือกขั้นสูงจะปรากฏขึ้น คลิกเลย
- ในหน้าถัดไปคลิกที่ปุ่มรีเซ็ตเพื่อรีเซ็ต Microsoft Store เป็นการตั้งค่าเริ่มต้น
ตอนนี้ลองเปิดเครื่องคิดเลข เคล็ดลับ: คุณสามารถเปิดเครื่องคิดเลขได้โดยตรงตามที่อธิบายไว้ในบทความต่อไปนี้: เรียกใช้เครื่องคิดเลขใน Windows 10 โดยตรง .
หากยังไม่ได้ผลให้ลองติดตั้งแอปในระบบปฏิบัติการใหม่ นี่คือวิธีที่สามารถทำได้
วิธีโอน Google Authenticator ไปยังโทรศัพท์เครื่องอื่น
ติดตั้งเครื่องคิดเลขใหม่ใน Windows 10
อย่างที่คุณทราบแล้วว่าแอป Store ในตัวเช่นเครื่องคิดเลขเมลและปฏิทินรูปภาพเป็นต้นไม่สามารถลบออกได้โดยใช้วิธีการแบบเดิม คุณควรใช้ PowerShell แทน อ้างถึงบทความนี้:
วิธีถอนการติดตั้งแอพใน Windows 10
ในการติดตั้งแอปเครื่องคิดเลขใหม่คุณควรออกคำสั่ง PowerShell พิเศษตามที่อธิบายไว้ด้านล่าง
ในการติดตั้งเครื่องคิดเลขใหม่ใน Windows 10 ให้ดำเนินการดังต่อไปนี้
- เปิด PowerShell ในฐานะผู้ดูแลระบบ .
- คัดลอกและวางคำสั่งต่อไปนี้:
รับ -AppxPackage –AllUsers | เลือกชื่อ PackageFullName> '$ env: userprofile Desktop myapps.txt'.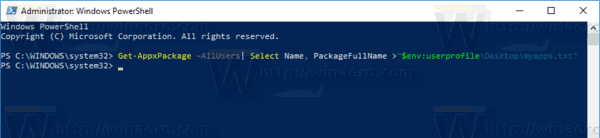
รายชื่อแอพ Store ที่ติดตั้งพร้อมชื่อแพ็กเกจจะถูกเก็บไว้ในไฟล์ myapps.txt บนเดสก์ท็อป - เปิดไฟล์ myapps.txt และค้นหาชื่อแพ็กเกจแบบเต็มสำหรับแถวMicrosoft.WindowsCalculator. ในกรณีของฉันก็คือMicrosoft.WindowsCalculator_10.1712.10601.0_x64__8wekyb3d8bbwe.
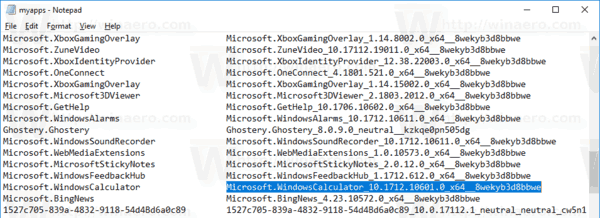
- ตอนนี้ดำเนินการคำสั่งต่อไปนี้:
เอา -AppxPackage Microsoft.WindowsCalculator_10.1712.10601.0_x64__8wekyb3d8bbwe. เปลี่ยนชื่อแพ็กเกจแบบเต็มหากจำเป็น
- ตอนนี้เปิด Microsoft Store และติดตั้งเครื่องคิดเลขจากที่นั่น พิมพ์ 'เครื่องคิดเลข' ในช่องค้นหาและคลิกที่เครื่องคิดเลขของ Windowsเพื่อติดตั้งแอปอย่างเป็นทางการ
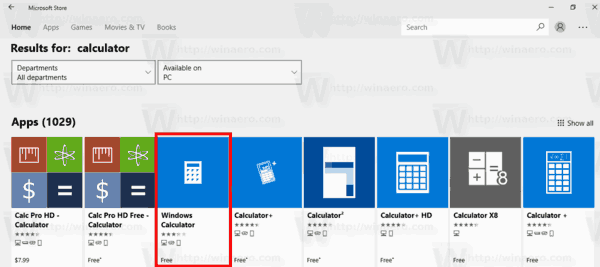
- ในหน้าถัดไปคลิกที่ไฟล์รับปุ่มและคุณทำเสร็จแล้ว
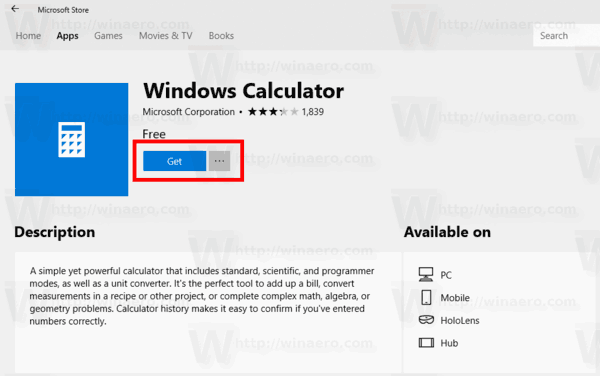
เคล็ดลับ: นี่คือลิงค์โดยตรงไปยังแอปเครื่องคิดเลขอย่างเป็นทางการ
Windows Calculator ใน Microsoft Store
แค่นั้นแหละ.