หากไอคอนใน Windows 10 File Explorer ของคุณดูแปลก ๆ หรือเสียหายแสดงว่าแคชไอคอนของคุณอาจเสียหาย ปัญหานี้พบบ่อยมากสำหรับ Windows ทุกเวอร์ชัน ในบทความนี้เราจะดูสิ่งที่ต้องทำเพื่อแก้ไขไอคอนที่เสียหายและรีเซ็ตแคชไอคอน
การโฆษณา
เปลี่ยนแล็ปท็อปเครื่องเก่าให้เป็น chromebook
ในการแสดงไอคอนให้เร็วขึ้น Windows จะแคชไว้ในไฟล์ ไฟล์พิเศษนี้มีไอคอนสำหรับแอพและไฟล์หลายประเภทดังนั้น File Explorer จึงไม่จำเป็นต้องแตกไอคอนสำหรับนามสกุลไฟล์และแอพที่รู้จัก สิ่งนี้ช่วยให้ File Explorer ทำงานได้เร็วขึ้น แต่ก็มีผลข้างเคียงที่น่ารำคาญ หากแคชเสียหาย Windows จะแสดงไอคอนที่ไม่ถูกต้อง ไฟล์บางไฟล์ใน File Explorer และเดสก์ท็อปสามารถหยุดแสดงไอคอนที่ถูกต้องหรือได้รับไอคอน 'ประเภทไฟล์ที่ไม่รู้จัก' ว่างเปล่า ทางลัดบางรายการอาจแสดงไอคอนที่ไม่ถูกต้อง ในการแก้ไขปัญหานี้คุณต้องรีเซ็ตแคชไอคอน
แก้ไข: มีวิธีที่ดีกว่าในการรีเซ็ตแคชไอคอนและแก้ไขไอคอนที่เสีย อ่านบทความนี้:
แก้ไขไอคอนเสีย (รีเซ็ตไอคอนแคช) ใน Windows 10 โดยไม่ต้องรีบูต
น่าเสียดายที่ไม่มีปุ่มหรือตัวเลือกพิเศษใน Windows 10 เพื่อสร้างแคชไอคอนใหม่ แม้ว่าจะเป็นปัญหาที่พบบ่อย แต่ Microsoft ก็ไม่ได้ให้เครื่องมือใด ๆ ที่มาพร้อมกับระบบปฏิบัติการเพื่อแก้ไข ถึง รีเซ็ตไอคอนแคชใน Windows 10 มีสองวิธีที่ใช้ได้:
ตัวเลือกที่หนึ่ง ลบแคชไอคอนที่เสียหายใน Windows 10
- ไฟล์แคชไอคอนซ่อนอยู่ใน Windows ดังนั้นหากคุณตั้งค่าซ่อนและไฟล์ระบบไม่ให้แสดงคุณจะต้องแสดงไฟล์เหล่านั้น เพื่อทำสิ่งนี้, เปิดแผงควบคุม .
- จากนั้นเปิด Folder Options และไปที่แท็บ View เลือกตัวเลือก แสดงไฟล์โฟลเดอร์และไดรฟ์ที่ซ่อนอยู่ . ยกเลิกการเลือกตัวเลือกด้วย ซ่อนไฟล์ระบบปฏิบัติการที่มีการป้องกัน . จากนั้นคลิกตกลงและปิดแผงควบคุม
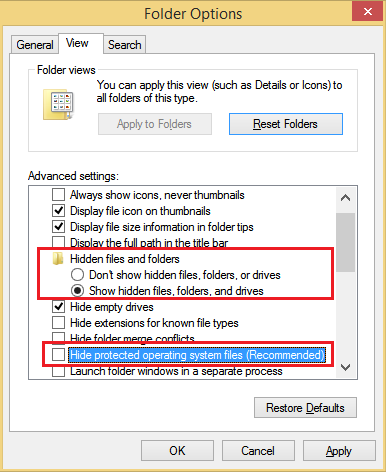
- กดปุ่ม Win + R พร้อมกันบนแป้นพิมพ์ของคุณเพื่อเปิดกล่องโต้ตอบเรียกใช้
- ในกล่องโต้ตอบ Run ให้พิมพ์% localappdata% แล้วกด Enter
- โฟลเดอร์ข้อมูลแอปในเครื่องของคุณ (C: Users \ AppData Local) จะเปิดขึ้น ค้นหาไฟล์ iconcache.db ไฟล์. ลบไฟล์นี้
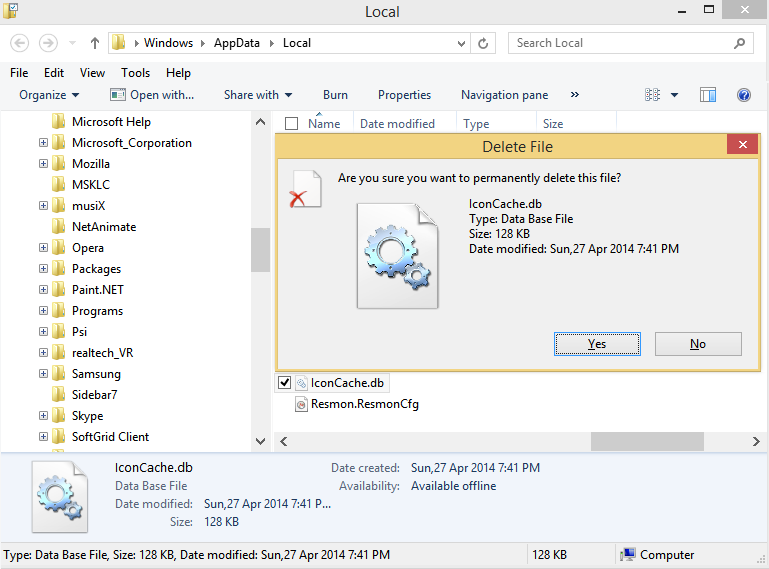
- ตอนนี้ รีสตาร์ทเชลล์ Explorer หรือออกจากระบบและเข้าสู่ระบบอีกครั้ง
คุณทำตามวิธีแรกแล้ว หากออกจากระบบไม่ได้ให้ลองรีสตาร์ท Windows หลังจากลบ Iconcache.db อย่างไรก็ตามปัญหาของคุณอาจเป็นเพราะไฟล์แคชไอคอนบนดิสก์ไม่เสียหาย แต่ Windows ยังคงแสดงไอคอนที่ไม่ถูกต้องเนื่องจากโหลดไอคอนผิดในหน่วยความจำ ในกรณีนี้ให้ลองใช้ตัวเลือกถัดไป
ทางเลือกที่สอง รีเซ็ตแคชไอคอนในหน่วยความจำใน Windows 10 ด้วยแอปฟรีแวร์ขนาดเล็ก
เราจะใช้เครื่องมือของบุคคลที่สามที่ออกแบบมาโดยเฉพาะเพื่อรีเฟรชแคชไอคอนเชลล์
- ดาวน์โหลด Winaero Tweaker .
- เรียกใช้และไปที่ Tools Reset Icon Cache:
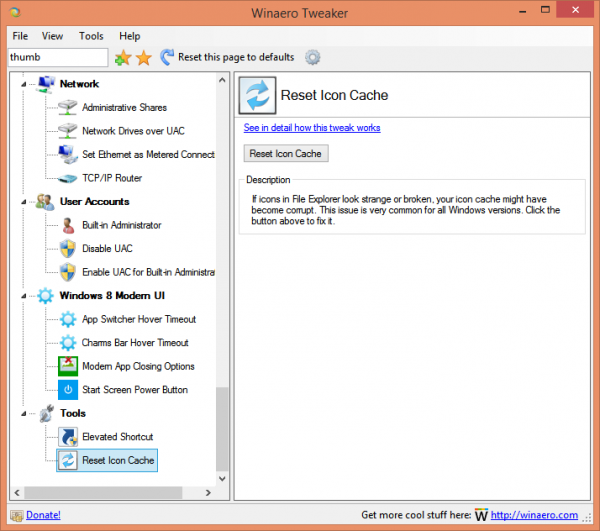
- ทุกครั้งที่คุณต้องการรีเฟรชแคชไอคอนให้คลิกปุ่ม 'รีเซ็ตไอคอนแคช'
แค่นั้นแหละ.
บอกเราในความคิดเห็นว่าวิธีใดใช้ได้ผลสำหรับคุณหรือหากคุณรู้วิธีอื่นในการแก้ไขไอคอนที่เสียหาย โปรดทราบว่าแม้จะมีวิธีการเหล่านี้เมนูเริ่มของ Windows 10 ของคุณอาจยังไม่แสดงไอคอนบางอย่างสำหรับแอปเดสก์ท็อป นี่เป็นปัญหาที่ทราบเกี่ยวกับเมนูเริ่มของ Windows 10 ในหลายระบบเราได้เห็นว่า Start Menu แสดงไอคอนว่างเปล่า / ว่างเปล่าสีขาวสำหรับทางลัดบนเดสก์ท็อป









