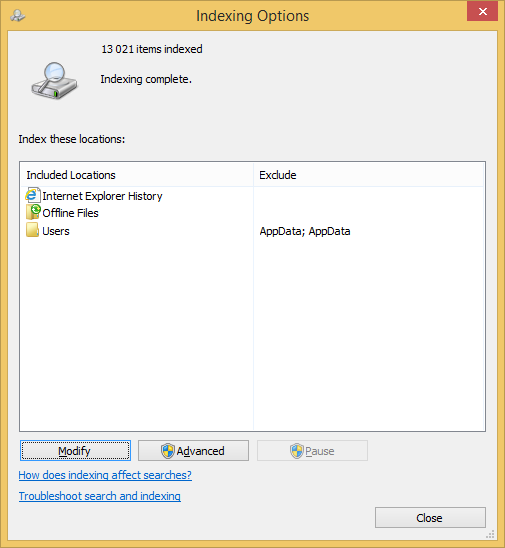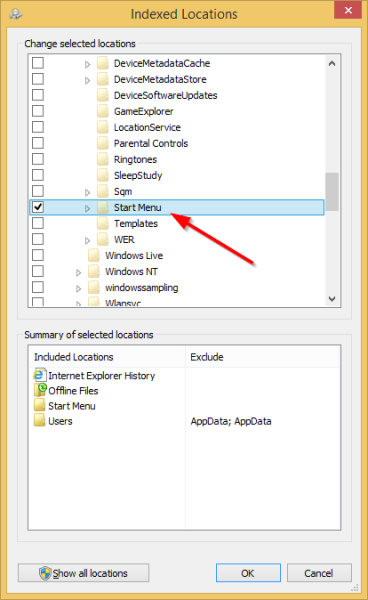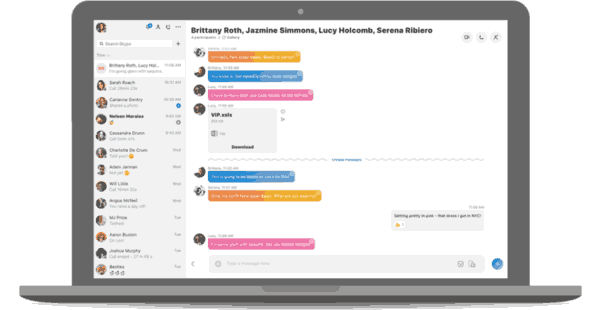วันนี้ฉันได้รับจดหมายจากผู้อ่านของเราคนหนึ่งบอกว่าเขาอัปเกรดเป็น Windows 8.1 และหลังจากนั้นการค้นหาหน้าจอเริ่มก็ช้ามากแทบจะกิน CPU ไป 100% เขาถามว่ามีวิธีแก้ไขหรือเร่งความเร็วได้ไหม กระตือรือร้นที่จะช่วยเหลือผู้คนที่มีปัญหาดังกล่าวอยู่เสมอซึ่งฉันพบว่ามีความท้าทายในการแก้ไขปัญหาฉันมองอย่างใกล้ชิดว่าอะไรเป็นสาเหตุของการชะลอตัวและหาสาเหตุ ในบทความนี้ฉันต้องการแบ่งปันการแก้ไขที่ทำให้การค้นหาหน้าจอเริ่มตอบสนองมากขึ้นในที่สุด
การโฆษณา
อาร์กัสมาได้ยังไงวะ
อย่างที่คุณทราบดีว่าความเร็วในการค้นหาที่น่าประทับใจใน Windows นั้นเป็นเพราะขับเคลื่อนโดย Windows Search Indexer มันทำงานเป็นบริการที่ทำดัชนีชื่อไฟล์เนื้อหาและคุณสมบัติของรายการระบบไฟล์และเก็บไว้ในฐานข้อมูลพิเศษ มีรายการตำแหน่งที่จัดทำดัชนีใน Windows รวมถึงไลบรารีที่จัดทำดัชนีเสมอ ดังนั้นแทนที่จะทำการค้นหาแบบเรียลไทม์ผ่านไฟล์ในระบบไฟล์การค้นหาจะดำเนินการค้นหาไปยังฐานข้อมูลภายในซึ่ง 'รวดเร็วและลื่นไหล'
เมื่อคุณค้นหาโฟลเดอร์หรือไฟล์บางไฟล์ที่ไม่ได้อยู่ในตำแหน่งที่จัดทำดัชนีไว้การค้นหาจะช้าลงตามลำดับขนาดต่างๆ นี่คือสิ่งที่เกิดขึ้นในกรณีนี้ สถานที่บางแห่งที่ต้องจัดทำดัชนีขาดหายไปจากดัชนีการค้นหา
หากปัญหาการค้นหาในหน้าจอเริ่มที่ช้านี้ส่งผลกระทบต่อคุณให้ทำตามคำแนะนำง่ายๆด้านล่างนี้เพื่อแก้ไข
- เปิดแผงควบคุม . เปลี่ยนเป็นมุมมองไอคอนขนาดใหญ่และค้นหาไอคอน 'ตัวเลือกโฟลเดอร์':
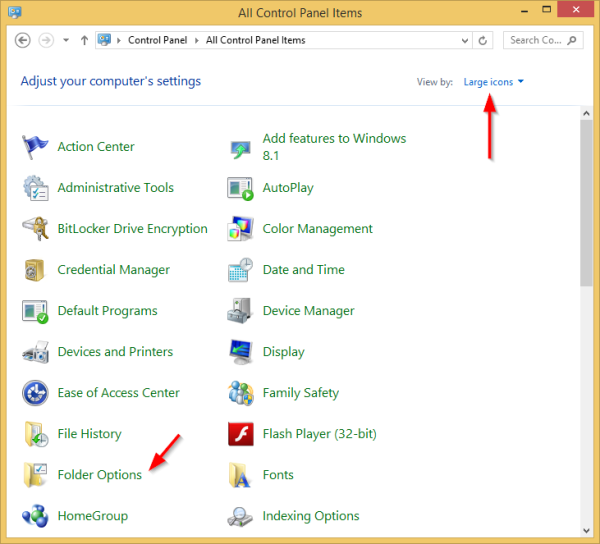
- เปิดตัวเลือกโฟลเดอร์สลับไปที่แท็บมุมมองและเปิดการแสดงรายการที่ซ่อนอยู่ดังที่แสดงในภาพหน้าจอด้านล่าง: ( อ้างอิงบทความนี้เพื่อทำความเข้าใจวิธีแสดงรายการที่ซ่อนอยู่ )
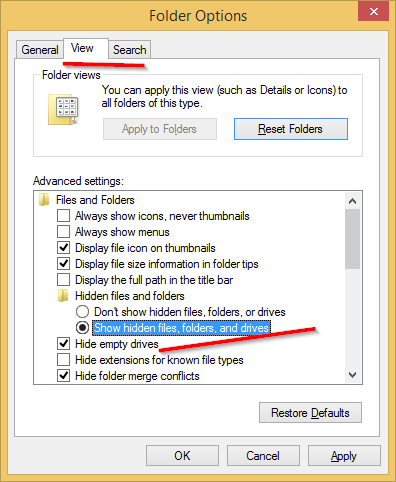
- ตอนนี้ค้นหาไอคอน 'ตัวเลือกการจัดทำดัชนี':
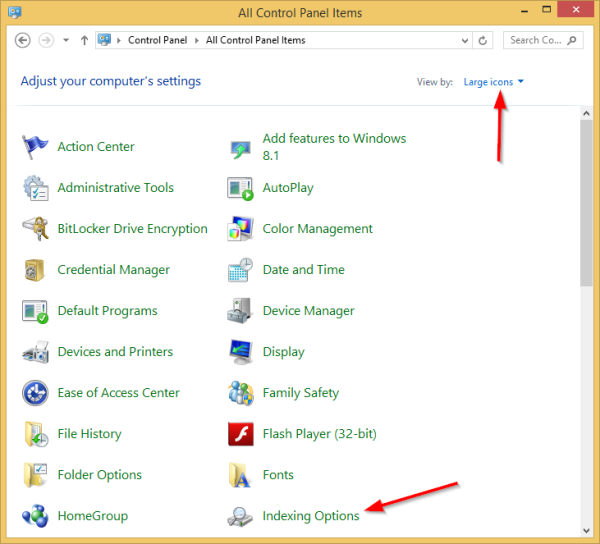
- เปิดแอพเพล็ต Indexing Options โฟลเดอร์เมนูเริ่มควรอยู่ในรายการตำแหน่งที่จัดทำดัชนี โปรดทราบว่าแม้ว่าเมนู Start จะไม่ได้เป็นส่วนหนึ่งของ Windows 8.1 / 8 แต่โฟลเดอร์นี้ยังคงเรียกว่า Start Menu เพื่อให้เข้ากันได้
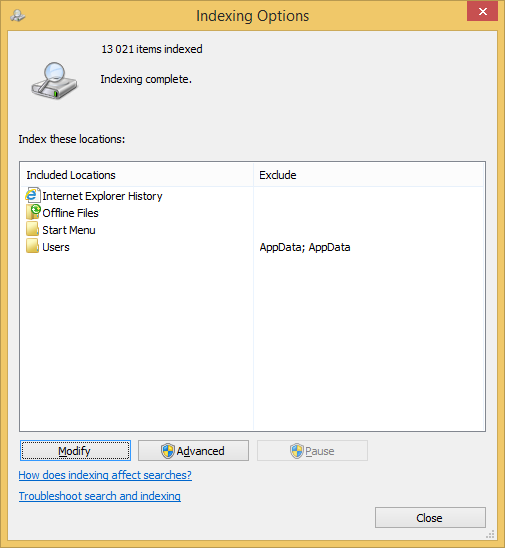 หากคุณประสบปัญหาผลการค้นหาที่ช้ามากในกรณีนี้โฟลเดอร์ Start Menu จะไม่อยู่ในรายการตำแหน่งที่จัดทำดัชนี:
หากคุณประสบปัญหาผลการค้นหาที่ช้ามากในกรณีนี้โฟลเดอร์ Start Menu จะไม่อยู่ในรายการตำแหน่งที่จัดทำดัชนี:
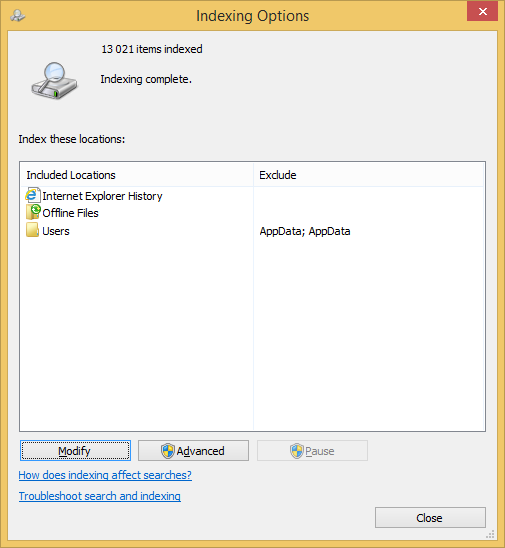
คุณควรเพิ่มตำแหน่งนี้กลับ - คลิกปุ่ม 'แก้ไข'
- เพิ่มโฟลเดอร์ต่อไปนี้:
C: ProgramData Microsoft Windows Start Menu
เพียงแค่ค้นหาในโครงสร้างโฟลเดอร์และเลือกช่องทำเครื่องหมายที่เหมาะสม:
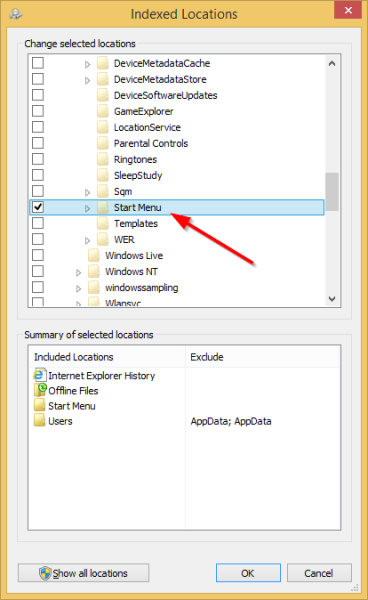
- ทำซ้ำขั้นตอน # 6 สำหรับตำแหน่งต่อไปนี้:
C: Users ชื่อผู้ใช้ของคุณ AppData Roaming Microsoft Windows Start Menu
แค่นั้นแหละ. ให้เวลา Windows สองสามนาทีในการจัดทำดัชนีตำแหน่งเหล่านี้ จากนั้นการค้นหาหน้าจอเริ่มของคุณจะรวดเร็วอีกครั้ง!
หากการแก้ไขเหล่านี้ไม่ตรงใจคุณและคุณพบว่าการค้นหาจากหน้าจอเริ่มยังช้ากว่าฉันขอแนะนำให้ดาวน์โหลด คลาสสิกเชลล์ เพื่อกลับการค้นหาที่รวดเร็วและเป็นหนึ่งเดียว การค้นหาของ Classic Shell นั้นเร็วกว่าหน้าจอเริ่ม

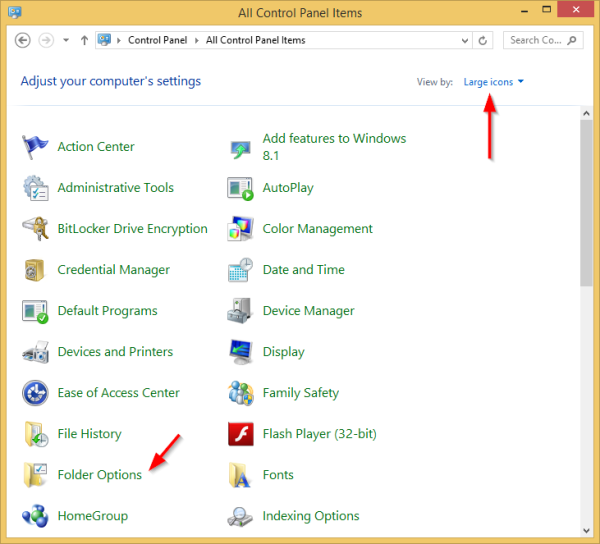
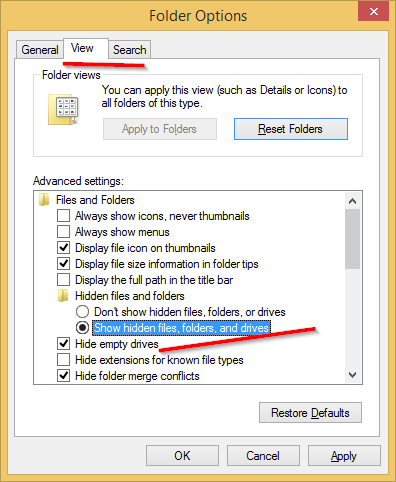
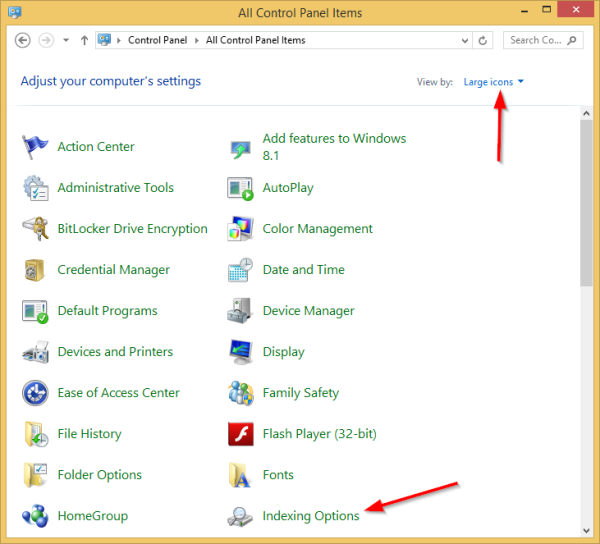
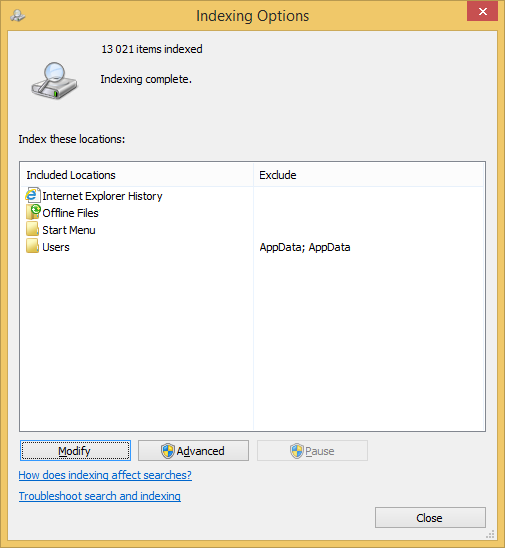 หากคุณประสบปัญหาผลการค้นหาที่ช้ามากในกรณีนี้โฟลเดอร์ Start Menu จะไม่อยู่ในรายการตำแหน่งที่จัดทำดัชนี:
หากคุณประสบปัญหาผลการค้นหาที่ช้ามากในกรณีนี้โฟลเดอร์ Start Menu จะไม่อยู่ในรายการตำแหน่งที่จัดทำดัชนี: