หากคุณประสบปัญหานี้ใน Windows 10 ที่ระบบปฏิบัติการไม่เริ่มทำงานในโหมดปกติ แต่เริ่มในเซฟโหมดแทนและบ่นเกี่ยวกับการดำเนินการซ่อมแซมที่รอดำเนินการบทความนี้อาจช่วยคุณได้ เมื่อคุณพยายามเรียกใช้ SFC / scannow จะรายงานว่าการซ่อมแซมระบบกำลังรอดำเนินการและไม่ดำเนินการต่อ นี่คือวิธีเปลี่ยนกลับการซ่อมแซมระบบที่รอดำเนินการและดำเนินการต่อในโหมดเริ่มต้นปกติ
การโฆษณา
หากคุณพยายามเรียกใช้ SFC / scannow ใน Windows 10 อาจรายงานว่าการซ่อมแซมระบบกำลังรอดำเนินการและไม่ดำเนินการต่อ:
C: > sfc / scannow
วิธีปิด wifi บน vizio tvเริ่มต้นการสแกนระบบ กระบวนการนี้จะใช้เวลาสักครู่
มีการซ่อมแซมระบบที่รอดำเนินการซึ่งต้องรีบูตเพื่อให้เสร็จสมบูรณ์ เริ่มต้นใหม่
Windows และเรียกใช้ sfc อีกครั้งโปเกมอนที่ดีที่สุดในโปเกมอนโก 2019
ในการแก้ไขปัญหาและกำจัดข้อความ 'รอการซ่อมแซมระบบ' คุณต้องดำเนินการดังต่อไปนี้
คุณต้องใช้ดิสก์การตั้งค่า Windows 10 กับสถาปัตยกรรมที่เหมาะสม - 32 บิตหรือ 64 บิตขึ้นอยู่กับเวอร์ชัน Windows 10 ที่คุณติดตั้งไว้ ในการสร้างดิสก์ USB ที่สามารถบู๊ตได้โปรดดูบทความนี้: วิธีสร้างแท่ง USB ที่สามารถบู๊ตได้เพื่อติดตั้ง Windows ใน Windows 10
- หากคุณมี Windows 10 32 บิตให้ใช้ดิสก์การตั้งค่า Windows 7 32 บิต
- หากคุณมี Windows 10 64 บิตให้ใช้ดิสก์การตั้งค่า Windows 7 64 บิต
ดู วิธีตรวจสอบว่าคุณใช้ Windows 32 บิตหรือ 64 บิต
เชื่อมต่อไดรฟ์เครือข่าย windows 10 . อีกครั้ง
หากคุณไม่สามารถบูตจากสื่อดีวีดีนั่นคือหากพีซีของคุณไม่มีออปติคัลไดรฟ์คุณสามารถสร้างแฟลชไดรฟ์ที่สามารถบู๊ตได้
- บูตจากดิสก์การติดตั้ง Windows / แท่ง USB ด้วยการตั้งค่า Windows
- รอหน้าจอ 'Windows Setup':
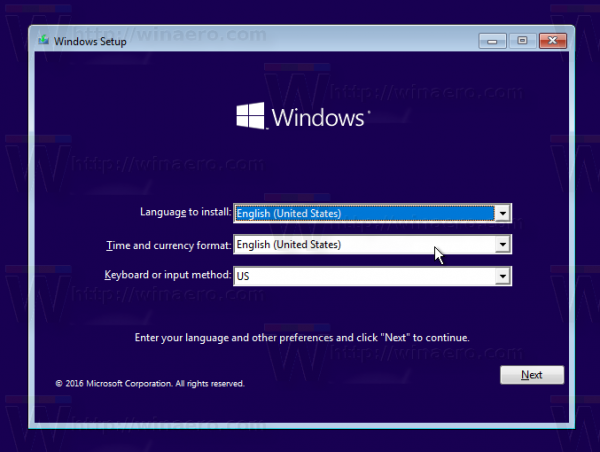
- คลิกถัดไปเพื่อดูหน้าจอต่อไปนี้:
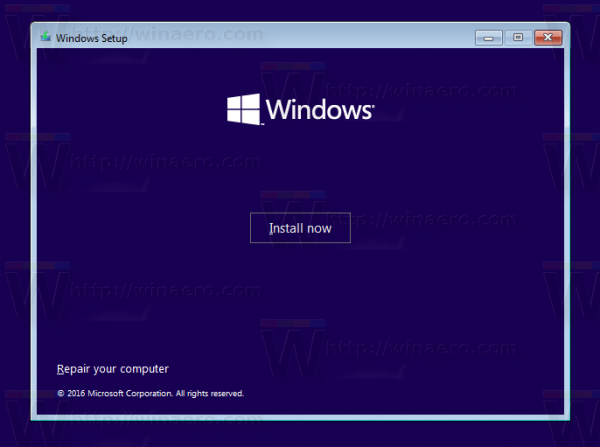
- คลิกลิงก์ซ่อมคอมพิวเตอร์ของคุณ:
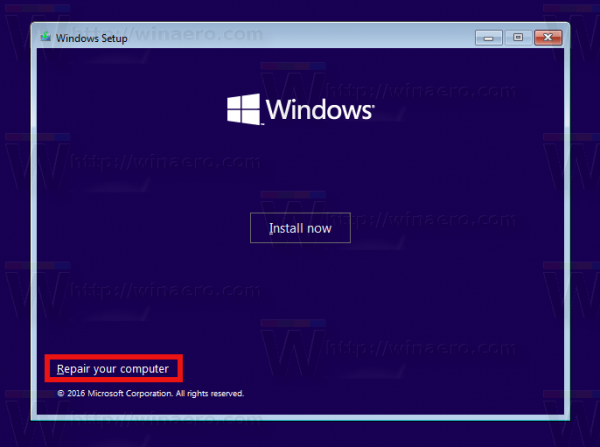
- Windows จะแสดงรายการตัวเลือกการแก้ไขปัญหา เลือก 'แก้ไขปัญหา':
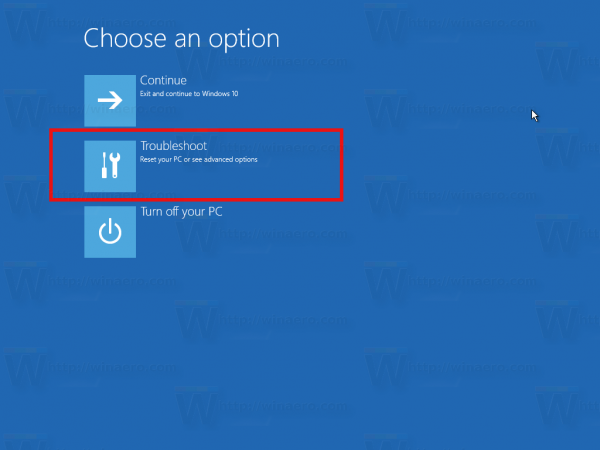
- ในตัวเลือกขั้นสูงคลิกพรอมต์คำสั่ง:
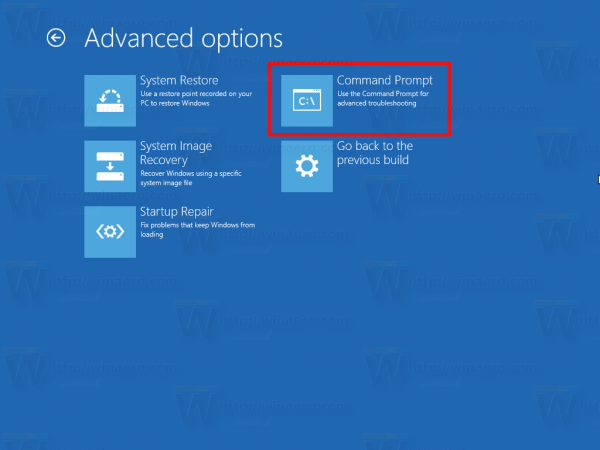
- ในพรอมต์คำสั่งพิมพ์คำสั่งต่อไปนี้:
DISM / รูปภาพ: C: / cleanup-image / revertpendingactions
หากคำสั่งข้างต้นล้มเหลวคุณอาจต้องเปลี่ยนตัวอักษรของดิสก์ไดรฟ์จาก C: ถึง D: คุณสามารถเรียกใช้แอป Notepad จากพรอมต์คำสั่งและจากเมนูไฟล์ -> กล่องโต้ตอบเปิดไฟล์ค้นหาอักษรดิสก์ที่เหมาะสมที่ติดตั้ง Windows OS ของคุณ:
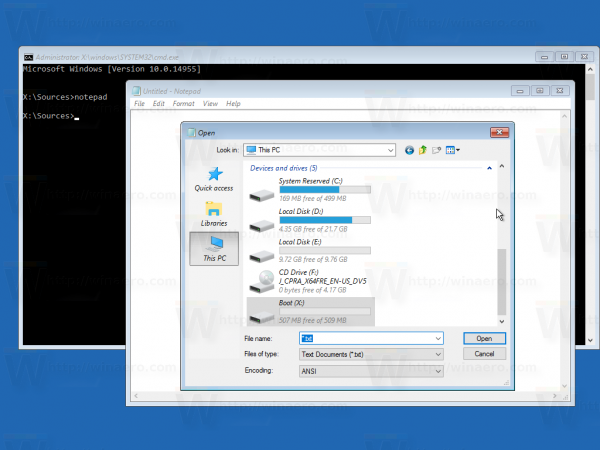
- รอจนกระทั่งคำสั่งทำงานเสร็จสิ้น
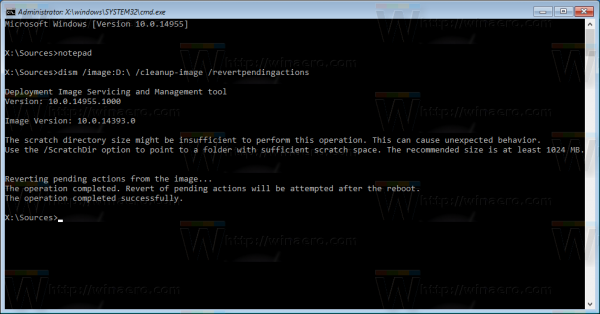
เมื่อเสร็จแล้วให้รีสตาร์ทพีซีของคุณ ตอนนี้พีซีของคุณจะเริ่มในโหมดปกติ
แค่นั้นแหละ.

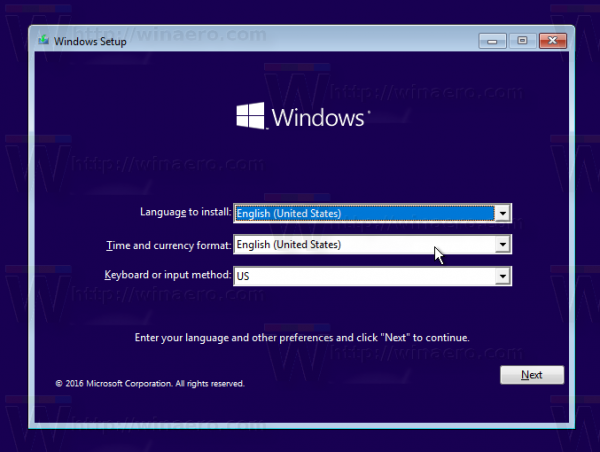
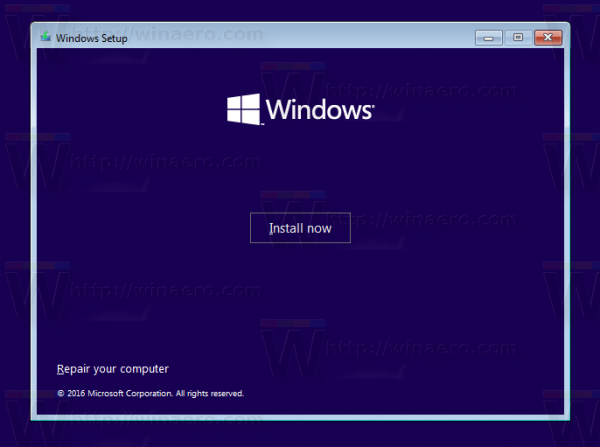
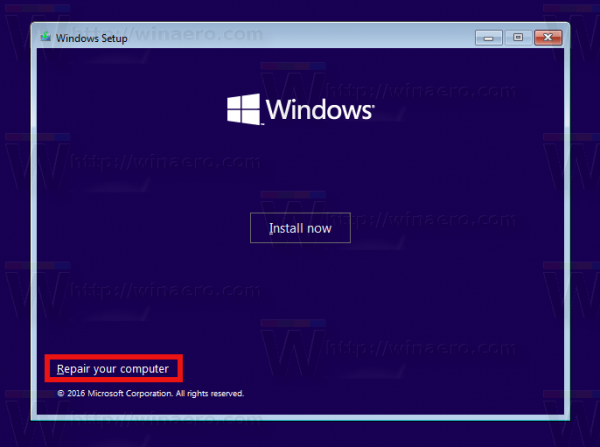
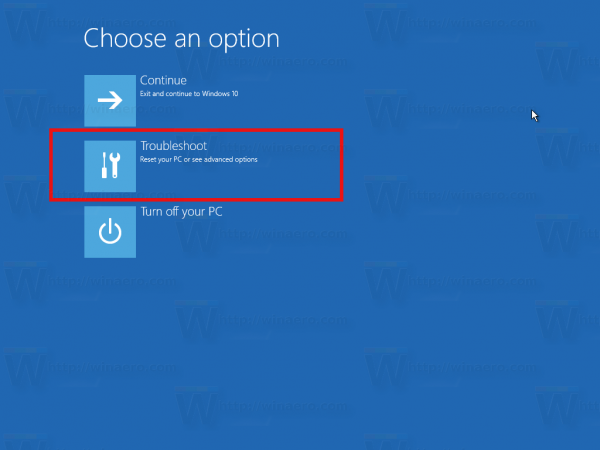
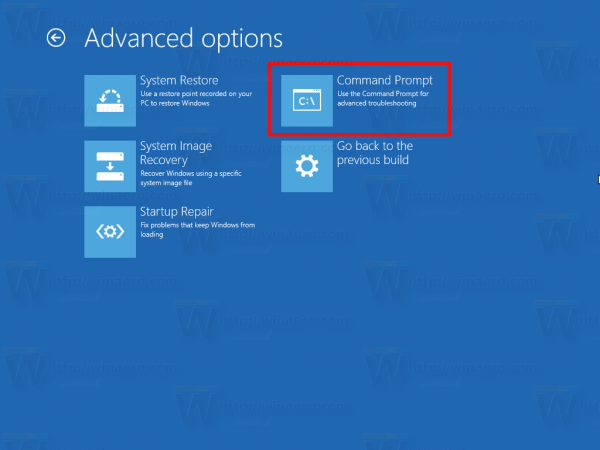
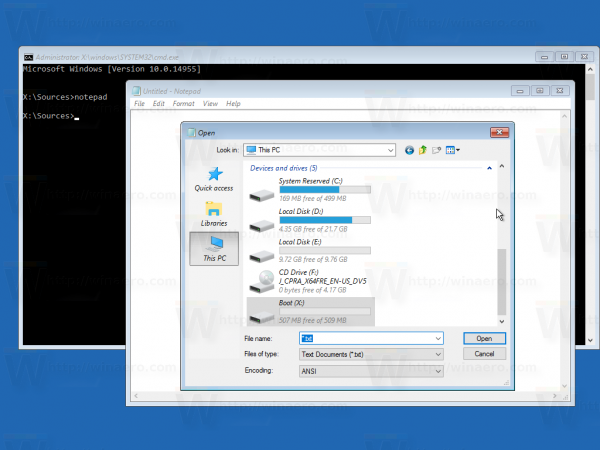
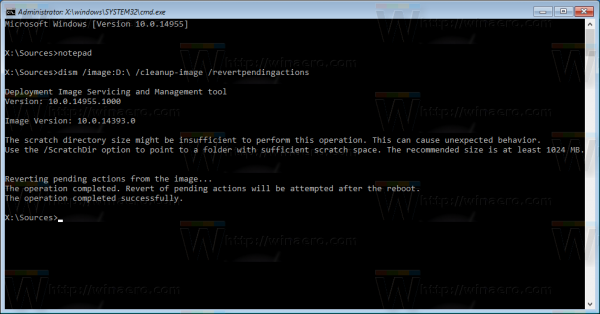






![11 วิธีในการแก้ไขสถานะเครือข่ายมือถือถูกตัดการเชื่อมต่อ [อธิบาย]](https://www.macspots.com/img/blogs/60/11-ways-fix-mobile-network-state-disconnected.jpg)

