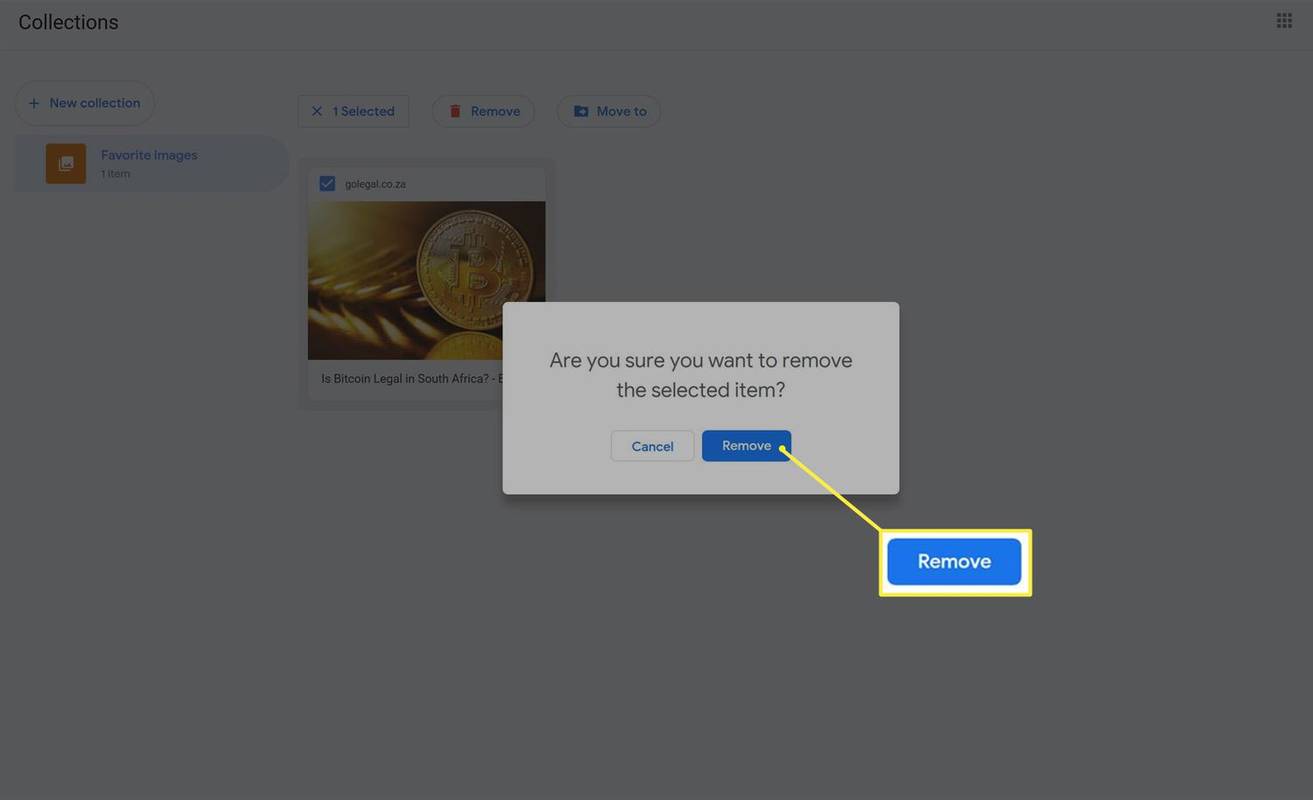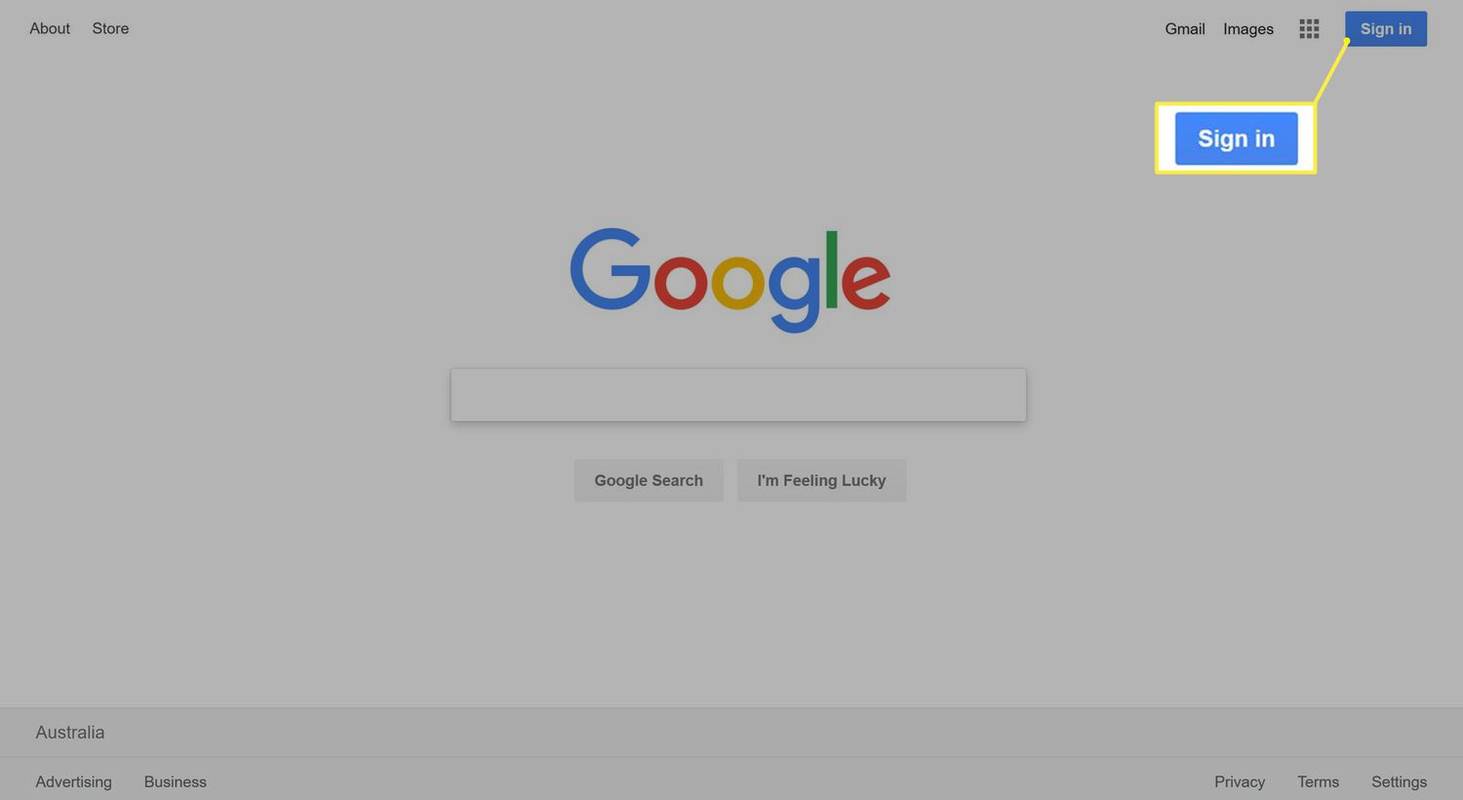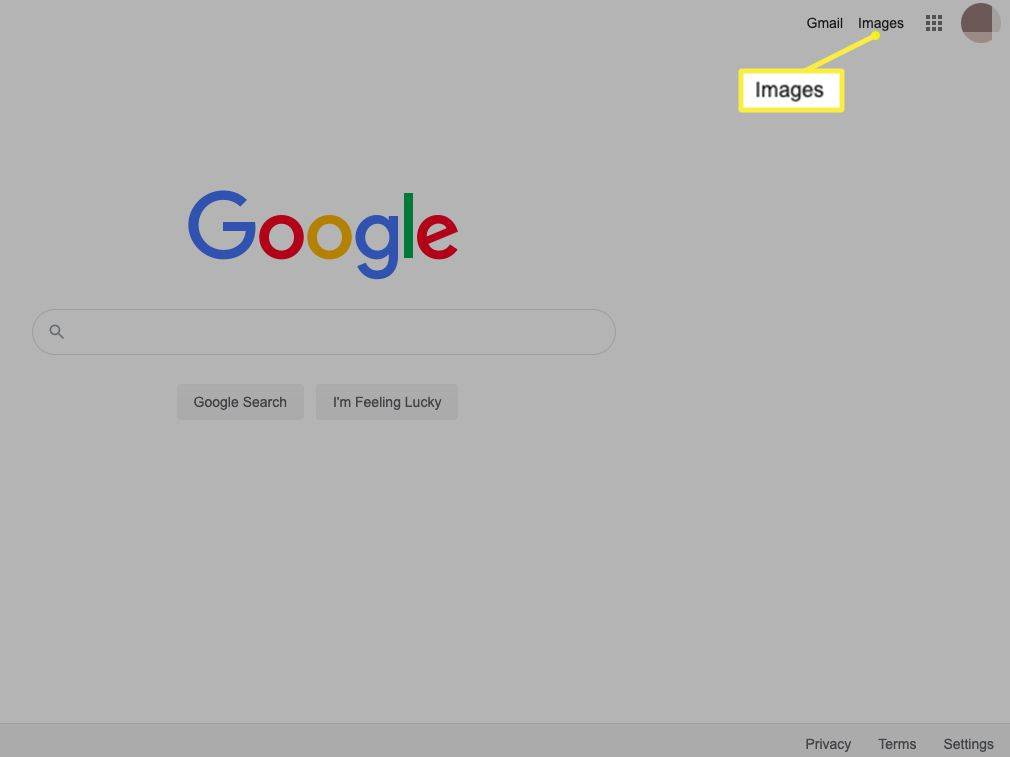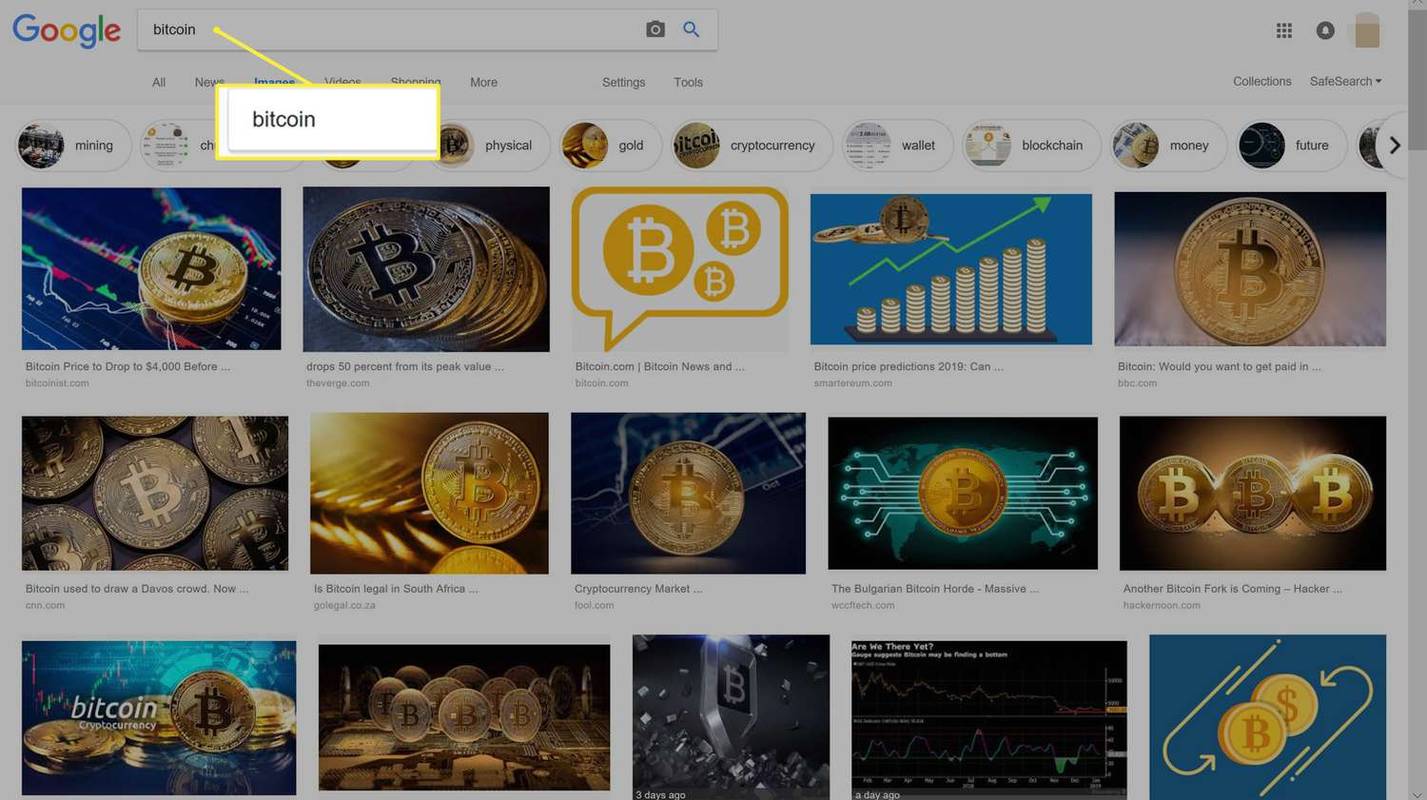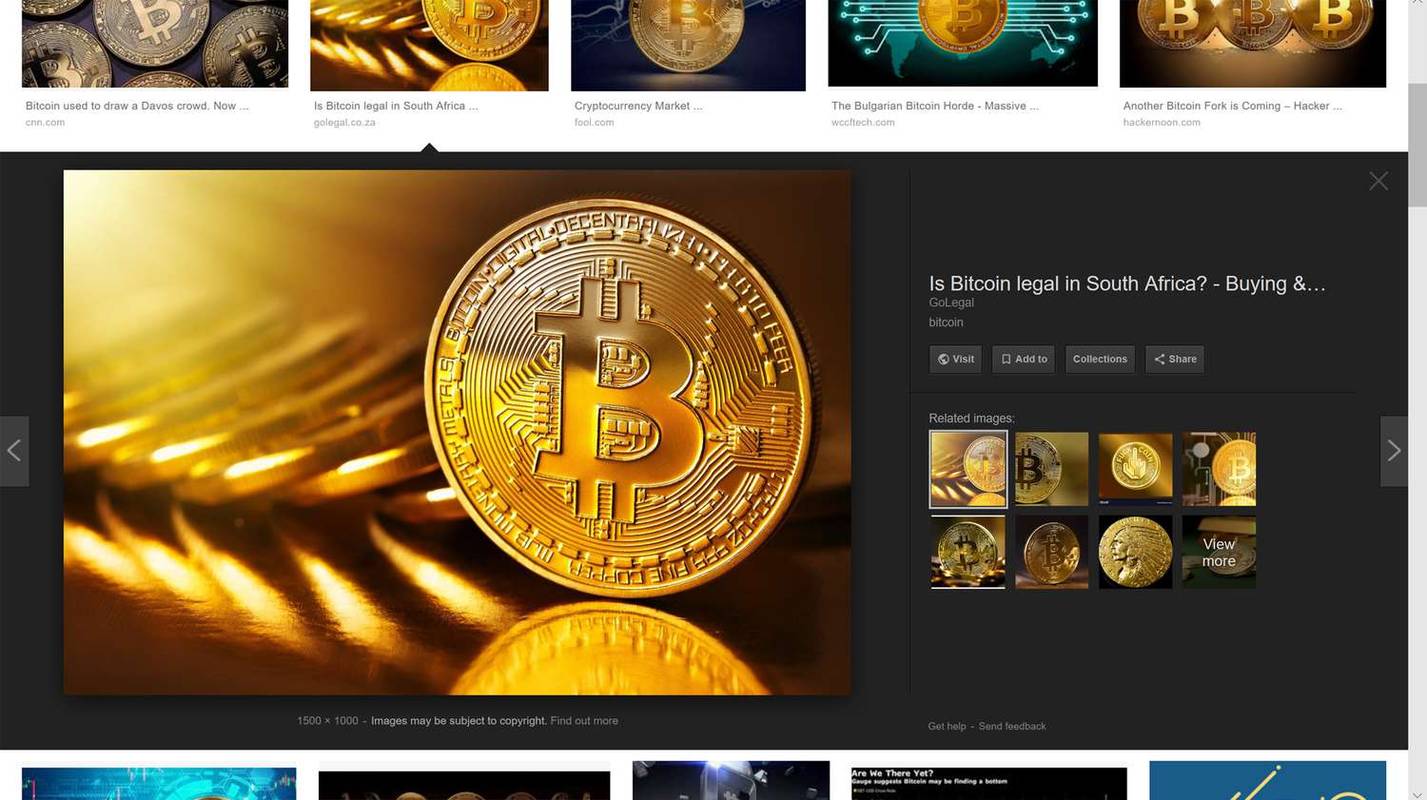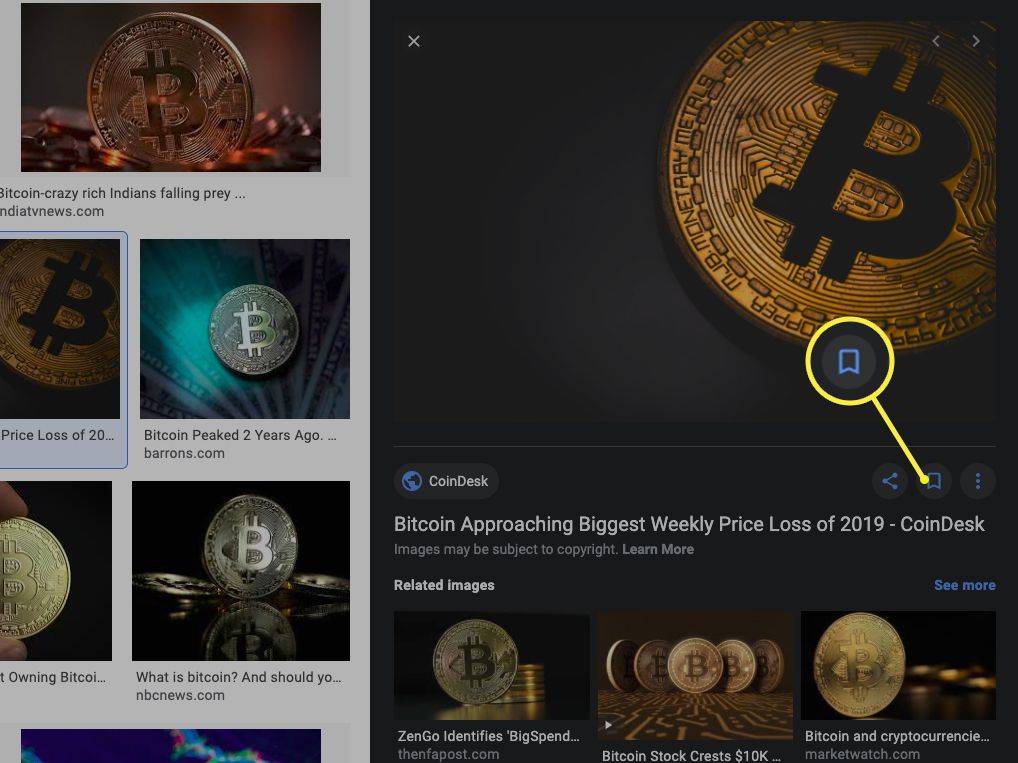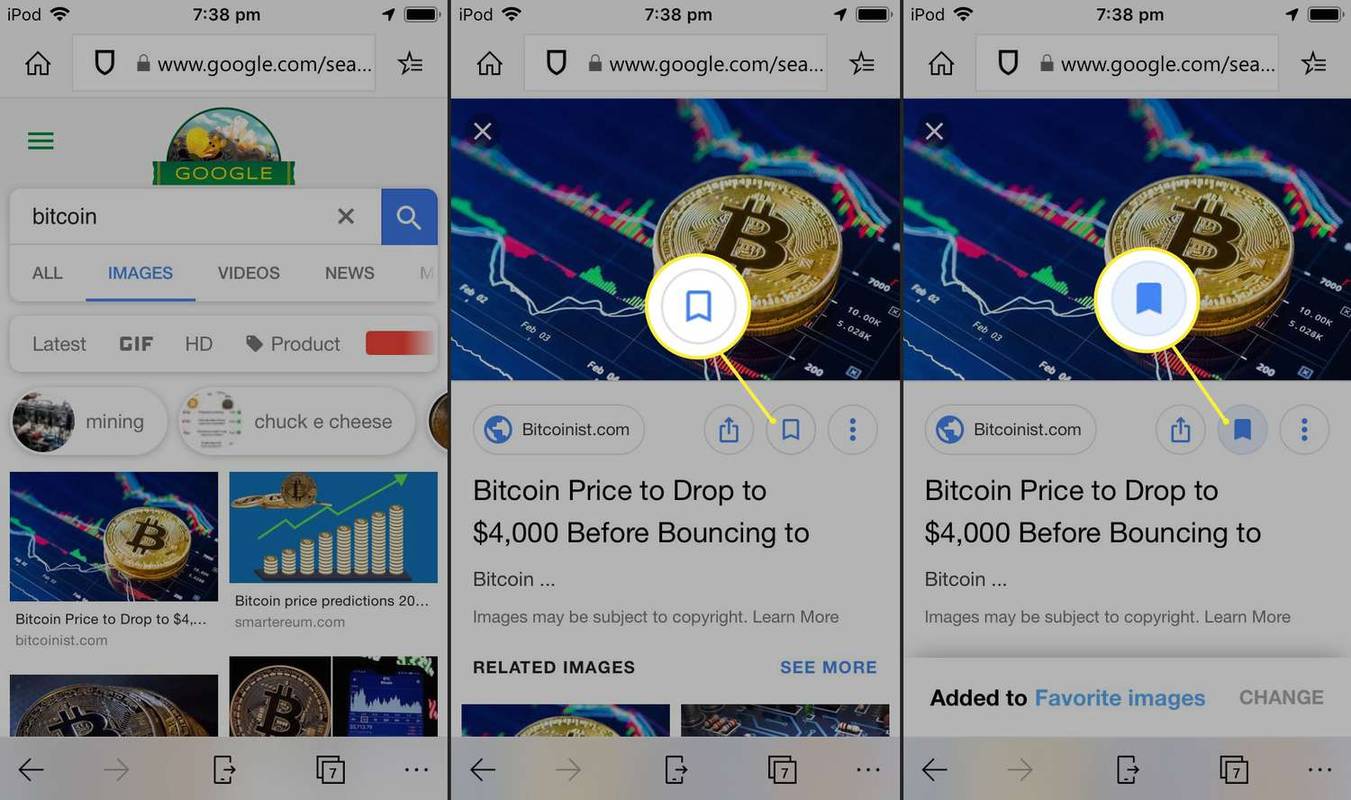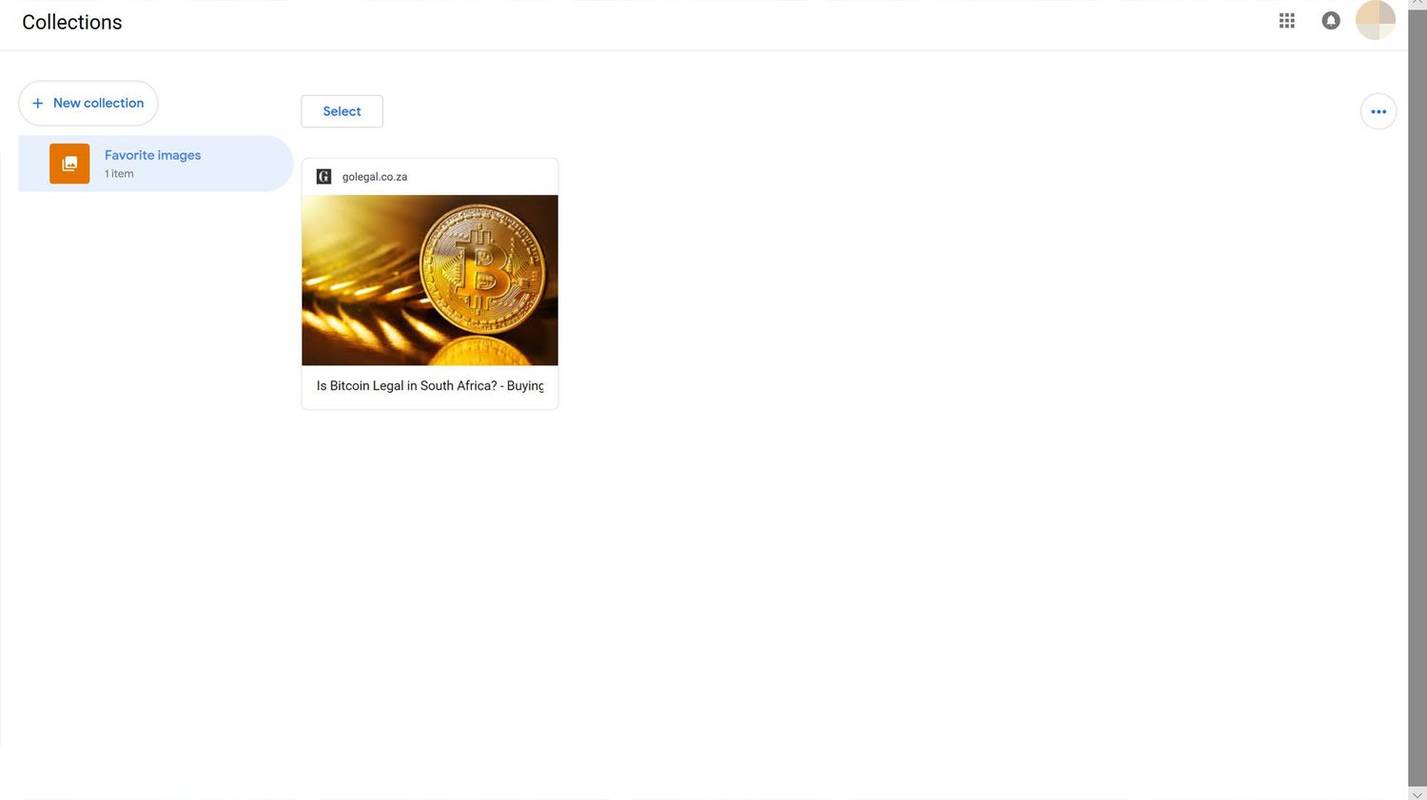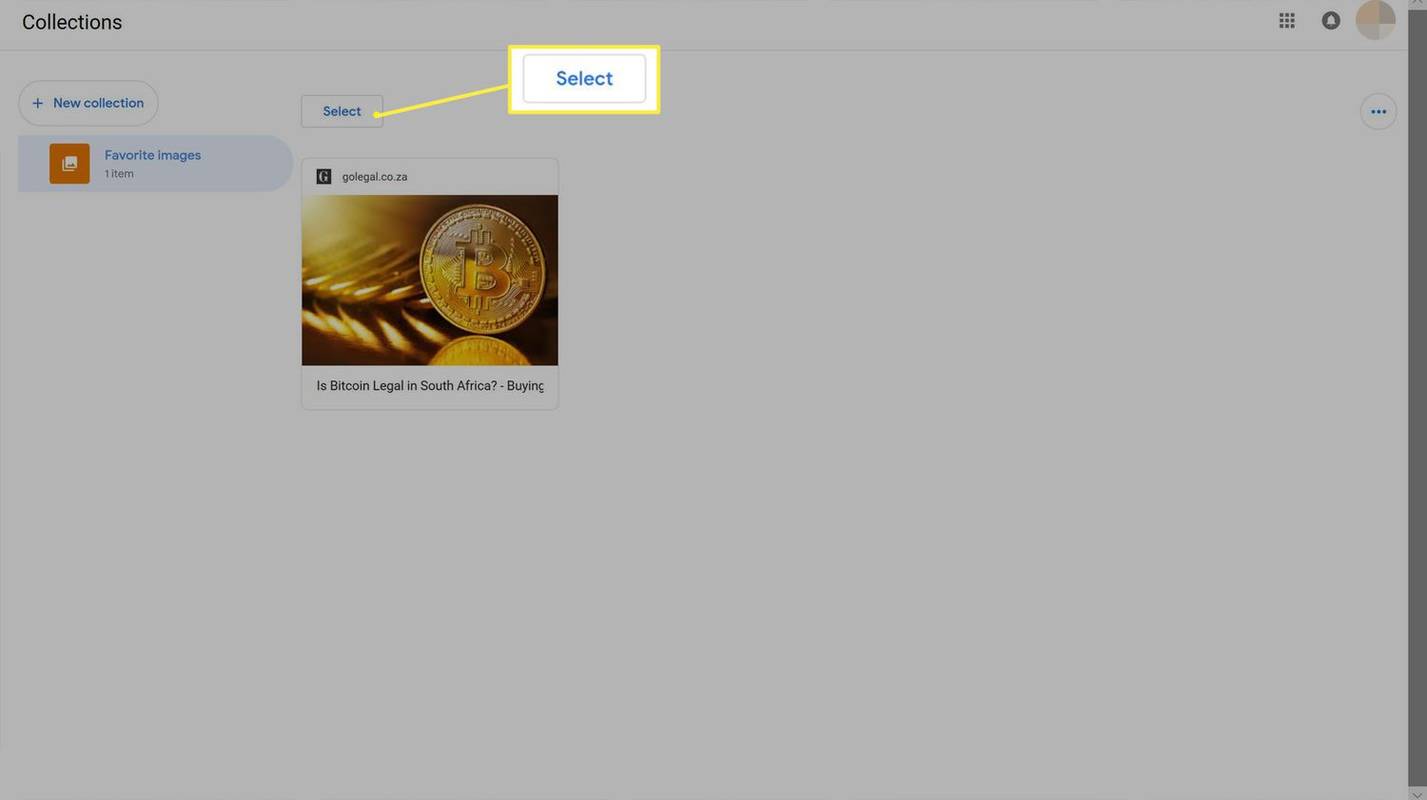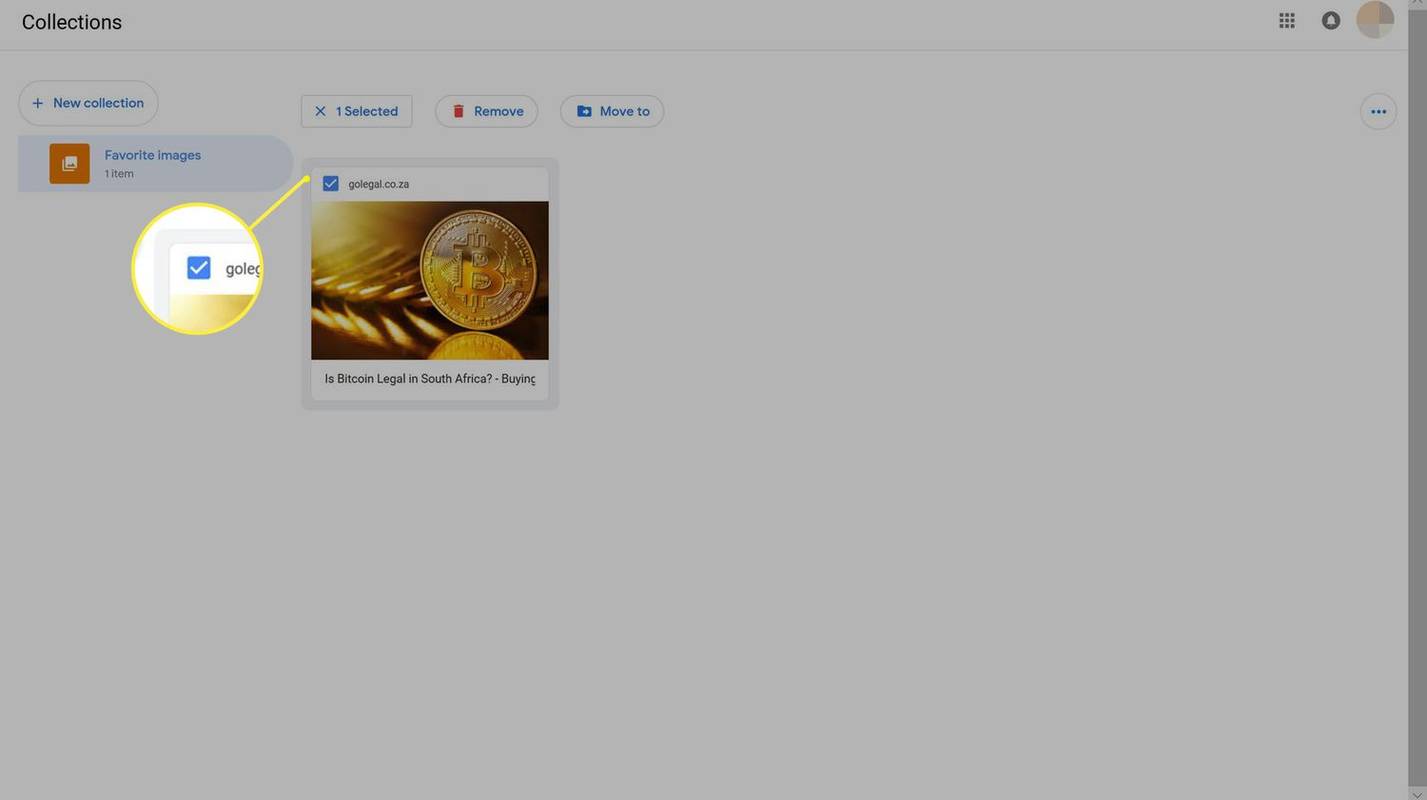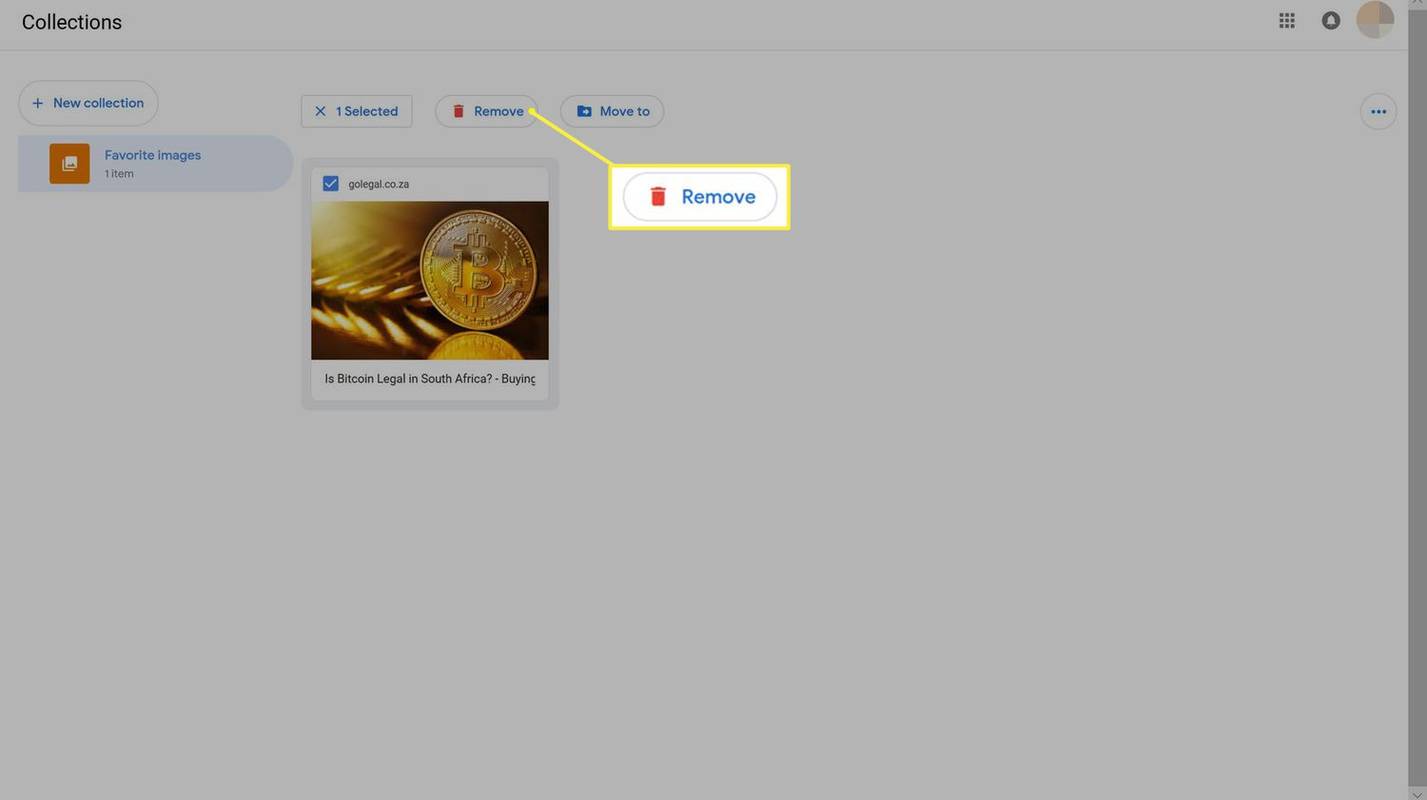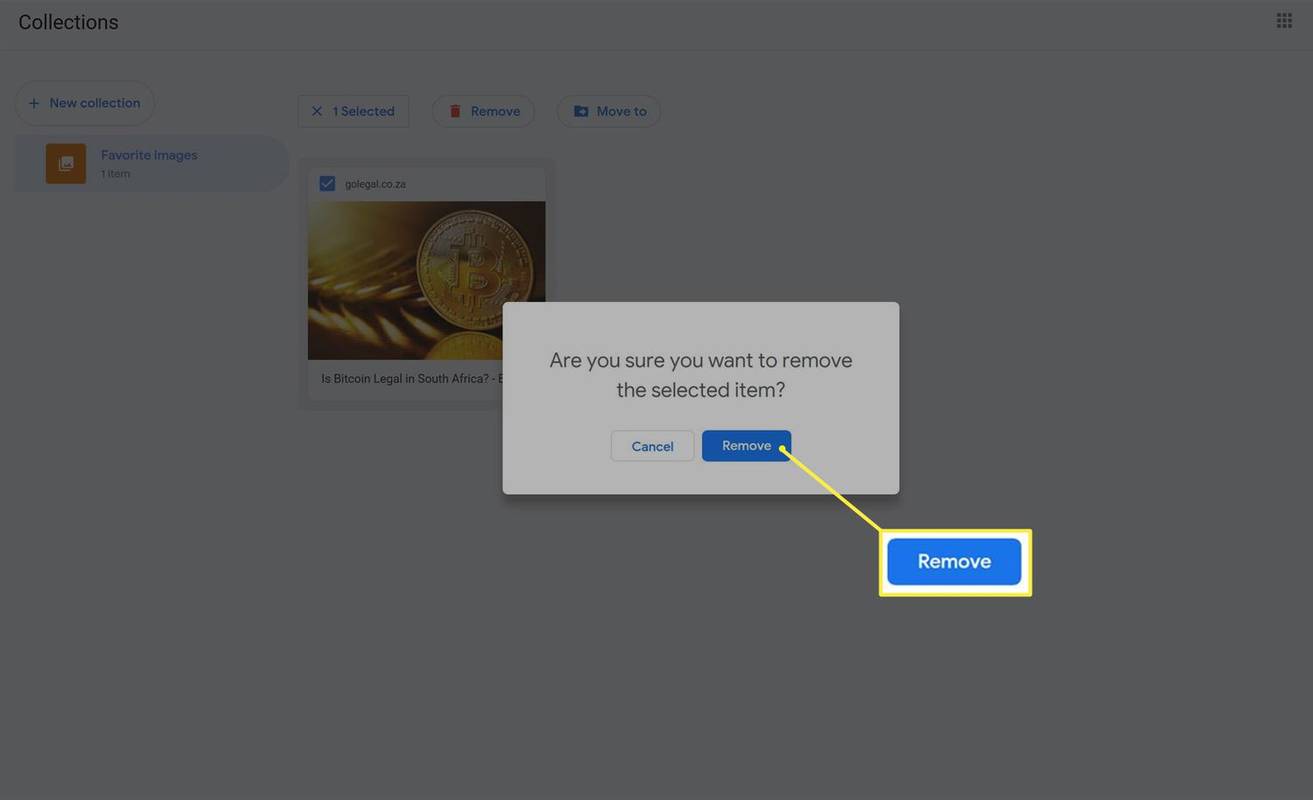Google Image Search เป็นเครื่องมือฟรีที่มีประสิทธิภาพสำหรับการค้นหาและเรียกดูรูปภาพที่มาจากทั่วทั้งเว็บในที่เดียว นอกเหนือจากฟังก์ชันการค้นหารูปภาพแล้ว Google ยังอนุญาตให้ผู้ใช้บันทึกภาพลงในบัญชี Google ออนไลน์ฟรีในโฟลเดอร์พิเศษที่เรียกว่าคอลเลกชัน
คอลเลกชันของ Google เหล่านี้ช่วยให้ผู้ใช้สามารถเข้าถึงรูปภาพที่บันทึกไว้ในภายหลังบนอุปกรณ์อื่นที่ตนลงชื่อเข้าใช้อยู่ ต่อไปนี้คือวิธีใช้คอลเลกชันของ Google เพื่อบันทึกภาพ
วิธีบันทึกรูปภาพค้นหารูปภาพของ Google
คอลเลกชันของ Google สามารถเข้าถึงได้บนคอมพิวเตอร์ แท็บเล็ต และสมาร์ทโฟนทุกเครื่องผ่านทางเว็บเบราว์เซอร์ใดๆ เช่น Google Chrome, Brave , Mozilla Firefox, Opera, Safari หรือ Microsoft Edge
คอลเลกชันใช้งานได้ฟรีโดยสมบูรณ์ สิ่งที่คุณต้องมีคือบัญชี Google และการเชื่อมต่ออินเทอร์เน็ตที่ใช้งานได้
-
เปิดอินเทอร์เน็ตเบราว์เซอร์ที่คุณต้องการบนคอมพิวเตอร์ แท็บเล็ต หรือสมาร์ทโฟน แล้วไปที่ กูเกิลคอม .
ปุ่มค้นหาบนรีโมทคอนโทรลสมาร์ททีวี vizio อยู่ที่ไหน
-
หากคุณยังไม่ได้ลงชื่อเข้าใช้บัญชี Google ของคุณผ่านปุ่มสีน้ำเงินที่มุมขวาบน
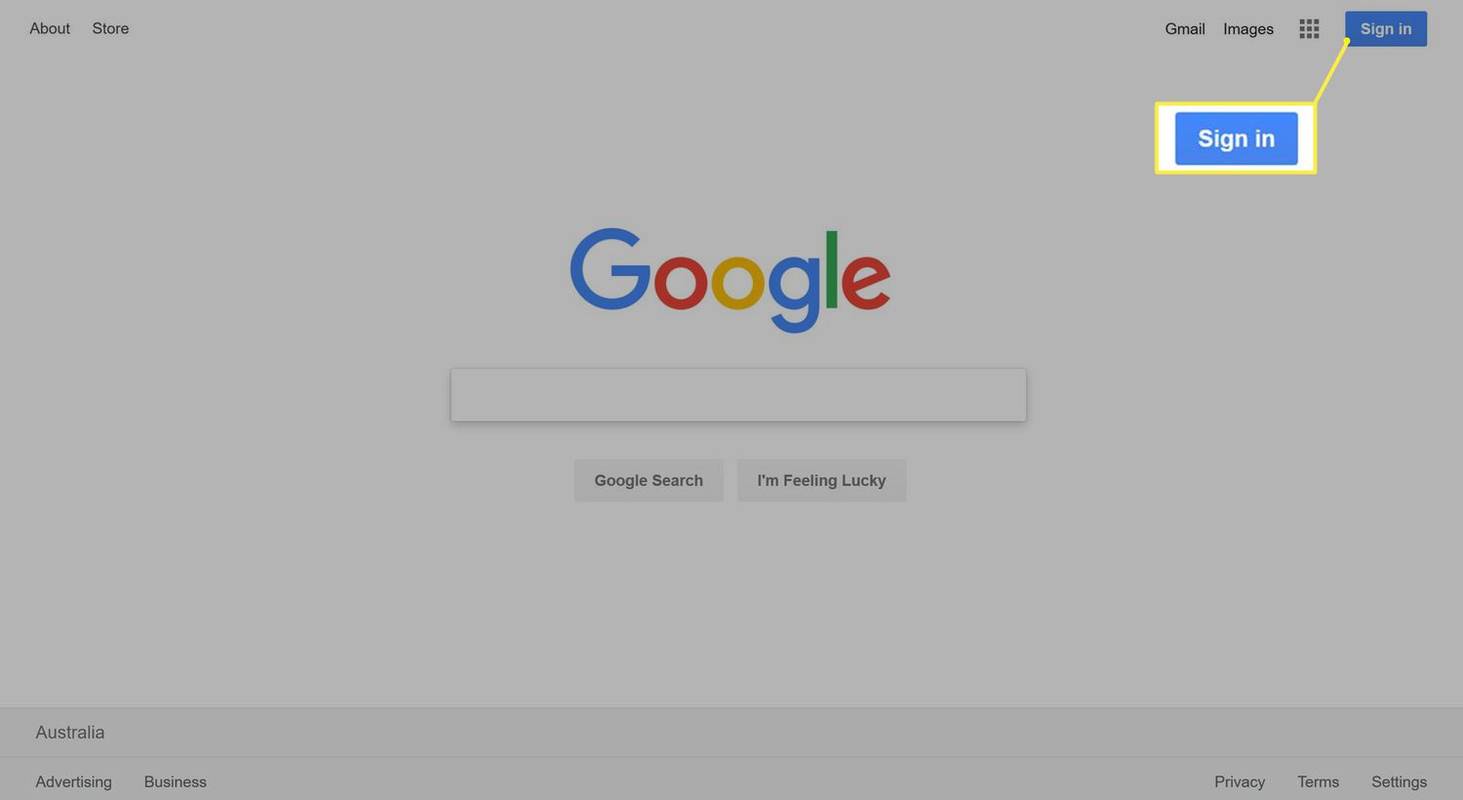
คุณสามารถลงชื่อเข้าใช้เว็บไซต์ Google ด้วยบัญชีเดียวกับที่คุณใช้ในการเข้าถึง Gmail, YouTube หรือบริการอื่นๆ ของ Google
-
คลิก รูปภาพ ที่มุมขวาบนของหน้าจอ
เคล็ดลับและกลเม็ดบนท้องฟ้าของผู้ชาย
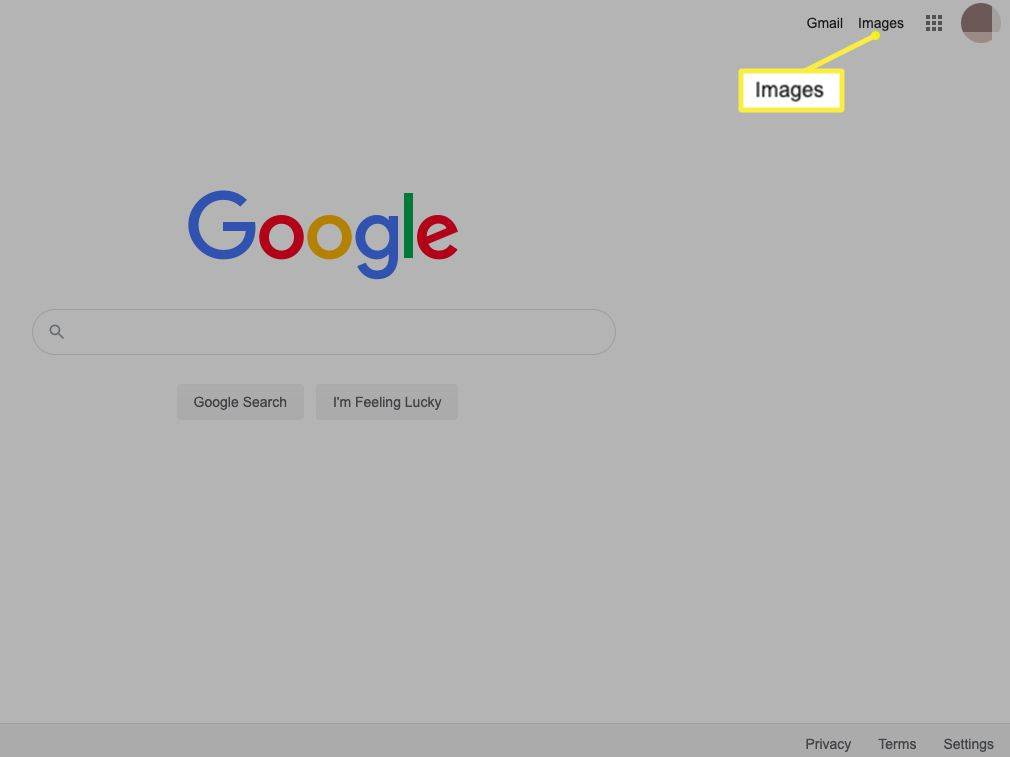
-
ป้อนวลีเป้าหมายของคุณในแถบค้นหาแล้วกด เข้า .
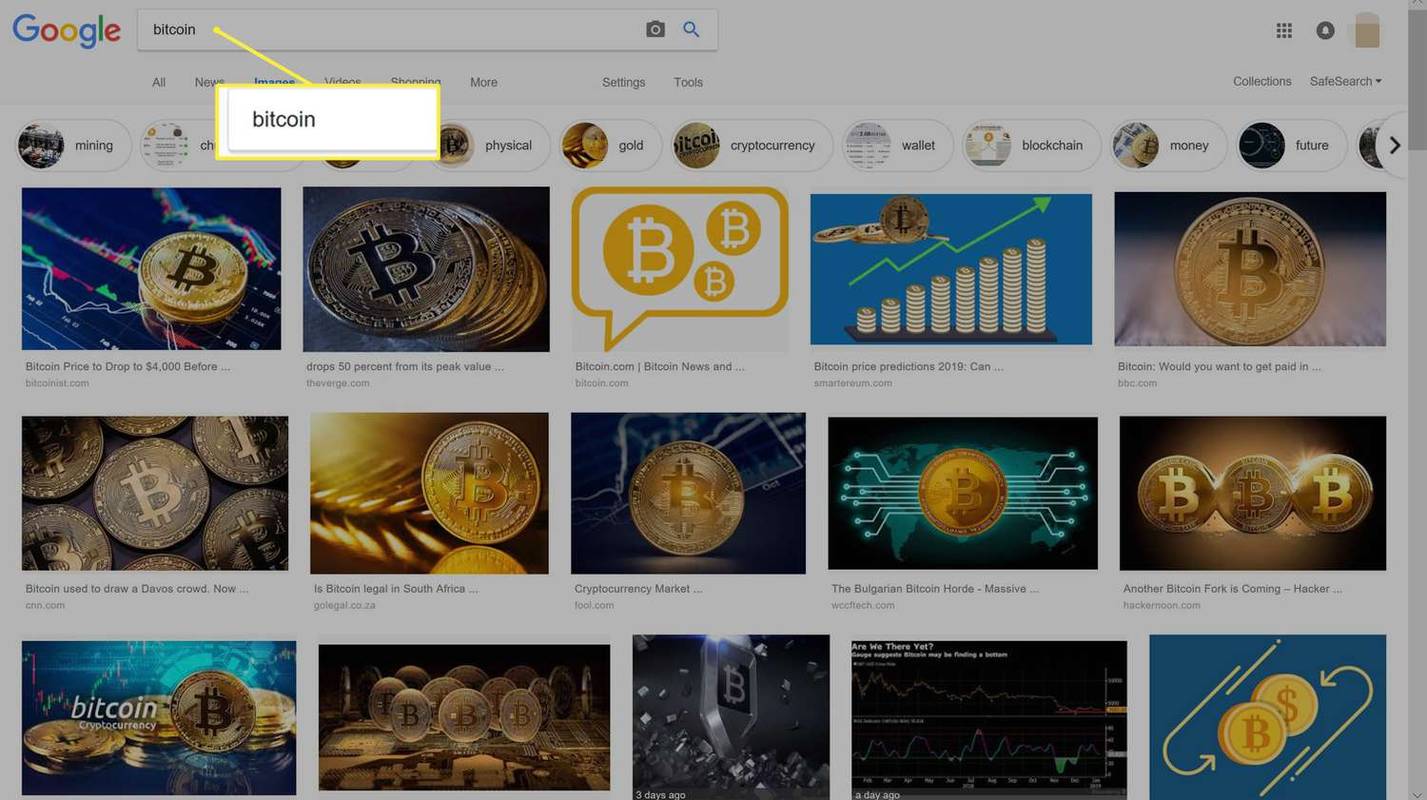
-
คลิกรูปภาพที่คุณต้องการบันทึก
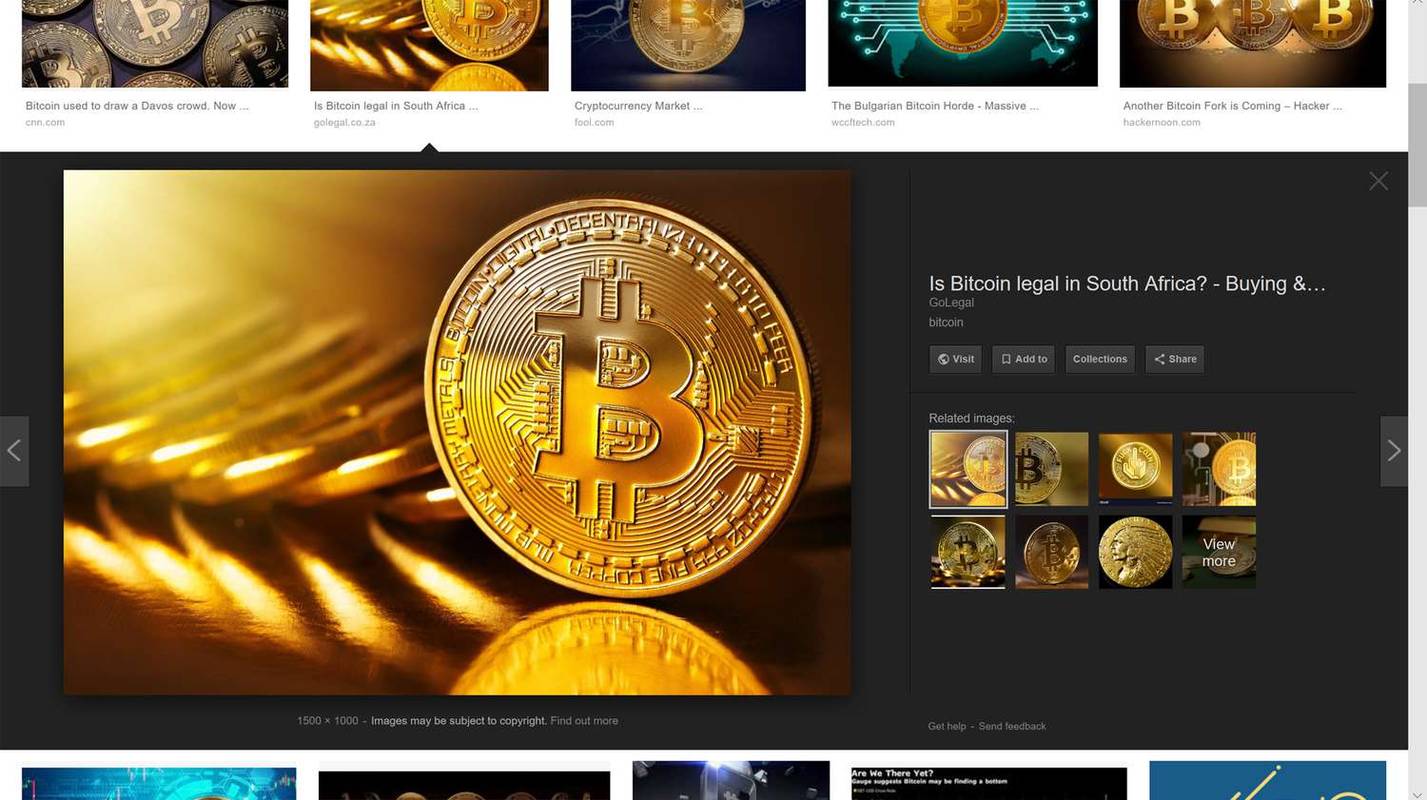
-
คลิกไอคอนบุ๊กมาร์กเพื่อบันทึกภาพลงในคอลเลกชันของคุณ
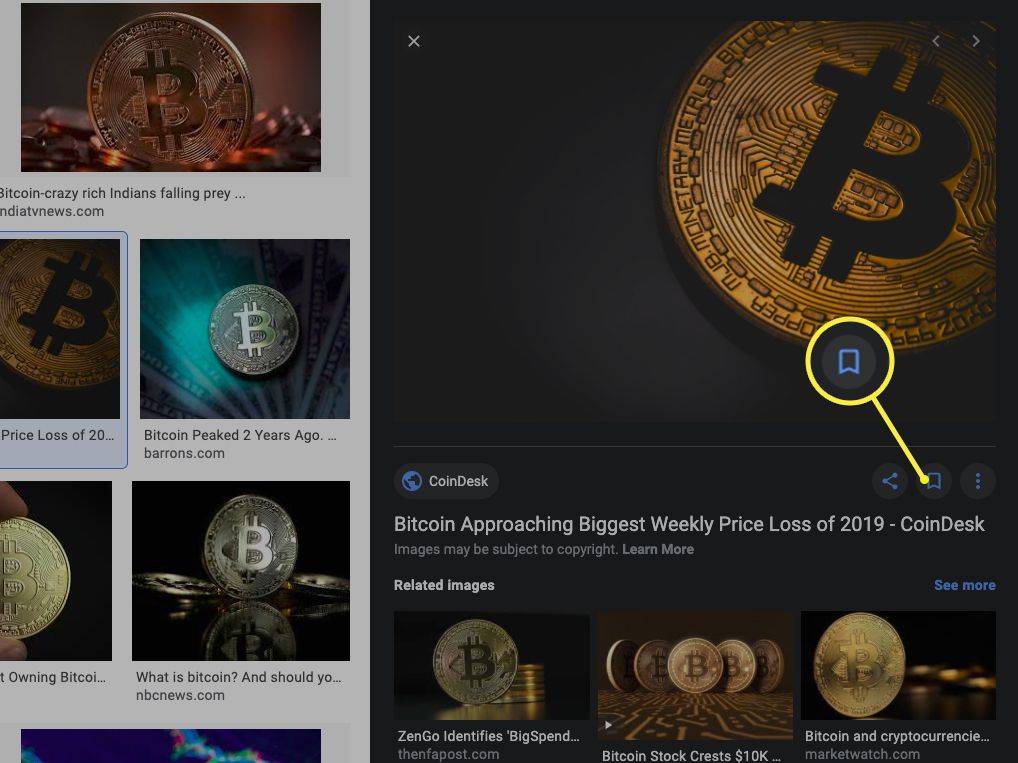
หากคุณเพิ่มรูปภาพลงในคอลเลกชั่นโดยไม่ได้ตั้งใจ โดยที่คุณไม่ต้องการ เพียงคลิกปุ่มเดิมอีกครั้งเพื่อลบออก
-
บนอุปกรณ์เคลื่อนที่ ให้แตะไอคอนบุ๊กมาร์กใต้รูปภาพ คุณจะเห็นไอคอนเปลี่ยนเป็นสีน้ำเงินทึบเมื่อบันทึกรูปภาพของคุณแล้ว
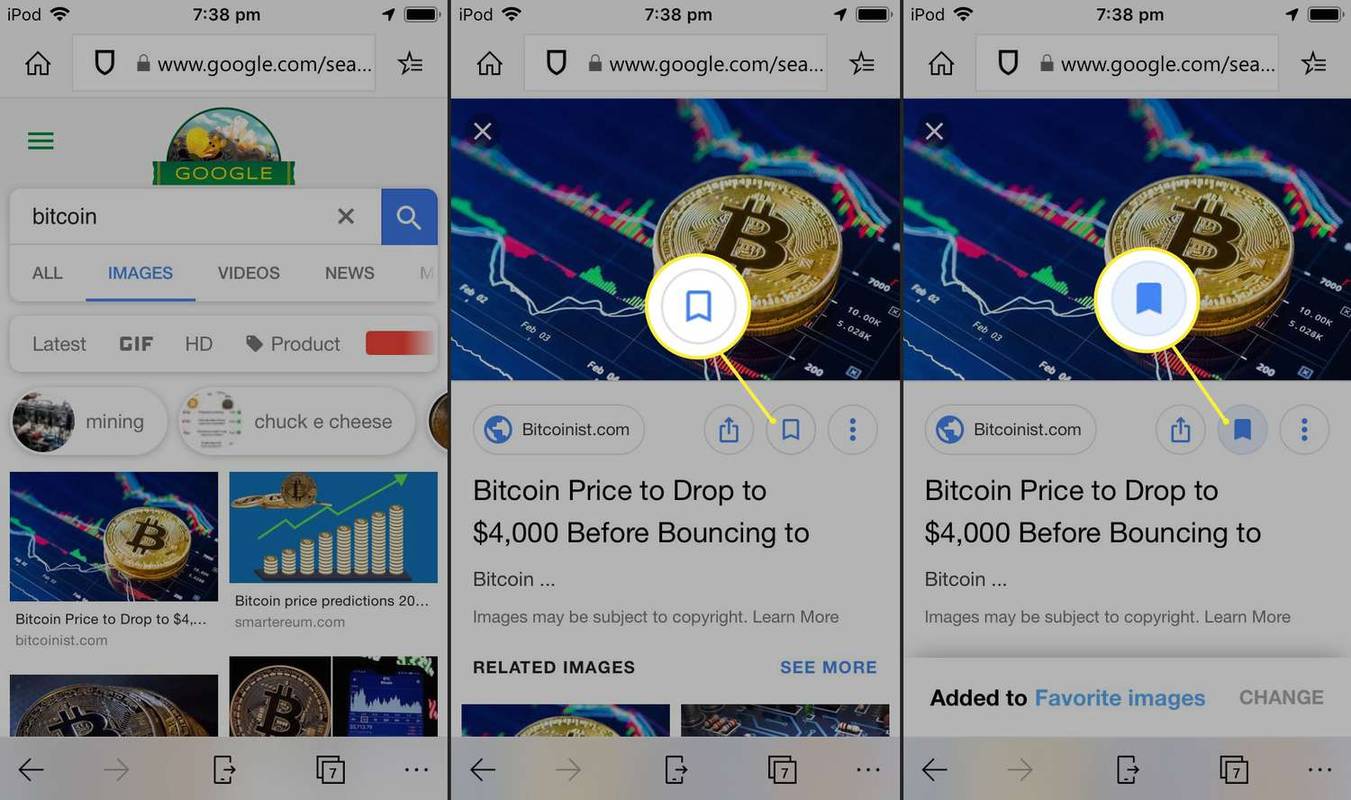
วิธีดูภาพที่บันทึกไว้บน Google
หลังจากบันทึกภาพจากไฟล์ Google ค้นหารูปภาพ ไปยังคอลเลกชันคุณสามารถดูได้ตลอดเวลาโดยไปที่ https://www.google.com/collections และเข้าสู่ระบบด้วยบัญชี Google เดียวกับที่คุณใช้ในการบันทึกภาพ
คุณต้องออนไลน์เพื่อเข้าถึง Google Collection ของคุณ
คอลเลกชัน Google ของคุณสามารถเข้าถึงได้จากภายในเบราว์เซอร์บนอุปกรณ์ใดก็ได้ ไม่จำกัดจำนวนภาพที่คุณสามารถบันทึกลงในคอลเลกชันได้
วิธีลบรูปภาพที่บันทึกไว้ออกจากคอลเลกชันของ Google
ภาพที่บันทึกไว้สามารถลบออกจากคอลเลกชันของคุณได้ตลอดเวลาโดยทำตามขั้นตอนต่อไปนี้
-
เปิด หน้าเว็บคอลเลกชัน และเข้าสู่ระบบ
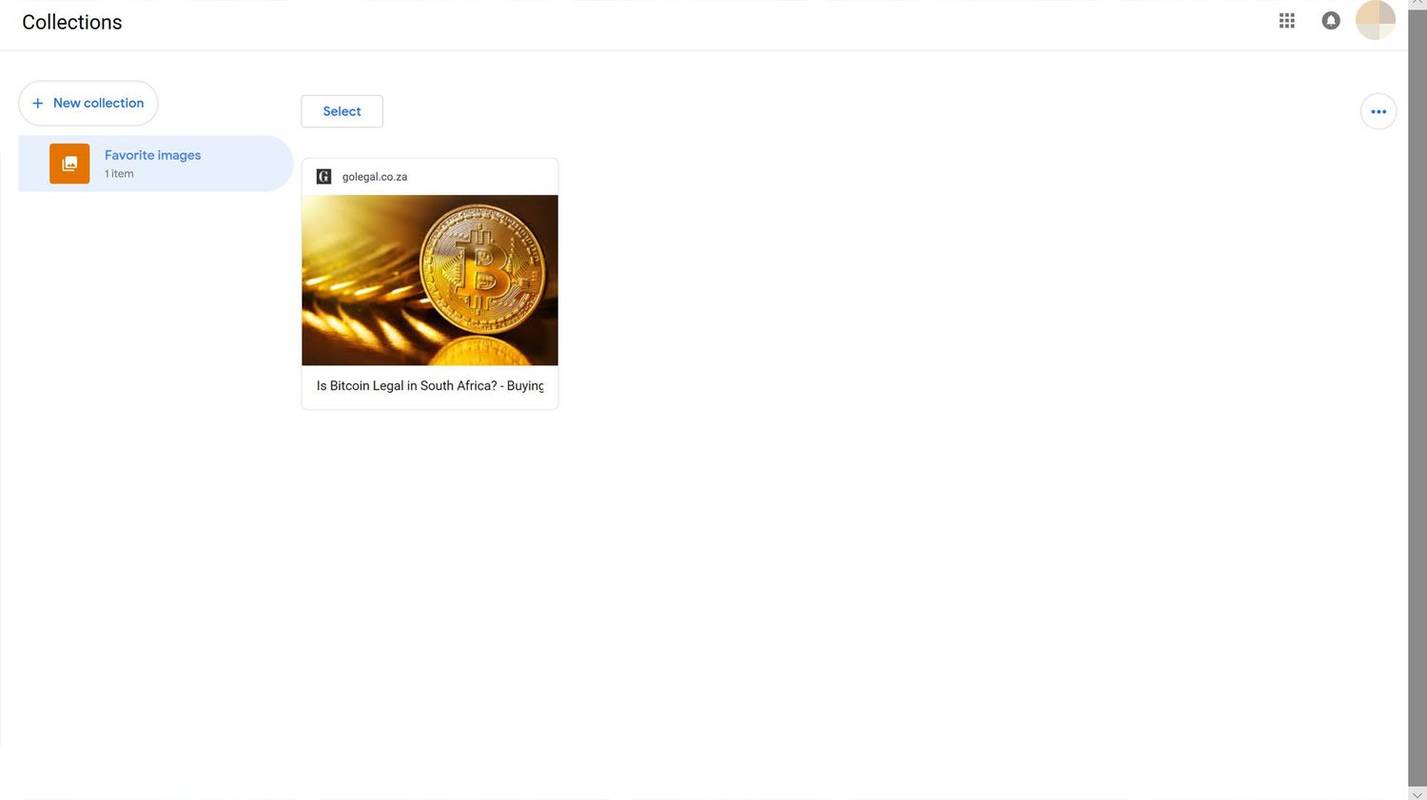
-
คลิก เลือก .
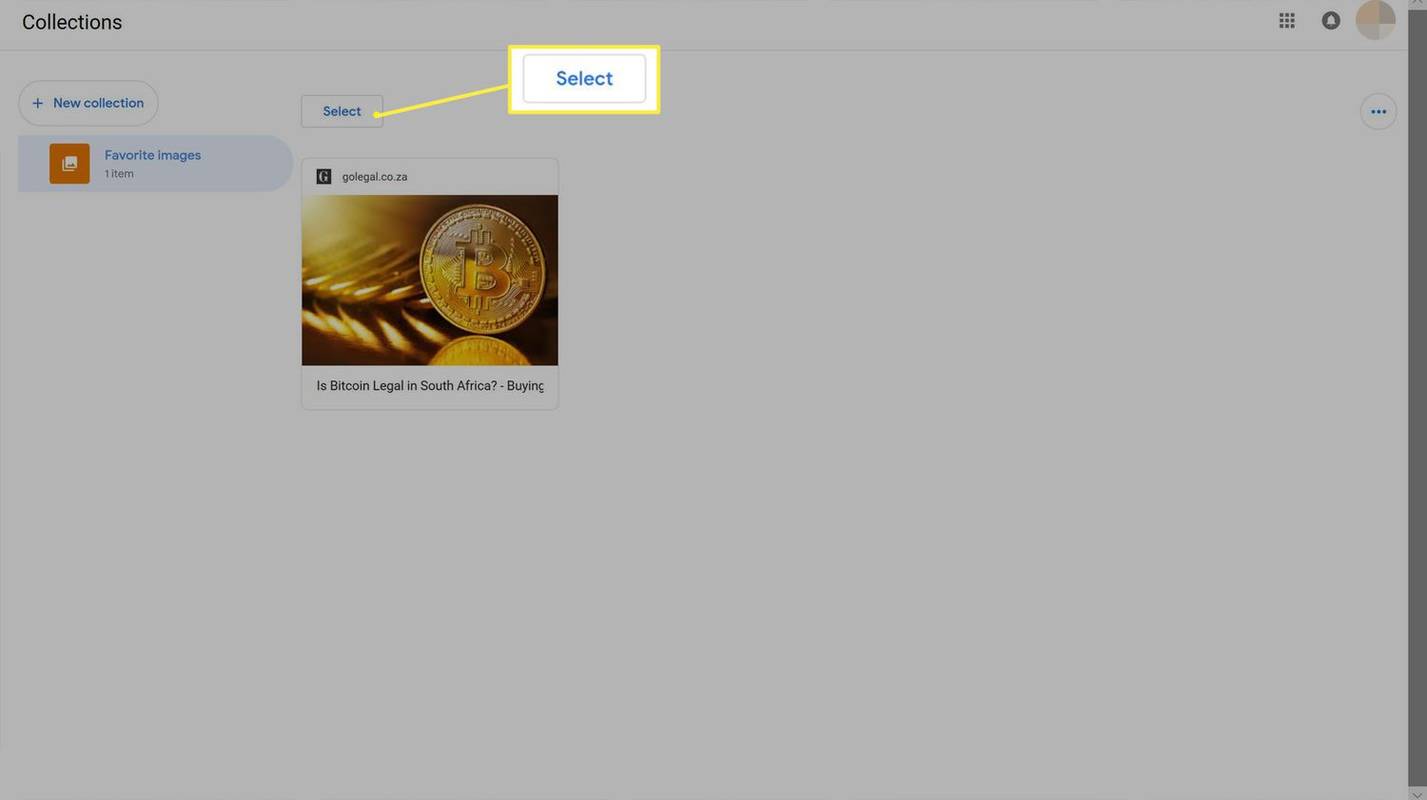
-
คลิก กล่องเล็ก ๆ เหนือรูปภาพทั้งหมดที่คุณต้องการลบออกจากคอลเลกชั่นของคุณ
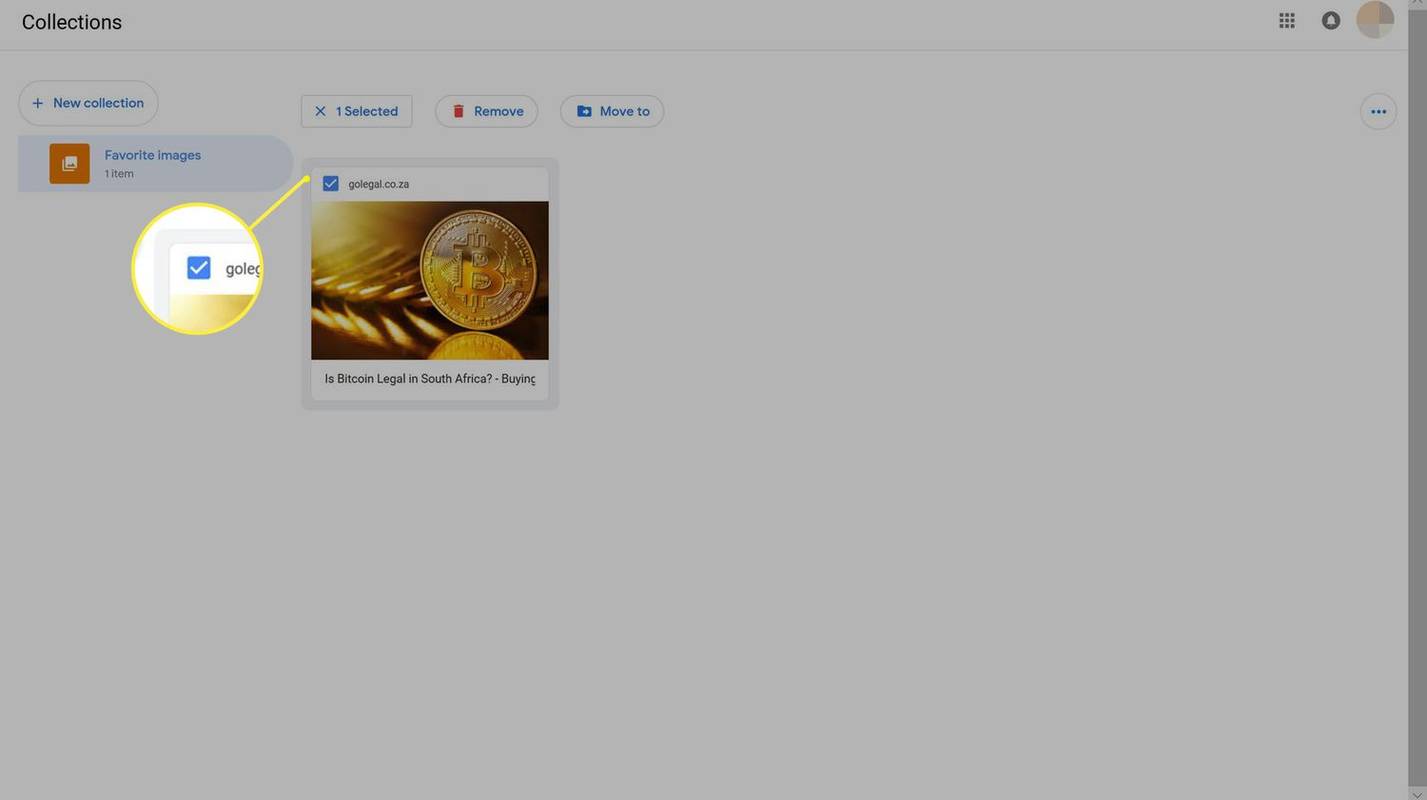
-
คลิก ลบ .
คุณสามารถดูว่าใครดูเรื่องราว Instagram ของคุณบ้าง your
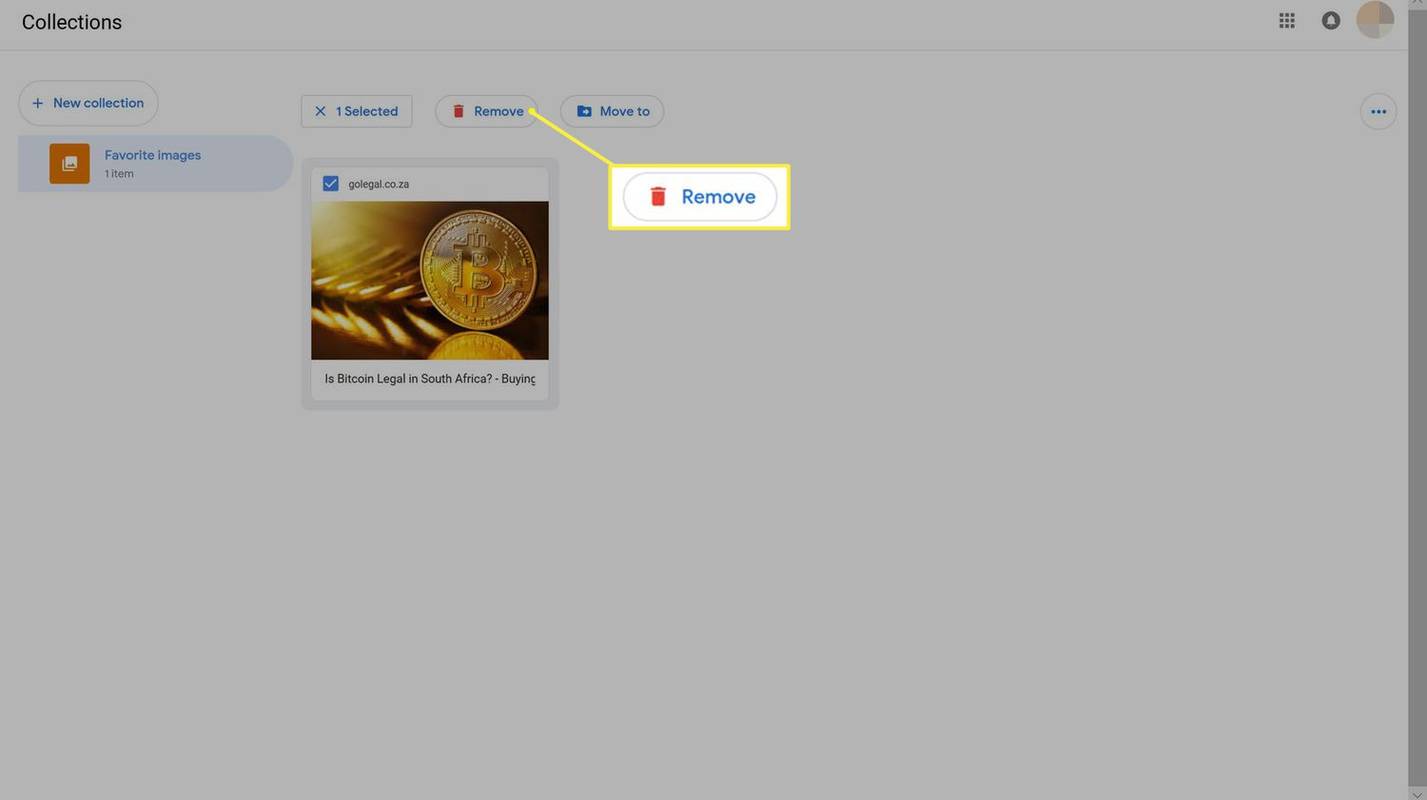
-
ยืนยันการลบโดยคลิก ลบ .