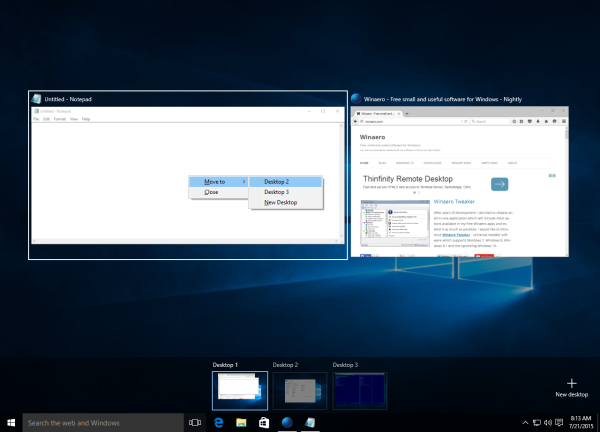Windows 10 เป็น Windows เวอร์ชันแรกที่มีฟีเจอร์เดสก์ท็อปเสมือนจริงดังนั้นจึงไม่จำเป็นต้องใช้แอปของบุคคลที่สามสำหรับฟังก์ชันเดสก์ท็อปเสมือนขั้นพื้นฐาน ใน Windows 10 คุณลักษณะนี้เรียกว่า ' มุมมองงาน '. ผู้ใช้สามารถจัดการหน้าต่างและแอประหว่างเดสก์ท็อปเสมือนโดยใช้ปุ่มพิเศษบนแถบงาน อย่างไรก็ตามแป้นพิมพ์เป็นอีกทางเลือกหนึ่งที่มีประสิทธิภาพและประสิทธิผลมากกว่าสำหรับเมาส์ คุณสามารถประหยัดเวลาได้มากด้วยการจัดการเดสก์ท็อปเสมือนด้วยปุ่มลัด นี่คือรายการปุ่มลัดที่สามารถใช้กับ Task View ใน Windows 10
 คุณลักษณะเดสก์ท็อปเสมือนไม่ใช่สิ่งใหม่สำหรับระบบปฏิบัติการและไม่ได้เป็นเอกสิทธิ์เฉพาะสำหรับ Windows 10 ความสามารถในการมีเดสก์ท็อปหลายเครื่องมีอยู่ใน Windows ตั้งแต่ Windows 2000 ในระดับ API แอพของบุคคลที่สามหลายตัวใช้ API เหล่านั้นเพื่อจัดหาเดสก์ท็อปเสมือน แต่สุดท้ายใน Windows 10 คุณลักษณะนี้ได้นำไปใช้ในรูปแบบที่ใช้งานง่ายสำหรับผู้ใช้ปลายทาง Microsoft ได้กำหนดปุ่มลัดต่อไปนี้เพื่อจัดการเดสก์ท็อปเสมือน:
คุณลักษณะเดสก์ท็อปเสมือนไม่ใช่สิ่งใหม่สำหรับระบบปฏิบัติการและไม่ได้เป็นเอกสิทธิ์เฉพาะสำหรับ Windows 10 ความสามารถในการมีเดสก์ท็อปหลายเครื่องมีอยู่ใน Windows ตั้งแต่ Windows 2000 ในระดับ API แอพของบุคคลที่สามหลายตัวใช้ API เหล่านั้นเพื่อจัดหาเดสก์ท็อปเสมือน แต่สุดท้ายใน Windows 10 คุณลักษณะนี้ได้นำไปใช้ในรูปแบบที่ใช้งานง่ายสำหรับผู้ใช้ปลายทาง Microsoft ได้กำหนดปุ่มลัดต่อไปนี้เพื่อจัดการเดสก์ท็อปเสมือน:
- Win + Tab - เปิดมุมมองงาน
- ←และ→ - เลื่อนไปมาระหว่างภาพขนาดย่อของหน้าต่างในมุมมองงานที่เปิดอยู่
- Shift + F10 - เปิดเมนูบริบทของภาพขนาดย่อของหน้าต่างที่ใช้งานอยู่ จากตรงนั้นคุณสามารถย้ายไปยังเดสก์ท็อปเสมือนอื่นหรือปิด แป้นพิมพ์ลัดนี้ทำงานในมุมมองงานที่เปิดอยู่
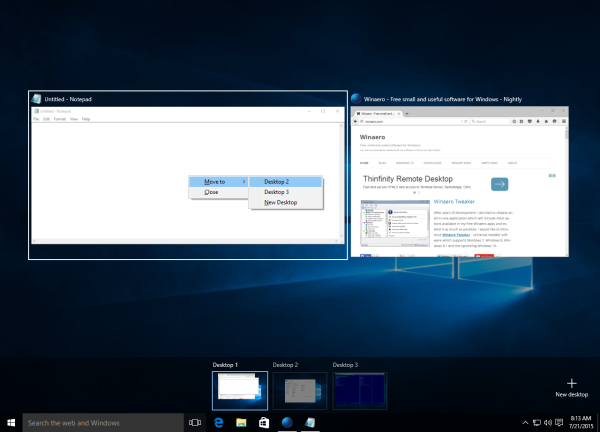
- Win + Ctrl + →และ Win + Ctrl + ← - สลับระหว่างเดสก์ท็อปเสมือนที่คุณสร้างขึ้น
- Win + Ctrl + F4 - ปิดเดสก์ท็อปเสมือนปัจจุบัน
- Win + Ctrl + D - สร้างเดสก์ท็อปเสมือนใหม่
แค่นั้นแหละ. เมื่อใช้ปุ่มลัดเหล่านี้คุณสามารถจัดการเดสก์ท็อปเสมือนใน Windows 10 ได้อย่างมีประสิทธิผลมากขึ้น