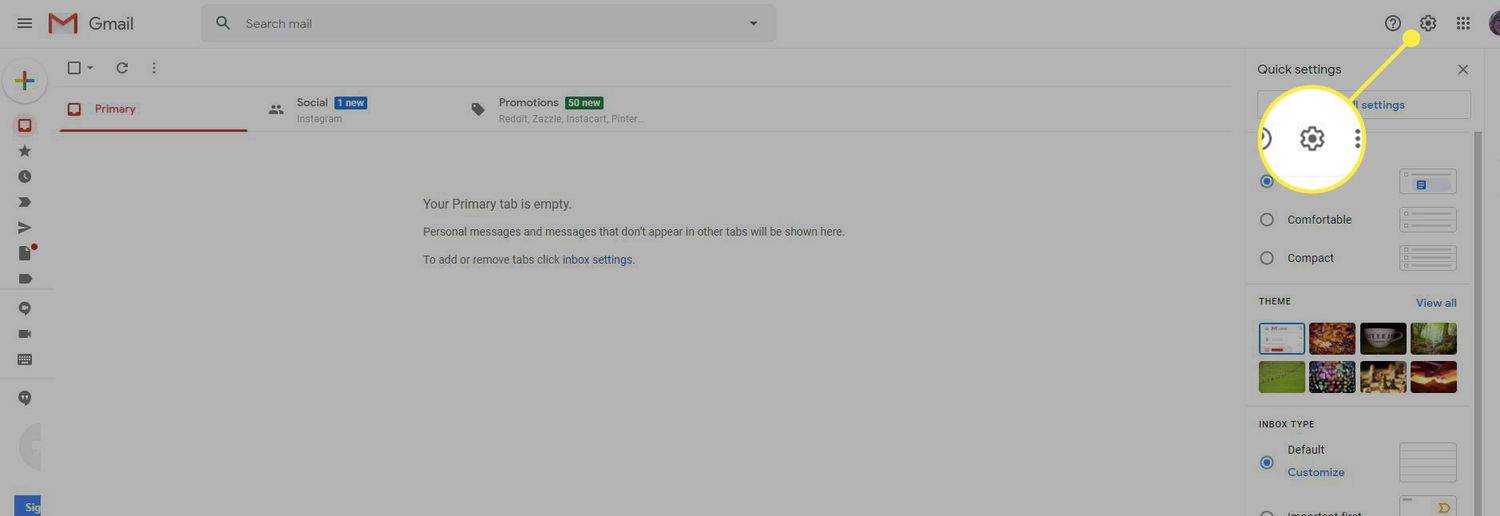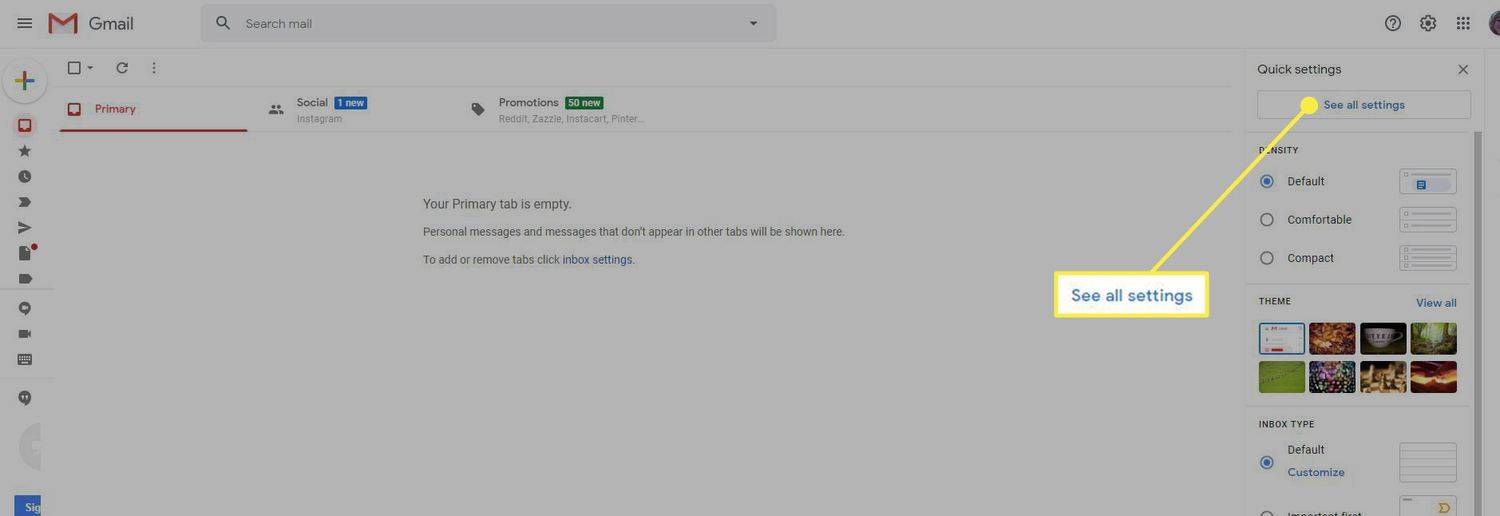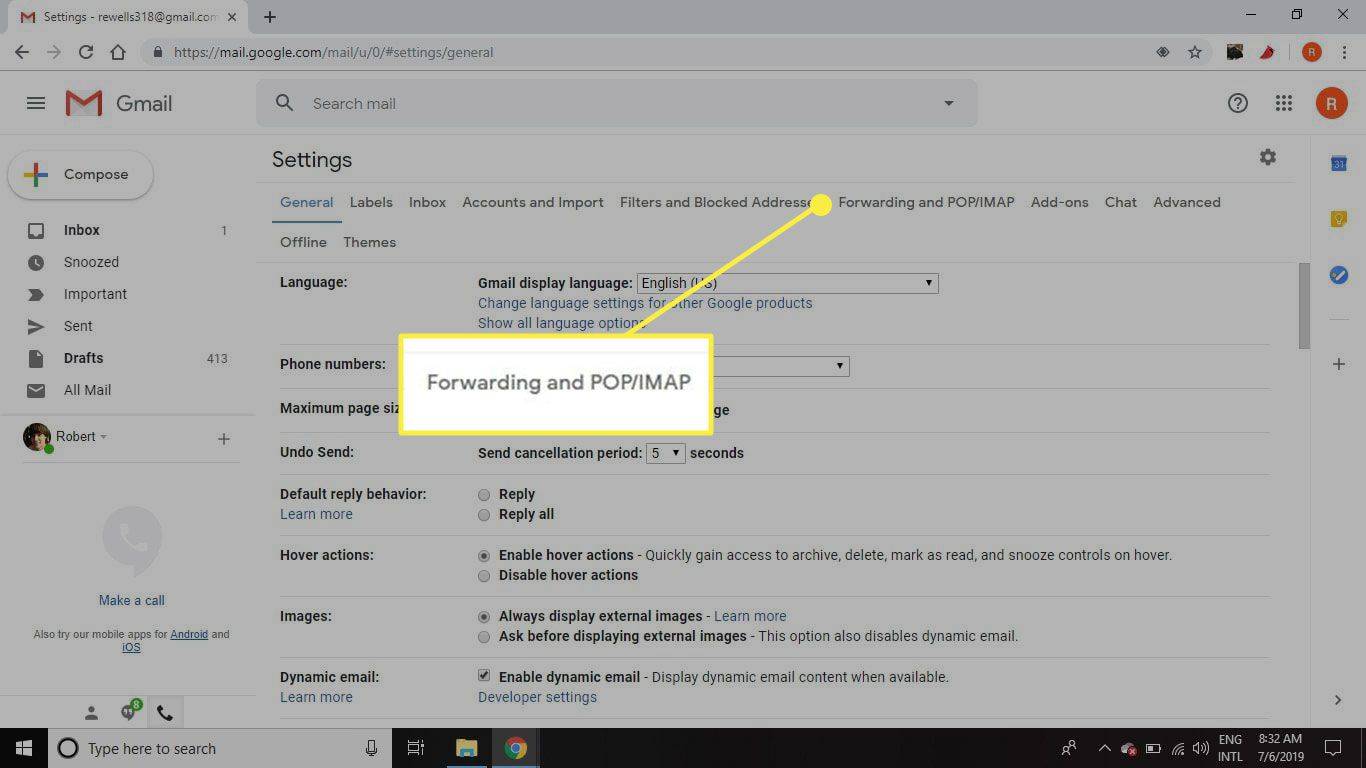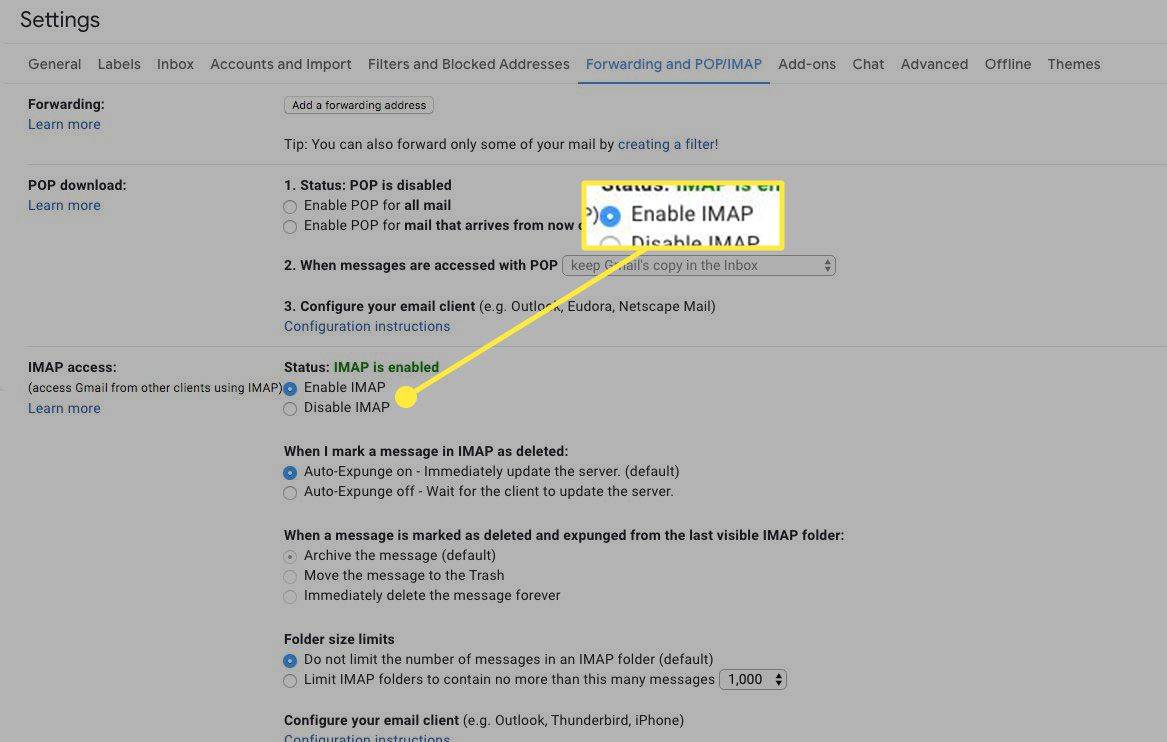หากคุณต้องการรับ Gmail ผ่านโปรแกรมรับส่งเมลอื่น ให้ตั้งค่าบัญชี Gmail ของคุณในโปรแกรมรับส่งเมลอื่นเพื่อรับจดหมายทั้งหมดของคุณไว้ในที่เดียว คุณจะต้องจัดเตรียมการตั้งค่า Internet Message Access Protocol (IMAP) เพื่อให้โปรแกรมรับส่งเมลรู้วิธีดึงข้อความ Gmail ของคุณ
IMAP สำหรับ Gmail คืออะไร
IMAP เป็นโปรโตคอลอินเทอร์เน็ตที่ช่วยให้ไคลเอนต์อีเมลสื่อสารกับบริการอีเมล เช่น Gmail IMAP เป็นการแทนที่โปรโตคอลอีเมล POP3 รุ่นเก่า IMAP มีข้อดีหลายประการ รวมถึงความสามารถในการรักษาสถานะของอีเมลให้ตรงกัน เข้าถึงกล่องจดหมายหลายกล่องบนเซิร์ฟเวอร์เดียว และอนุญาตให้ค้นหาเนื้อหาทางฝั่งเซิร์ฟเวอร์
ด้วย IMAP คุณสามารถอ่าน Gmail ของคุณบนอุปกรณ์หลายเครื่อง และข้อความและโฟลเดอร์จะซิงค์แบบเรียลไทม์
วิธีเปลี่ยนชื่อในสมรภูมิของผู้เล่นที่ไม่รู้จัก
เพื่อให้การตั้งค่า Gmail IMAP ทำงานในโปรแกรมรับส่งเมลของคุณ จะต้องเปิดใช้งานการเข้าถึง IMAP ใน Gmail ออนไลน์
วิธีเปิดใช้งาน IMAP ใน Gmail
หากต้องการเข้าถึงบัญชี Gmail ในโปรแกรมอีเมลหรืออุปกรณ์มือถือของคุณผ่านโปรโตคอล IMAP ให้เปิดใช้งาน IMAP ใน Gmail
-
เปิด Gmail ในเว็บเบราว์เซอร์
-
เลือก เกียร์การตั้งค่า ที่มุมขวาบน
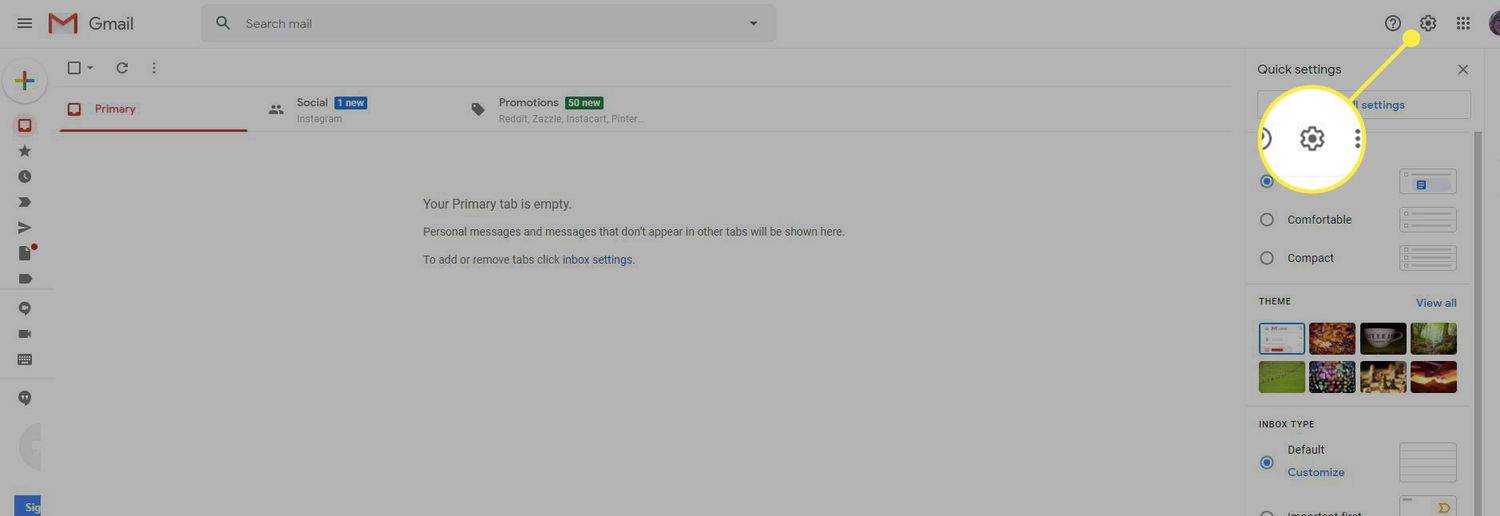
-
เลือก ดูการตั้งค่าทั้งหมด .
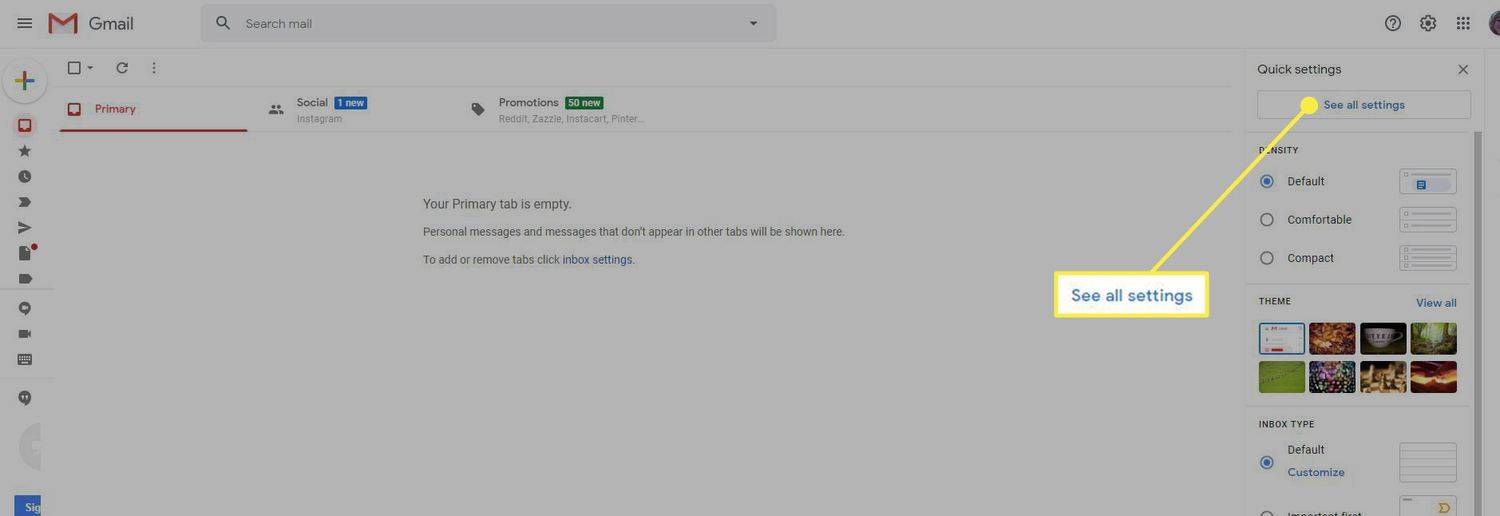
-
เลือก การส่งต่อและ POP / IMAP แท็บ
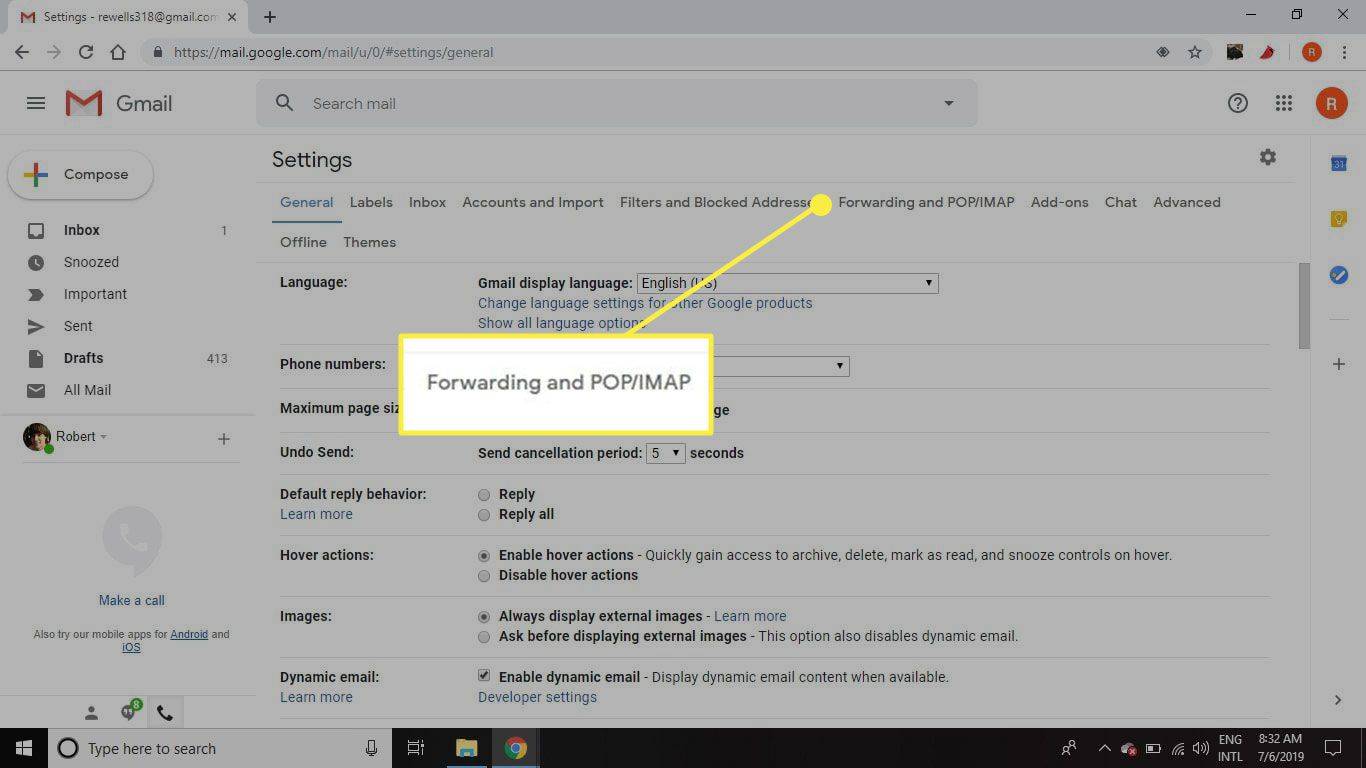
-
ใน IMAP เข้าถึง ส่วน ให้เลือก เปิดใช้งาน IMAP .
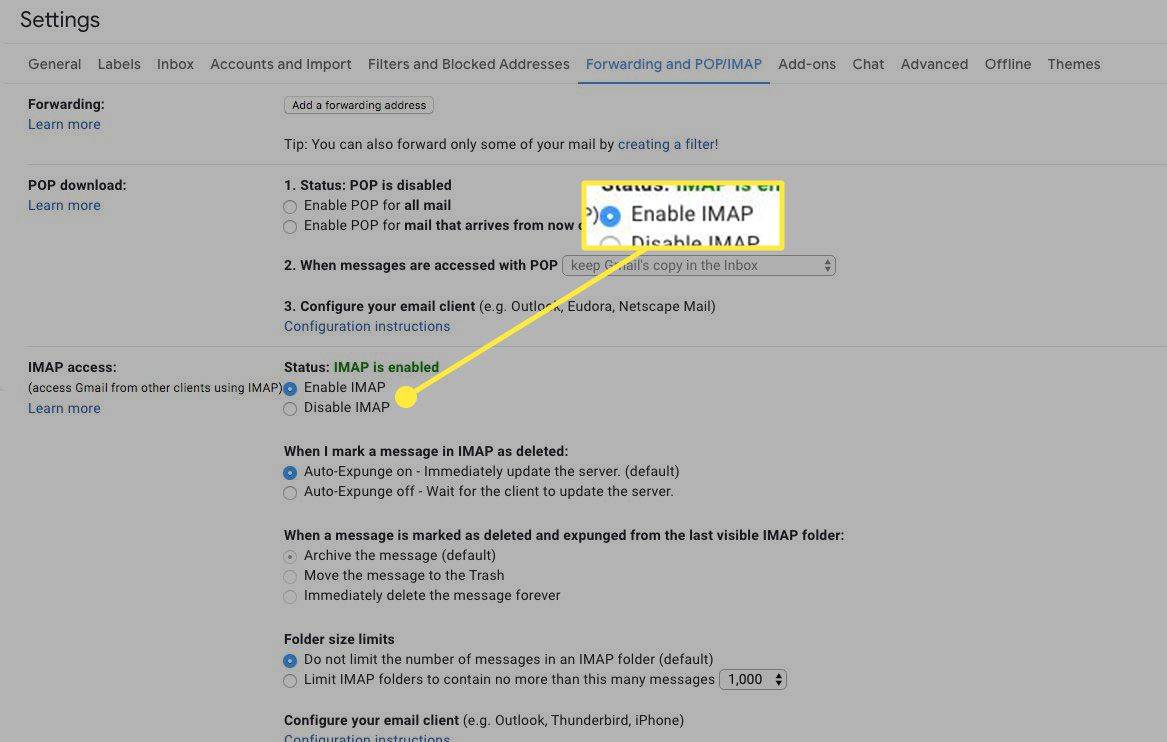
-
ปล่อยให้การตั้งค่าอื่นๆ เป็นไปตามการเลือกเริ่มต้น
วิธีล้างแคชบน kodi
-
เลือก บันทึก การเปลี่ยนแปลง .
ตั้งค่า Gmail ด้วย IMAP
หลังจากเปิดใช้งาน IMAP ใน Gmail แล้ว ให้ตั้งค่าบัญชี IMAP ใหม่ในโปรแกรมรับส่งเมลที่คุณเลือก หากโปรแกรมรับส่งเมลอยู่ในรายการด้านล่าง ให้เลือกลิงก์เพื่อเรียนรู้วิธีตั้งค่า Gmail บนอุปกรณ์ของคุณอย่างรวดเร็ว หรือทำตามคำแนะนำทั่วไปในการตั้งค่า Gmail ด้วย IMAP ด้วยตนเอง
- ตั้งค่า Gmail ใน iOS Mail
- ตั้งค่า Gmail ใน macOS Mail
- ตั้งค่า Gmail ใน Mozilla Thunderbird
- ตั้งค่า Gmail ในจดหมาย Outlook
- ตั้งค่า Gmail ใน Yahoo Mail
- ตั้งค่า Gmail ใน Pegasus Mail
การตั้งค่า IMAP ของ Gmail สำหรับจดหมายขาเข้า
หากต้องการรับข้อความ Gmail ของคุณบนอุปกรณ์อื่น ให้ป้อนการตั้งค่าต่อไปนี้ตามคำแนะนำสำหรับแอปพลิเคชันเฉพาะ:
- ที่อยู่เซิร์ฟเวอร์ Gmail IMAP: imap.gmail.com
- ชื่อผู้ใช้ Gmail IMAP: ที่อยู่ Gmail แบบเต็มของคุณ (เช่น example@gmail.com)
- รหัสผ่าน IMAP ของ Gmail: รหัสผ่าน Gmail ของคุณ (ใช้รหัสผ่าน Gmail เฉพาะแอปพลิเคชัน หากคุณเปิดใช้งานการตรวจสอบสิทธิ์แบบ 2 ขั้นตอนสำหรับ Gmail )
- พอร์ต IMAP ของ Gmail: 993
- ต้องใช้ Gmail IMAP TLS/SSL: ใช่

การตั้งค่า SMTP ของ Gmail สำหรับจดหมายขาออก
ขณะตั้งค่าไคลเอ็นต์ของคุณให้รับข้อความ Gmail โปรดระบุการตั้งค่าเพื่ออนุญาตให้ส่งข้อความได้ ข้อความจะถูกส่งโดยใช้การตั้งค่า Simple Mail Transfer Protocol (SMTP) คุณจะต้องมีการตั้งค่า SMTP เหล่านี้เพื่อเข้าถึง Gmail ด้วยโปรแกรมรับส่งเมลอื่น:
- ที่อยู่เซิร์ฟเวอร์ Gmail SMTP: smtp.gmail.com
- ชื่อผู้ใช้ SMTP ของ Gmail: ที่อยู่ Gmail แบบเต็มของคุณ (เช่น example@gmail.com)
- รหัสผ่าน SMTP ของ Gmail: รหัสผ่าน Gmail ของคุณ
- พอร์ต SMTP ของ Gmail (TLS): 587
- พอร์ต SMTP ของ Gmail (SSL): 465
- ต้องใช้ SMTP TLS/SSL ของ Gmail: ใช่
สามารถใช้ TLS หรือ SSL ได้ ขึ้นอยู่กับโปรแกรมรับส่งเมลของคุณ ตรวจสอบเอกสารสำหรับไคลเอนต์อีเมลเพื่อดูว่าอันไหนเหมาะสม
การแก้ไขปัญหา
หากคุณพบปัญหาเมื่อตั้งค่า Gmail ด้วยโปรแกรมรับส่งเมล โปรดพิจารณาปัญหาที่อาจเกิดขึ้นเหล่านี้:
วิธีการกู้คืนข้อความบน iphone
- ชื่อผู้ใช้หรือรหัสผ่านพิมพ์ผิด
- ข้อมูลเซิร์ฟเวอร์พิมพ์ผิด
- การเปิดใช้งานการตรวจสอบสิทธิ์แบบสองปัจจัยในบัญชี Google ของคุณซึ่งกำหนดให้คุณต้องสร้างรหัสผ่านเฉพาะแอป
- IMAP ไม่ได้เปิดใช้งานในการตั้งค่า Gmail
- โปรแกรมรับส่งเมลไม่ปลอดภัยและไม่รองรับมาตรฐานความปลอดภัยล่าสุดของ Google
ไคลเอนต์อีเมลและ Gmail ที่ไม่ปลอดภัย
ตามค่าเริ่มต้น Gmail กำหนดให้โปรแกรมรับส่งอีเมลเชื่อมต่อกับเซิร์ฟเวอร์เพื่อให้ตรงตามมาตรฐานความปลอดภัยเฉพาะ หากโปรแกรมรับส่งเมลล้าสมัย Gmail อาจไม่อนุญาตให้เชื่อมต่อโดยไม่เปลี่ยนการตั้งค่าบัญชีของคุณก่อน
หากคุณใช้บัญชีธุรกิจ Gmail คุณจะไม่สามารถเปลี่ยนแปลงการตั้งค่าความปลอดภัยได้ ติดต่อผู้ดูแลระบบเครือข่ายหรือแผนกไอทีของคุณสำหรับข้อมูลเพิ่มเติม
ขอแนะนำอย่างยิ่งให้คุณอัปเกรดเป็นไคลเอนต์อีเมลที่ปลอดภัย แทนที่จะอนุญาตให้ไคลเอนต์ที่ไม่ปลอดภัยเชื่อมต่อ และถึงแม้ไม่แนะนำ คุณก็สามารถทำได้ เปิดการเข้าถึงแอปที่มีความปลอดภัยน้อยผ่าน Google .