คุณมีปัญหาในการส่งข้อความโดยใช้แอพ Facebook Messenger หรือไม่? แม้ว่าแอปจะทำงานโดยไม่มีปัญหา แต่บางครั้งก็พบข้อผิดพลาดเป็นครั้งคราว อย่างไรก็ตาม มีเหตุผลอื่นๆ ที่ข้อความของคุณอาจปรากฏเป็นส่งแล้วแต่ไม่ส่ง
sb หมายถึงอะไรใน snapchat

บทความนี้จะกล่าวถึงสาเหตุที่บางครั้งแอปไม่สามารถส่งข้อความที่ส่งได้ และวิธีแก้ปัญหา
อ่านเพื่อเรียนรู้เพิ่มเติม.
มันหมายถึงอะไร?
เมื่อคุณส่งข้อความ คุณคาดหวังว่าข้อความจะถึงผู้รับอย่างราบรื่น ซึ่งมักจะเกิดขึ้นกับ Facebook Messenger ข้อความ รูปภาพ วิดีโอ หรือไฟล์เสียงจะมาถึงกล่องแชทของผู้รับภายในไม่กี่วินาที อย่างไรก็ตาม คุณอาจเห็นป๊อปอัปแจ้งเตือนคุณว่าแอปไม่สามารถส่งข้อความได้ คุณรู้สึกงุนงงกับความลึกลับ สงสัยว่าอะไรเป็นสาเหตุของปัญหา
อาจมีสาเหตุหลายประการที่อยู่เบื้องหลังการพยายามส่งข้อความที่ล้มเหลว เรามาตรวจสอบสาเหตุสำคัญที่ขัดขวางไม่ให้ข้อความของคุณไปถึงกล่องจดหมายของใครบางคน
ผู้รับออฟไลน์
บุคคลที่คุณพยายามติดต่ออาจออฟไลน์อยู่ แม้ว่าคุณจะสามารถส่งข้อความถึงพวกเขาได้ แต่ Messenger จะส่งก็ต่อเมื่อพวกเขากลับมาออนไลน์เท่านั้น อีกสาเหตุหนึ่งอาจเป็นเพราะผู้รับออกจากระบบแอป ทันทีที่พวกเขาลงชื่อเข้าใช้ Messenger อีกครั้ง สถานะข้อความของข้อความของคุณควรจะเป็น 'ส่งแล้ว'
ข้อความถูกทำเครื่องหมายว่าเป็นสแปม
ด้วยเหตุผลบางประการ หากข้อความเข้าไปอยู่ในส่วนสแปม ข้อความนั้นจะไม่แสดงเป็นส่งในฝั่งของคุณ
ความผิดพลาดของระบบ
แม้ว่าแอพ Messenger จะค่อนข้างปราศจากบั๊ก แต่บางครั้งระบบก็พบข้อบกพร่องบางอย่างที่อาจทำให้การส่งข้อความล่าช้า แม้ว่าคุณจะส่งข้อความสำเร็จแล้ว แต่แอปจะไม่ส่งจนกว่าระบบจะแก้ไขข้อบกพร่อง
ผู้รับไม่ใช่ผู้ติดต่อทาง Messenger ของคุณ
เมื่อคุณส่งข้อความถึงบุคคลที่ไม่ได้อยู่ในรายชื่อเพื่อนหรือผู้ติดต่อใน Messenger ของคุณ คุณจะไม่เห็นสถานะข้อความเปลี่ยนเป็น 'ส่งแล้ว' ข้อความอยู่ในกล่องจดหมายของบุคคลนั้น แต่พวกเขาอาจไม่เห็น โดยเฉพาะอย่างยิ่งหากโปรไฟล์ของพวกเขาเป็นแบบส่วนตัว ผู้รับต้องไปที่คำขอข้อความและตัดสินใจว่าจะยอมรับข้อความของคุณหรือไม่ หากทำเช่นนั้น แอปจะส่งข้อความของคุณได้อย่างราบรื่น และผู้รับสามารถเปิดและอ่านได้
ก่อนติดต่อใครผ่าน Messenger ตรวจสอบให้แน่ใจว่าคุณเป็นเพื่อนออนไลน์กับพวกเขา ด้วยวิธีนี้ คุณจะไม่ต้องรอจนกว่าพวกเขาจะตอบรับคำขอส่งข้อความของคุณ
ปัญหาเกี่ยวกับเซิร์ฟเวอร์
โปรแกรม Messenger บนอุปกรณ์ของเพื่อนของคุณอาจทำงานบนเซิร์ฟเวอร์อื่นที่ไม่ใช่แอปของคุณ แม้ว่าโดยปกติแล้วเซิร์ฟเวอร์จะสื่อสารกันโดยไม่มีปัญหา แต่ปัญหาที่คาดไม่ถึงอาจขัดขวางการแลกเปลี่ยนได้ เมื่อสิ่งนี้เกิดขึ้น แอปจะทำงานช้าลงและไม่อัปเดตสถานะการส่งข้อความ
การอ่านข้อความจากหน้าจอหลัก
ผู้รับอาจอ่านข้อความของคุณจากการแจ้งเตือนบนหน้าจอหลักแล้ว หากข้อความสั้น ข้อความนั้นจะแสดงในป๊อปอัปทั้งหมด ด้วยข้อความที่ยาวขึ้น บุคคลนั้นสามารถอ่านได้ประมาณครึ่งหนึ่งในหน้าต่างการแจ้งเตือน และส่วนที่เหลือยังคงถูกซ่อนไว้
การเชื่อมต่ออินเทอร์เน็ต
อีกสาเหตุหนึ่งที่ส่งข้อความไม่ได้อาจเป็นเพราะการเชื่อมต่ออินเทอร์เน็ตที่ไม่ดี หากแอปมีปัญหาในการทำงานบนเครือข่ายที่ไม่เสถียร อาจทำให้เกิดความล่าช้าในการสื่อสาร การส่งข้อความผ่านแอปจะไม่ดึงข้อมูลมากเกินไป ดังนั้นคุณควรติดต่อเพื่อนของคุณทันทีที่การเชื่อมต่อไร้สายเสถียร
ดูโปรไฟล์และเพิ่มเพื่อนใหม่
วิธีแก้ไขข้อความที่ส่งแต่ไม่ส่งใน Messenger
แม้ว่าปัญหาด้านการสื่อสารในแอพ Messenger นั้นน่าหงุดหงิด แต่ปัญหาส่วนใหญ่ก็ต้องการการแก้ไขด่วนเท่านั้น ต่อไปนี้เป็นหลายวิธีในการเพิ่มประสิทธิภาพแอปและทำให้แน่ใจว่าข้อความทั้งหมดของคุณถูกส่งไปแล้ว คุณสามารถรีสตาร์ทสมาร์ทโฟน ปิดใช้งานโปรแกรมรักษาข้อมูล หยุดแอป เปิดใช้งานข้อมูลพื้นหลังของโปรแกรม และล้างแคช
วิธีที่ 1: รีสตาร์ทอุปกรณ์ของคุณ
บางครั้งการรีสตาร์ทอุปกรณ์มือถือของคุณก็เพียงพอแล้วที่จะลบปัญหาซอฟต์แวร์ที่ค้างอยู่ เมื่อระบบกลับมาทำงานอีกครั้ง ระบบควรจะรองรับแอปทั้งหมด รวมถึง Messenger ด้วย
ลองรีสตาร์ทโทรศัพท์หรือแท็บเล็ต จากนั้นส่งข้อความถึงเพื่อนหลายๆ คน หากข้อความทั้งหมดของคุณถูกส่งไปแล้ว คุณก็ไม่ต้องกังวลว่าแอปจะทำงานผิดพลาดอีกต่อไป
ผู้ที่ใช้เดสก์ท็อป รุ่น ของ Messenger ควรรีบูตพีซีและดูว่าปัญหายังคงอยู่หรือไม่
วิธีที่ 2: ปิดการใช้งาน Data Saver
คุณสมบัติการประหยัดข้อมูลในตัวช่วยให้ผู้ใช้มือถือใช้ข้อมูลน้อยลงเมื่อใช้แอพ อย่างไรก็ตาม อาจขัดขวางข้อความของคุณและทำให้ Messenger ไม่สามารถส่งข้อความได้สำเร็จ โชคดีที่คุณสามารถปิดใช้งานได้ด้วยการคลิกเพียงไม่กี่ครั้ง
นี่คือสิ่งที่คุณต้องทำบนอุปกรณ์ Android:
- ไปที่ Google Play Store และค้นหา ผู้สื่อสาร แอปโดยใช้แถบค้นหา
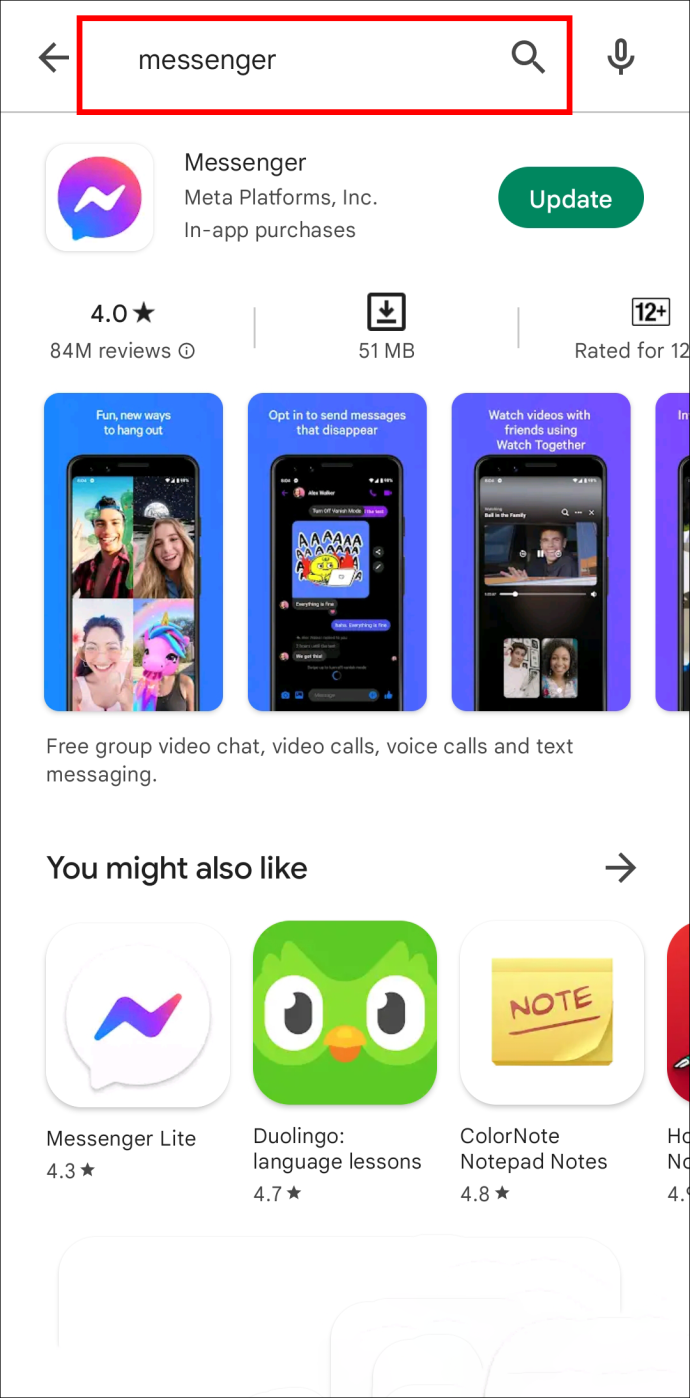
- ติดตั้งการอัปเดตที่มีอยู่
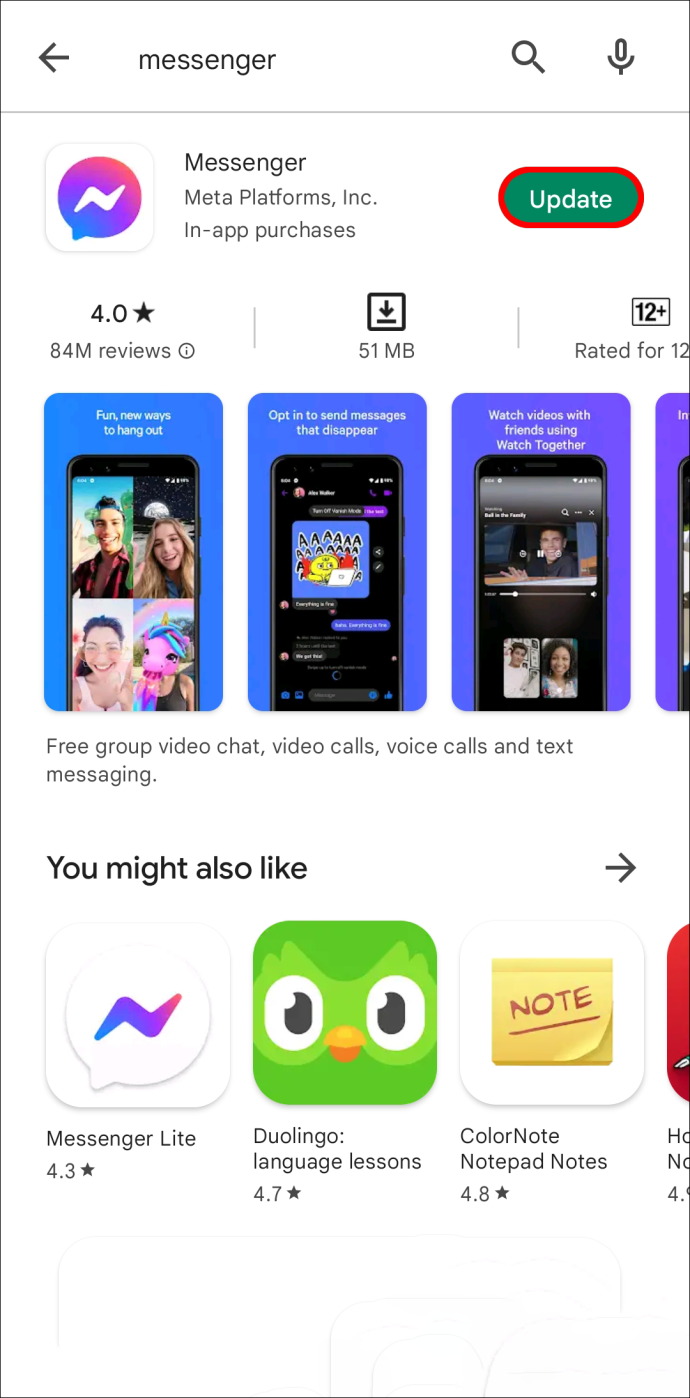
- เปิดแอพแล้วกดรูปโปรไฟล์ของคุณ
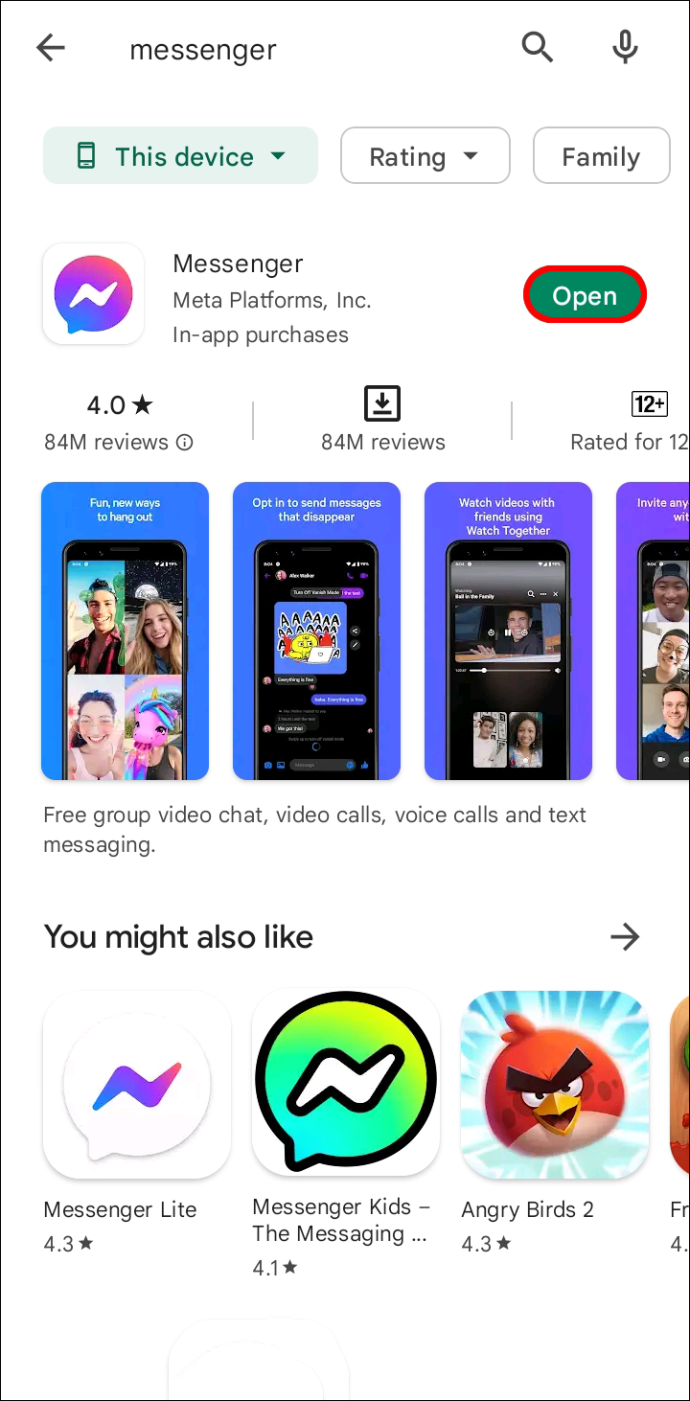
- เลื่อนไปที่ด้านล่างสุดของการตั้งค่าโปรไฟล์แล้วคลิก 'โปรแกรมประหยัดอินเทอร์เน็ต'
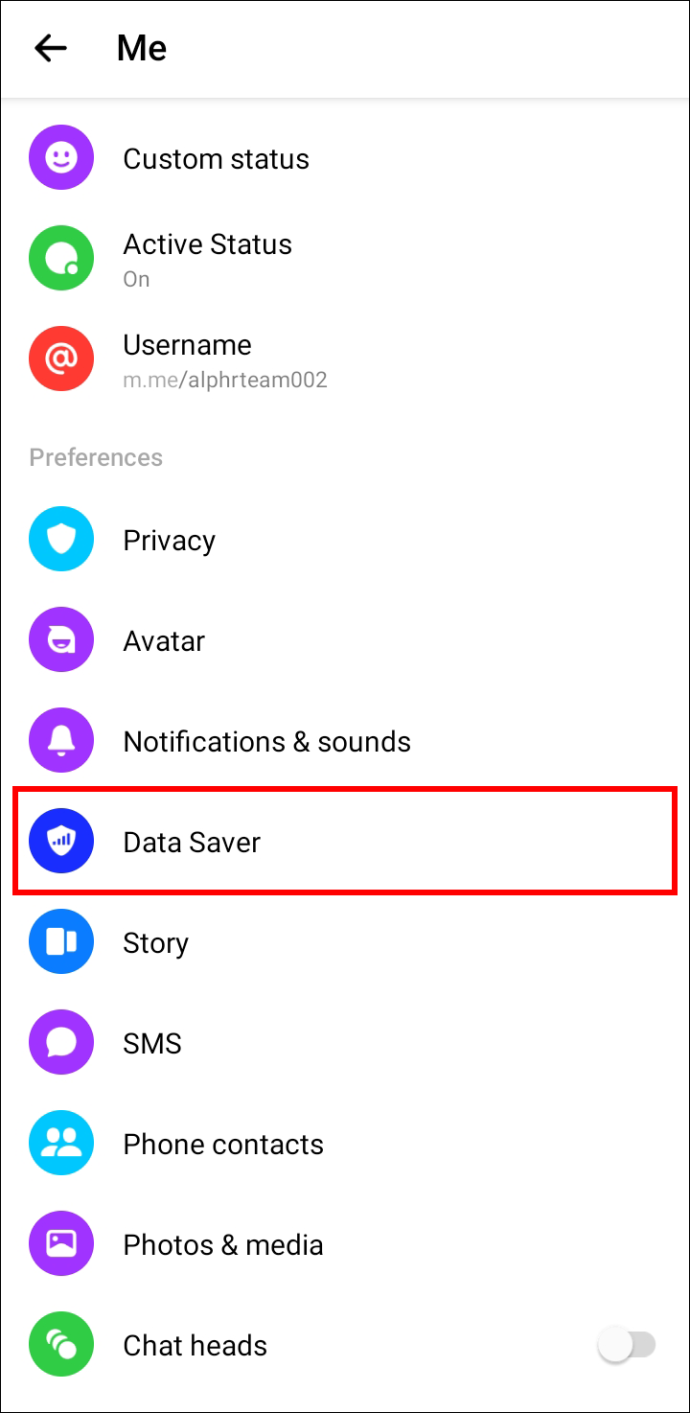
- หากเปิดใช้ตัวเลือกนี้ ให้สลับเพื่อปิดใช้งาน
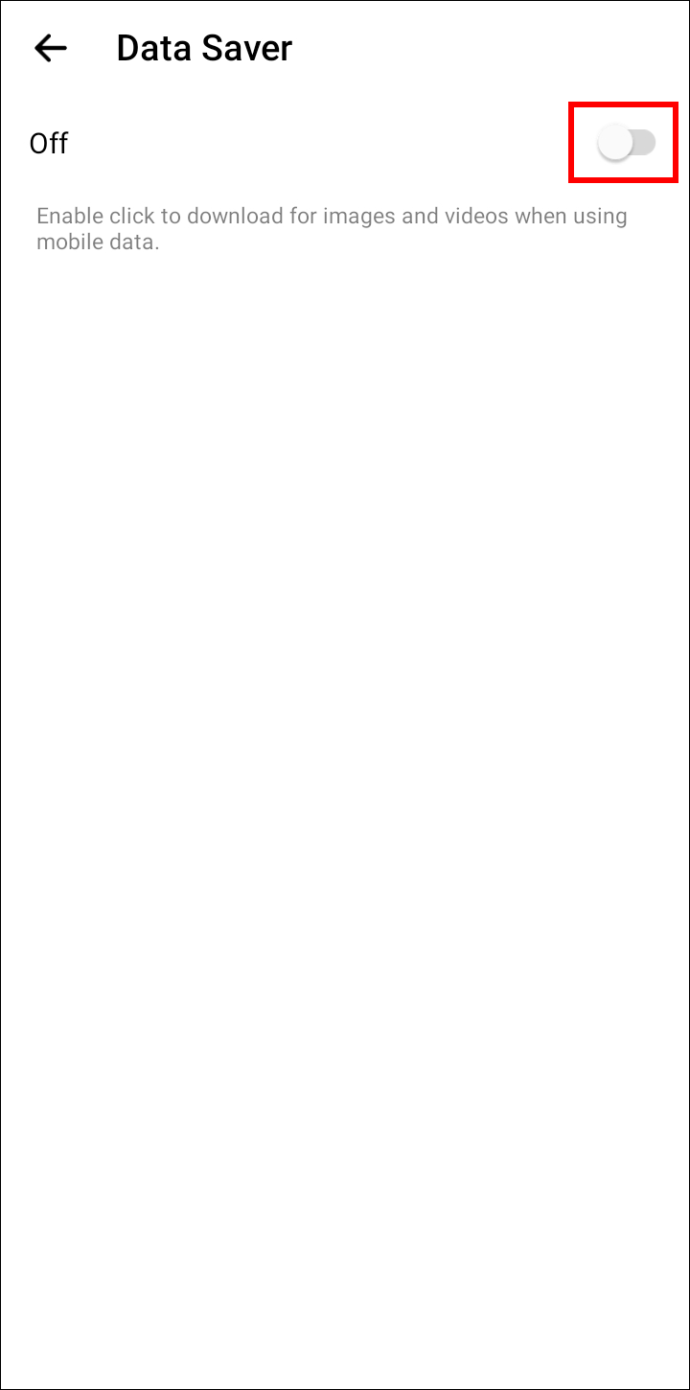
ทำตามขั้นตอนด้านล่างเพื่อปิดการใช้งานโปรแกรมรักษาข้อมูลบน iPhone ของคุณ:
- ไปที่ Apple Store แล้วพิมพ์ “Messenger” ในช่องค้นหา
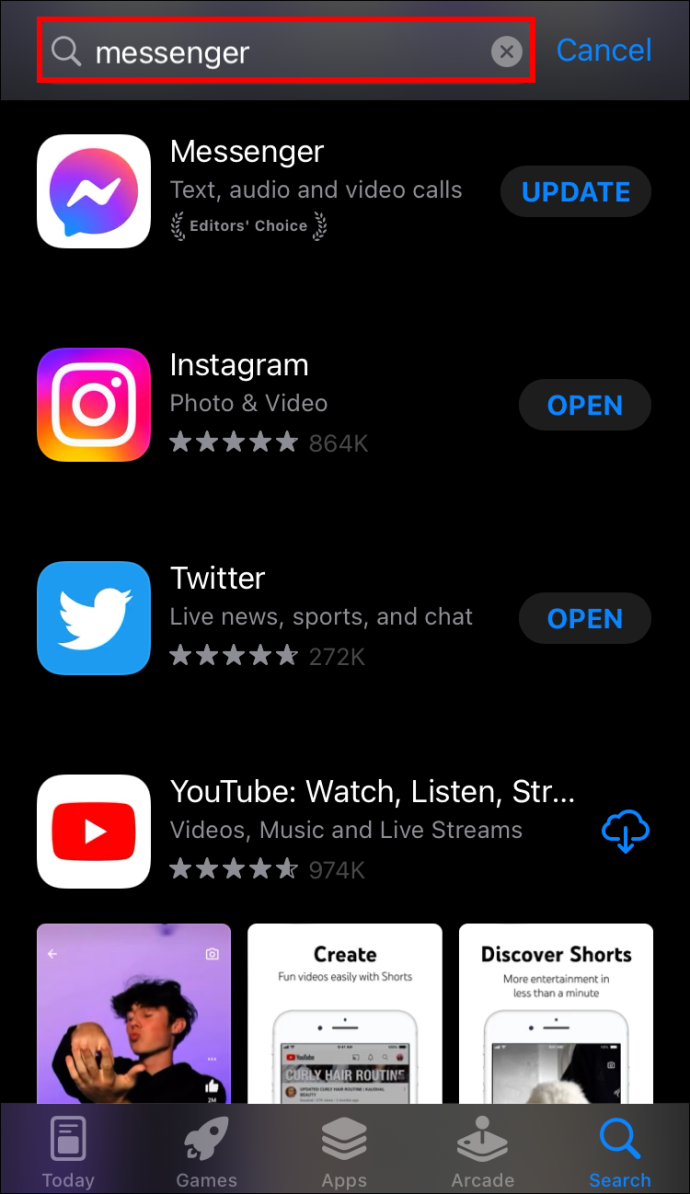
- เลือก แอป และติดตั้งการอัปเดตที่มีอยู่
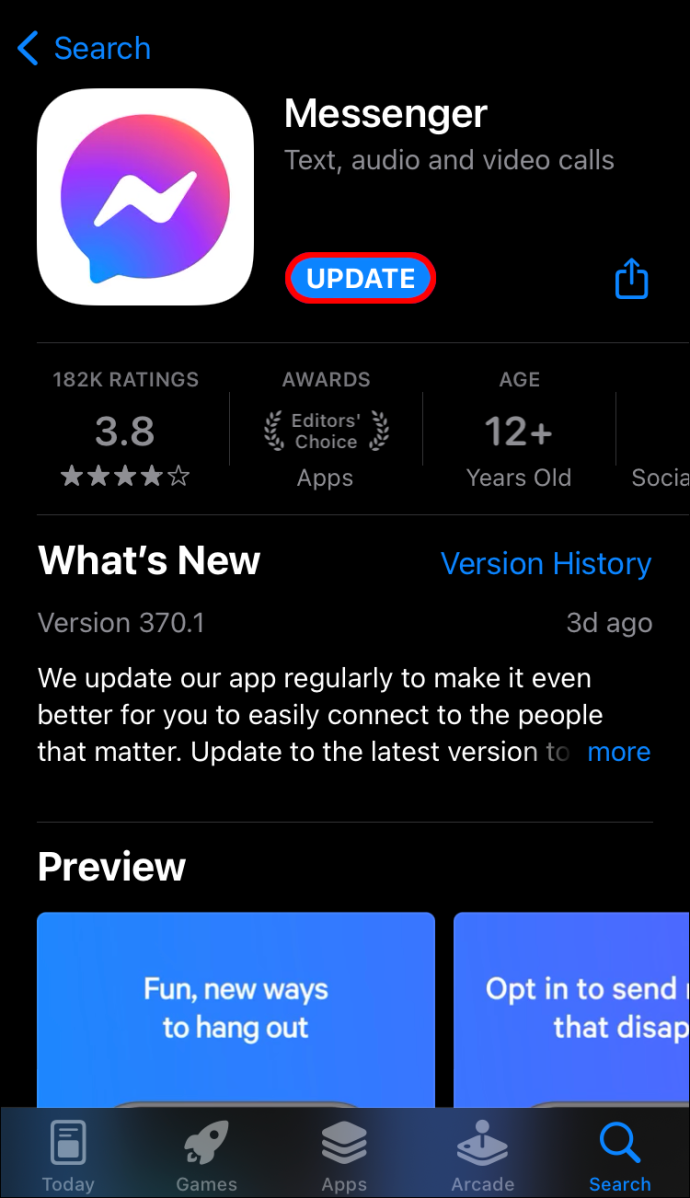
- เปิด Messenger แล้วคลิกที่รูปโปรไฟล์ของคุณที่มุมขวาบนของอินเทอร์เฟซ และทำตามขั้นตอนด้านบนเช่นเดียวกันกับ Android
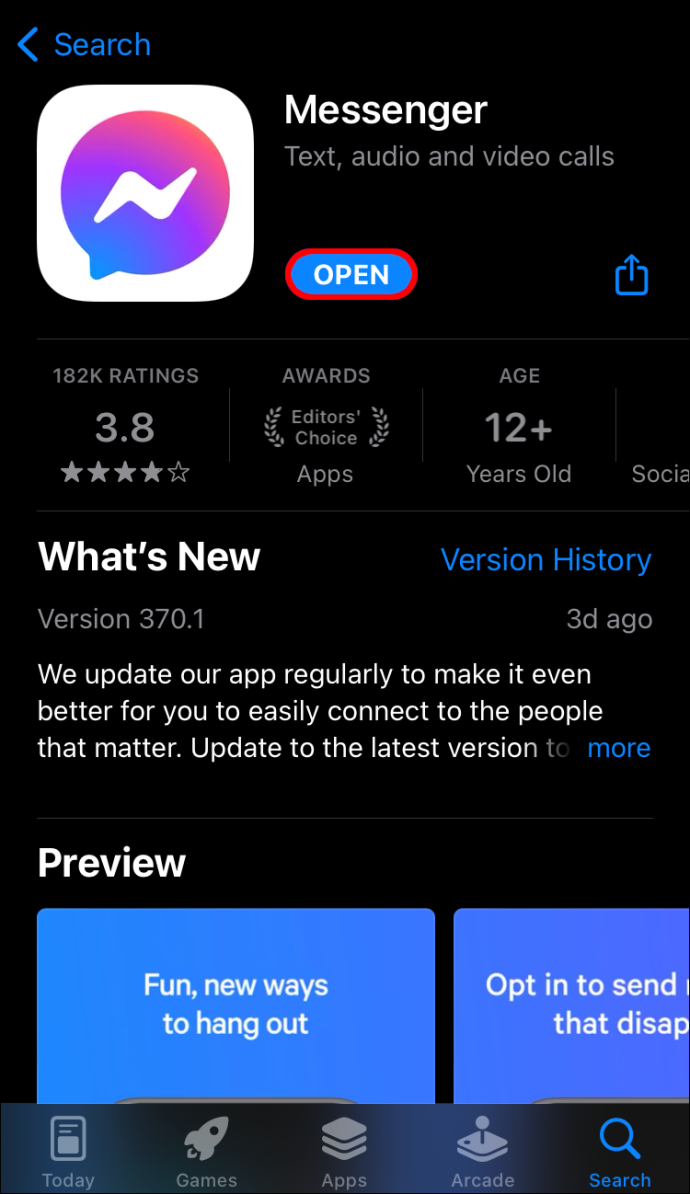
วิธีที่ 3: การหยุดแอป
หากกระบวนการเบื้องหลังครอบงำแอป วิธีที่ดีที่สุดคือบังคับให้ Messenger หยุดทำงานเพื่อกู้คืนฟังก์ชันการทำงาน
ต่อไปนี้คือวิธีการดำเนินการบนอุปกรณ์ Android:
- ไปที่แอป 'การตั้งค่า' แล้วเลือก 'แอป' 'จัดการแอป' หรือ 'แอปพลิเคชัน'
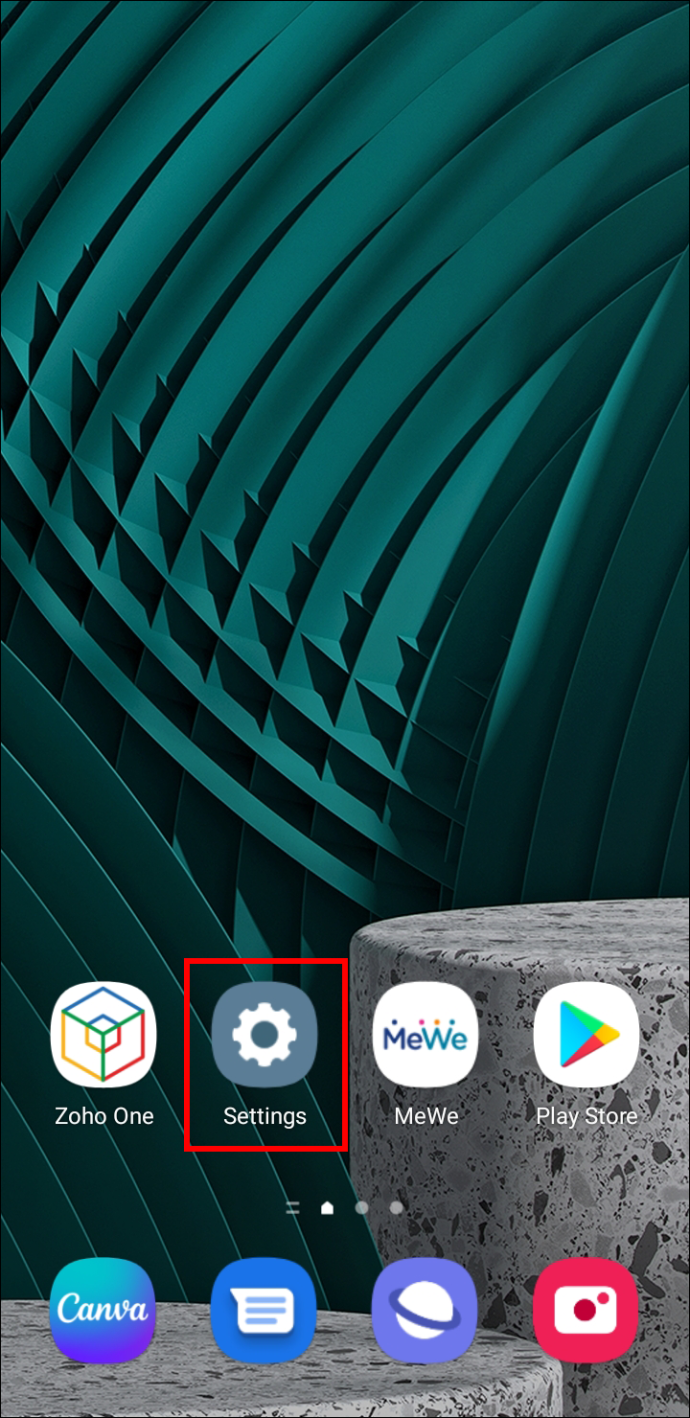
- สแกนรายการจนกว่าคุณจะพบ ผู้สื่อสาร . แตะแอพเพื่อเลือก
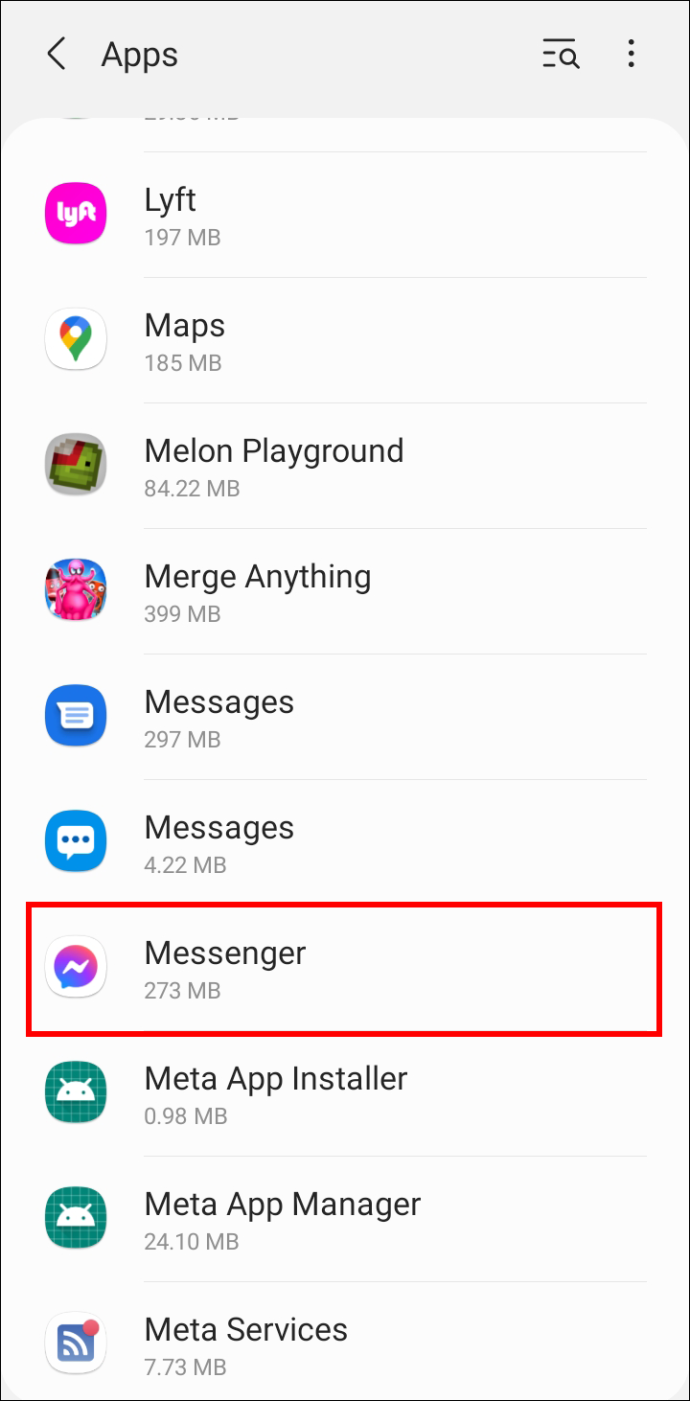
- ตี 'บังคับให้หยุด'
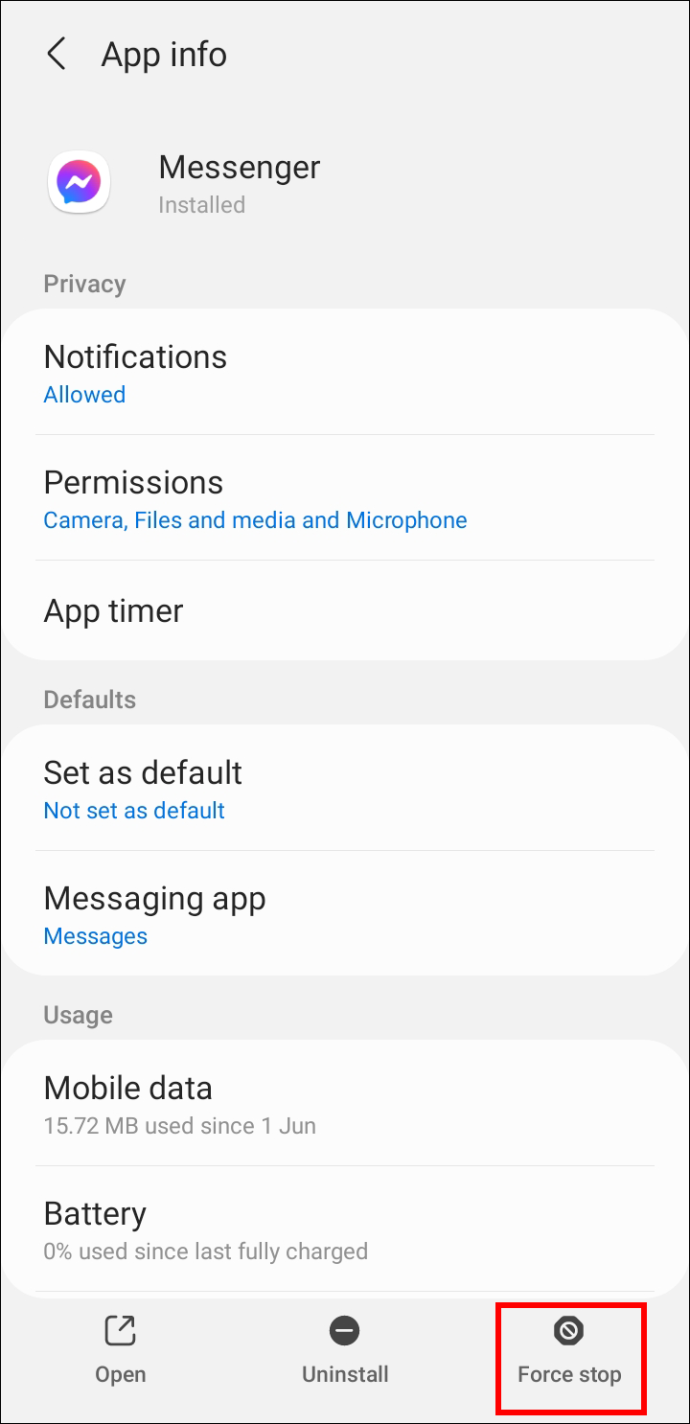
วิธีนี้ยังใช้ได้กับอุปกรณ์ iOS
- เปิด 'การตั้งค่า' และเลือกตัวเลือก 'แอพ'
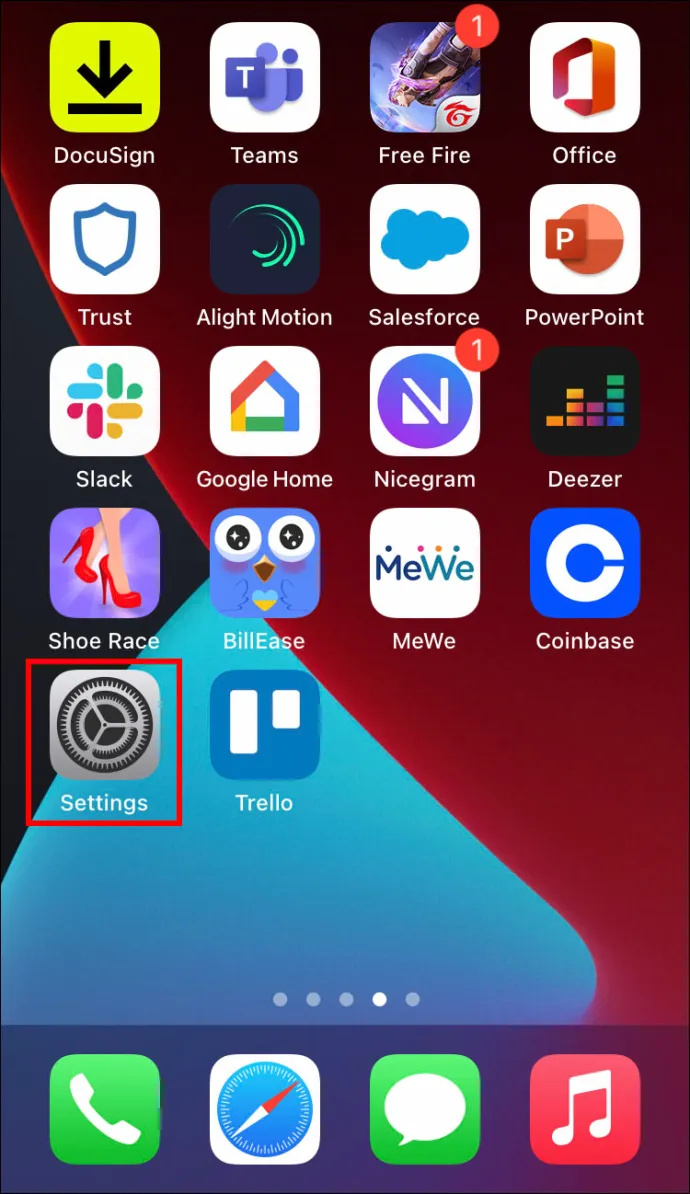
- เลือก “ดูแอปทั้งหมด” ลงรายการจนกว่าคุณจะเห็น ผู้สื่อสาร แล้วแตะ
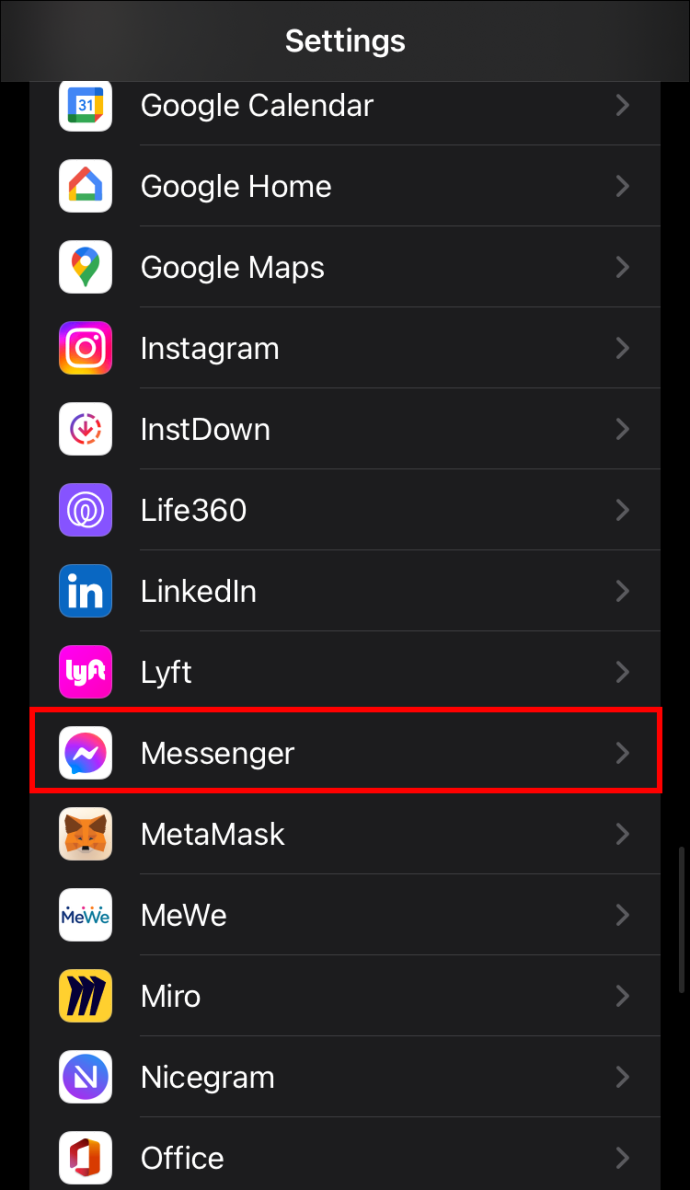
- คลิกที่แอพแล้วแตะ “บังคับหยุด” ที่ส่วนบนของหน้าจอ
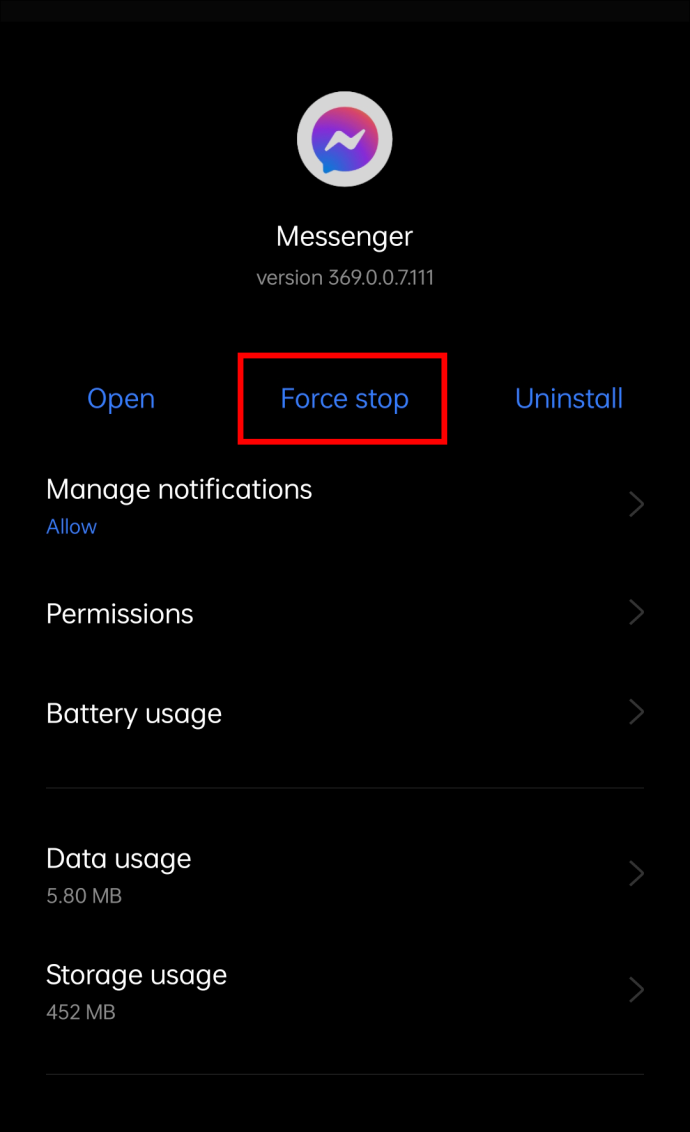
การดำเนินการนี้จะสิ้นสุดกระบวนการเบื้องหลังทั้งหมดที่อาจทำให้ข้อความของคุณไม่สามารถดำเนินการได้อย่างราบรื่น เปิดใช้ Messenger เพื่อตรวจสอบว่ามีการตอบสนองมากขึ้นหรือไม่
วิธีที่ 4: การเปิดใช้งานข้อมูลพื้นหลัง
ข้อมูลพื้นหลังช่วยให้แอปทำงานได้อย่างถูกต้องแม้ในขณะที่การเชื่อมต่อไร้สายไม่ดีหรือไม่เสถียร
หากต้องการเปิดใช้งานข้อมูลบน Android 7.0 หรือใหม่กว่า ให้ทำตามคำแนะนำด้านล่าง:
- เปิด 'การตั้งค่า' และเลือก 'เครือข่ายมือถือ'
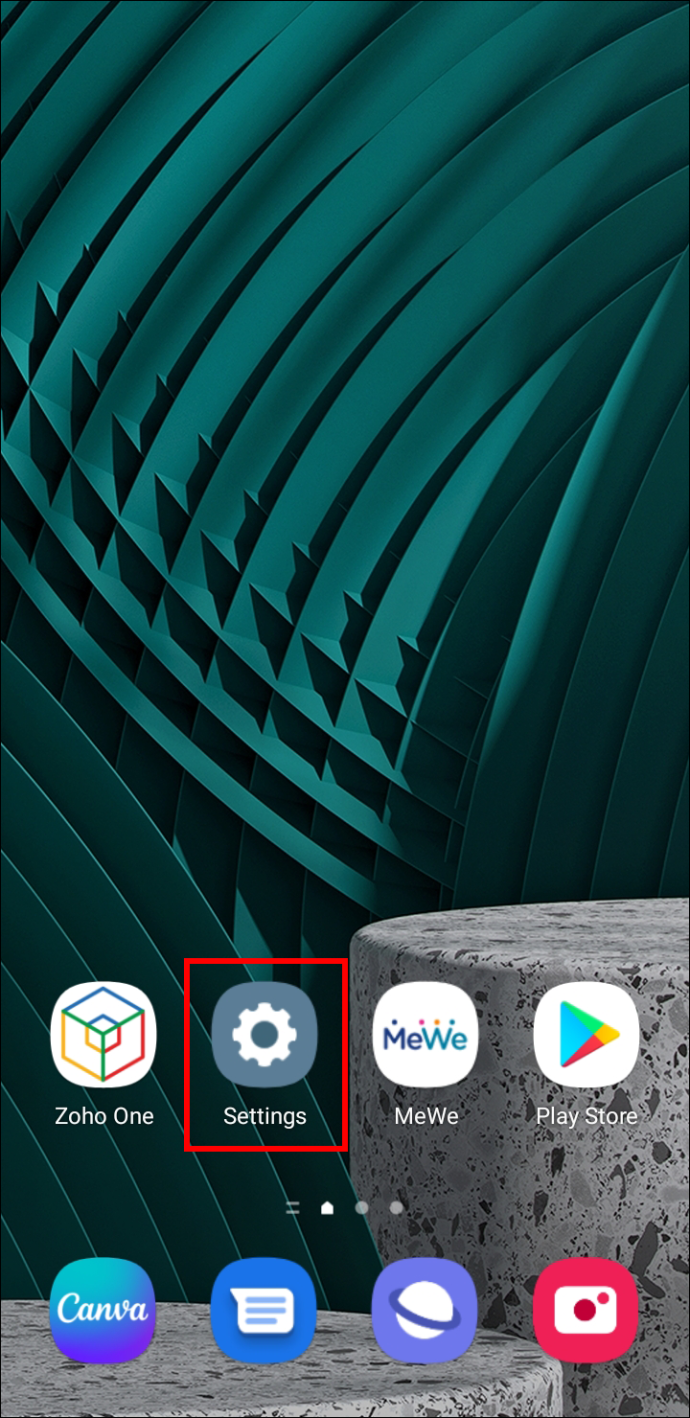
- กด “การใช้ข้อมูล” และเลือก “การบันทึกข้อมูล”
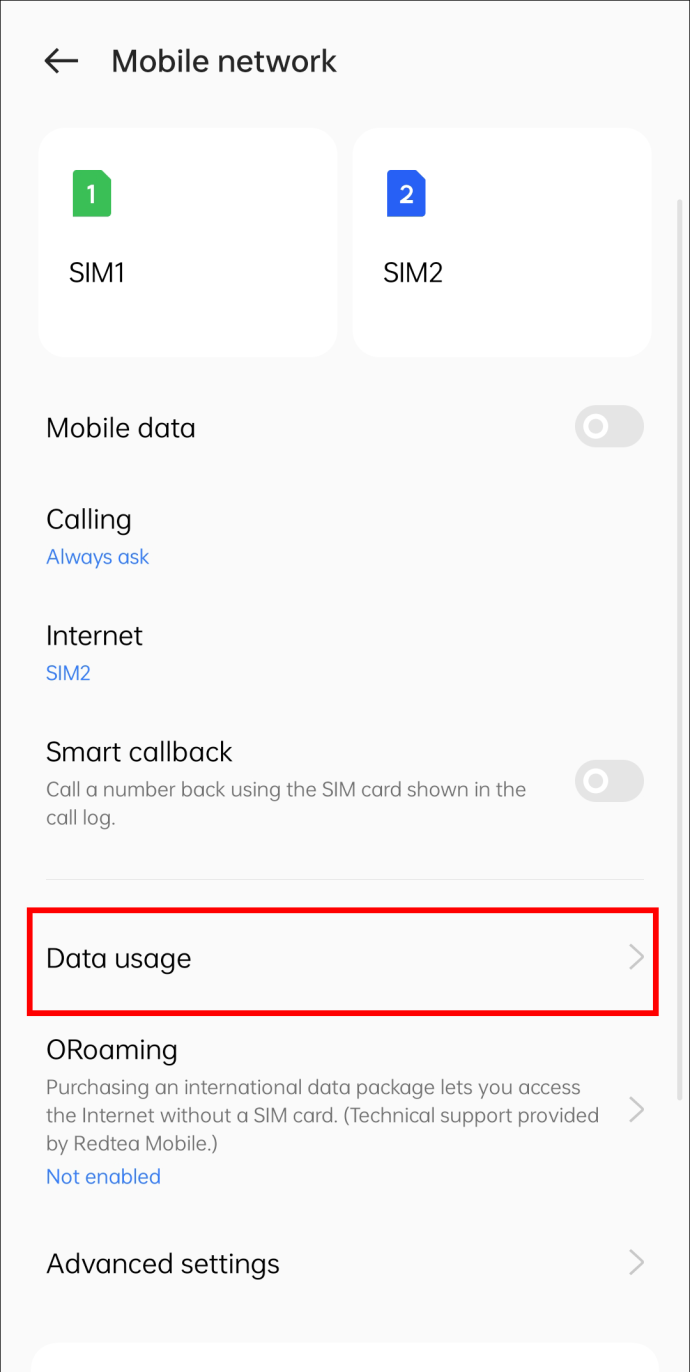
- หากเปิดใช้งานตัวเลือกนี้ ให้เลือก “แอปไม่จำกัด”
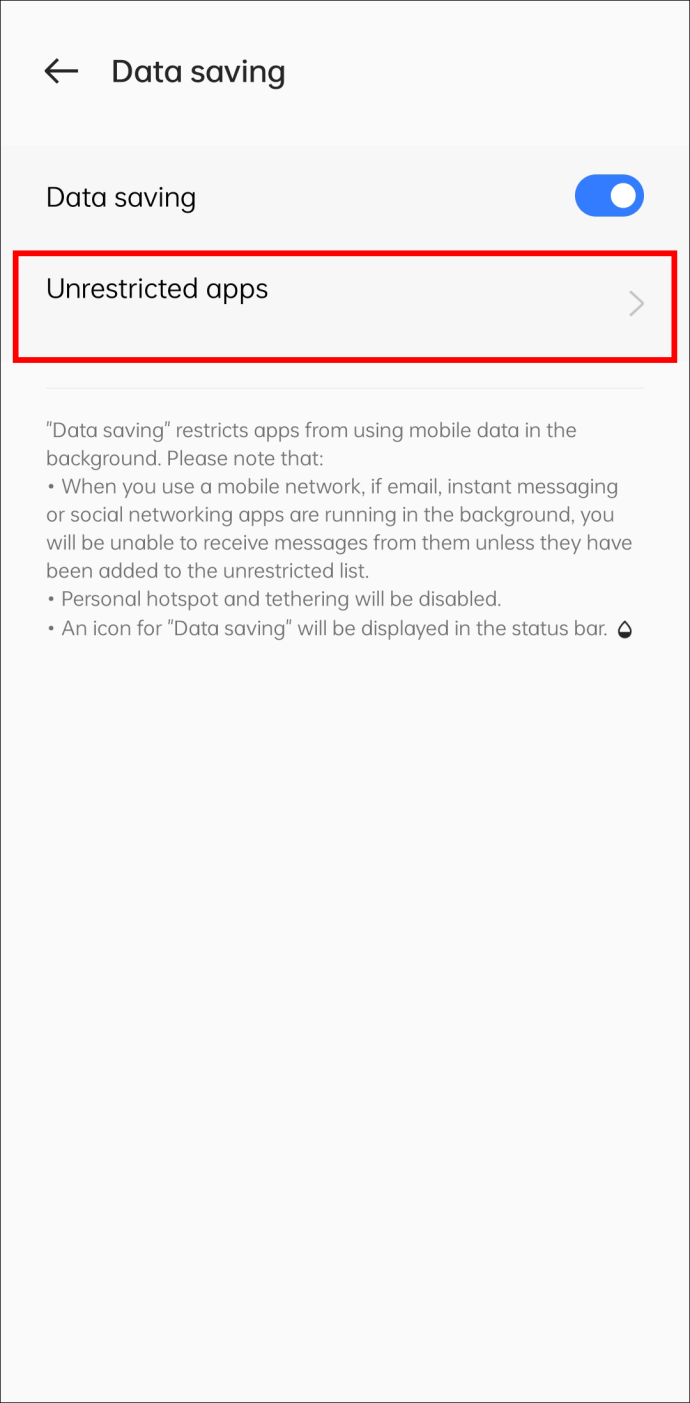
- เลื่อนไปที่ด้านล่างของอินเทอร์เฟซและค้นหาแอป 'Messenger'
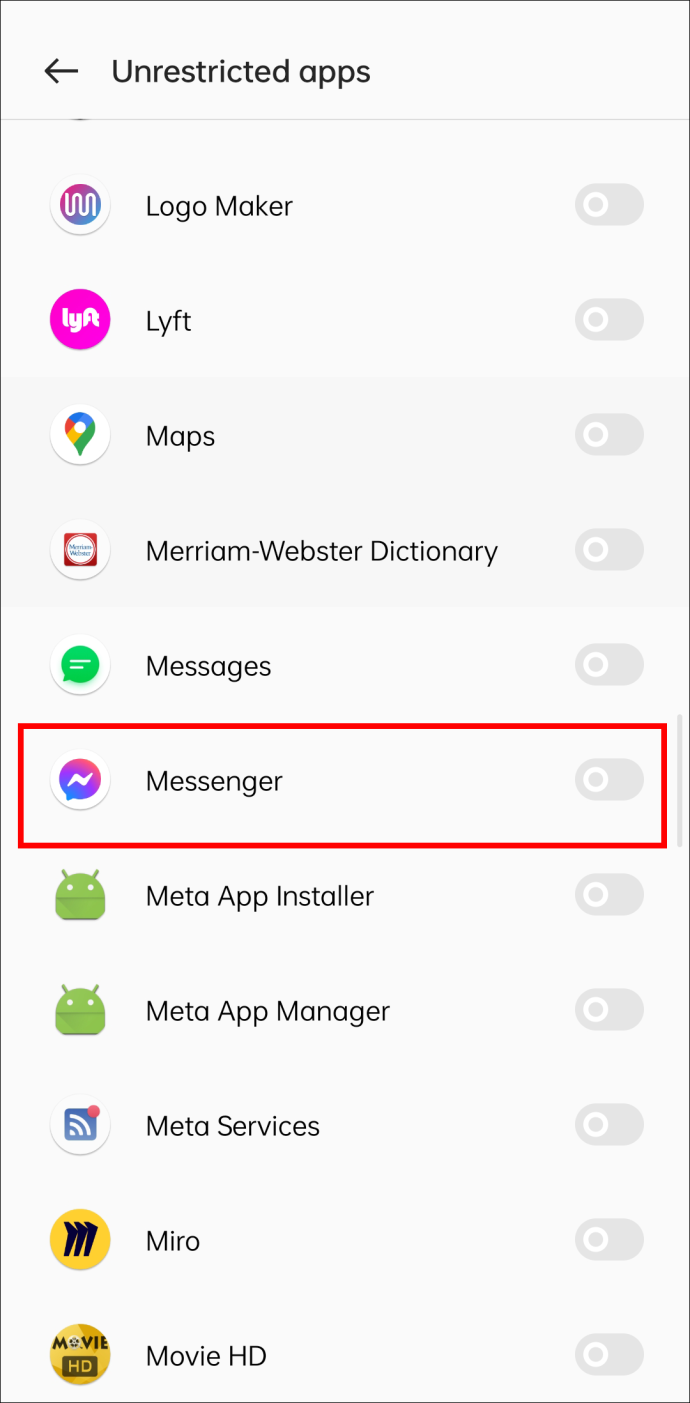
- เลือก ผู้สื่อสาร แอพที่จะเปิดใช้งาน
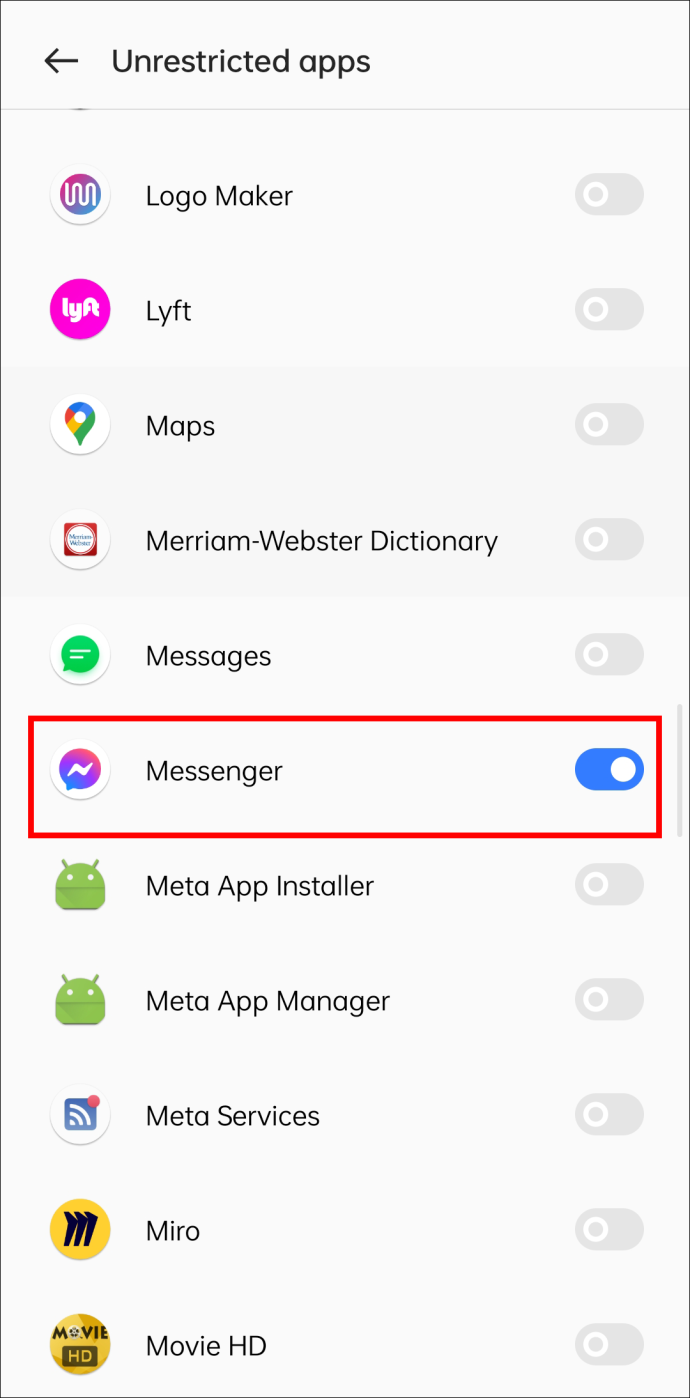
คำแนะนำด้านล่างจะช่วยให้คุณเปิดใช้งานการใช้ข้อมูลพื้นหลังบน iPhone ของคุณ:
- ไปที่ 'การตั้งค่า' และกด 'ทั่วไป'
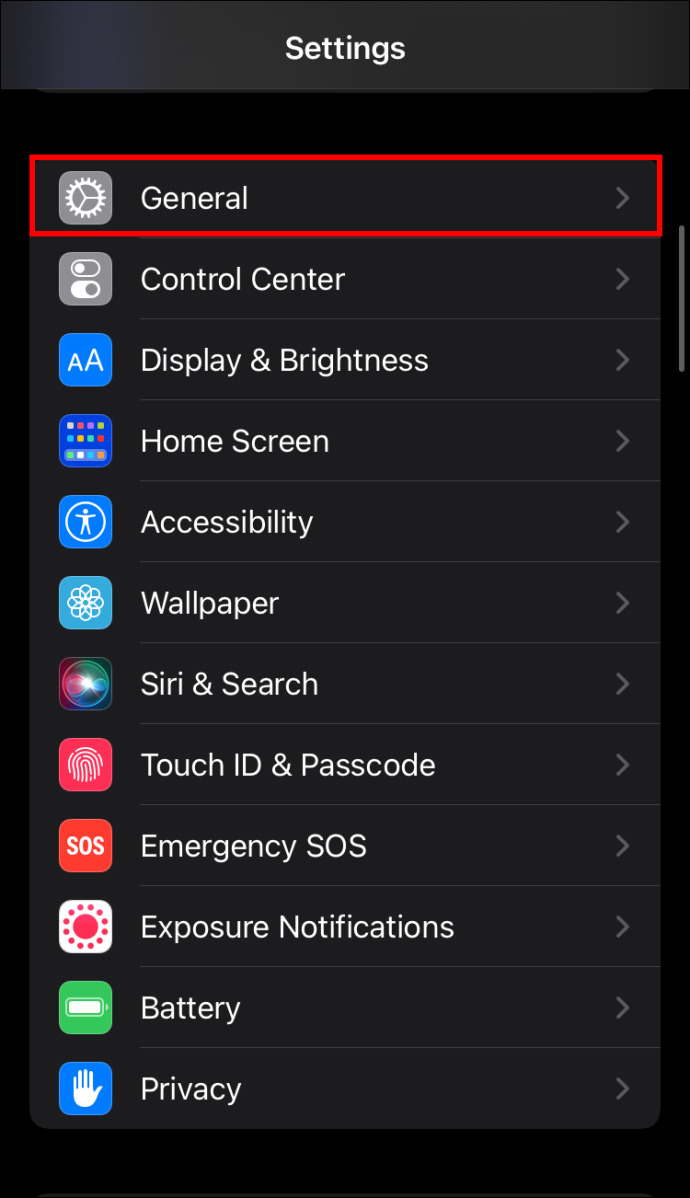
- เลือก 'การรีเฟรชแอปพื้นหลัง' และเลื่อนรายการแอปลงจนกว่าคุณจะพบ ผู้สื่อสาร .
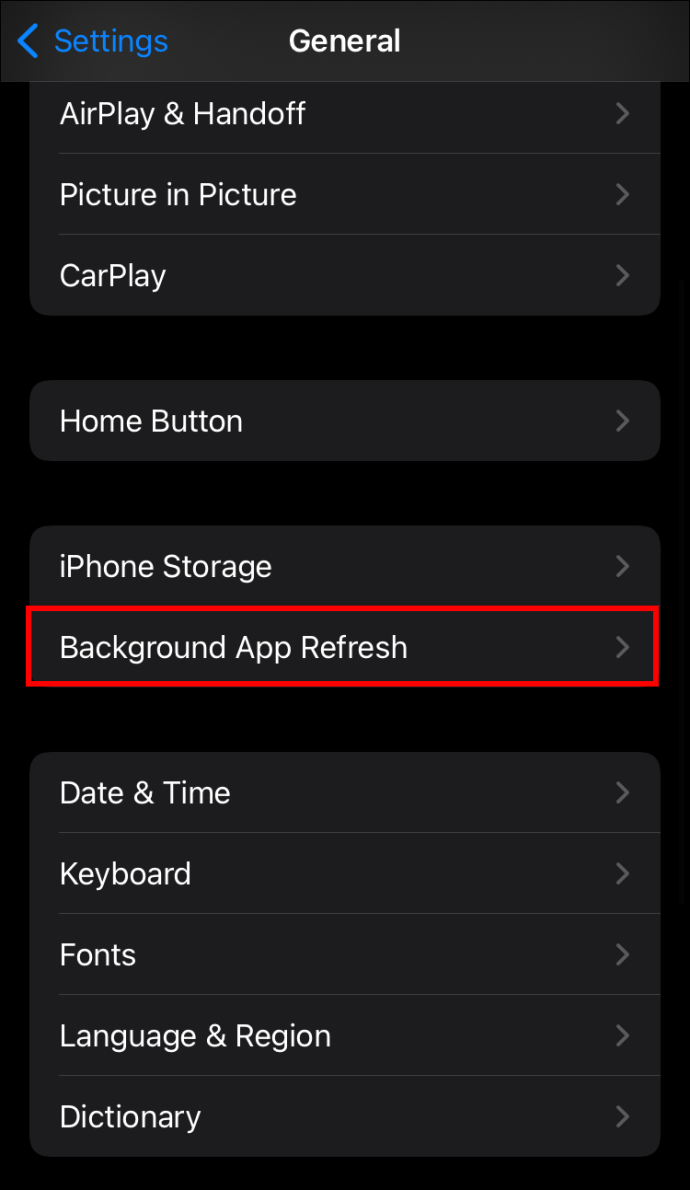
- แตะแอป “Messenger” เพื่อเปิดใช้งานเพื่อเปิดใช้งานการใช้ข้อมูลสำหรับแอป
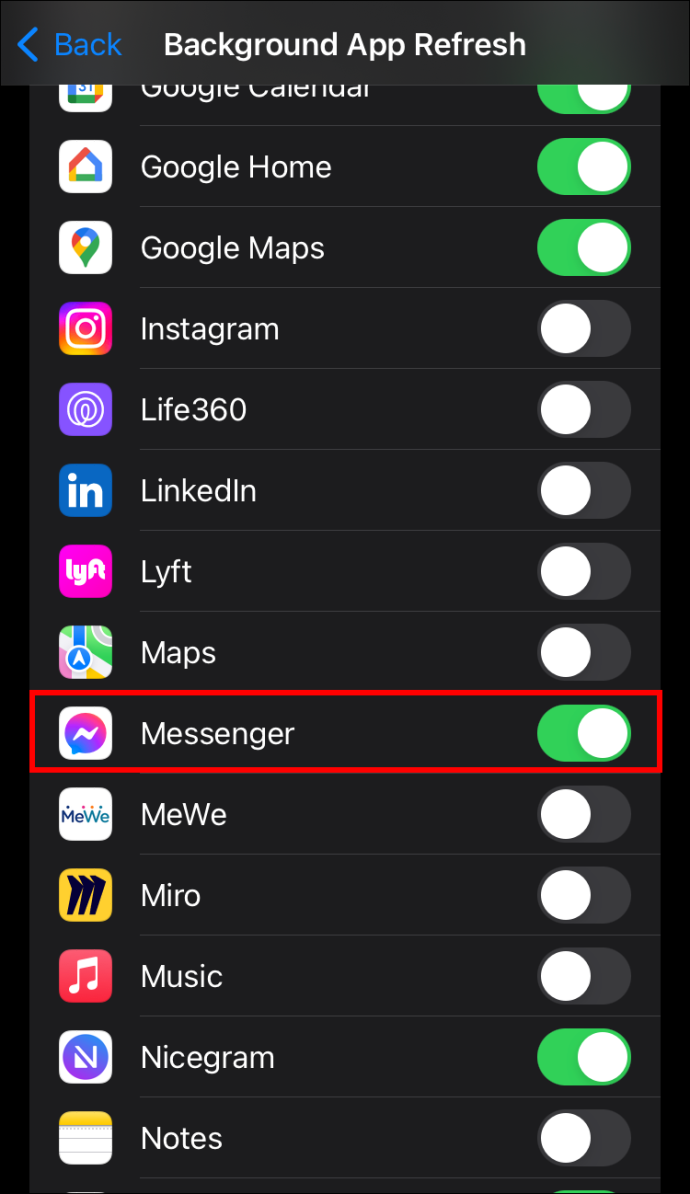
วิธีที่ 5: การล้างแคช
คุณสามารถลบข้อมูลที่ไม่จำเป็นได้โดยการล้างแคชของแอปและเพิ่มประสิทธิภาพ เมื่อคุณรีเฟรช Messenger มันควรจะส่งข้อความของคุณโดยไม่ล้มเหลว
วิธีล้างแคชในสมาร์ทโฟน Android มีดังนี้
- เปิด 'การตั้งค่า' และเลือก 'แอพ' และไปที่ 'การจัดการแอพ'
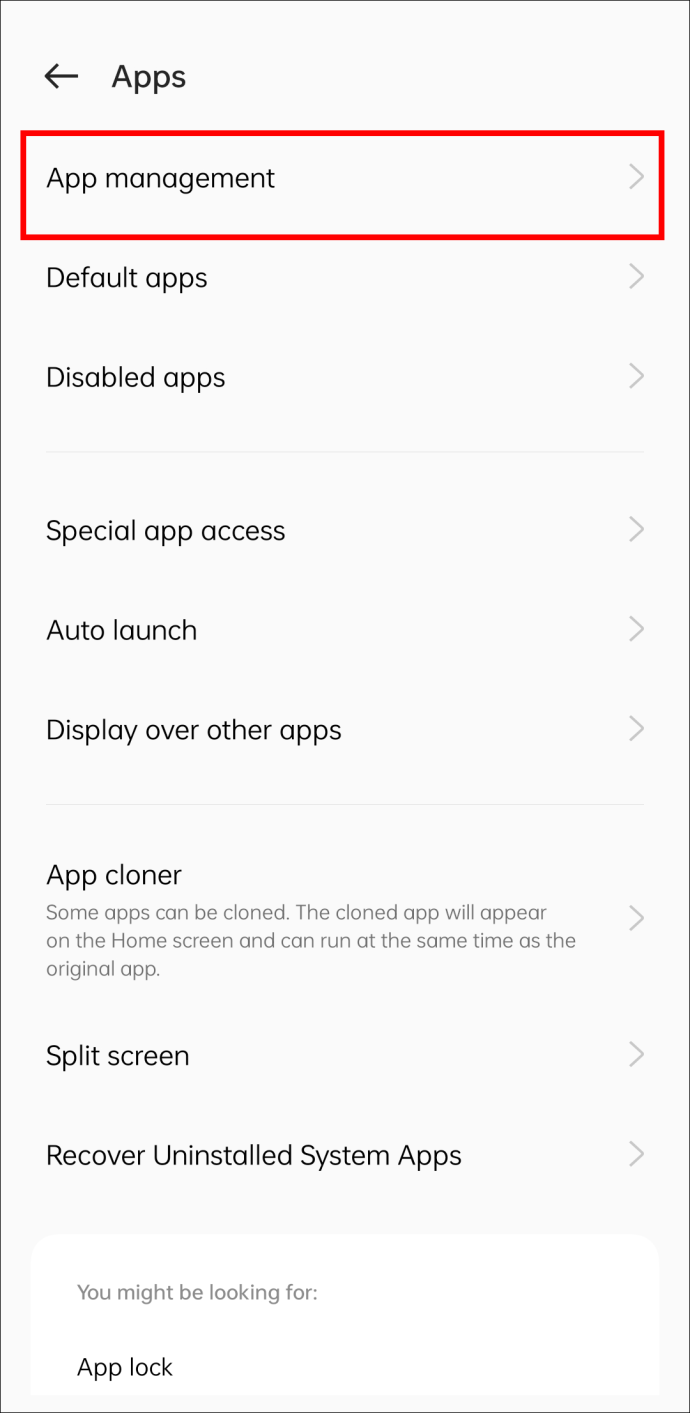
- ไปที่รายการแอพที่ติดตั้งจนกว่าคุณจะพบ ผู้สื่อสาร .
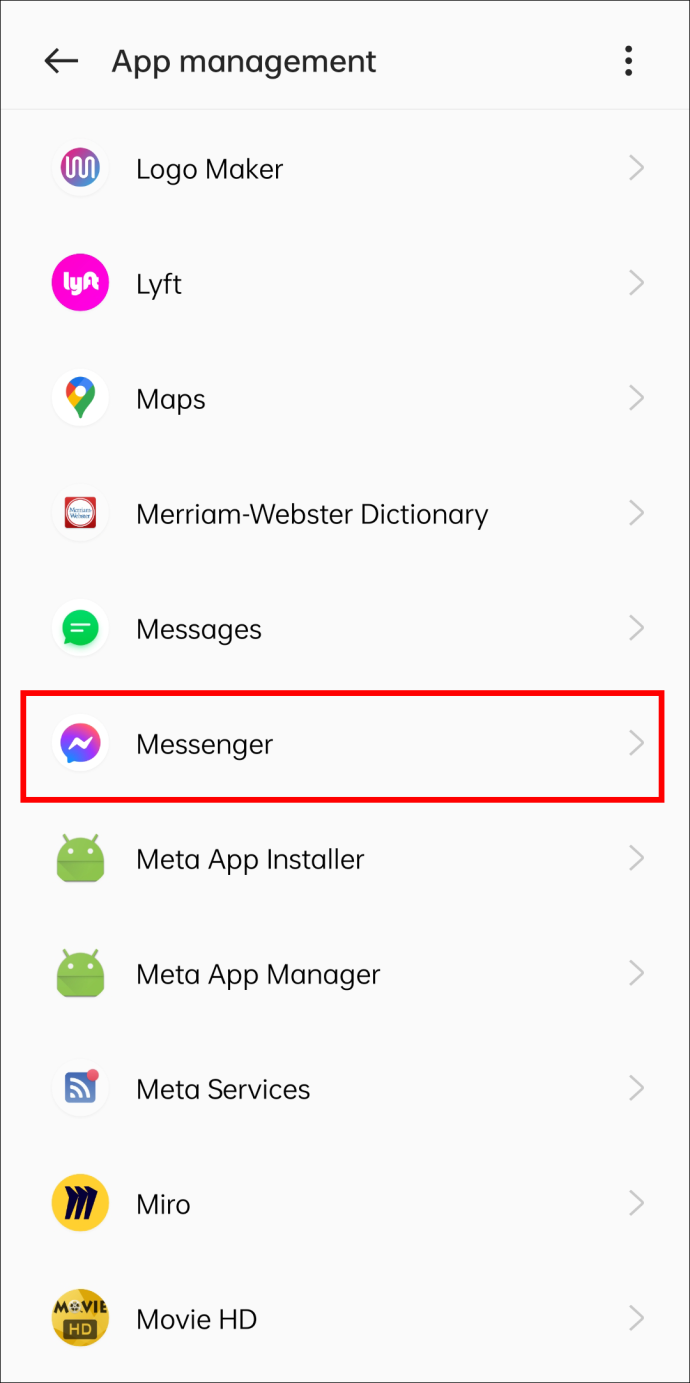
- กดที่แอพแล้วเลือกตัวเลือก “ล้างแคช”
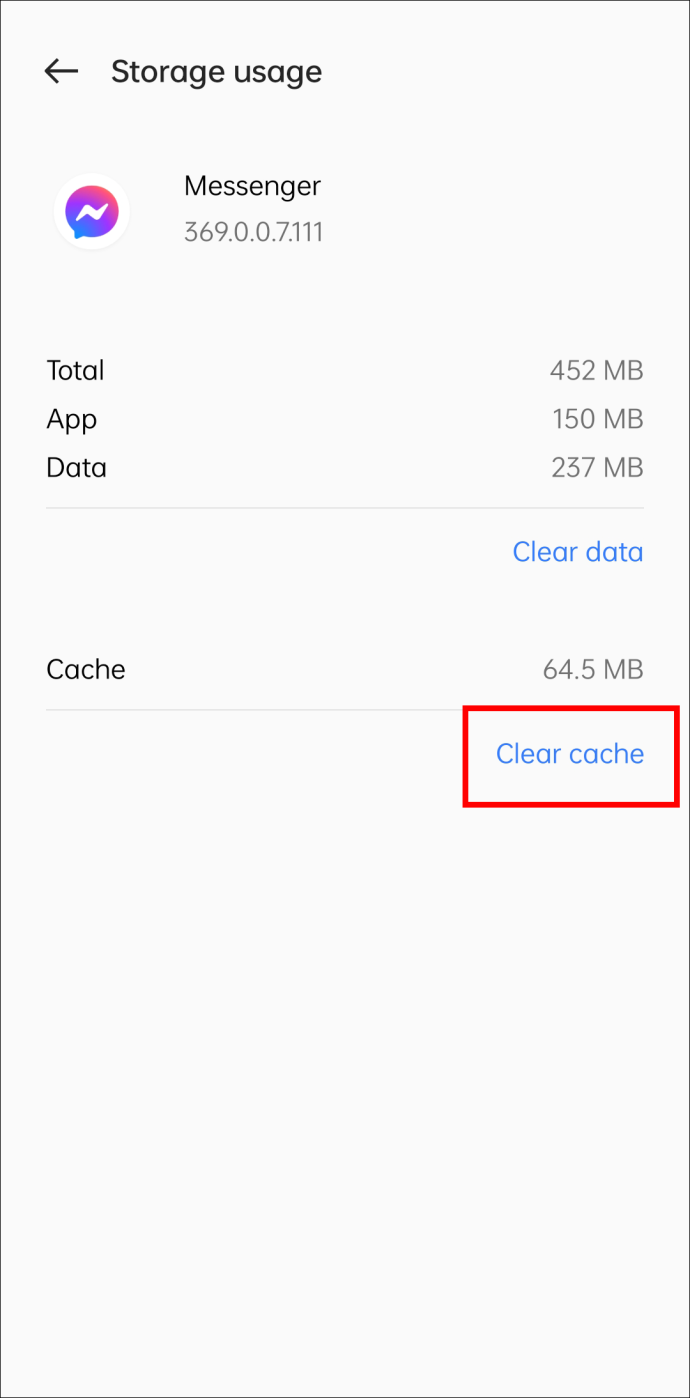
การล้างแคชใน iPhone ไม่ควรใช้เวลาเกินสองสามนาที
พร้อมรับคำสั่งจาก bios windows 7
- เรียก 'การตั้งค่า' และคลิกที่ 'แอพ' เลือก “แสดงแอปทั้งหมด”
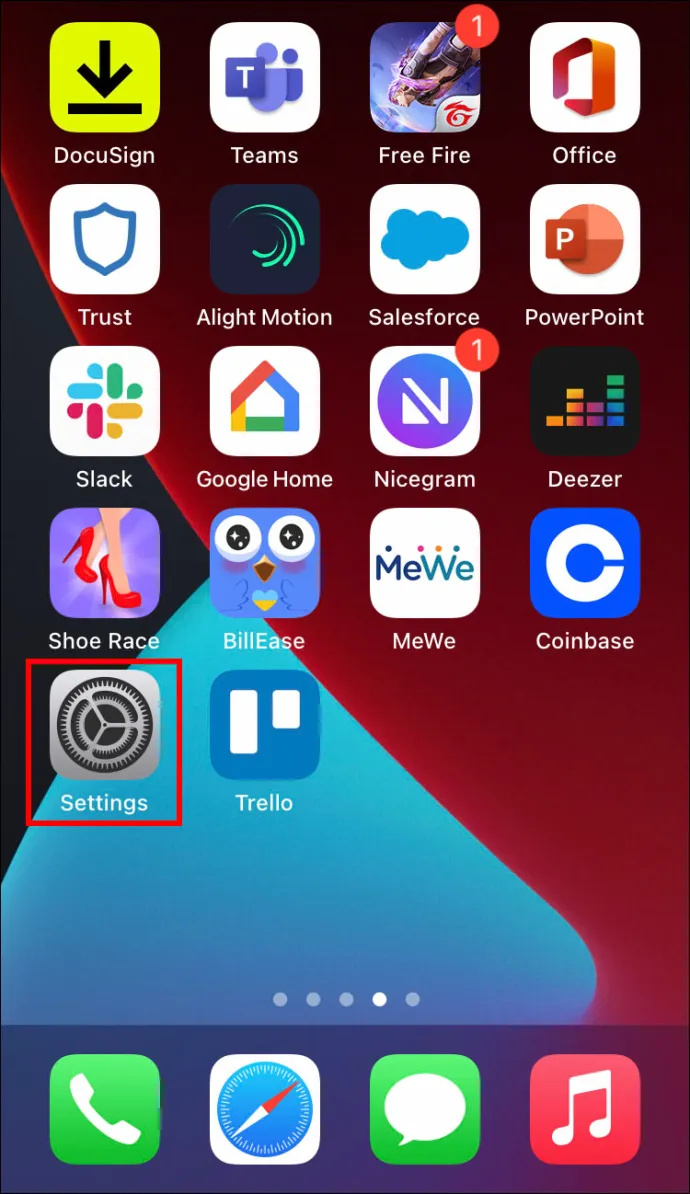
- สแกนรายการจนกว่าคุณจะเห็น ผู้สื่อสาร .
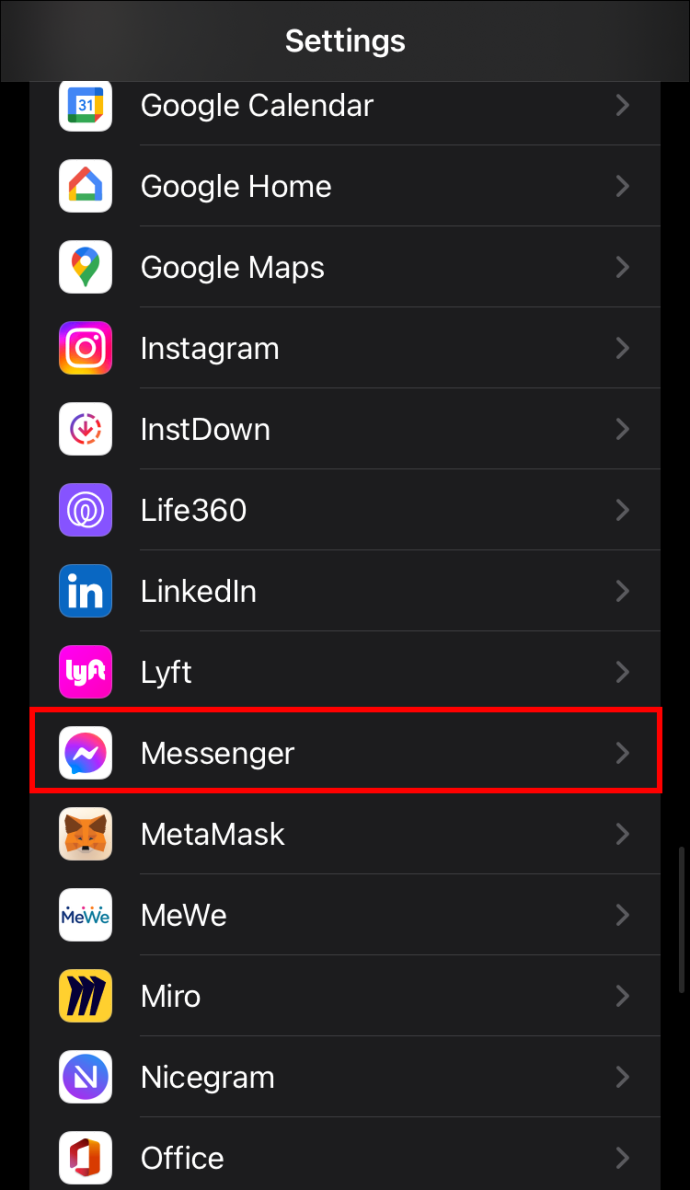
- แตะแอปแล้วเลือกส่วน 'การใช้พื้นที่เก็บข้อมูล'
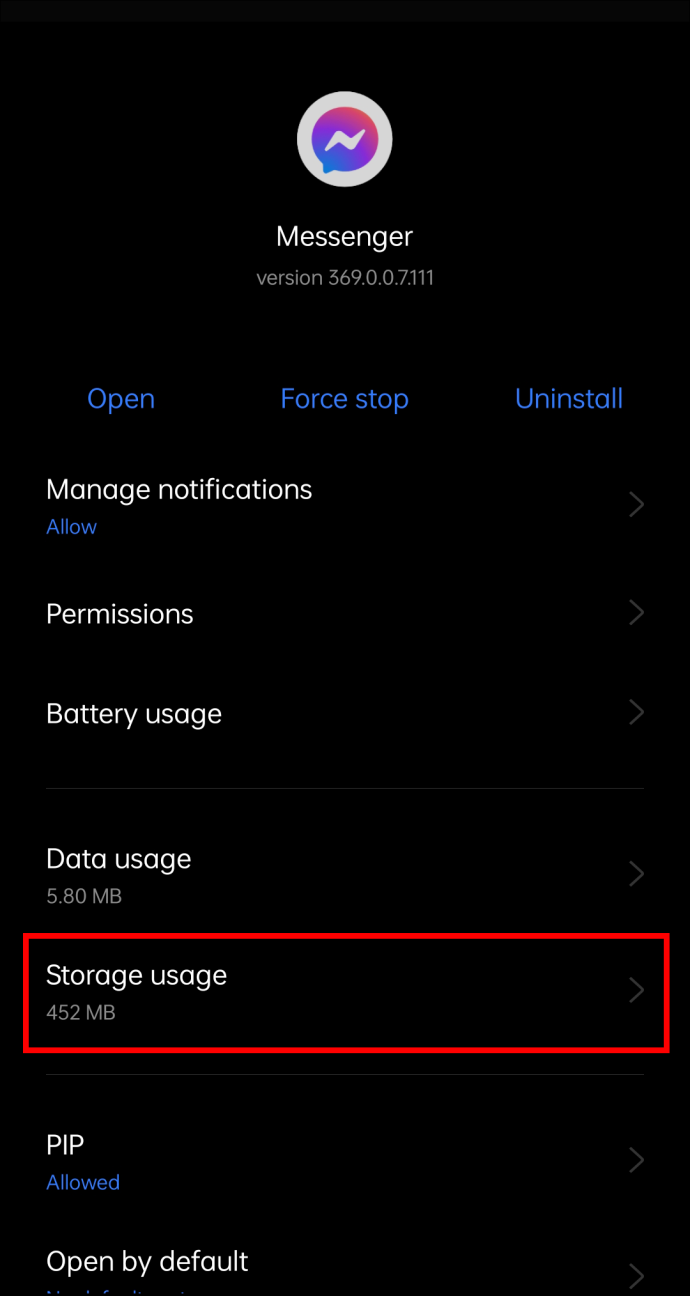
- กดปุ่ม “ล้างแคช” เพื่อลบข้อมูลที่ไม่จำเป็น
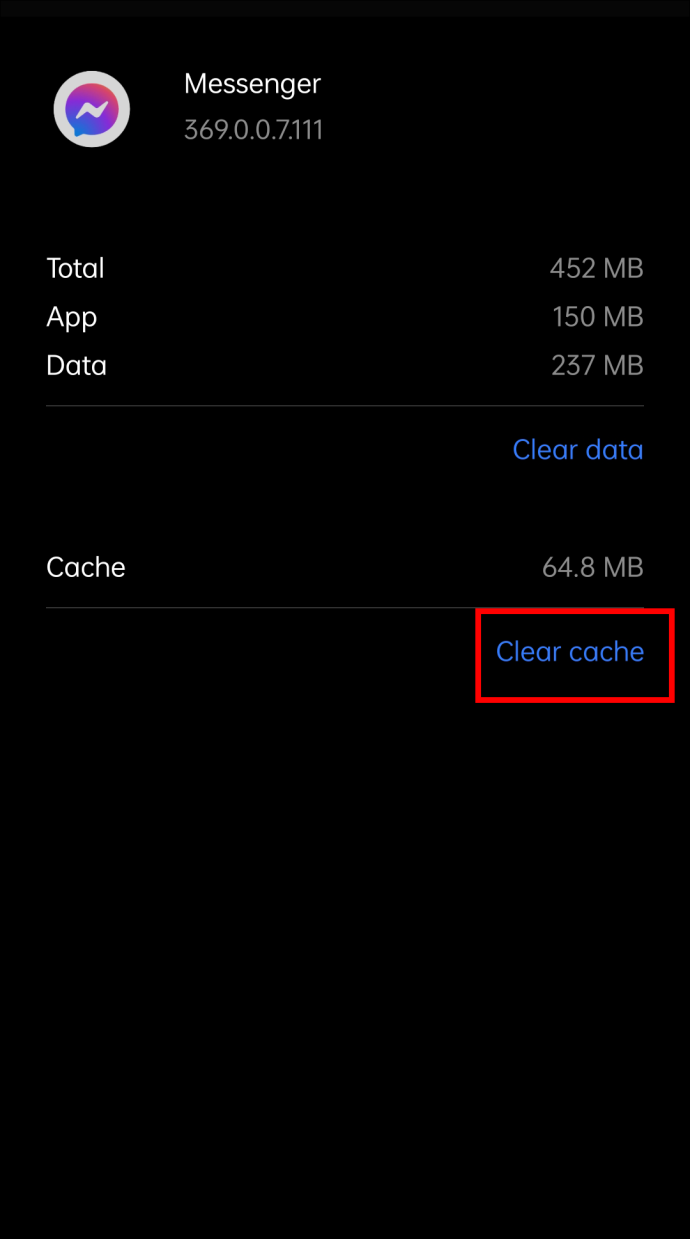
ตรวจสอบให้แน่ใจว่าแอพส่งข้อความของคุณ
แม้ว่าแอพ Messenger จะค่อนข้างน่าเชื่อถือ แต่อาจส่งข้อความของคุณไปยังผู้ติดต่อได้ไม่สม่ำเสมอ เป็นสถานการณ์ที่ไม่สะดวก โดยเฉพาะอย่างยิ่งเมื่อพยายามถ่ายทอดข้อมูลที่มีค่า ข่าวดีก็คือการแก้ปัญหานั้นไม่ซับซ้อน คุณควรจะสามารถเพิ่มประสิทธิภาพแอปและระบบการส่งข้อความได้โดยปรับแต่งการตั้งค่าผ่านอุปกรณ์มือถือของคุณ
คุณเคยประสบปัญหานี้ใน Facebook Messenger มาก่อนหรือไม่? วิธีใดข้างต้นช่วยคุณแก้ปัญหาได้ แจ้งให้เราทราบในส่วนความคิดเห็นด้านล่าง









