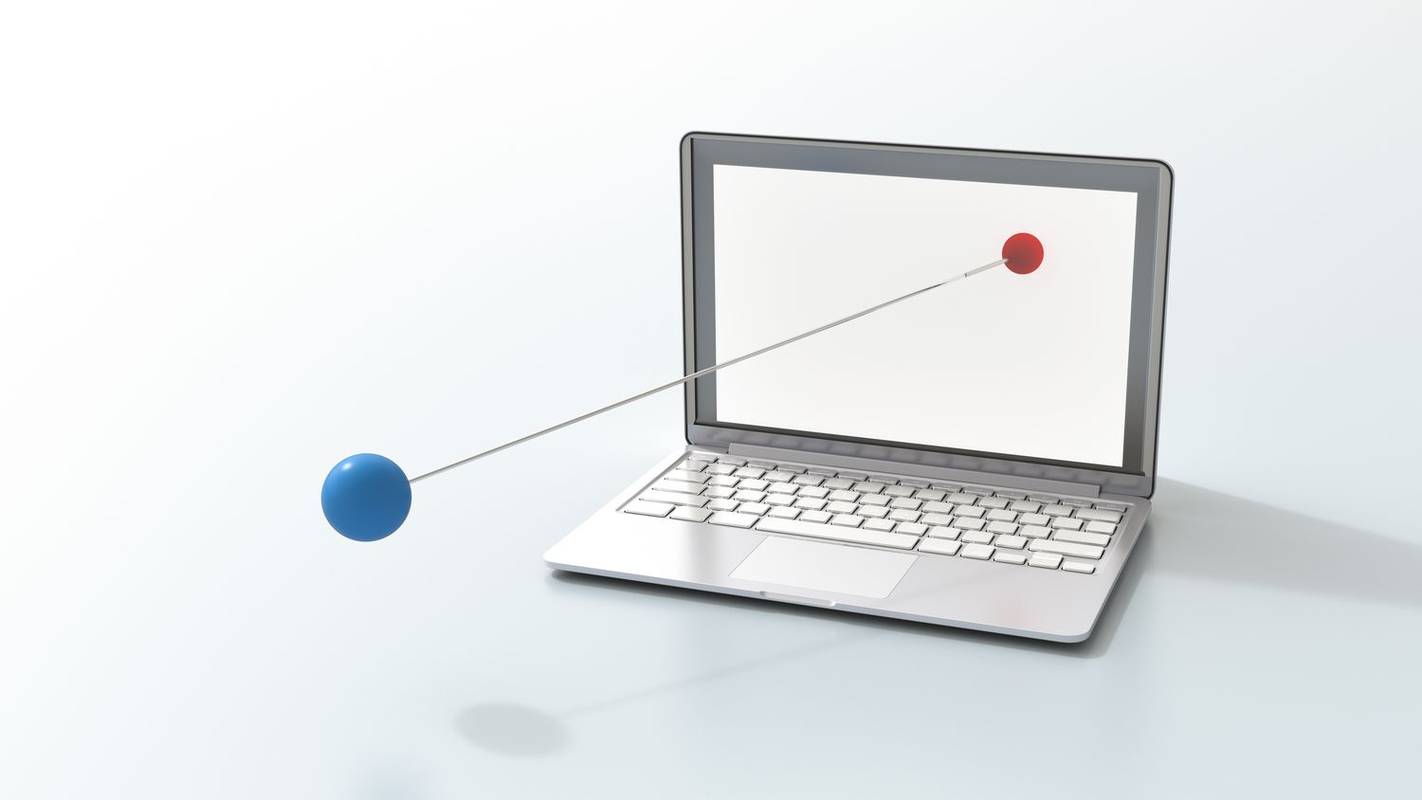สิ่งที่ต้องรู้
- จาก Google เอกสาร ให้เลือกปุ่มเมนูที่ด้านซ้ายบน แล้วเลือก ขับ แล้ว ขยะ .
- หากต้องการกู้คืนเอกสารที่ถูกลบ ให้คลิกขวาแล้วเลือก คืนค่า .
- หากต้องการลบทุกอย่างในนั้นอย่างถาวร ให้เลือก ถังขยะที่ว่างเปล่า และยืนยันด้วย ลบถาวร .
บทความนี้ครอบคลุมถึงวิธีเข้าถึงถังขยะใน Google เอกสารเพื่อดึงข้อมูลหรือลบเอกสารอย่างถาวร คุณสามารถทำตามขั้นตอนเหล่านี้ได้จากคอมพิวเตอร์หรือแอป Google เอกสารบนมือถือสำหรับ iOS หรือ Android
วิธีเข้าถึง Google Docsถังขยะบนคอมพิวเตอร์
คุณสามารถเข้าถึงรายการในถังขยะได้จากทั้ง Google เอกสารและ Google ไดรฟ์ . เมื่อคุณเข้าไปแล้ว คุณสามารถเลือกที่จะล้างโฟลเดอร์หรือกู้คืนไฟล์จากโฟลเดอร์นั้นได้ Google จะลบเอกสารออกจากถังขยะโดยอัตโนมัติหลังจากผ่านไป 30 วัน
ต่อไปนี้เป็นวิธีดำเนินการจากคอมพิวเตอร์
ทำไมฉันถึงไม่โพสต์ instagram ของฉันไปที่ facebook
-
เปิด Google ไดรฟ์ . หากคุณเปิด Google เอกสารไว้แล้ว คุณสามารถเลือกปุ่มเมนูที่ด้านซ้ายบนแล้วเลือกได้ ขับ .

-
ใช้เมนูด้านซ้ายเพื่อเลือก ขยะ .
-
ตอนนี้คุณสามารถเลือกสิ่งที่ต้องทำได้:
หากต้องการลบทุกอย่างในนั้นอย่างถาวร ให้เลือก ถังขยะที่ว่างเปล่า ทางด้านขวาสุดและยืนยันด้วย ลบถาวร .

หากต้องการกู้คืนเอกสารที่ถูกลบ ให้คลิกขวาแล้วเลือก คืนค่า . คุณสามารถเลือกได้มากกว่าหนึ่งรายการพร้อมกันโดยกดค้างไว้ Ctrl ใน Windows หรือ สั่งการ ใน macOS ในขณะที่คุณทำการเลือก

หากคุณไม่พบเอกสารที่คุณต้องการกู้คืน อาจเป็นไปได้ว่าเอกสารนั้นยังไม่ได้ถูกลบออกไปจริงๆ ดูส่วนที่ด้านล่างของหน้านี้เพื่อขอความช่วยเหลือ
การเข้าถึงถังขยะในแอป Google Docs Mobile
สิ่งต่างๆ ทำงานแตกต่างออกไปเล็กน้อยในแอปบนอุปกรณ์เคลื่อนที่ คุณสามารถเข้าถึงถังขยะเพื่อลบเอกสารแต่ละฉบับอย่างถาวร หรือนำออกเพื่อป้องกันการลบอัตโนมัติ แต่คุณไม่สามารถล้างข้อมูลทั้งโฟลเดอร์พร้อมกันได้ (เว้นแต่ว่าคุณกำลังใช้ Google ไดรฟ์บน iPhone หรือ iPad โปรดดูคำแนะนำด้านล่าง) .
วิธีล้างถังขยะบน Android-
เมื่อเปิดแอป Google เอกสาร ให้แตะเมนูที่ด้านซ้ายบน
-
เลือก ขยะ .
คุณอาจสังเกตเห็นว่าคุณจะพบเฉพาะเอกสารที่ถูกลบไปไม่เหมือนกับเวอร์ชันเดสก์ท็อป หากคุณต้องการไฟล์ประเภทอื่น ให้ทำซ้ำสองขั้นตอนแรกในแอป Google Drive
คอมพิวเตอร์ไม่รู้จักฮาร์ดไดรฟ์ภายนอก
-
ไม่ว่าคุณจะลบไฟล์ถาวรหรือดึงมันออกจากถังขยะ ให้ใช้ปุ่มเมนูเล็กๆ ถัดจากเอกสารเพื่อเลือก ลบถาวร หรือ คืนค่า .

ล้างถังขยะบน Google เอกสารสำหรับ iOS
ผู้ใช้ iPhone และ iPad สามารถลบรายการทั้งหมดออกจากถังขยะได้ในครั้งเดียว แต่จำเป็นต้องมี แอป Google ไดรฟ์ .
-
แตะปุ่มเมนูสามบรรทัดที่ด้านซ้ายบนแล้วเลือก ขยะ .
-
หากคุณแน่ใจว่าต้องการลบทุกอย่างในโฟลเดอร์ รวมถึงเอกสาร สไลด์โชว์ สเปรดชีต แบบฟอร์ม และอื่นๆ ให้เลือกปุ่มเมนูสามจุดที่มุมขวาบน
-
เลือก ถังขยะที่ว่างเปล่า แล้วยืนยันด้วย ลบถาวร .

Google Docs ของคุณหายไปจริงหรือ?
เมื่อคุณลบบางสิ่งออกจาก Google เอกสาร คุณมีเวลาเพียงไม่กี่วินาทีในการเลิกทำและนำไฟล์กลับคืนที่เดิม แม้ว่าการเลิกทำจะมีกำหนดเวลาที่รวดเร็ว แต่คุณยังคงสามารถดึงไฟล์กลับคืนมาได้
การลบเป็นเรื่องง่าย และคุณมีเวลา 30 วันในการดำเนินการ โดยมีข้อแม้เพียงอย่างเดียว: คุณไม่สามารถใช้ Google เอกสารเพื่อกู้คืนข้อมูลได้ อย่างน้อยก็ไม่ใช่หากคุณใช้คอมพิวเตอร์
หากคุณได้ลบเอกสารออกจากโฟลเดอร์ถังขยะ มีโอกาสที่ดีที่คุณไม่สามารถนำเอกสารกลับคืนมาได้ คุณสามารถลองสื่อสารกับ Google เกี่ยวกับเรื่องนี้ได้ แต่อาจไม่สามารถช่วยกู้คืนไฟล์ที่ถูกลบอย่างถาวรได้
วิธีดู crunchyroll กับเพื่อน ๆ
อย่างไรก็ตาม คุณแน่ใจหรือว่ามันถูกลบไปแล้วจริงๆ? หากคุณกำลังพยายามกู้คืนไฟล์ที่คุณหาไม่พบ แต่ไฟล์นั้นไม่อยู่ในโฟลเดอร์ถังขยะ คุณอาจวางไฟล์ไว้ผิดที่ เป็นเรื่องง่ายที่จะรวบรวมโฟลเดอร์หลายสิบไฟล์และไฟล์หลายร้อยไฟล์เมื่อเวลาผ่านไป ซึ่งเป็นสูตรที่สมบูรณ์แบบสำหรับการสูญเสียสิ่งต่างๆ
สิ่งแรกที่คุณควรทำคือตรวจสอบกิจกรรมล่าสุด ใช้อันเล็ก (ฉัน) ปุ่มที่ด้านบนขวาของ Google Drive เพื่อเปิดบานหน้าต่างรายละเอียด ใน กิจกรรม แท็บคือรายการของทุกสิ่งที่เกิดขึ้นในบัญชีของคุณ นี่เป็นวิธีที่ดีในการค้นหาบางสิ่งที่เพิ่งย้ายแต่ไม่ถูกลบ ดูตำแหน่งที่คุณวางไว้ได้ง่ายเหมือนกับการเลือกแว่นขยาย

วิธีค้นหา Google เอกสารของคุณ
อาจเป็นไปได้ว่าไฟล์ได้รับการแก้ไขครั้งล่าสุดเมื่อนานมาแล้ว และไฟล์ดังกล่าวจะไม่แสดงในกิจกรรมล่าสุด แต่คุณยังสามารถค้นหาได้ เปิด ไดรฟ์ของฉัน ส่วนหนึ่งของบัญชีของคุณและใช้แถบค้นหาที่ด้านบนเพื่อค้นหาสิ่งที่คุณทำหายไป
หากคุณเลือก ปุ่มตัวเลือก ถัดจากช่องค้นหา คุณสามารถใช้ตัวกรองขั้นสูงหลายตัวเพื่อจำกัดผลลัพธ์ให้แคบลงได้หากต้องการ เช่น ค้นหาเฉพาะเอกสาร เพียงแชร์เอกสาร ไฟล์ที่มีคำเฉพาะเจาะจงอยู่ในนั้น เป็นต้น
 เรียนรู้เพิ่มเติมเกี่ยวกับการลบไฟล์ออกจาก Google Drive
เรียนรู้เพิ่มเติมเกี่ยวกับการลบไฟล์ออกจาก Google Drive