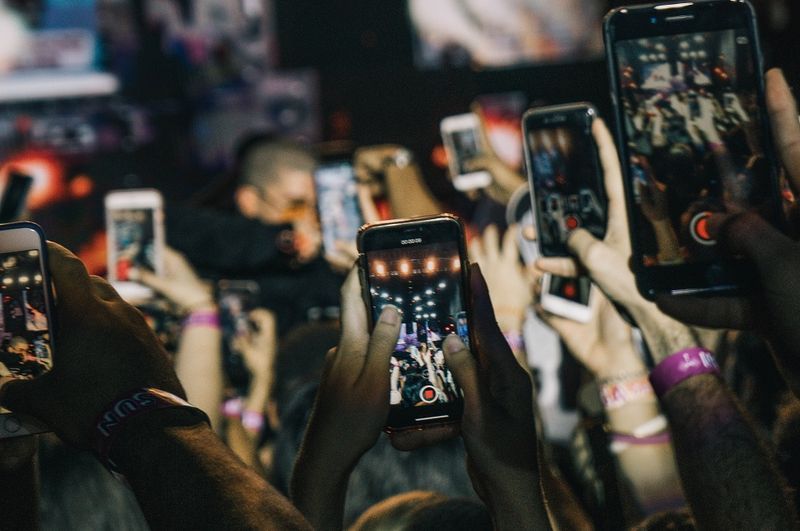ใน Windows คุณสามารถเพิ่มรายการใด ๆ ที่คุณต้องการลงในมุมมองที่ใช้ไอคอนของแผงควบคุมเช่นไอคอนขนาดใหญ่หรือไอคอนขนาดเล็กรวมถึงมุมมองประเภท สำหรับมุมมองแบบไอคอนจำเป็นต้องมีการปรับแต่งรีจิสทรีเพียงบางส่วนเท่านั้นในขณะที่การเพิ่มลงในมุมมองประเภทคุณต้องใช้ไฟล์ XML ให้เราดูว่าคุณสามารถเพิ่มอะไรก็ได้ที่คุณต้องการในมุมมองไอคอนของแผงควบคุม
วิธีการติดตั้ง minecraft mods บน windows 10
การโฆษณา
ในภาพต่อไปนี้คุณจะเห็นรายการแบบกำหนดเองหลายสิบรายการที่เพิ่มลงในแผงควบคุมซึ่งปกติจะไม่ปรากฏ

รายการแผงควบคุมในอดีตเคยเป็นไฟล์ * .CPL หากวางไว้ในไดเร็กทอรีระบบ Windows จะปรากฏขึ้นโดยอัตโนมัติในแผงควบคุม อย่างไรก็ตามใน Windows รุ่นใหม่กว่าในขณะที่ไฟล์ CPL ยังคงมีอยู่รายการแผงควบคุมบางรายการไม่ใช่ไฟล์ CPL แต่เป็นไฟล์ EXE ปกติ
การเพิ่มไอคอนในแผงควบคุมด้วยตนเองโดยใช้ Registry Editor
ตัวอย่างเช่นให้เราเพิ่มไฟล์ บัญชีผู้ใช้ขั้นสูง แอพเพล็ตซึ่งไม่มีตามค่าเริ่มต้น คุณสามารถเปิดบัญชีผู้ใช้ขั้นสูงได้โดยพิมพ์: netplwiz หรือ ควบคุม userpasswords2 ในกล่องโต้ตอบเรียกใช้หรือกล่องค้นหาเมนูเริ่ม หากคุณเพิ่มลงในแผงควบคุมคุณจะไม่จำเป็นต้องจำคำสั่งนี้อีกต่อไปคุณสามารถค้นหาหรือเรียกดูได้
- หากต้องการเพิ่มรายการใด ๆ ในแผงควบคุมคุณจำเป็นต้องทราบบรรทัดคำสั่ง / เส้นทางแบบเต็มของคำสั่งที่คุณกำลังเพิ่ม
- สำหรับทุกรายการที่คุณเพิ่มลงในแผงควบคุมคุณต้องมีเอกลักษณ์ GUID / CLSID . รหัสคลาสสำหรับอ็อบเจ็กต์ ActiveX หลายร้อยรายการจะถูกเก็บไว้ใน Windows Registry ที่ HKEY_CLASSES_ROOT CLSID key หาก EXE หรือคำสั่งที่คุณต้องการเพิ่มไม่มี GUID เราสามารถสร้างได้ ดาวน์โหลดเครื่องมือ GUID Generator ฟรีของ Microsoft จากหน้านี้ .
- ดาวน์โหลดไฟล์ EXE และเรียกใช้ มันเป็น EXE ที่แยกออกมาเองและบีบอัด แตกไฟล์ไปยังเส้นทางใด ๆ เช่นโฟลเดอร์บนเดสก์ท็อปและคลิกตกลงเพื่อดำเนินการต่อ

- เปิดโฟลเดอร์ที่คุณแตกไฟล์และเรียกใช้ GUIDGEN.exe .

- เลือก 'รูปแบบรีจิสทรี' และคลิกคัดลอกเพื่อคัดลอกไปยังคลิปบอร์ด ตอนนี้คุณสามารถปิดเครื่องมือได้ ในกรณีของฉันหลังจากเรียกใช้ GUIDGen GUID ที่สร้างขึ้นคือ {959E11F4-0A48-49cf-8416-FF9BC49D9656} . ฉันจะใช้มันเพื่อเพิ่มแผงควบคุมบัญชีผู้ใช้ขั้นสูง
- ตอนนี้เปิด Registry Editor ( เรียนรู้พื้นฐานของ Registry Editor หากคุณไม่ทราบ ) และไปที่คีย์นี้:
HKEY_CLASSES_ROOT CLSID
เคล็ดลับ: คุณทำได้ เข้าถึงคีย์รีจิสทรีที่ต้องการได้ด้วยคลิกเดียว .
- คลิกขวาที่คีย์ CLSID -> ใหม่ -> คีย์และวางชื่อของคีย์ที่คุณคัดลอกในขั้นตอนที่ 5 ที่นี่โดยกด Ctrl + V ดังนั้นคีย์ผลลัพธ์ควรเป็น:
HKEY_CLASSES_ROOT CLSID {959E11F4-0A48-49cf-8416-FF9BC49D9656} - ตอนนี้ด้วยคีย์ที่คุณสร้าง ({959E11F4-0A48-49cf-8416-FF9BC49D9656}) ที่เลือกไว้ในบานหน้าต่างด้านซ้ายให้ดับเบิลคลิกที่ (ค่าเริ่มต้น) ค่าในบานหน้าต่างด้านขวา พิมพ์ชื่อของรายการตามที่คุณต้องการให้ปรากฏในแผงควบคุม ในตัวอย่างของเรามีรายการในตัวอยู่แล้วใน Windows ที่เรียกว่าบัญชีผู้ใช้ภายในแผงควบคุมดังนั้นเราจึงใช้ชื่อ: บัญชีผู้ใช้ (ขั้นสูง) .
- สร้างค่าสตริงอื่นในบานหน้าต่างด้านขวาและตั้งชื่อ ' InfoTip '. พิมพ์คำอธิบายที่คุณต้องการดูเป็นคำแนะนำเครื่องมือเมื่อคุณวางเมาส์เหนือรายการนั้น ตัวอย่างเช่นในกรณีนี้คำอธิบายที่เหมาะสมคือ: กำหนดการตั้งค่าบัญชีผู้ใช้ขั้นสูงและรหัสผ่าน
- ตอนนี้คลิกขวาที่คีย์ {959E11F4-0A48-49cf-8416-FF9BC49D9656} ในบานหน้าต่างด้านซ้ายและสร้างคีย์อื่นชื่อ DefaultIcon . ในค่า (ค่าเริ่มต้น) ของคีย์ DefaultIcon ให้ป้อนเส้นทางไปยังไอคอนที่คุณต้องการใช้สำหรับรายการแผงควบคุมที่คุณกำลังเพิ่ม ในตัวอย่างนี้เราต้องการเพิ่มไอคอนที่ 6 จาก C: Windows System32 netplwiz.dll ให้ป้อน: C: Windows system32 netplwiz.dll, 6
- คลิกขวาที่คีย์ {959E11F4-0A48-49cf-8416-FF9BC49D9656} ในบานหน้าต่างด้านซ้ายอีกครั้งและสร้างคีย์ใหม่ที่เรียกว่า เปลือก . คลิกขวาที่ปุ่ม Shell และสร้างคีย์ย่อยใหม่ที่เรียกว่า เปิด . สุดท้ายคลิกขวาที่ปุ่มเปิดและสร้างคีย์ที่เรียกว่า คำสั่ง .
- เมื่อเลือกปุ่ม Command แล้วให้พิมพ์เส้นทางไปยังรายการแผงควบคุมที่คุณต้องการเพิ่ม ในตัวอย่างนี้ให้ใช้: ควบคุมรหัสผ่านของผู้ใช้ 2 เนื่องจากต้องใช้คีย์และค่าใหม่จำนวนมากให้ฉันแสดงภาพหน้าจอให้คุณเห็นว่าต้องมีลักษณะอย่างไร:

- สุดท้ายไปที่คีย์รีจิสทรีที่เราต้องเพิ่ม GUID นี้เพื่อให้ Windows รู้ว่าจะต้องแสดงในแผงควบคุม ที่สำคัญคือ:
HKEY_LOCAL_MACHINE SOFTWARE Microsoft Windows CurrentVersion Explorer ControlPanel NameSpace
- คลิกขวาที่ไฟล์ เนมสเปซ คีย์ -> ใหม่ -> คีย์ ป้อนหรือคัดลอกวาง GUID เป็นชื่อของคีย์นี้ ในตัวอย่างนี้คีย์ที่สร้างจะเป็น:
HKLM SOFTWARE Microsoft Windows CurrentVersion Explorer ControlPanel ชื่อพื้นที่ {959E11F4-0A48-49cf-8416-FF9BC49D9656}
แค่นั้นแหละ! ตอนนี้ลองเปิดแผงควบคุม โดยใช้วิธีเหล่านี้ . คุณจะเห็นว่ามีการเพิ่มรายการบัญชีผู้ใช้ขั้นสูงถัดจากรายการบัญชีผู้ใช้ปกติ

มันจะปรากฏในผลการค้นหาเมนูเริ่มด้วย
การเพิ่มไอคอนในแผงควบคุมโดยการรวมไฟล์ REG ตัวอย่าง
หากคุณพบว่าขั้นตอนข้างต้นมีมากเกินไปคุณสามารถคัดลอก - วางขั้นตอนที่เราทำด้วยตนเองลงใน Notepad บันทึกเป็นไฟล์. REG และดับเบิลคลิกที่ไฟล์. REG เพื่อรวมเข้ากับ Registry
- เปิด Notepad และคัดลอกและวางข้อความต่อไปนี้ลงในโดยตรงซึ่งรวมถึงการเปลี่ยนแปลงทั้งหมดที่เราทำข้างต้น:
Windows Registry Editor เวอร์ชัน 5.00 [HKEY_CLASSES_ROOT CLSID {959E11F4-0A48-49cf-8416-FF9BC49D9656}] @ = 'บัญชีผู้ใช้: ขั้นสูง' 'InfoTip' = 'กำหนดการตั้งค่าบัญชีผู้ใช้ขั้นสูงและรหัสผ่าน' [HKEY_CLASSES_ROOT CLSID {959E11F4-0A48-49cf-8416-FF9BC49D9656} DefaultIcon] @ = 'C: \ Windows \ System32 \ netplwiz.dll, 6' [HKEY_CLASSES_ROOT CLSID {959E11F4-0A48 8416-FF9BC49D9656} Shell Open Command] @ = 'ควบคุม userpasswords2' [HKEY_LOCAL_MACHINE SOFTWARE Microsoft Windows CurrentVersion Explorer ControlPanel NameSpace {959E11F4-0A48-49cf-8416-FF9BC49D9656}] - จากเมนูไฟล์ของ Notepad ให้บันทึกไฟล์นี้เป็นไฟล์. REG ตัวอย่างเช่นตั้งชื่อ: 'Add Advanced User Accounts to Control Panel.reg' คุณต้องใช้เครื่องหมายคำพูดคู่ในช่องชื่อไฟล์ของกล่องโต้ตอบบันทึก Windows เพื่อบันทึกไฟล์นั้นด้วยนามสกุลเฉพาะนั้น หากคุณไม่ใช้เครื่องหมายคำพูดคู่นามสกุล. txt จะถูกต่อท้ายนั่นคือ filename.reg.txt
- ตอนนี้ดับเบิลคลิกที่ไฟล์. REG ที่บันทึกไว้เพื่อรวมเข้ากับ Windows Registry
ในการเพิ่มรายการอื่นคุณต้องเรียกใช้ GUIDGEN อีกครั้งและสร้าง GUID ใหม่ในรูปแบบ Registry จากนั้นสร้างคีย์รีจิสทรีและค่าด้วยตนเองโดยใช้ Registry Editor หรือเพียงแค่สร้างสำเนาของไฟล์. REG ที่คุณสร้างไว้ก่อนหน้านี้และแก้ไขสำเนาโดยเปิดใน Notepad
ตัวอย่างเช่นให้เราเพิ่มรายการอื่นในแผงควบคุม: ตัวแก้ไขนโยบายกลุ่ม .
หลังจากรัน GUIDGen แล้ว GUID ที่ฉันสร้างคือ {399E23A8-0D86-41fd-A1D3-025A500A8146} นี่คือไฟล์. REG เพื่อเพิ่ม 'ตัวแก้ไขนโยบายกลุ่ม' ในแผงควบคุม
Windows Registry Editor เวอร์ชัน 5.00 [HKEY_CLASSES_ROOT CLSID {399E23A8-0D86-41fd-A1D3-025A500A8146}] @ = 'นโยบายกลุ่ม' 'InfoTip' = 'กำหนดการตั้งค่านโยบายกลุ่ม' [HKEY_CLASSES_ROOT CLSID {399E23A8-0D86-41fd-A1D3-025A500A8146} DefaultIcon] @ = 'gpedit.dll, 0' [HKEY_CLASSES_ROOT CLSID {399E23A8-0D86-41fd-A1D3-025A500A8146 คำสั่งเปิดเชลล์ ] @ = 'mmc.exe gpedit.msc' [HKEY_LOCAL_MACHINE SOFTWARE Microsoft Windows CurrentVersion Explorer ControlPanel NameSpace {399E23A8-0D86-41fd-A1D3-025A500A8146}]คุณจะได้รับความคิด รูปแบบของไฟล์นี้ไม่ยากที่จะเข้าใจ คีย์หลัง HKEY_CLASSES_ROOT CLSID คือ GUID ที่คุณสร้างขึ้นตามด้วยชื่อที่คุณต้องการให้แสดงในแผงควบคุม ค่า Infotip คือคำแนะนำเครื่องมือที่ปรากฏขึ้นเมื่อคุณวางเมาส์เหนือรายการ ถัดไปคือคีย์ DefaultIcon และค่า ต่อไปนี้คือคำสั่งที่จะทำงานและสุดท้ายคือคีย์ที่ต้องเพิ่ม GUID เพื่อให้ปรากฏในแผงควบคุม
หากคุณกำลังแก้ไขไฟล์. REG โดยตรงโปรดระวังการใช้แบ็กสแลชคู่ \ ในเส้นทาง ที่จำเป็น หากคุณกำลังแก้ไขค่ารีจิสทรีโดยตรงคุณจะต้องป้อนพา ธ เป็น C: XYZ เท่านั้น แต่ถ้าคุณกำลังป้อนเส้นทางในไฟล์. REG พา ธ ต้องเป็น C: \ XYZ
เมื่อใช้วิธีนี้คุณสามารถเพิ่มคำสั่งเครื่องมือใดก็ได้ที่คุณต้องการลงในแผงควบคุม