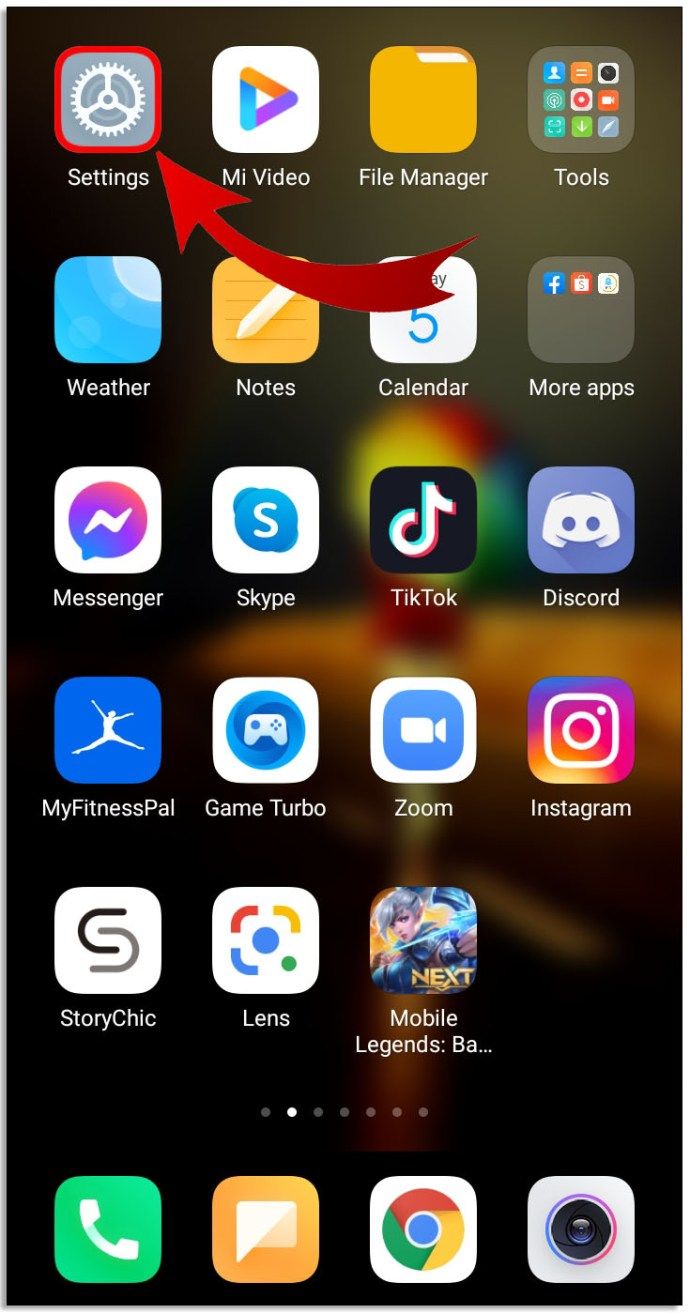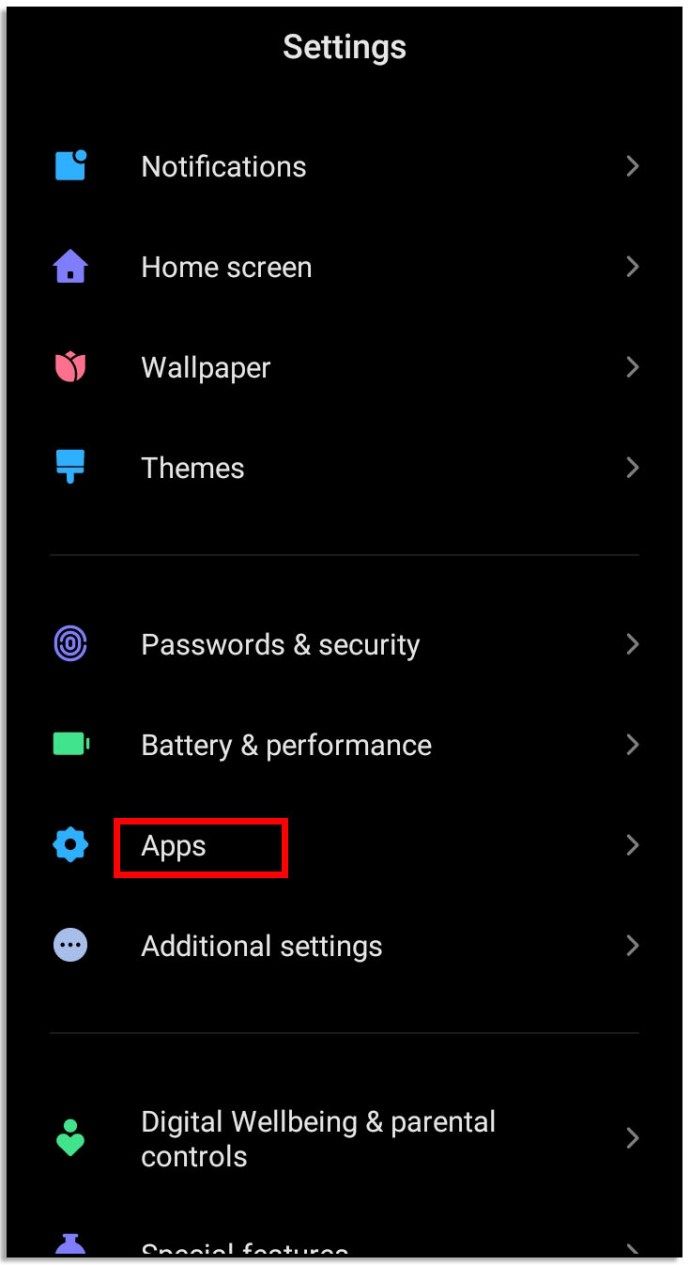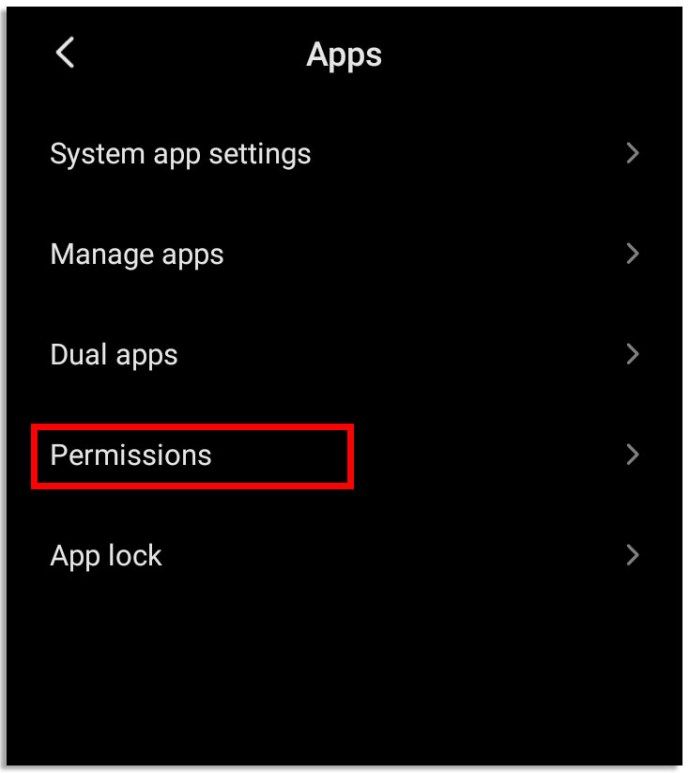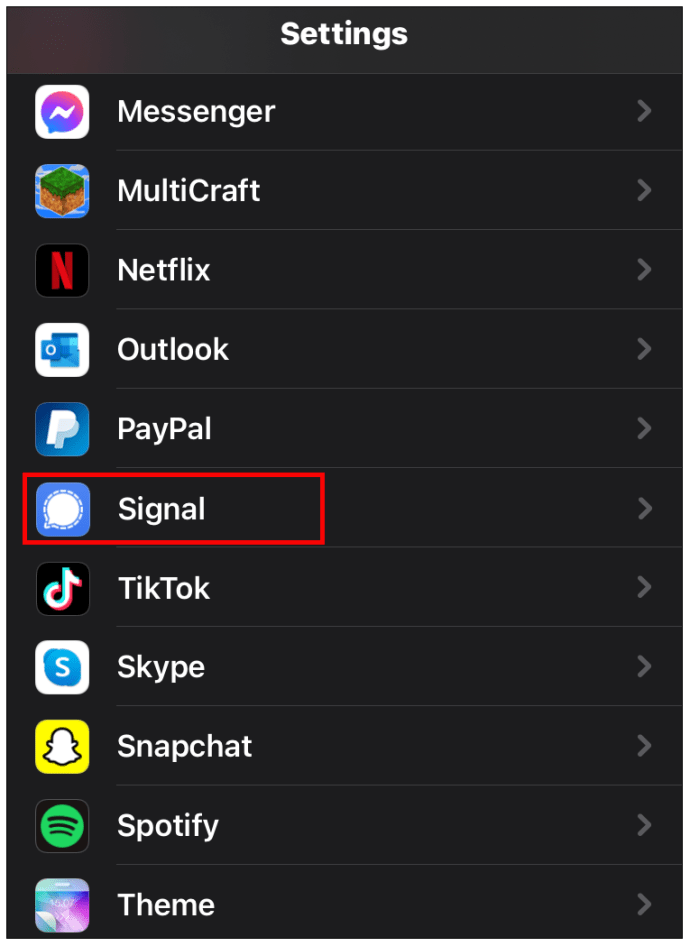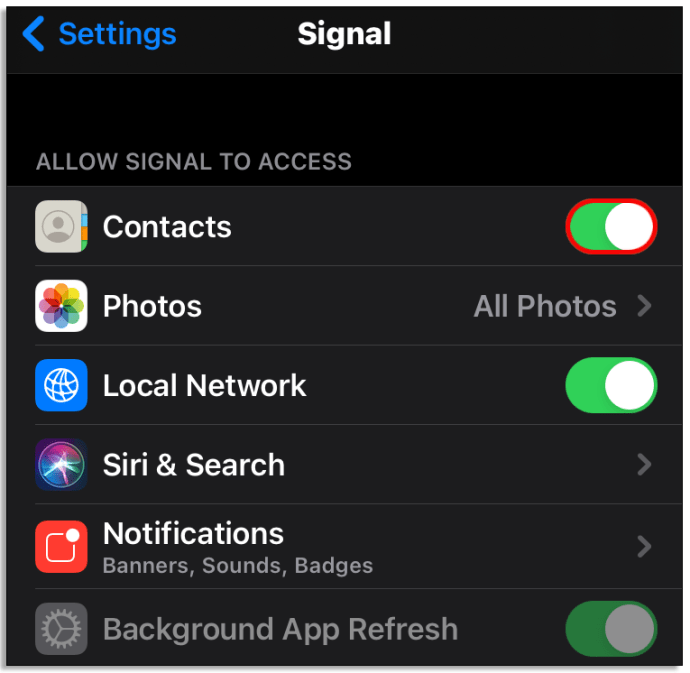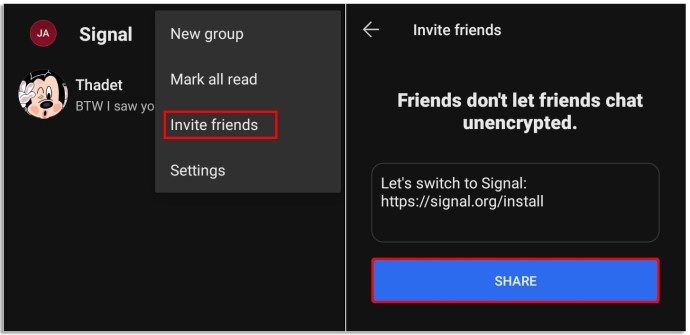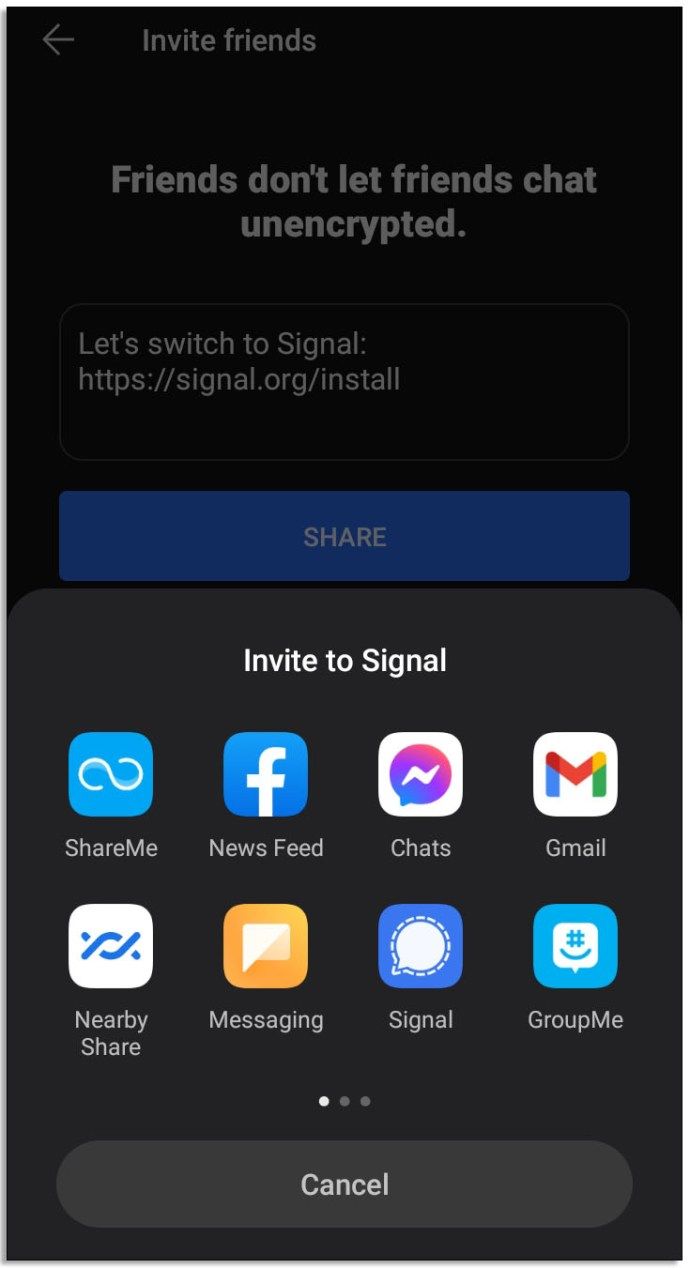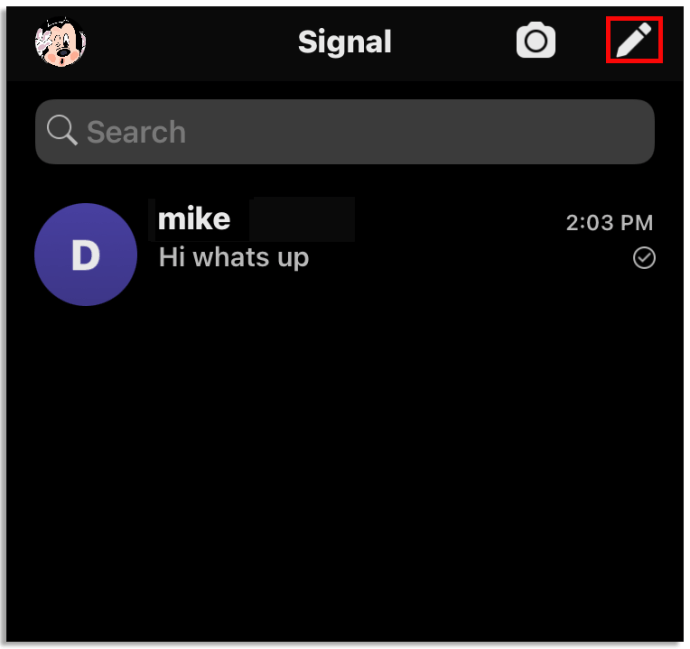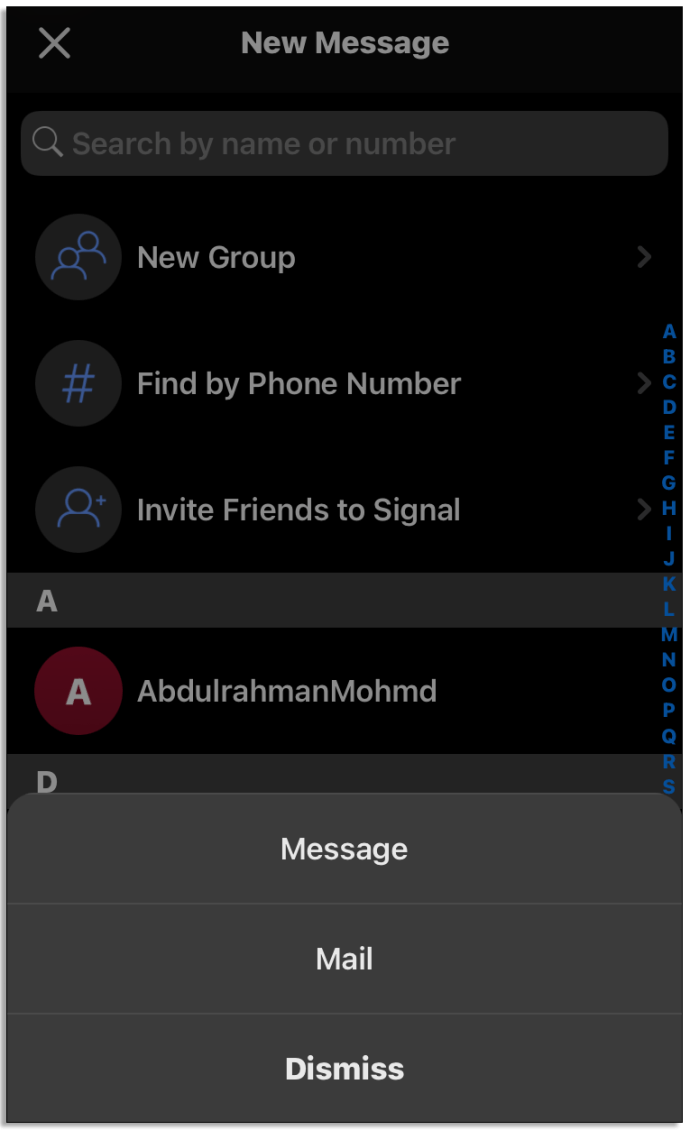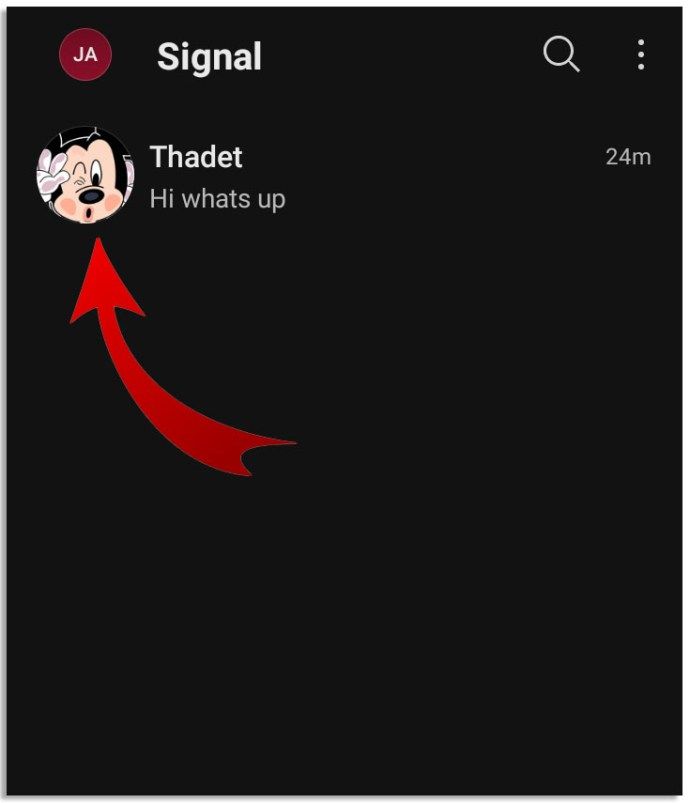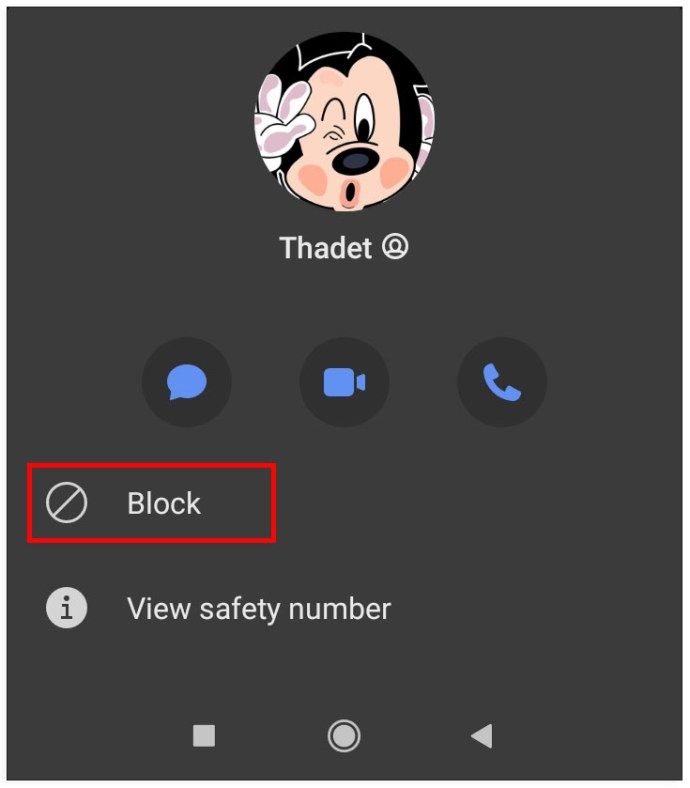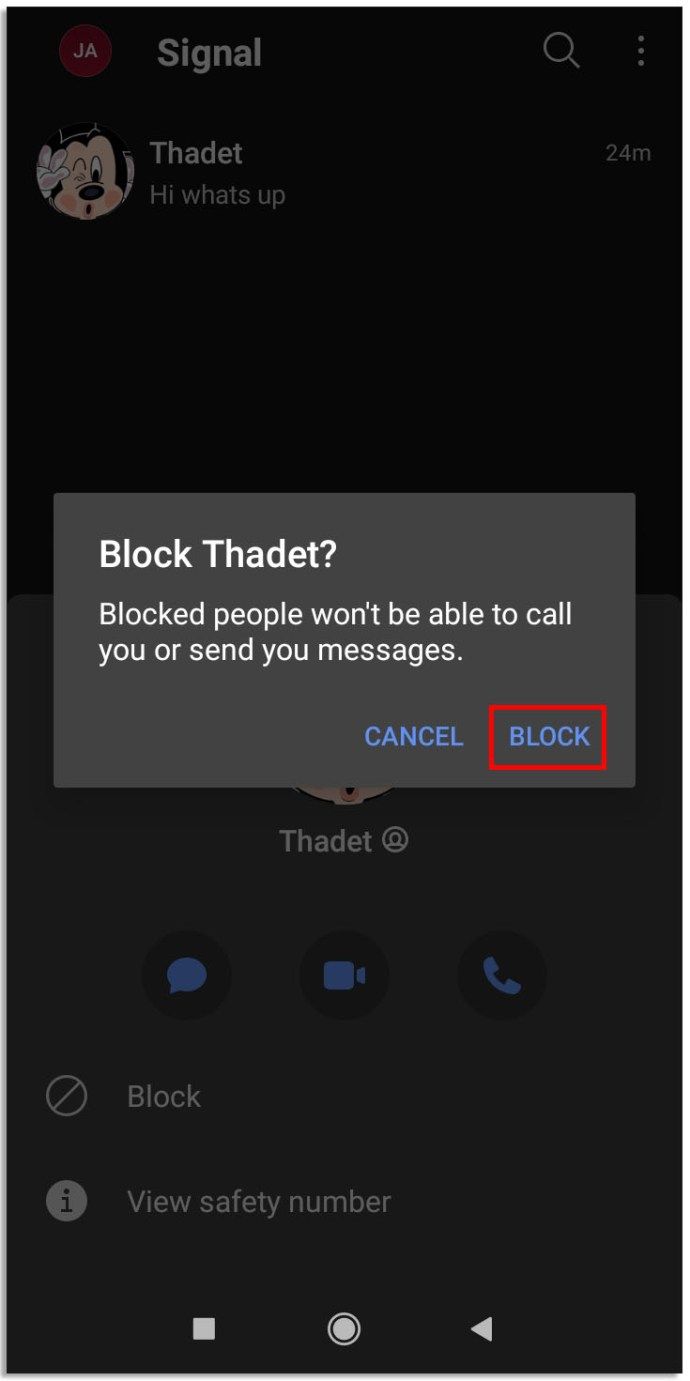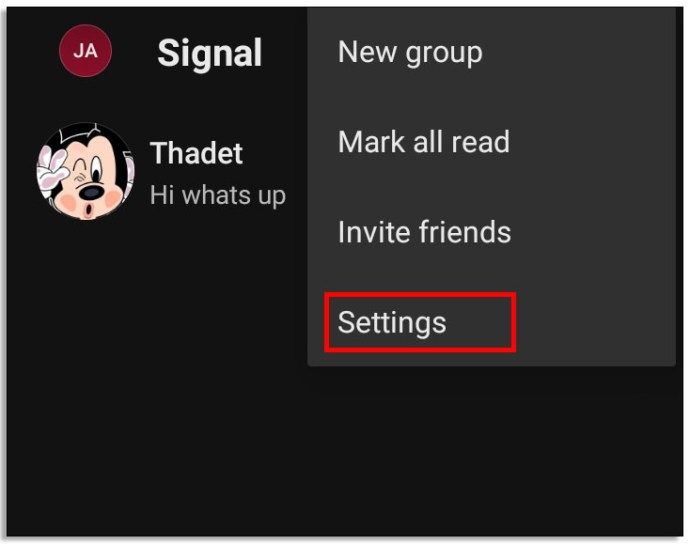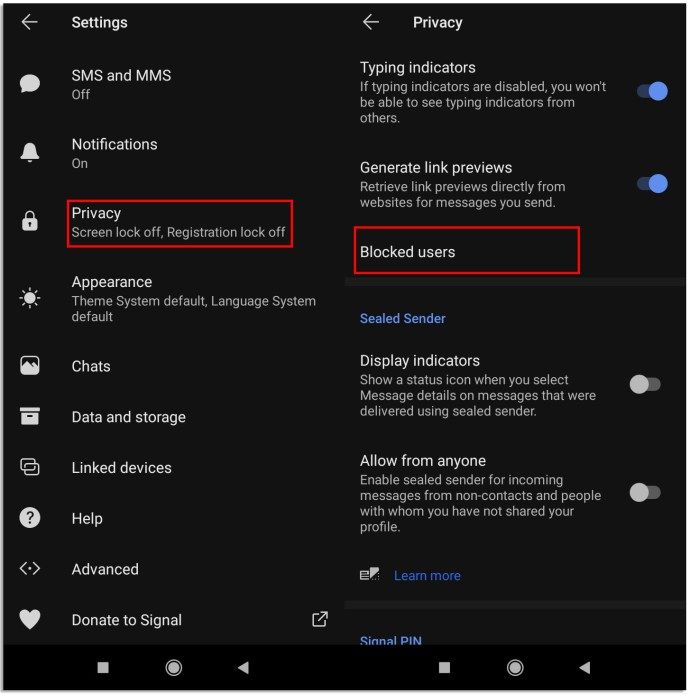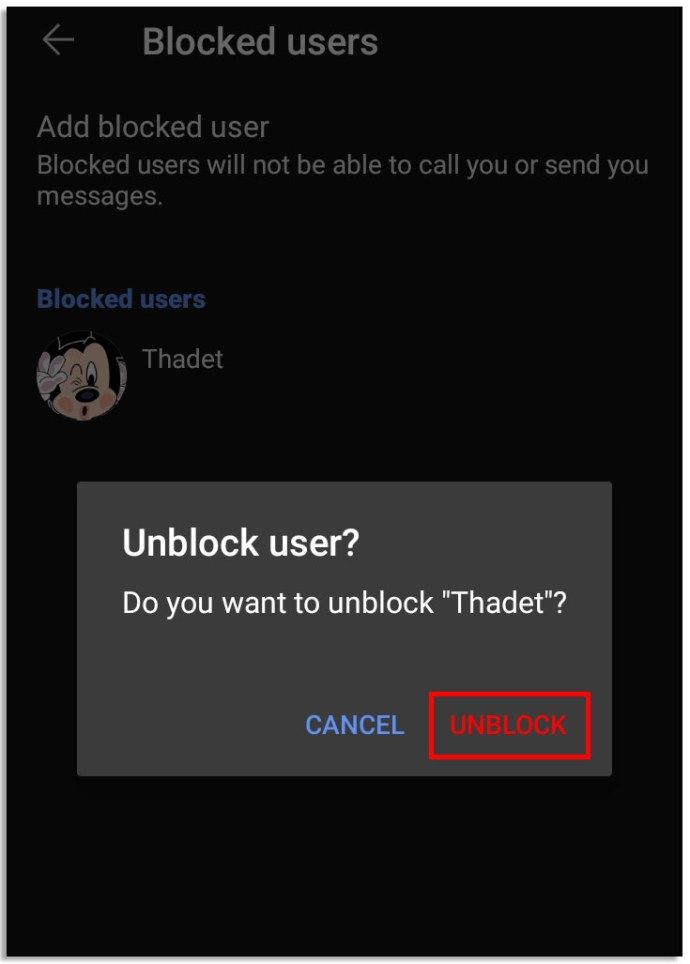คุณเพิ่งเริ่มใช้งาน Signal Messenger หรือไม่? ในกรณีนี้คุณอาจต้องการทราบวิธีตั้งค่าโอนรายชื่อติดต่อและเชิญเพื่อนเข้าร่วมแอป
คุณสามารถรับช่องท้องถิ่นบนแท่งไฟได้ไหม
ในบทความนี้เราจะพูดถึงพื้นฐานทั้งหมดตั้งแต่การติดตั้งแอปไปจนถึงการจัดการรายชื่อผู้ติดต่อการส่งข้อความและการเปลี่ยนหมายเลขสัญญาณของคุณ นอกจากนี้เราจะตอบคำถามที่พบบ่อยที่สุดเกี่ยวกับ Signal
วิธีการโอนรายชื่อจากโทรศัพท์ของคุณไปยังสัญญาณ
แอพ Signal จะเพิ่มรายชื่อจากโทรศัพท์ของคุณโดยอัตโนมัติหากคุณตั้งค่าการอนุญาตอย่างถูกต้อง มีสองวิธีในการซิงค์รายชื่อทั้งนี้ขึ้นอยู่กับระบบการทำงานของอุปกรณ์ของคุณ
สำหรับ Android:
- เปิดแอปการตั้งค่าบนโทรศัพท์ของคุณ
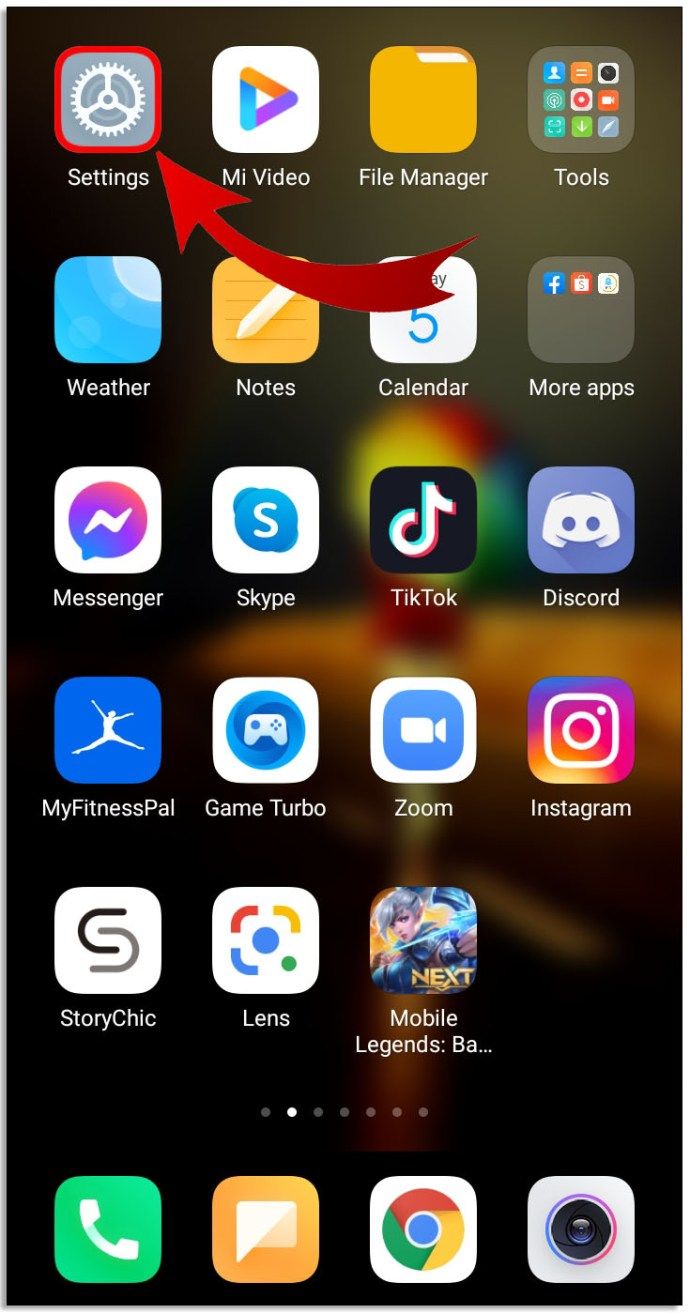
- ไปที่แอพและการแจ้งเตือนจากนั้นค้นหาแอพ Signal แล้วเลือก
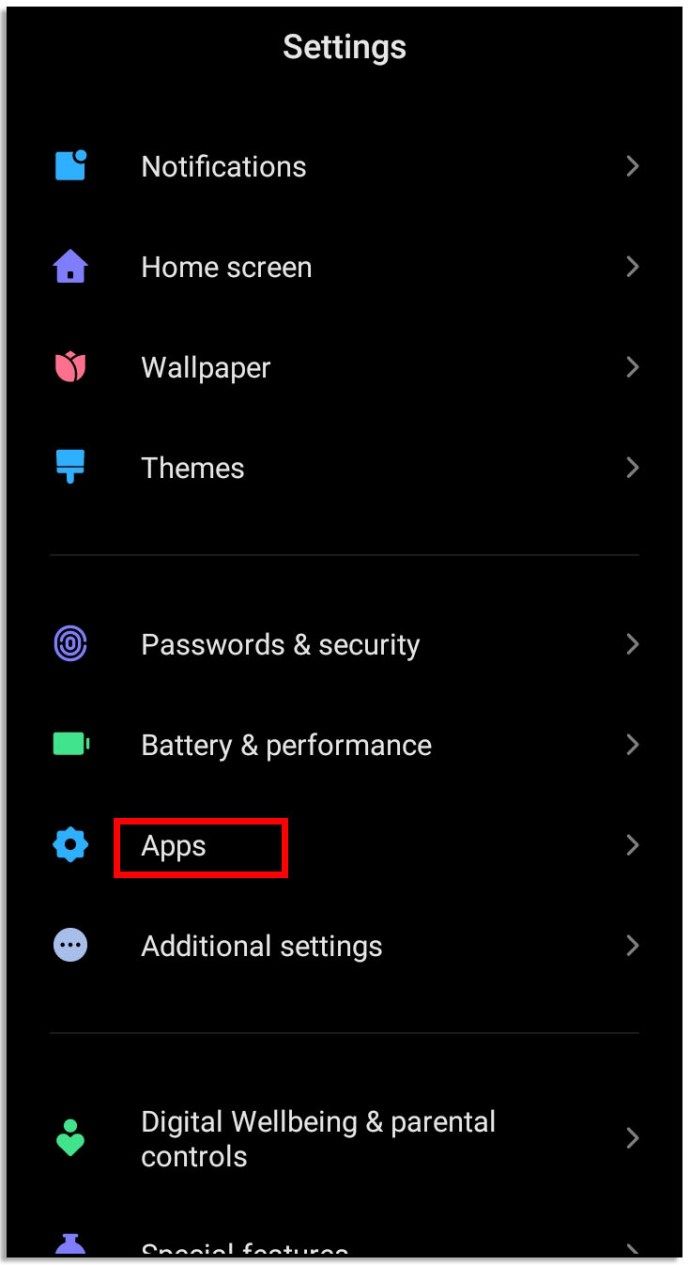
- เลือกสิทธิ์ของแอพและเปิดการอนุญาตผู้ติดต่อ
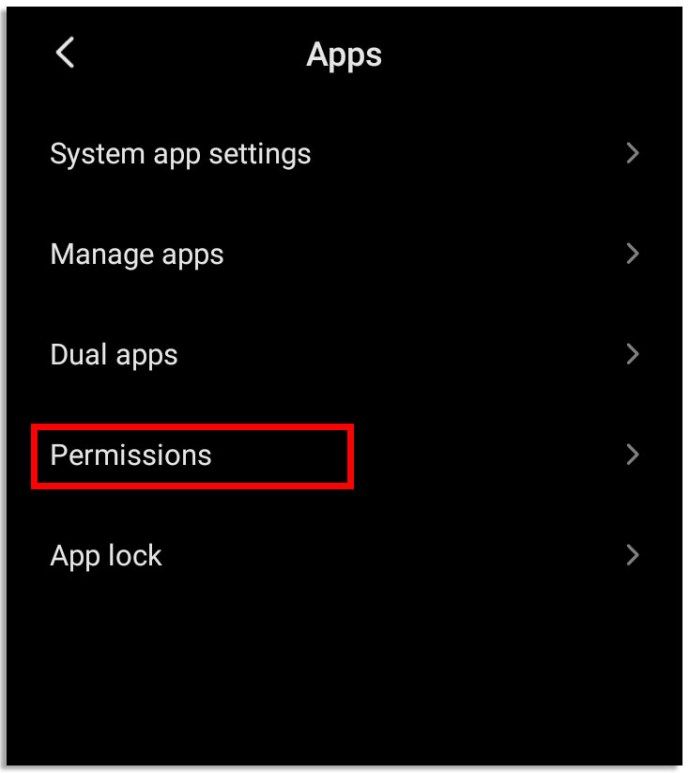
สำหรับ iOS:
- เปิดแอพการตั้งค่า iPhone และค้นหาการตั้งค่าสัญญาณ
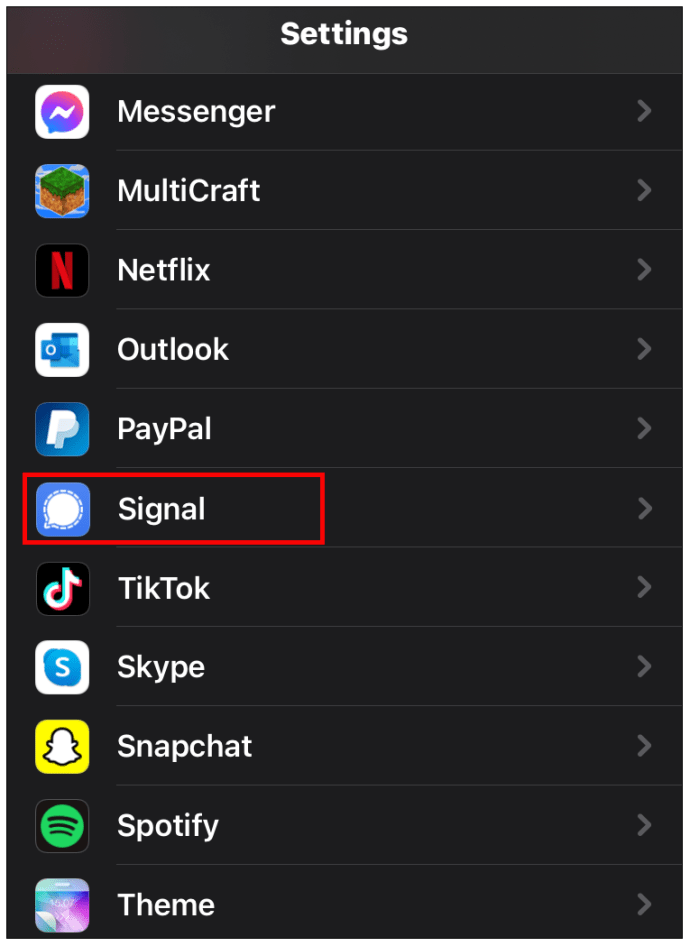
- เลื่อนปุ่มสลับข้างรายชื่อเพื่ออนุญาตให้เข้าถึงรายชื่อสัญญาณบนโทรศัพท์ของคุณ
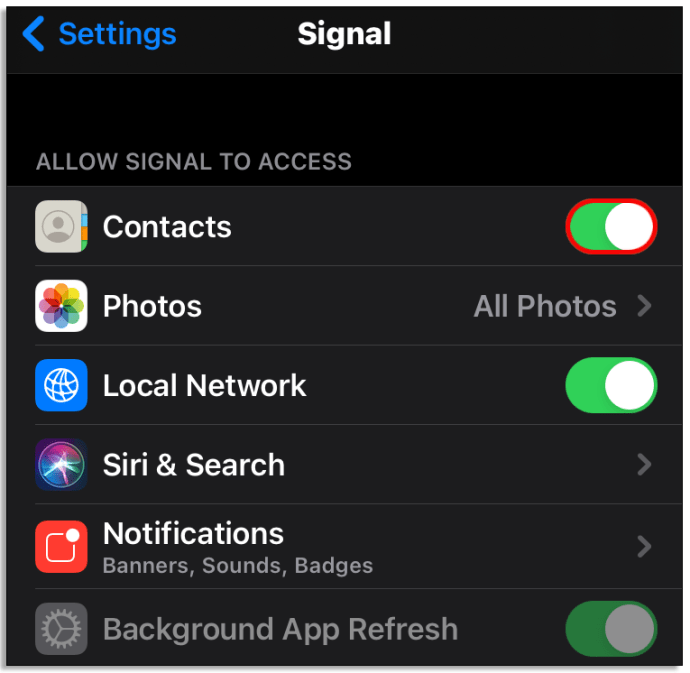
หากต้องการรีเฟรชรายชื่อผู้ติดต่อที่อัปเดตใหม่ให้คลิกไอคอนเขียน (ดินสอ) ในแอป Signal ของคุณ จากนั้นดึงหน้าสัมผัสลง คุณอาจเห็นไอคอนกำลังโหลด ผู้ติดต่อได้รับการอัปเดตแล้ว
วิธีเชิญผู้อื่นให้เข้าร่วมแอป Signal บน Android
หากบุคคลจากรายชื่อผู้ติดต่อของคุณใช้ Signal อยู่แล้วบุคคลเหล่านั้นจะปรากฏในรายชื่อติดต่อของแอปโดยอัตโนมัติ คุณสามารถเชิญผู้อื่นเข้าร่วมแอปได้โดยทำตามคำแนะนำด้านล่าง:
- เปิดแอป Signal บนโทรศัพท์ของคุณแล้วไปที่เมนู

- เลือกเชิญเพื่อนจากนั้นแชร์ด้วยรายชื่อเพื่อส่งข้อความถึงบุคคลจากรายชื่อผู้ติดต่อของคุณ
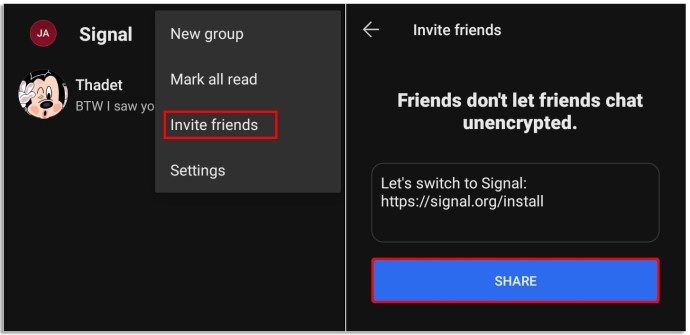
- เลือกบุคคลและคลิกส่ง SMS ถึงเพื่อนหรือคลิกเลือกวิธีแชร์เพื่อส่งลิงก์เชิญผ่านแอพอื่นเช่น Facebook Messenger
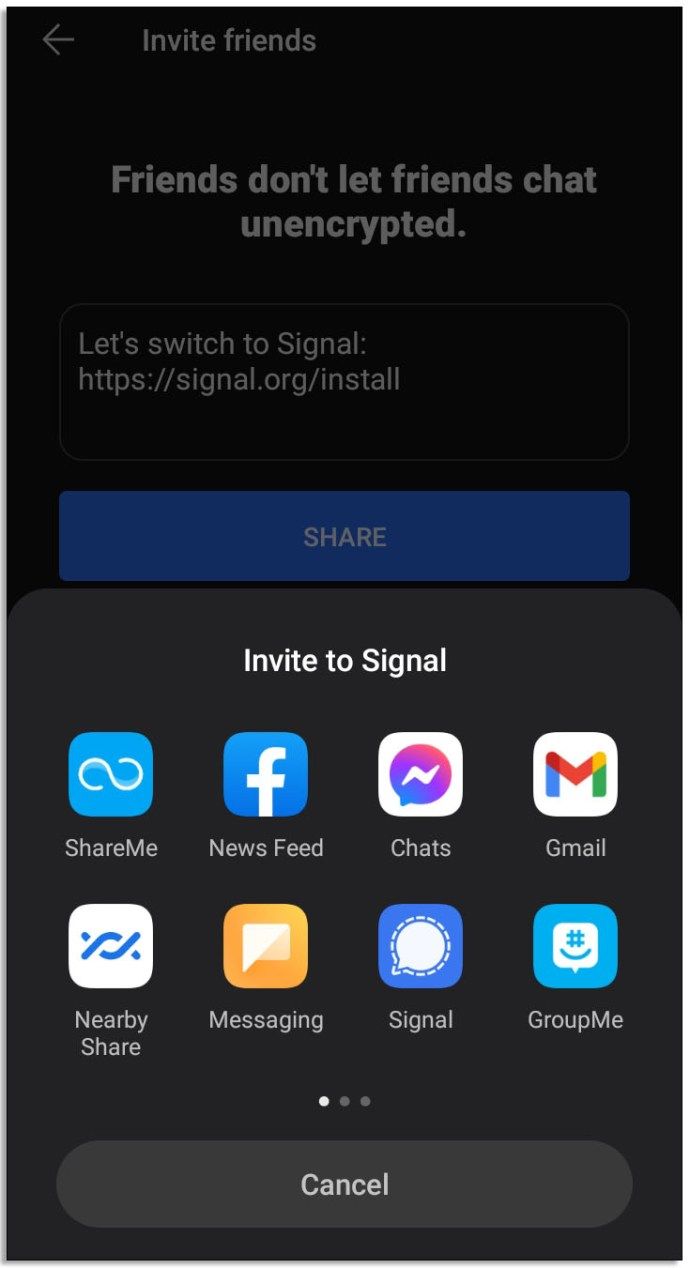
วิธีเชิญผู้อื่นให้เข้าร่วมแอป Signal บน iOS
การส่งลิงก์เชิญโดยใช้ iPhone นั้นง่ายมากเพียงทำตามสามขั้นตอนง่ายๆดังนี้
- เปิดแอป Signal แล้วคลิกไอคอนเขียนข้อความ
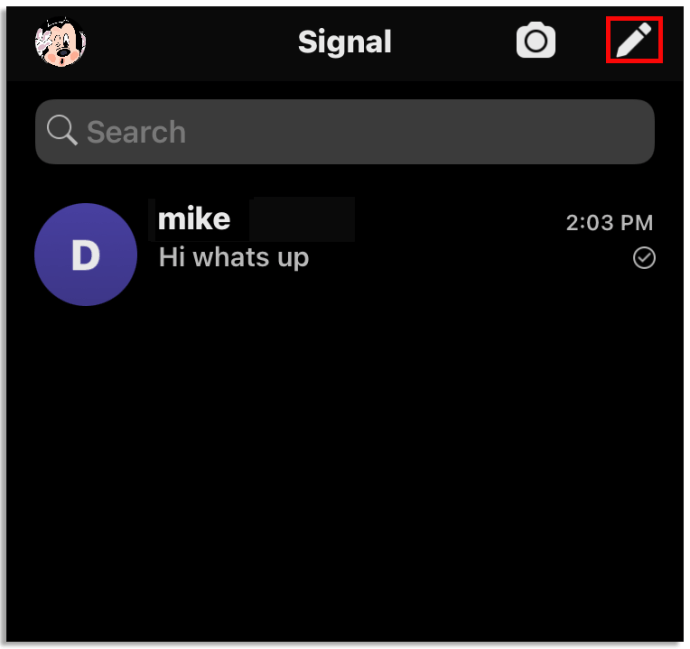
- คลิกเชิญเพื่อนให้ส่งสัญญาณจากนั้นเลือกข้อความหรือเมล
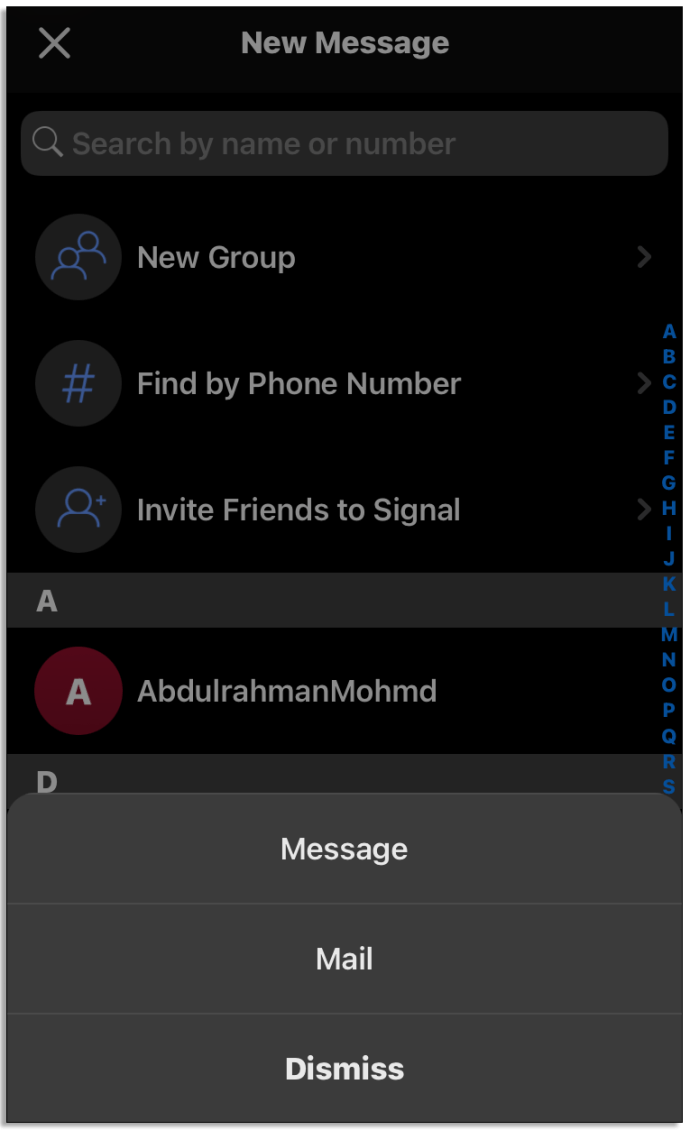
- เลือกชื่อผู้ติดต่อและคลิกเสร็จสิ้นเพื่อเปิดแอพที่เลือก

วิธีแก้ไขผู้ติดต่อใน Signal บน Android
คุณอาจต้องการเปลี่ยนชื่อรูปภาพหมายเลขที่อยู่หรือข้อมูลอื่น ๆ ของผู้ติดต่อ หากคุณเป็นเจ้าของอุปกรณ์ Android ให้ทำตามคำแนะนำเหล่านี้:
- หากต้องการแก้ไขชื่อผู้ติดต่อหมายเลขจะต้องบันทึกลงในแอปรายชื่อติดต่อในโทรศัพท์ของคุณ
- เปิดแอพและเปลี่ยนชื่อ ขั้นตอนนี้จะแตกต่างกันไปขึ้นอยู่กับรุ่นของโทรศัพท์
- ผู้ติดต่อจะต้องถูกบันทึกไว้ในที่จัดเก็บข้อมูลภายในของโทรศัพท์ของคุณแทนที่จะเป็นซิมการ์ด
- ชื่อผู้ติดต่อใหม่จะแสดงใน Signal ข้างๆคุณจะเห็นไอคอนของคนในวงกลม
- หากต้องการเปลี่ยนรูปโปรไฟล์ของผู้ติดต่อให้เปลี่ยนในแอปรายชื่อติดต่อบนโทรศัพท์ของคุณ
- ในทางกลับกันหากคุณต้องการดูรูปโปรไฟล์สัญญาณของผู้ติดต่อแทนให้ลบภาพที่คุณตั้งไว้ในแอปผู้ติดต่อของโทรศัพท์
- หากต้องการแก้ไขหมายเลขของผู้ติดต่อให้เปลี่ยนหมายเลขในแอปรายชื่อติดต่อของโทรศัพท์ก่อน
- ต้องบันทึกผู้ติดต่อไว้ในที่จัดเก็บข้อมูลภายในอุปกรณ์ของคุณไม่ใช่ซิมการ์ด
- รีเฟรชรายชื่อสัญญาณ
- ในการซิงค์รายชื่อของคุณอีกครั้งให้เปิดแอพการตั้งค่าของอุปกรณ์ของคุณ
- ไปที่ Accounts จากนั้น Signal จากนั้น Menu และเลือก Remove Account
- การแจ้งเตือนการล้างข้อมูลอาจปรากฏขึ้น รายชื่อติดต่อของคุณจะยังคงอยู่ไม่สนใจข้อความ
- เปิดแอป Signal แล้วกดไอคอน Compose ที่มีลักษณะเหมือนดินสอ
- รีเฟรชรายชื่อผู้ติดต่อโดยดึงหน้าลง
วิธีแก้ไขผู้ติดต่อใน Signal บน iOS
หากคุณเป็นเจ้าของอุปกรณ์ Apple และต้องการจัดการรายชื่อของคุณคู่มือนี้จะช่วยได้
- หากต้องการแก้ไขชื่อผู้ติดต่อให้เปิดแอปรายชื่อติดต่อในโทรศัพท์ของคุณ
- เปลี่ยนชื่อและบันทึกข้อมูลที่อัปเดต ชื่อในแอป Signal จะเปลี่ยนโดยอัตโนมัติ
- หากต้องการแก้ไขหมายเลขติดต่อให้เปลี่ยนหมายเลขในแอปผู้ติดต่อของโทรศัพท์ รวมรหัสพื้นที่ จากนั้นบันทึกการเปลี่ยนแปลง
- เปิดแอป Signal แล้วคลิกไอคอนเขียนที่มีลักษณะเหมือนดินสอ
- ในการรีเฟรชรายชื่อผู้ติดต่อของคุณให้ดึงหน้าลง
วิธีการลบผู้ติดต่อในสัญญาณ
หากต้องการลบใครบางคนออกจากรายชื่อผู้ติดต่อ Signal ของคุณการลบหมายเลขโทรศัพท์ในแอปผู้ติดต่อของอุปกรณ์นั้นไม่เพียงพอ คุณจะต้องบล็อกผู้ใช้ในแอป Signal นี่คือวิธีการ:
- เปิดแอป Signal และค้นหาแชทกับผู้ติดต่อที่คุณต้องการบล็อก
- คลิกที่ส่วนหัวของการแชท - บนรูปโปรไฟล์หรือที่ชื่อ
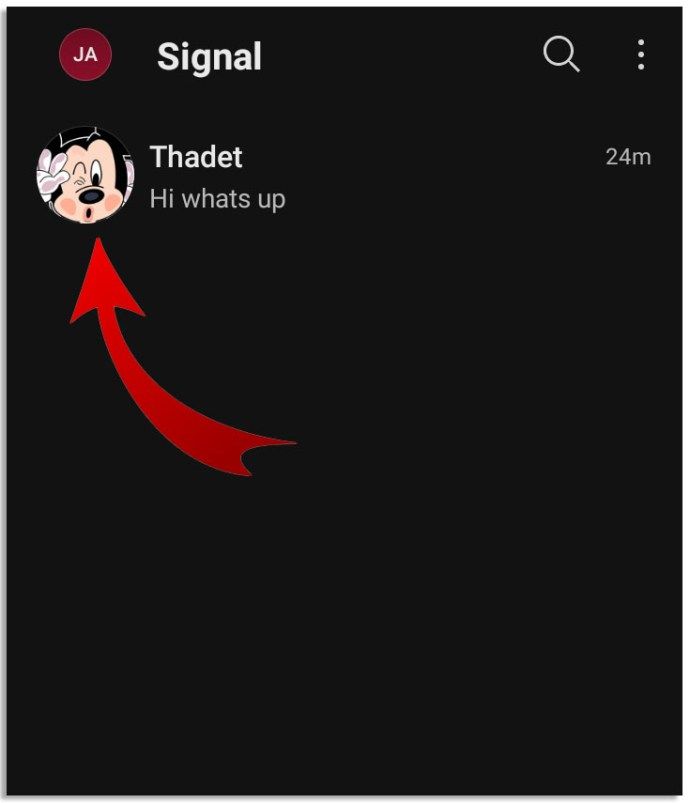
- เลือกตัวเลือกบล็อกหรือบล็อกผู้ใช้นี้
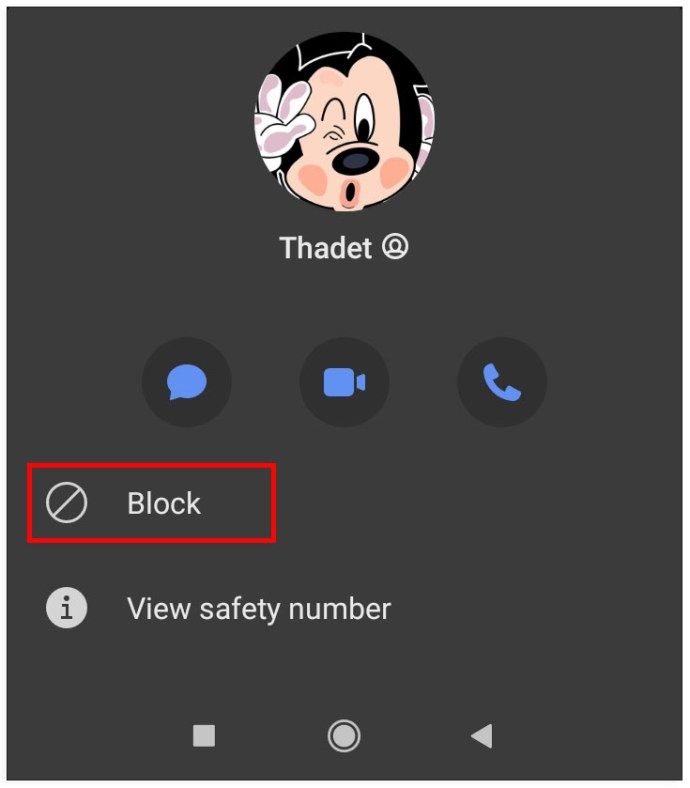
- Signal จะขอให้ยืนยันการกระทำ กด Block อีกครั้งจากนั้นตกลง
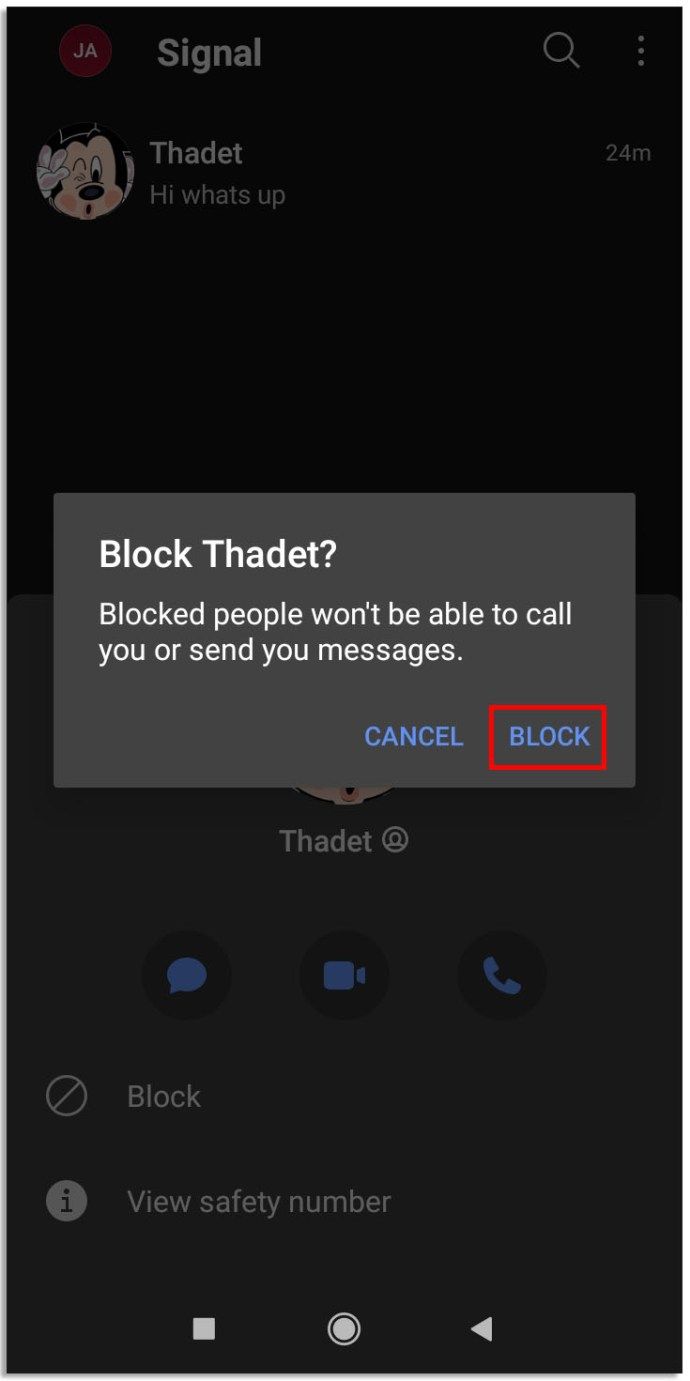
- คุณสามารถตรวจสอบอีกครั้งว่าผู้ใช้ถูกบล็อกหรือไม่โดยเปิดแชทอีกครั้ง ข้อความที่ระบุว่าควรจะปรากฏขึ้น
มีเพียงสามขั้นตอนในการเลิกบล็อกผู้ใช้:
วิธีปิดบัญชีสตีม
- เปิดการตั้งค่าสัญญาณโดยคลิกที่ไอคอนโปรไฟล์ของคุณ
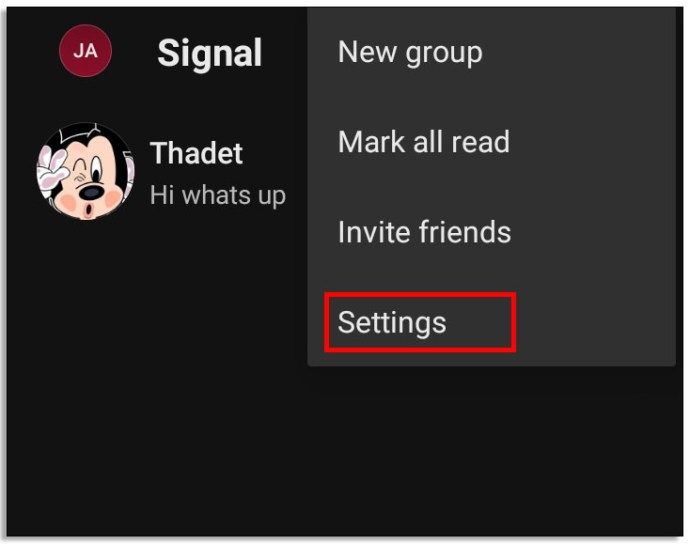
- เลือกความเป็นส่วนตัวจากนั้นผู้ติดต่อที่ถูกบล็อก
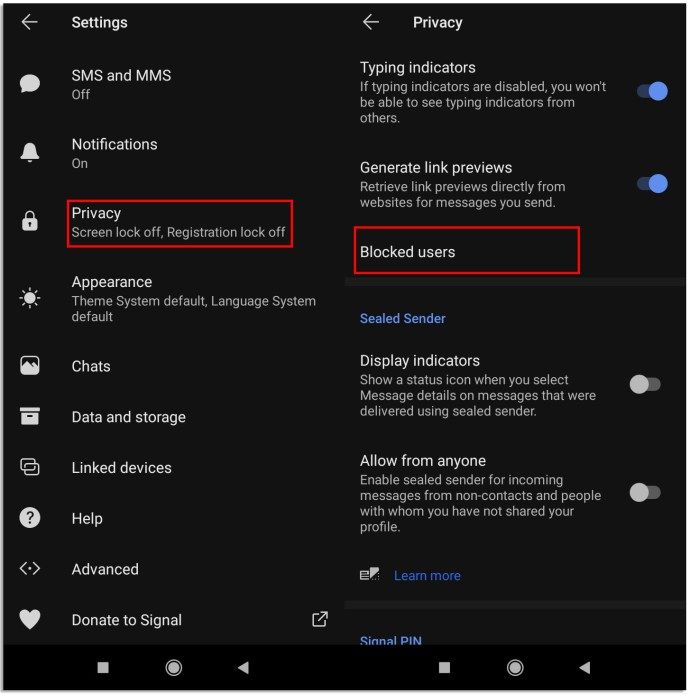
- ค้นหาผู้ติดต่อที่คุณต้องการปลดบล็อกแล้วคลิกเลิกบล็อก
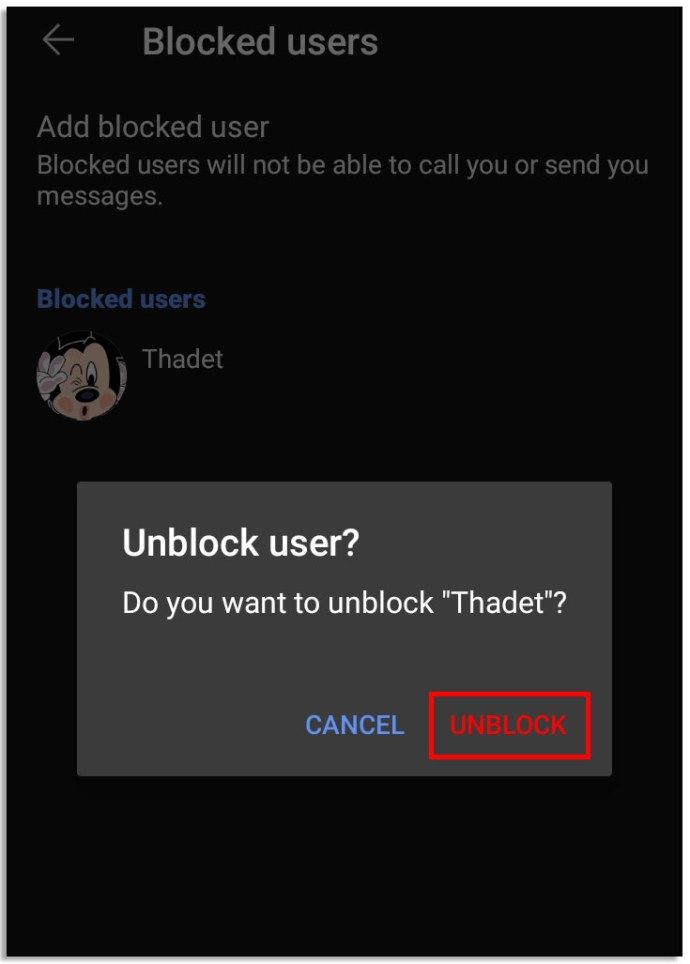
คำถามที่พบบ่อย
ฉันจะตั้งค่าสัญญาณบนโทรศัพท์ของฉันได้อย่างไร?
ในการตั้งค่า Signal บนโทรศัพท์คุณต้องติดตั้งแอปจาก App Market ของอุปกรณ์ ตรวจสอบให้แน่ใจว่าอุปกรณ์ของคุณอัปเดตเป็นเวอร์ชันล่าสุด เปิดแอพและทำตามคำแนะนำเพื่อลงทะเบียน
หากคุณต้องการใช้แอป Signal เวอร์ชันเดสก์ท็อปจะต้องเชื่อมโยงกับโทรศัพท์ของคุณ ไม่สามารถใช้สัญญาณหากไม่มีหมายเลขโทรศัพท์ หลังจากติดตั้งแอปบนอุปกรณ์มือถือของคุณและลงทะเบียนเสร็จแล้วตรวจสอบให้แน่ใจว่าคอมพิวเตอร์ของคุณรองรับ Signal Desktop คุณต้องมี Windows 7 ขึ้นไป, macOS 10.10 ขึ้นไปหรือ Linux 64-bit ที่รองรับ APT
จากนั้นดาวน์โหลด Signal Desktop บนคอมพิวเตอร์ของคุณและเชื่อมโยงกับอุปกรณ์มือถือเปิดแอป Signal บนโทรศัพท์ของคุณไปที่การตั้งค่าสัญญาณจากนั้นไปที่อุปกรณ์ที่เชื่อมโยง คลิกลิงก์อุปกรณ์ใหม่สำหรับ iOS หรือไอคอนบวกสำหรับ Android การใช้. โทรศัพท์สแกนรหัส QR ที่ปรากฏบนคอมพิวเตอร์ของคุณ ตั้งชื่ออุปกรณ์ที่เชื่อมโยงแล้วคลิกเสร็จสิ้น
ฉันจะส่งข้อความโดยใช้สัญญาณได้อย่างไร?
หากคุณใช้ iPhone ให้คลิกที่ไอคอนเขียนที่ดูเหมือนดินสอแล้วเลือกผู้ติดต่อจากรายการของคุณหรือป้อนหมายเลขใหม่ พิมพ์ข้อความของคุณในฟิลด์ข้อความใหม่หรือกดไอคอนบวกเพื่อแนบไฟล์ ในการส่งข้อความให้คลิกที่ลูกศรสีน้ำเงิน
หากคุณเป็นเจ้าของ Android ให้แตะที่ไอคอนดินสอแล้วเลือกผู้ติดต่อจากรายการของคุณจากนั้นพิมพ์ข้อความของคุณลงในช่องป้อนข้อความ หากคุณเห็นข้อความ Signal เขียนในฟิลด์แสดงว่าการสื่อสารของคุณได้รับการปกป้อง
หากคุณเห็น SMS ที่ไม่ปลอดภัยแสดงว่าข้อความของคุณจะถูกส่งผ่านแผนบริการมือถือและไม่ได้เข้ารหัส หากต้องการสลับระหว่างโหมดเหล่านี้ให้คลิกไอคอนลูกศรค้างไว้ เพื่อให้การสื่อสารได้รับการปกป้องทั้งคุณและผู้ติดต่อของคุณต้องใช้แอพและอยู่ในโหมดข้อความสัญญาณ
ฉันจะเปลี่ยนหมายเลขสัญญาณของฉันได้อย่างไร?
คุณไม่สามารถแก้ไขหมายเลขโทรศัพท์มือถือของคุณในแอป Signal ได้ แต่คุณสามารถลบบัญชีของคุณและลงทะเบียนใหม่ด้วยหมายเลขใหม่ได้ สามารถทำได้ผ่านการตั้งค่าบัญชี กด Delete Account และยืนยันจากนั้นถอนการติดตั้งแอพ ติดตั้งอีกครั้งและลงทะเบียนด้วยหมายเลขใหม่
จะเกิดอะไรขึ้นเมื่อฉันบล็อกผู้ใช้ใน Signal?
หากคุณเลือกที่จะบล็อกใครบางคนคนเหล่านั้นจะไม่สามารถเห็นโปรไฟล์ของคุณได้อีกต่อไป พวกเขาจะไม่สามารถส่งข้อความโทรหรือเชิญคุณเข้าร่วมกลุ่มได้ หากคุณอยู่ในกลุ่มเดียวกันคุณจะไม่เห็นข้อความของกันและกัน ผู้ติดต่อจะไม่ได้รับการแจ้งเตือนเกี่ยวกับการบล็อก ผู้ติดต่อจะถูกลบออกจากรายชื่อผู้ติดต่อ Signal และคุณจะไม่ได้รับการแจ้งเตือนจากพวกเขา
หากคุณบล็อกกลุ่มคุณจะออกจากกลุ่มโดยอัตโนมัติ สมาชิกจะไม่เห็นชื่อและรูปภาพของคุณ คุณไม่สามารถรับการแจ้งเตือนใด ๆ และไม่สามารถเพิ่มเข้าไปในกลุ่มซ้ำได้
หากมีคนบล็อกคุณและคุณ ส่งข้อความไปคน ๆ นั้นจะไม่เข้าใจ ข้อความจะไม่ถูกส่งเมื่อบุคคลนั้นเลิกบล็อกคุณ
หลังจากเลิกบล็อกผู้ใช้แล้วคุณจะได้รับการแจ้งเตือนจากผู้ใช้อีกครั้ง แต่จะรับเฉพาะข้อความและการโทรใหม่เท่านั้น
เชื่อมต่อกับเพื่อน ๆ
Signal เป็นแอปที่ยอดเยี่ยมในการติดต่อกับคนที่คุณรักอย่างปลอดภัย เราหวังว่าบทความนี้จะช่วยคุณในการตั้งค่าแอพและจัดการผู้ติดต่อของคุณ เราหวังว่าคุณจะไม่ต้องบล็อกใคร! แต่ในกรณีที่คุณทำตอนนี้คุณรู้วิธีแล้ว
วิธีการติดตั้งไฟล์ ova ใน virtualbox
คุณมีปัญหากับผู้ติดต่อของคุณใน Signal หรือไม่? คุณแก้ไขปัญหาได้อย่างไร แจ้งให้เราทราบในส่วนความคิดเห็นด้านล่าง