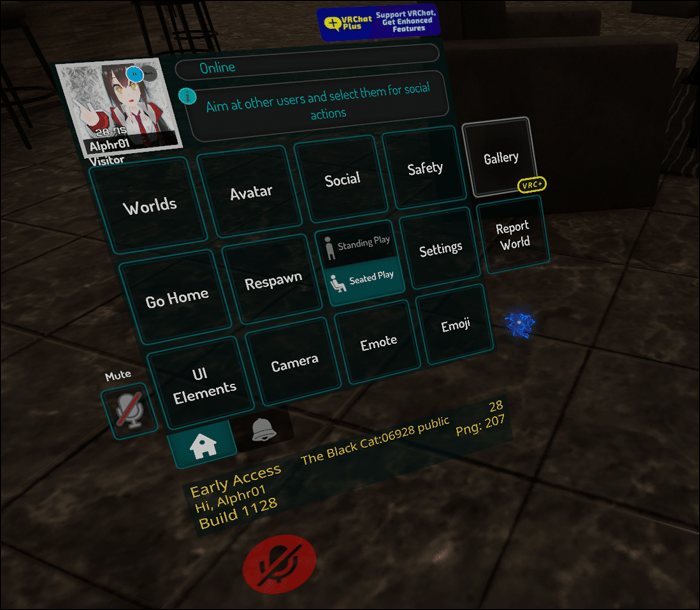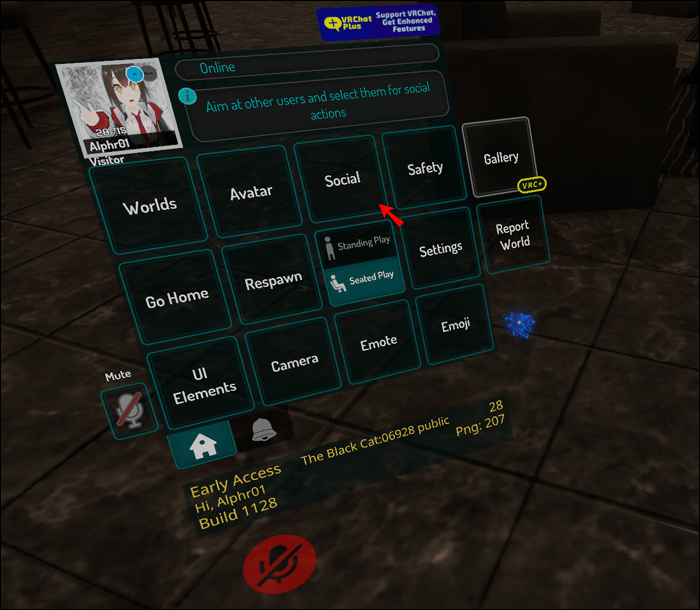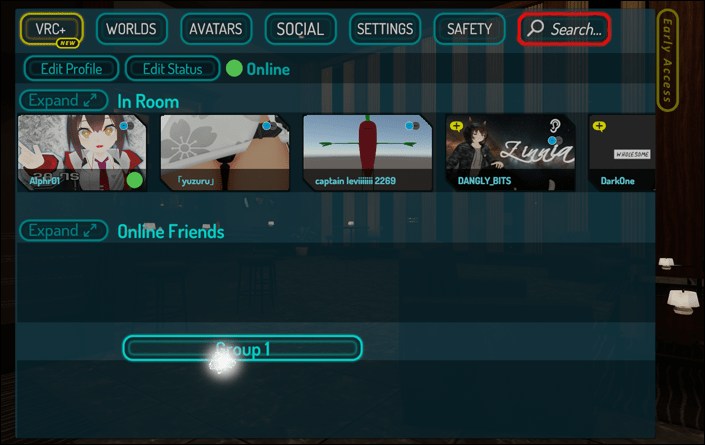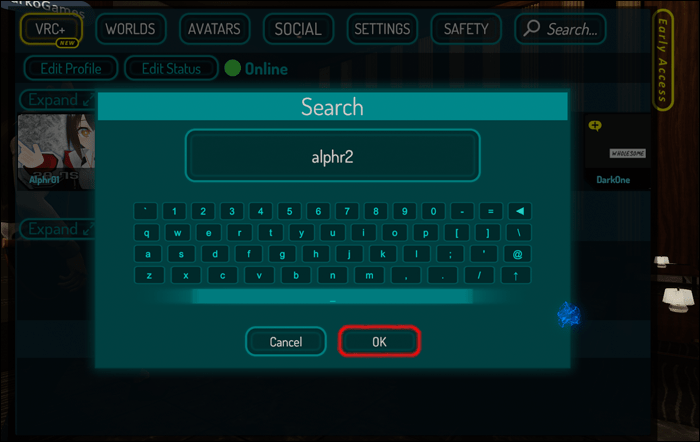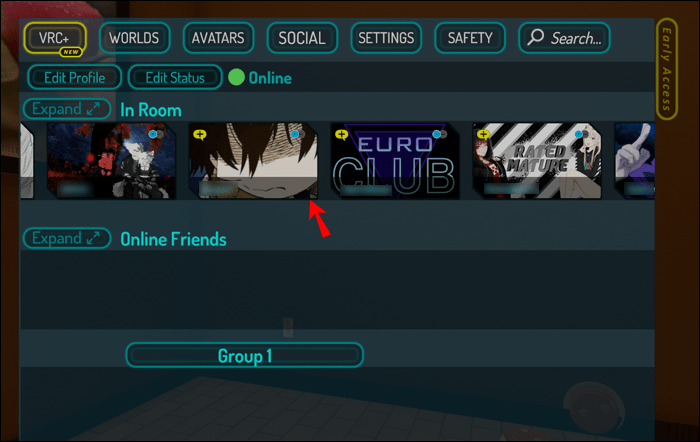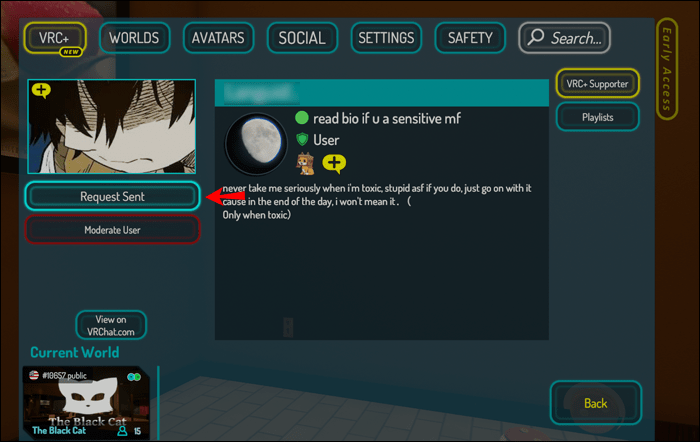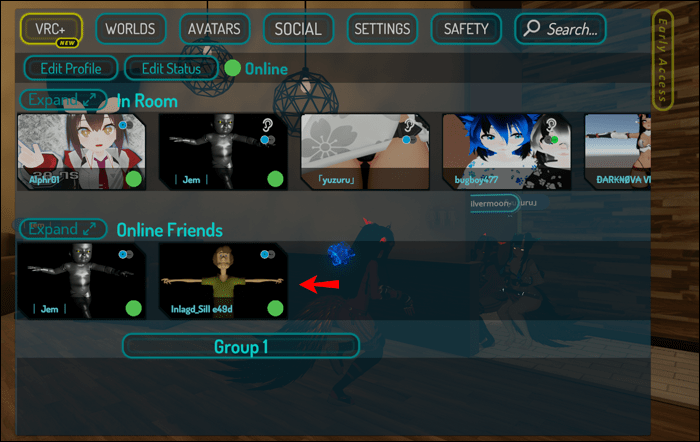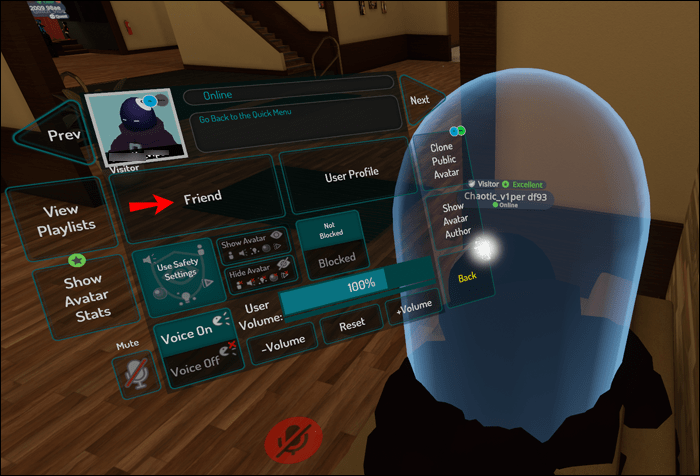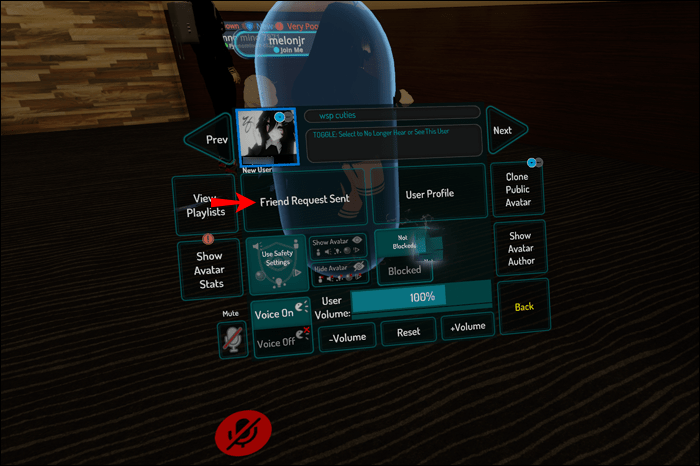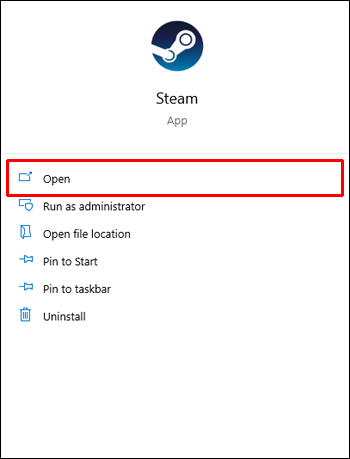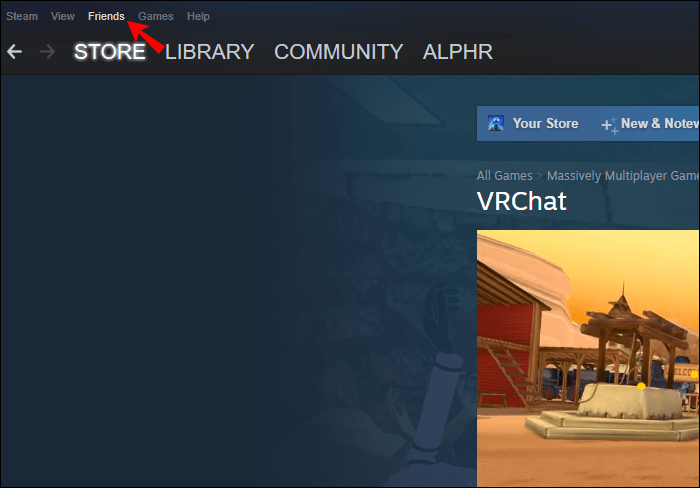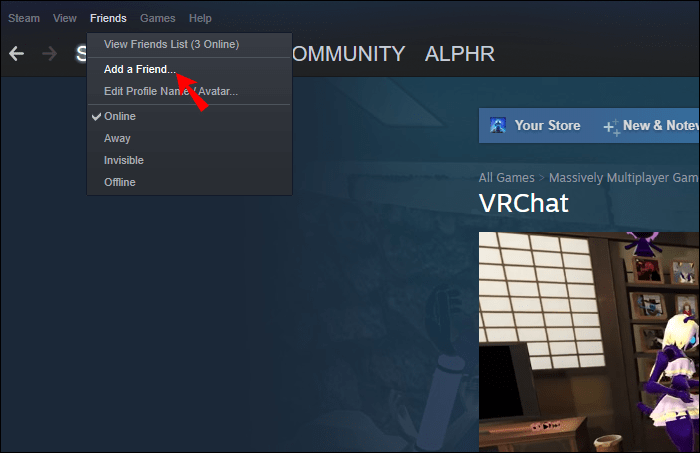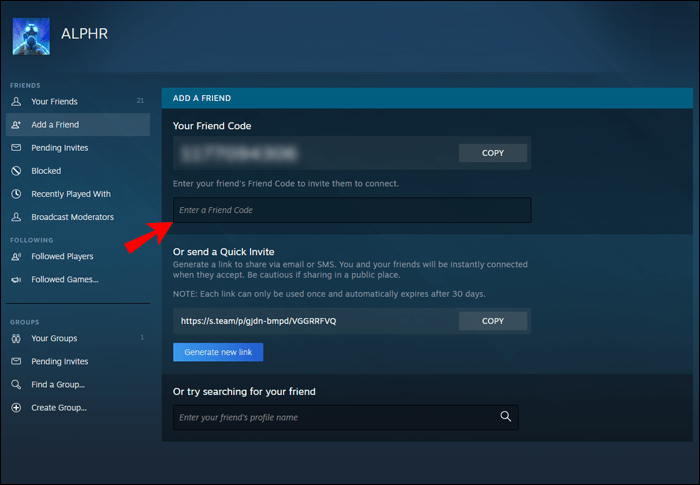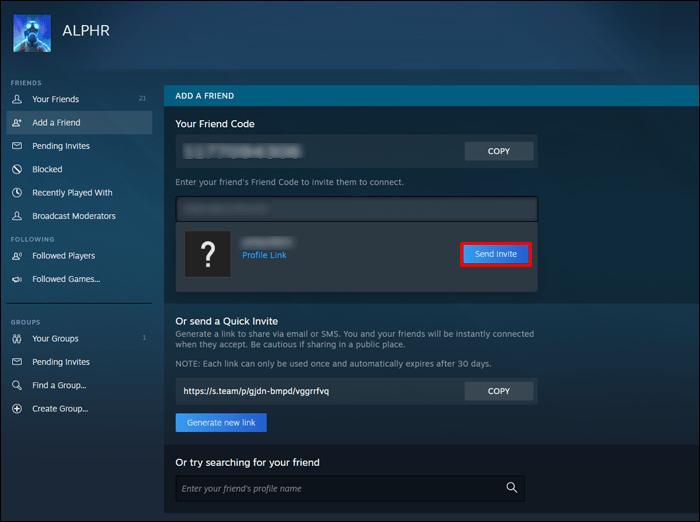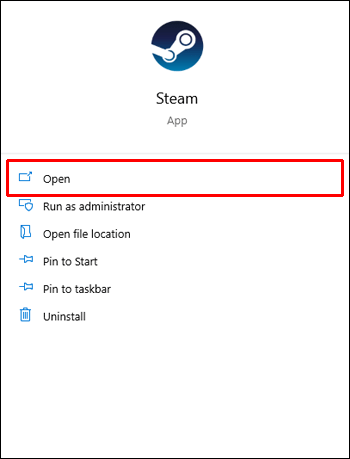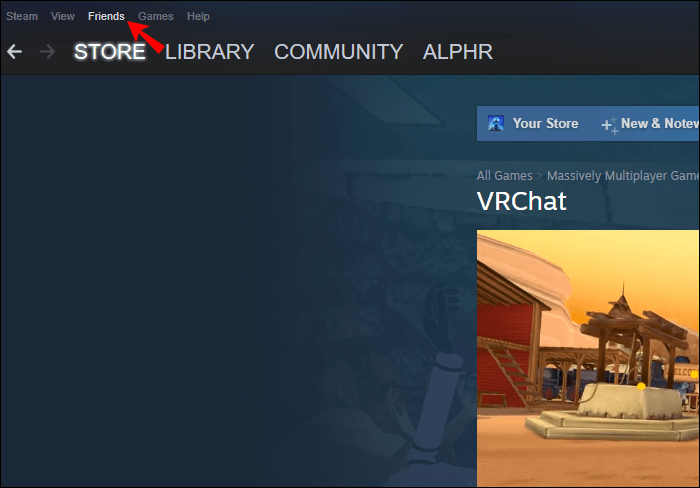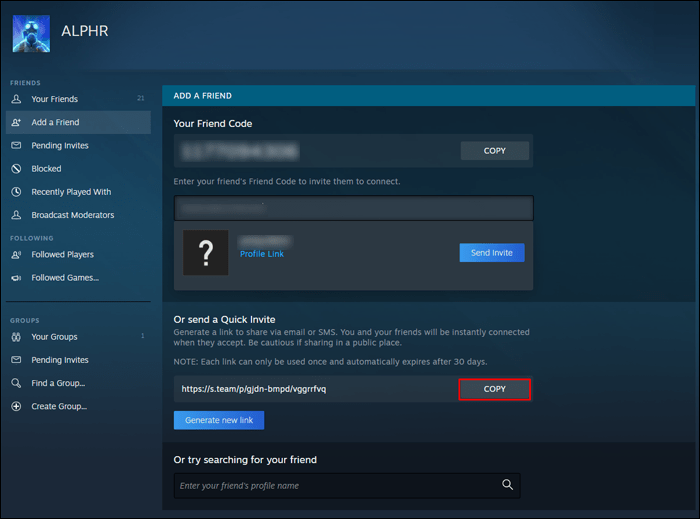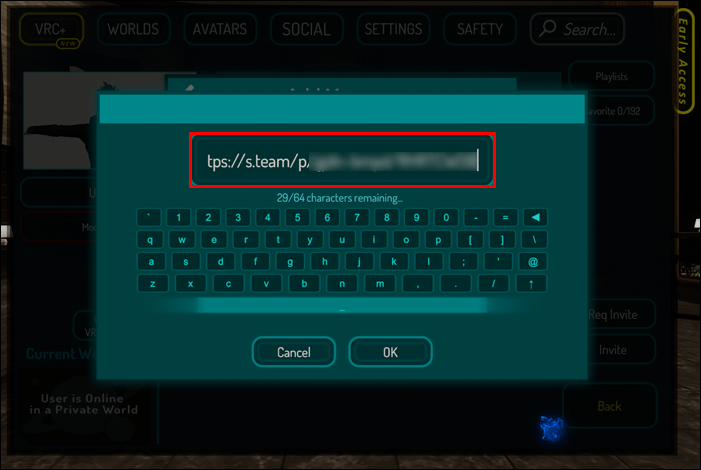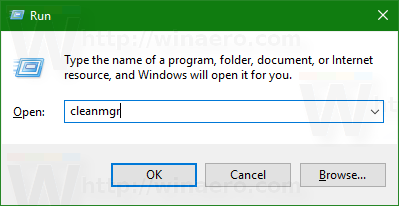VRChat ให้ทุกคนสวมอวาตาร์เสมือนจริงและพูดคุยกับผู้เล่นคนอื่น ๆ โดยใช้ความเป็นจริงเสมือน ในที่สุด คุณอาจพบผู้เล่นบางคนที่คุณชอบอยู่รอบ ๆ และคุณจะต้องการเพิ่มพวกเขา อย่างไรก็ตาม การดำเนินการในเกมอาจไม่ชัดเจนสำหรับผู้ใช้บางคน

โชคดีที่ผู้พัฒนา VRChat ทำให้การเพิ่มเพื่อนเป็นเรื่องง่ายอย่างน่าทึ่ง ไม่ว่าคุณจะใช้แป้นพิมพ์หรือเป็นเจ้าของชุดหูฟัง VR คุณยังสามารถเพิ่มเพื่อนและตอบกลับคำขอได้ อ่านต่อเพื่อเรียนรู้เพิ่มเติมเกี่ยวกับการเพิ่มผู้อื่นใน VRChat
วิธีเพิ่มเพื่อนใน VRChat
เนื่องจากผู้เล่นไม่จำเป็นต้องมีชุดหูฟัง VR เพื่อเล่น VRChat คุณจึงสามารถเคลื่อนที่ไปมาและควบคุมอวาตาร์ของคุณได้โดยใช้เมาส์และคีย์บอร์ด เราจะพูดถึงการเพิ่มเพื่อนโดยใช้ชุดหูฟัง VR เมาส์และคีย์บอร์ดด้วย และทั้งสองวิธีใช้เวลาไม่นานเลย
การเพิ่มเพื่อนโดยใช้ชุดหูฟัง VR
เนื่องจากชุดหูฟัง VR มีปุ่มและส่วนควบคุมการเคลื่อนไหวเป็นของตัวเอง คุณจะใช้ปุ่มต่างๆ ร่วมกันและการชี้เพื่อไปยังส่วนต่างๆ ของ Quick Menu เมนูด่วนประกอบด้วยการกระทำมากมาย เช่น การเปลี่ยนโลกและการเกิดใหม่ ตัวอย่างเช่น เราจะใช้ Oculus Rift เป็นตัวควบคุม
วิธีเพิ่มเพื่อนใน VRChat ด้วย Oculus Rift มีดังนี้
- กดปุ่ม B บนตัวควบคุมด้านขวาเพื่อเปิดเมนูด่วน
- ชี้ไปที่โซเชียลแล้วกดทริกเกอร์เพื่อเลือก
- พิมพ์ชื่อที่คุณต้องการเพิ่ม
- เลือกตกลงเมื่อคุณพิมพ์เสร็จแล้ว
- ค้นหาผู้เล่นที่เหมาะสมในรายการ
- เลือกชื่อผู้เล่น
- ในเมนูป๊อปอัป ให้ส่งคำขอเป็นเพื่อน
- เมื่อผู้เล่นยอมรับคำขอเป็นเพื่อนของคุณ คุณจะเห็นชื่อของพวกเขาในเมนูโซเชียล
หากคุณต้องการเพิ่มบุคคลในห้องเดียวกัน ขั้นตอนจะตรงไปตรงมามากขึ้น
- เปิดเมนูด่วน
- ชี้เลเซอร์การเลือกของคุณไปที่ผู้เล่นที่คุณต้องการเพิ่ม
- เมนูจะปรากฏขึ้น
- เลือกส่งคำขอเป็นเพื่อน
- รอให้ผู้เล่นตอบรับคำขอเป็นเพื่อนของคุณ
- หากเป็นเช่นนั้น ชื่อของพวกเขาจะอยู่ในเมนูโซเชียล
เนื่องจากชุดหูฟัง VR ต่างๆ มีรูปแบบปุ่มและการควบคุมที่เป็นเอกลักษณ์ เราขอแนะนำให้ตรวจสอบล่วงหน้า โชคดีที่มีเว็บไซต์ที่แสดงรายการคอนโทรลเลอร์ที่รองรับทั้งหมดและการควบคุมเริ่มต้น แวะชมได้นะคะ ที่นี่ เพื่อเรียนรู้เพิ่มเติมเกี่ยวกับแผนการควบคุมของ VRChat
การเพิ่มเพื่อนด้วยเมาส์และคีย์บอร์ด
แม้ว่าชุดหูฟัง VR จะมอบประสบการณ์ที่สมจริง แต่ไม่ใช่ทุกคนที่จะสนุกกับการใช้ชุดหูฟัง โชคดีที่คุณใช้งาน VRChat ได้ด้วยเมาส์และคีย์บอร์ด ขั้นตอนคล้ายกับการใช้ชุดหูฟัง VR เนื่องจาก Quick Menu มีฟังก์ชันเหมือนกันหมด
วิธีเพิ่มเพื่อนโดยใช้เมาส์และคีย์บอร์ดมีดังนี้
- กดปุ่ม Esc บนแป้นพิมพ์ของคุณ
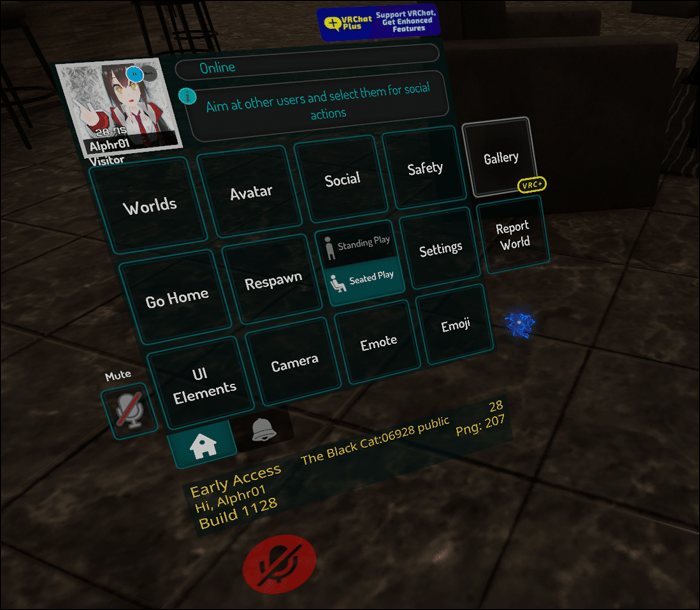
- คลิกที่ตัวเลือกโซเชียล
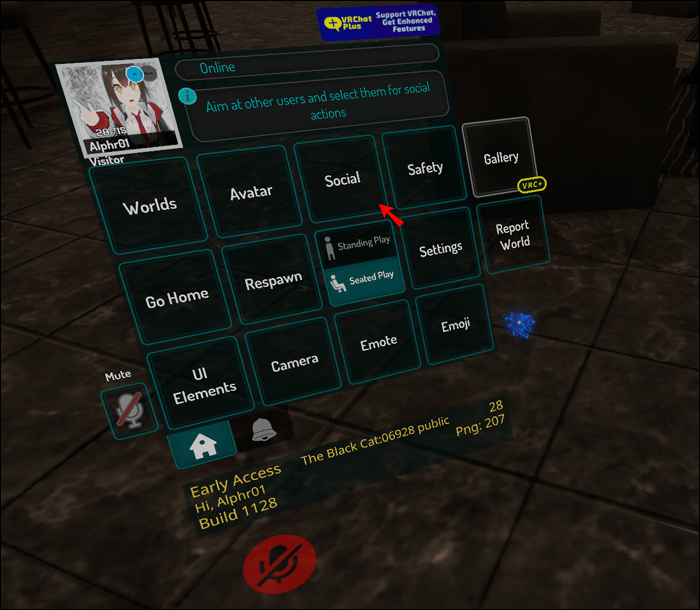
- บนแถบค้นหา ให้พิมพ์ชื่อผู้ใช้ของผู้เล่นที่คุณต้องการเพิ่ม
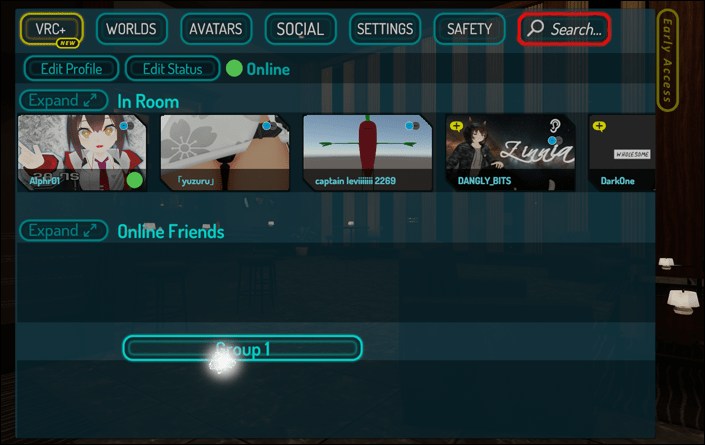
- คลิกตกลงเพื่อสร้างรายชื่อผู้เล่นที่เป็นไปได้
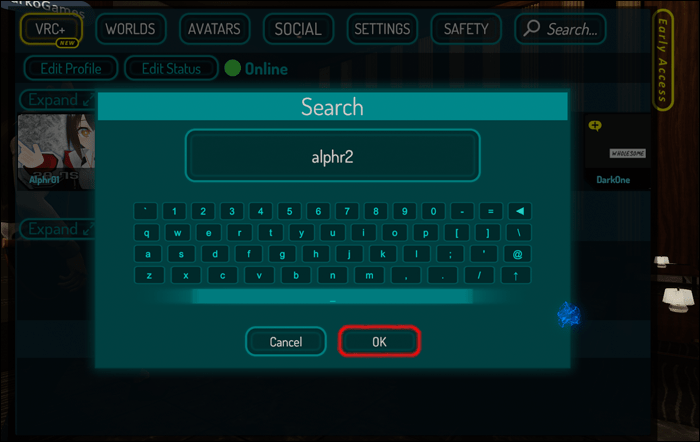
- เลือกผู้เล่นจากรายการ
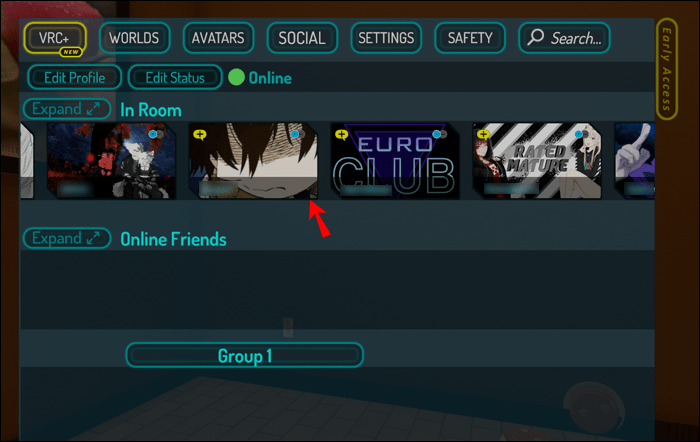
- คลิกที่ตัวเลือกเพื่อส่งคำขอเป็นเพื่อน
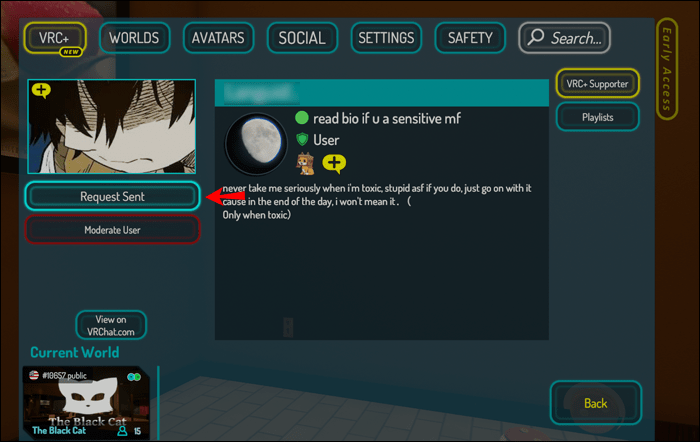
- รอให้พวกเขายอมรับมัน
- เพื่อนของคุณจะปรากฏบนเมนูโซเชียลหลังจากที่พวกเขายอมรับ
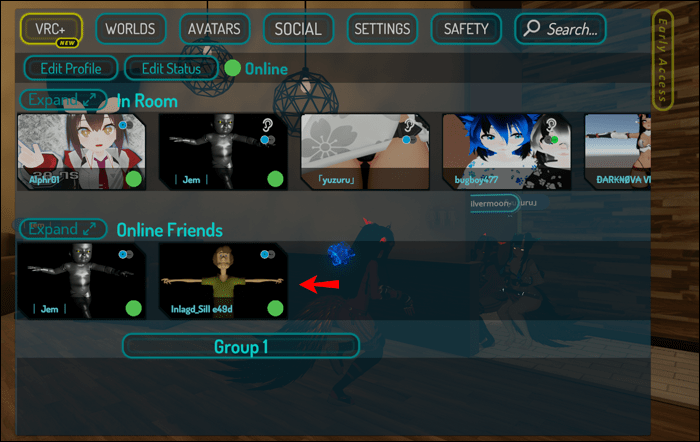
หากผู้เล่นที่คุณต้องการเพิ่มอยู่ในห้องเดียวกัน กระบวนการนี้ก็ง่ายกว่ามาก เกือบจะเหมือนกับการใช้ชุดหูฟัง VR และการชี้ตำแหน่ง ความแตกต่างคือตอนนี้คุณใช้เมาส์และคีย์บอร์ด
คำแนะนำเหล่านี้จะช่วยให้คุณเพิ่มใครก็ได้ในห้อง VRChat เดียวกันกับคุณ:
- เปิดเมนูด่วนของคุณโดยใช้ปุ่ม Esc
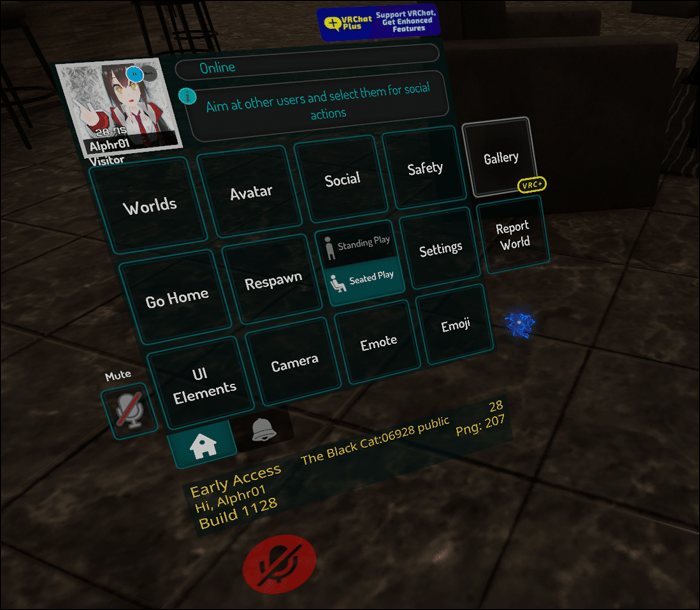
- คลิกที่ผู้เล่นที่คุณต้องการเพิ่ม
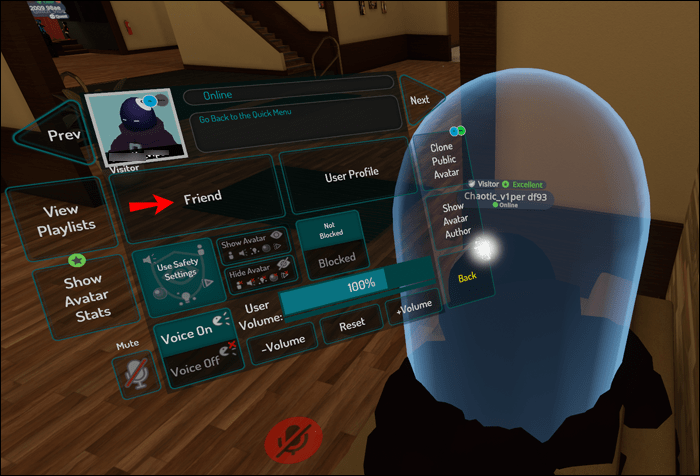
- คลิกที่ส่งคำขอเป็นเพื่อนเพื่อทำสิ่งนั้นอย่างแม่นยำ
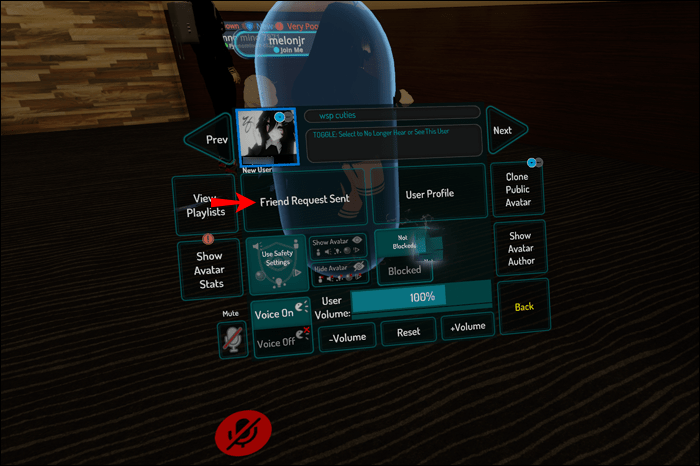
- เมื่อผู้เล่นยอมรับ เมนูโซเชียลจะแสดงชื่อเพื่อนใหม่ของคุณ
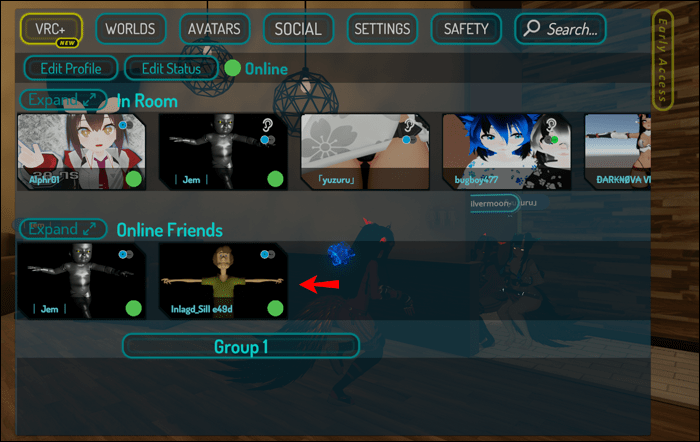
ตอบรับคำขอเป็นเพื่อนใน VRChat
ทุกครั้งที่ผู้ใช้ส่งคำขอเป็นเพื่อน VRChat จะแจ้งให้คุณทราบ ในการยอมรับหรือปฏิเสธคำขอเป็นเพื่อน คุณต้องเปิดเมนูด่วนและดำเนินการตามนั้น การแจ้งเตือนเหล่านี้ปรากฏเป็นฟองแชทพร้อมเครื่องหมายอัศเจรีย์
อัศเจรีย์นี้สามารถแสดงถึงคำเชิญของเพื่อนให้ไปยังโลกและห้องปัจจุบันของพวกเขา อย่าลืมตรวจสอบการแจ้งเตือนเพื่อดูว่ากรณีใด
ขั้นแรก ต่อไปนี้คือวิธีรับคำขอเป็นเพื่อนโดยใช้ชุดหูฟัง VR:
- เมื่อคุณสังเกตเห็นการแจ้งเตือน ให้กดปุ่มเพื่อเปิดเมนูด่วนของคุณ
- จาก Quick Menu ของคุณ ให้ชี้ไปที่ Social แล้วเลือก
- ยอมรับคำขอเป็นเพื่อน
- ตอนนี้คุณสามารถเห็นชื่อผู้ใช้ของพวกเขาบนเมนูโซเชียลของคุณ
สำหรับผู้ใช้เมาส์และคีย์บอร์ด ให้ทำตามขั้นตอนเหล่านี้แทน:
- เมื่อได้รับการแจ้งเตือน ให้กดปุ่ม Esc
- การดำเนินการนี้จะเปิดเมนูด่วนของคุณ
- คลิกที่โซเชียลเพื่อเปิดเมนูโซเชียลของคุณ
- ยอมรับคำขอเป็นเพื่อนที่เข้ามาจากผู้เล่นหากคุณต้องการ
- จากนี้ไป คุณสามารถดูได้หากตรวจสอบเมนูโซเชียลของคุณ
หรือหากคุณไม่ต้องการยอมรับคำขอเป็นเพื่อนที่เข้ามา คุณสามารถปฏิเสธได้ นอกจากนี้ยังสามารถบล็อกผู้เล่นที่ส่งคำขอได้
วิธีเพิ่มเพื่อน Steam ใน VRChat
ขออภัย ไม่มีวิธีเพิ่มเพื่อน Steam ของคุณใน VRChat วิธีเดียวในการเพิ่มเพื่อนคือการป้อนชื่อผู้ใช้ VRChat และค้นหาพวกเขา
ในขณะที่ VRChat อยู่บน Steam ทั้งสองไม่สามารถใช้แทนกันได้ วิธีที่ใกล้เคียงที่สุดในการเพิ่มเพื่อน Steam ของคุณบน VRChat คือขั้นแรกให้เพิ่มพวกเขาใน VRChat และขอให้พวกเขาเพิ่มคุณบน Steam
ตราบใดที่เพื่อน Steam ของคุณอนุญาต คุณสามารถดูได้ว่าพวกเขากำลังเล่นเกมอะไรอยู่ในขณะนี้ หากคุณดูโปรไฟล์ของพวกเขา สถานะยังอาจแสดง VRChat และหากคุณเห็นพวกเขาเล่น คุณสามารถเข้าสู่ระบบและเล่นกับพวกเขาได้
ต่อไปนี้คือสองวิธีหลักในการเพิ่มบุคคลโดยใช้แพลตฟอร์ม Steam:
การใช้รหัสเพื่อน
วิธีที่ง่ายที่สุดคือขอรหัสเพื่อน Steam การใช้รหัสเพื่อนช่วยให้คุณเพิ่มรหัสได้หากเพื่อนยอมรับคำขอของคุณ
การเพิ่มผู้คนบน Steam ผ่าน Friend Code มีลักษณะดังนี้:
- บน VRChat เพิ่มเพื่อนของคุณ
- ขอให้พวกเขาส่งรหัสเพื่อน Steam ให้คุณ
- เปิด Steam
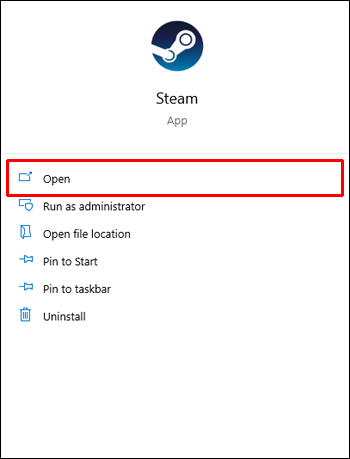
- คลิกที่เพื่อน
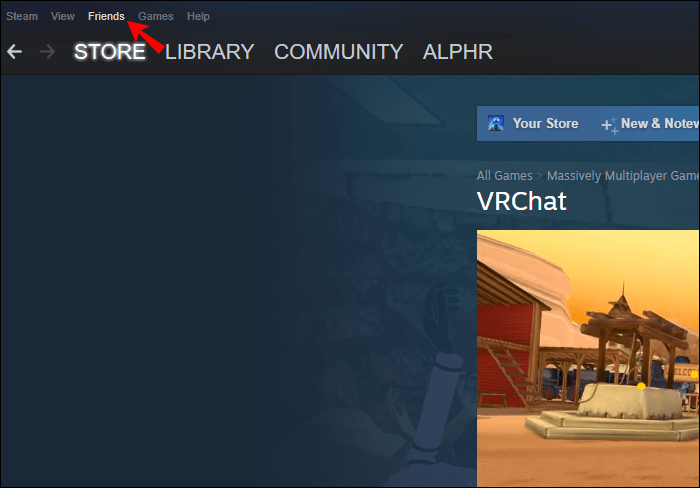
- เลือกเพิ่มเพื่อน
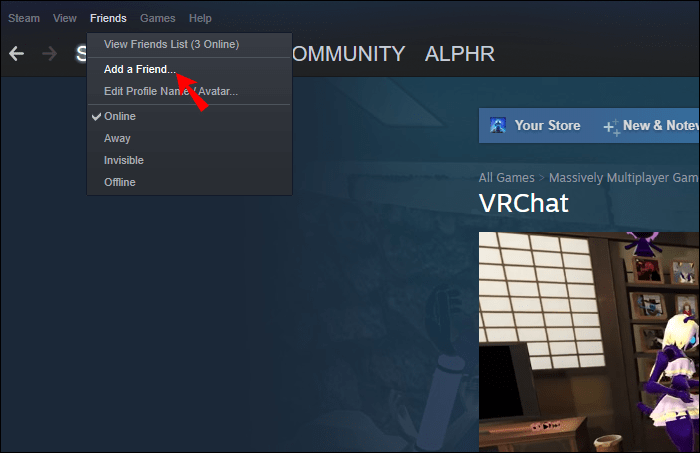
- พิมพ์หรือวางรหัสเพื่อนที่คุณได้รับ
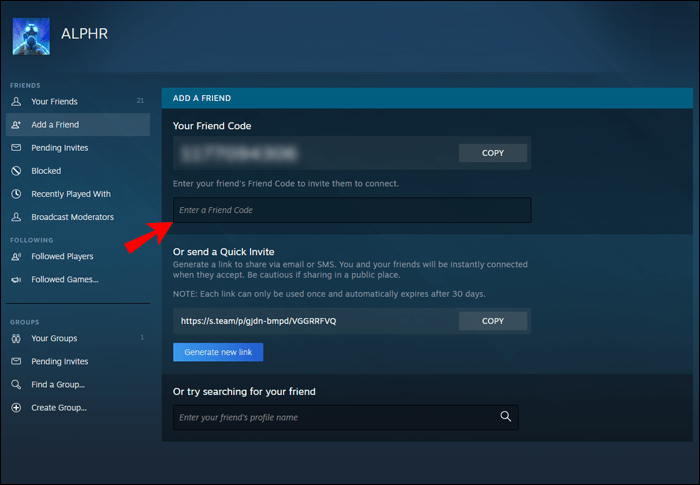
- เลือกส่งคำเชิญ
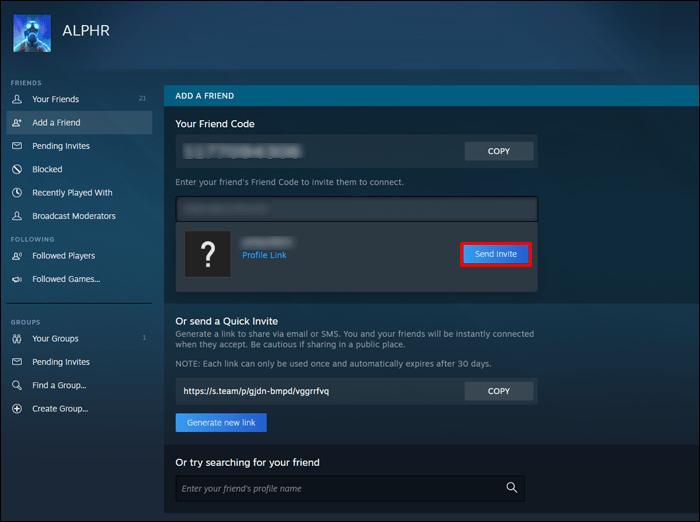
- เมื่อเพื่อนของคุณยอมรับ ตอนนี้คุณอยู่ในรายชื่อเพื่อนของกันและกันบน Steam
หรือคุณสามารถส่งคำเชิญด่วนให้กันและกันได้ สิ่งเหล่านี้จะช่วยให้ทุกคนเพิ่มคุณได้ทันที แต่จะหมดอายุหลังจาก 30 วันและใช้งานได้เพียงครั้งเดียว กระบวนการนี้ทำงานดังนี้:
สิ่งที่ต้องมองหาหากทีวีของคุณไม่เปิดขึ้นมาหลังจากไฟกระชาก
- เพิ่มเพื่อนของคุณบน VRChat
- ไปที่ Steam
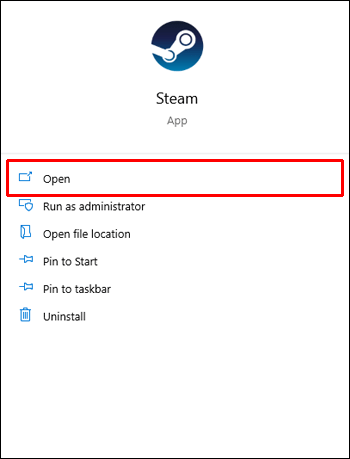
- เลือกเพื่อน
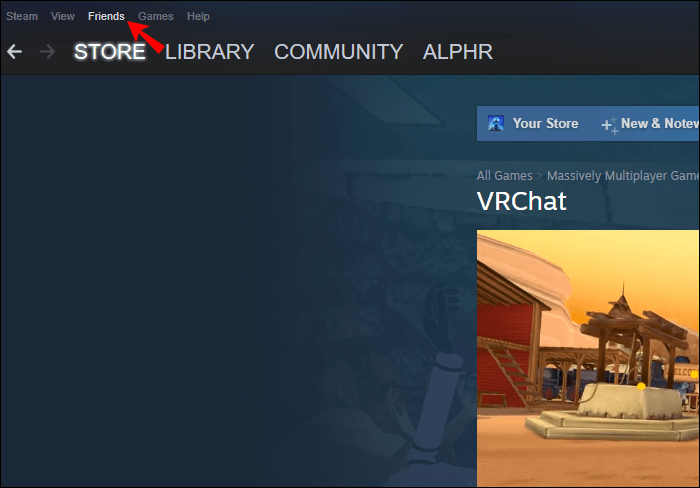
- คัดลอกลิงก์สร้างใหม่
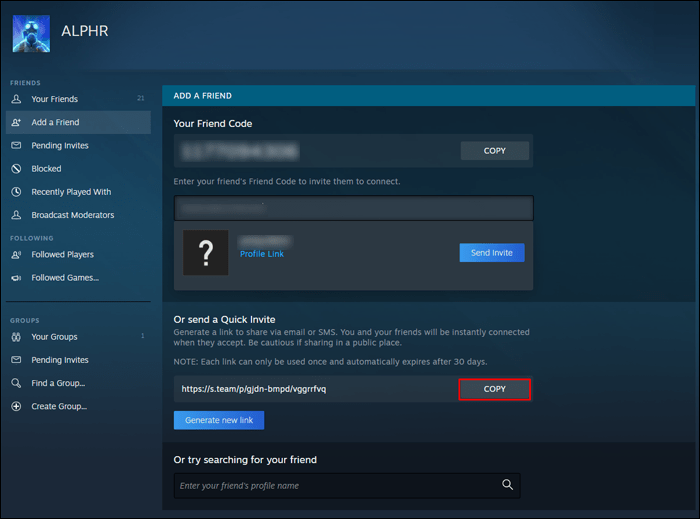
- วางลงในข้อความของเพื่อนของคุณใน VRChat
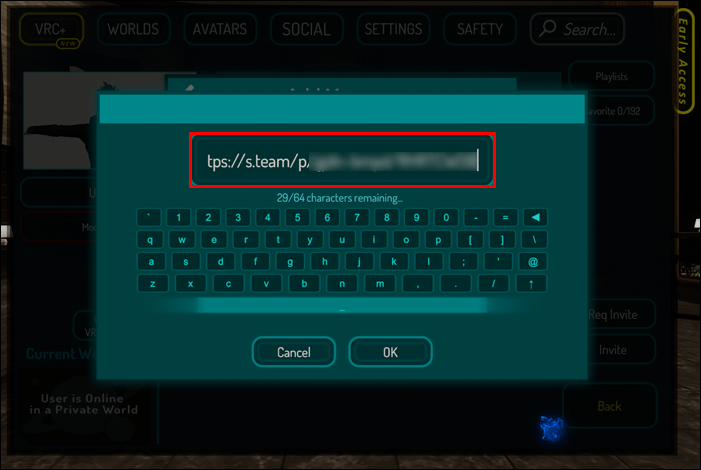
- เมื่อเพื่อนของคุณใช้ลิงก์ พวกเขาจะเป็นเพื่อน Steam ของคุณทันที
วิธีการเหล่านี้เป็นวิธีที่ใกล้เคียงที่สุดในการเพิ่มเพื่อนที่คุณพบใน VRChat หวังว่าจะมีวิธีเพิ่มผู้ใช้บน Steam โดยตรงบน VRChat ทันทีในอนาคต
คุณเพิ่มฉันได้ไหม
การพบปะผู้เล่นใหม่และการหาเพื่อนเป็นส่วนหนึ่งของการอุทธรณ์ของ VRChat การเพิ่มผู้ใช้รายอื่นเป็นเพื่อนนั้นเป็นกระบวนการที่ค่อนข้างง่าย และคุณสามารถทำได้ด้วยคอนโทรลเลอร์ใดก็ได้ หลังจากเป็นเพื่อนกันแล้ว คุณสามารถเชิญกันได้ทุกที่เพื่อออกไปเที่ยวและพูดคุยกัน
คุณมีเพื่อนกี่คนใน VRChat? คุณคิดว่า VRChat สามารถใช้การเพิ่มผู้ใช้ Steam โดยตรงได้อย่างไร? แจ้งให้เราทราบว่าคุณคิดอย่างไรในส่วนความคิดเห็นด้านล่าง