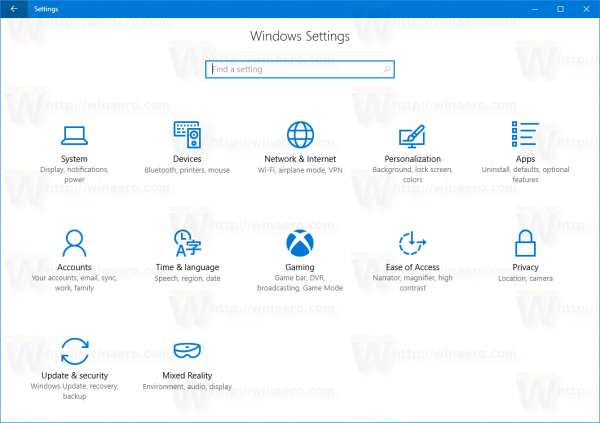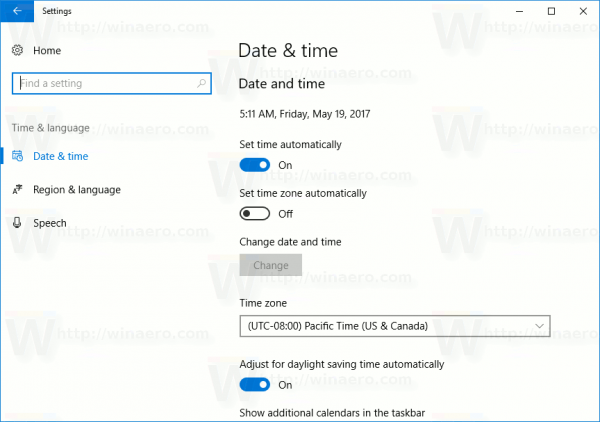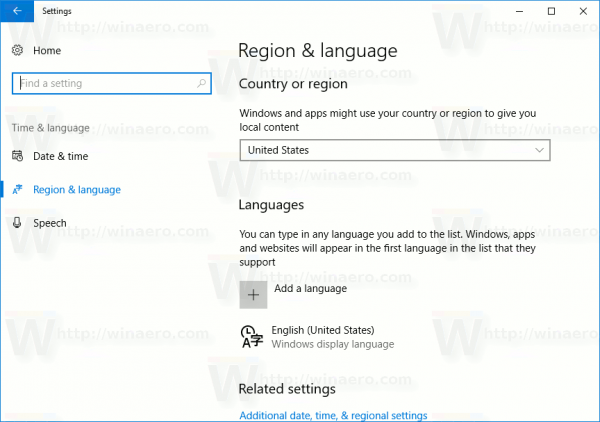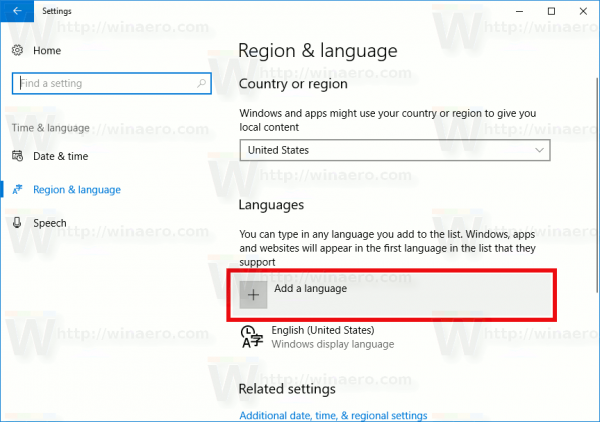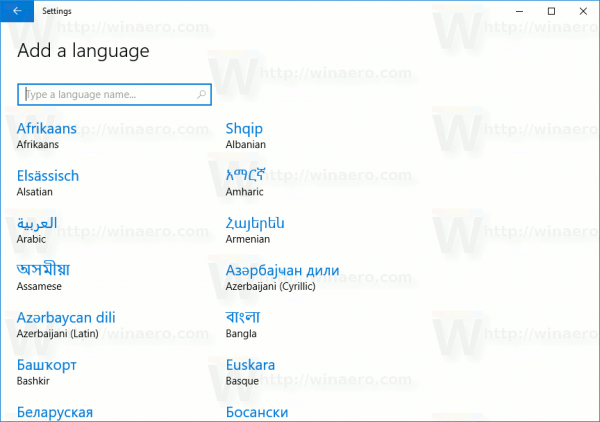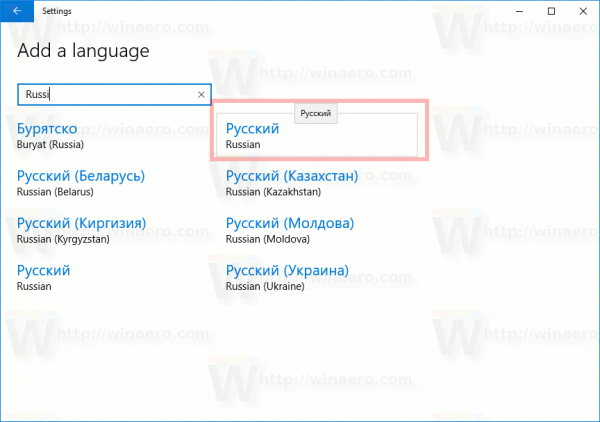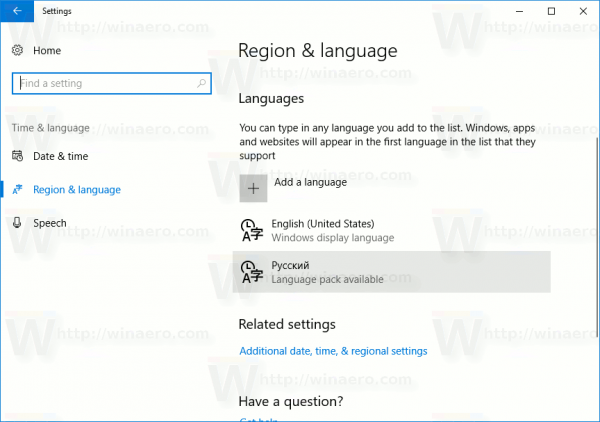Windows 10 มาพร้อมกับ UI การตั้งค่าภาษาที่ 'คิดใหม่' ในแผงควบคุมที่ทันสมัยแอปการตั้งค่า สำหรับผู้ใช้ที่ย้ายไปใช้ Windows 10 จาก Windows 8 หรือ Windows 7 UI ใหม่อาจดูสับสนมาก แม้แต่ผู้ใช้ระดับสูงบางคนก็ประสบปัญหาในการกำหนดการตั้งค่าภาษาและขอความช่วยเหลือจากฉันเมื่อพวกเขาย้ายไปใช้ Windows 10 ดังนั้นวันนี้เราจะมาดูวิธีเพิ่มหรือลบภาษาเพิ่มเติมใน Windows 10
การโฆษณา
youtube วิธีค้นหาความคิดเห็นของคุณ
เป็นไปได้ที่จะติดตั้งภาษาเพิ่มเติมหรือแม้แต่หลายภาษาพร้อมกันดังนั้นคุณจะสามารถพิมพ์และตรวจสอบการสะกดได้ ในขณะที่เขียนนี้คุณสามารถใช้ไฟล์ แผงควบคุมแบบคลาสสิก สำหรับงานนั้น แต่วันเวลาจะสิ้นสุดลง ดังนั้นจึงเป็นการดีกว่าที่จะเรียนรู้วิธีการตั้งค่า มาดูรายละเอียดวิธีเพิ่มหรือลบภาษาใหม่ใน Windows 10
ในการเพิ่มภาษาใน Windows 10 ให้ดำเนินการดังต่อไปนี้
- เปิด การตั้งค่า .
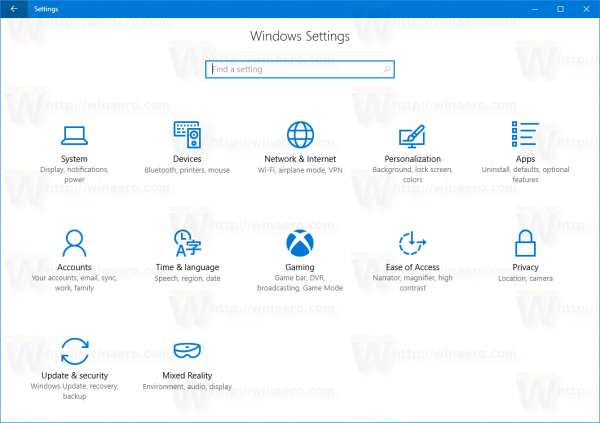
- ไปที่เวลาและภาษา
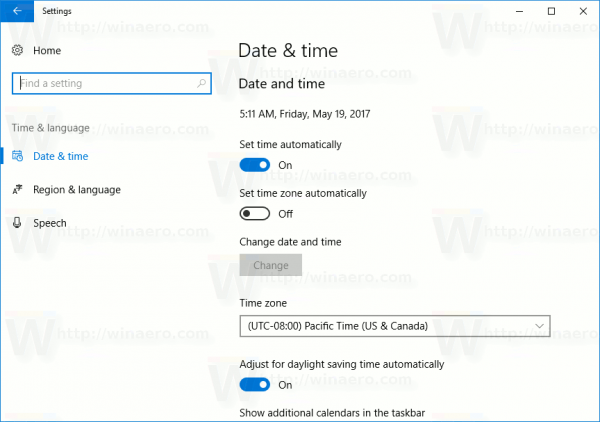
- คลิกที่ภูมิภาคและภาษาทางด้านซ้าย
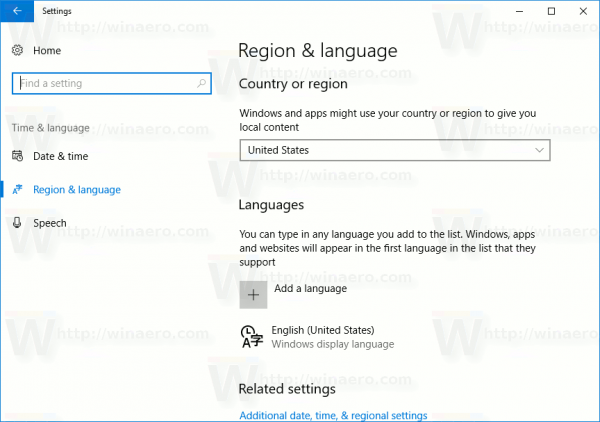
- ทางด้านขวาให้ค้นหาปุ่ม 'เพิ่มภาษา' ใต้ส่วนภาษา
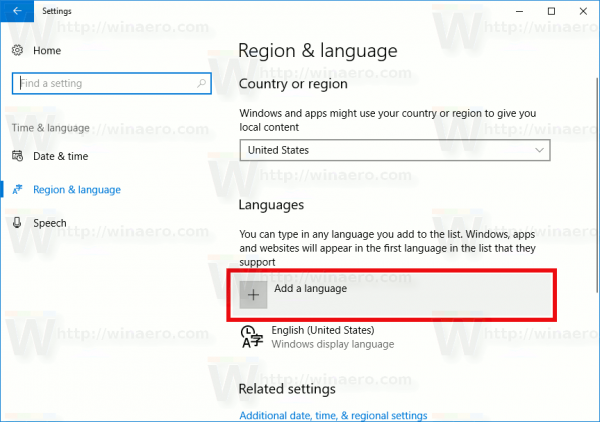
- หน้าถัดไปจะปรากฏขึ้น:
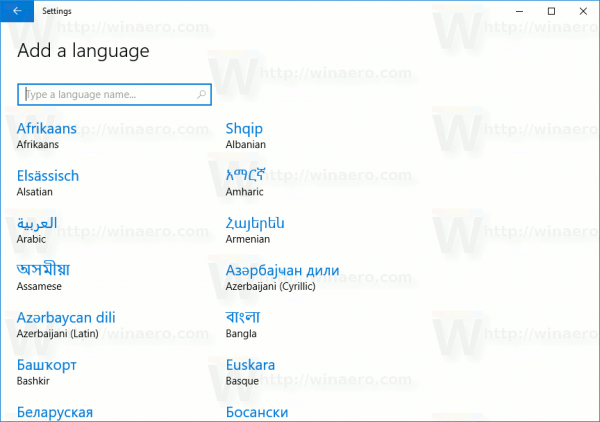
ที่นี่ค้นหาภาษาที่คุณต้องการเพิ่ม คุณสามารถค้นหาได้โดยใช้ช่องค้นหาที่ด้านบนของหน้า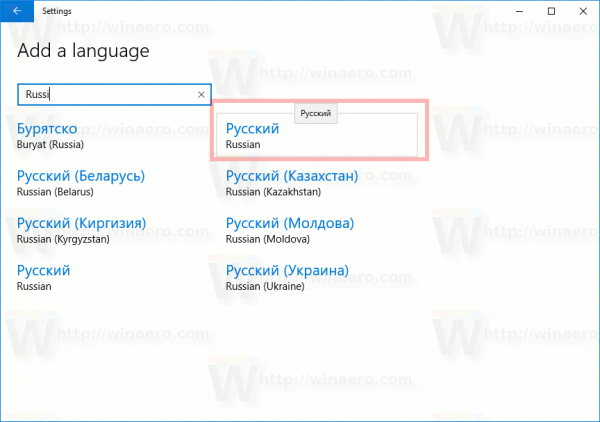
- คลิกภาษาที่คุณต้องการ หลังจากผ่านไปสองสามนาทีระบบจะเพิ่มรายการภาษาของคุณและคุณสามารถเริ่มใช้งานได้
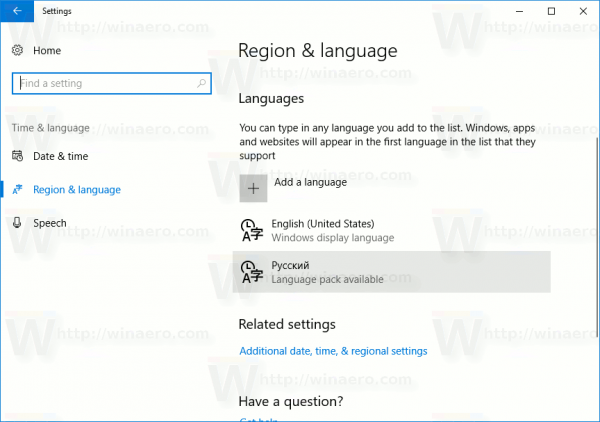
ในการลบภาษาใน Windows 10 คลิกที่ชื่อภาษาในรายการภายใต้ 'ภูมิภาคและภาษา'

ปุ่มลบจะปรากฏขึ้นใต้ชื่อ คลิกและเสร็จสิ้น:

ตอนนี้คุณอาจต้องการเปลี่ยนปุ่มลัดเพื่อสลับระหว่างภาษาที่ติดตั้ง
โดยคลิกที่ลิงค์การตั้งค่าวันที่เวลาและภูมิภาคเพิ่มเติม
หน้าต่างต่อไปนี้จะปรากฏขึ้น:

ตามค่าเริ่มต้น Windows 10 จะมาพร้อมกับแป้นพิมพ์ลัดที่กำหนดไว้ล่วงหน้าสองปุ่มเพื่อสลับเค้าโครง: หนึ่งในนั้นเป็นแบบเก่าที่คุ้นเคย Alt + Shift คีย์ผสมและอื่น ๆ คือ ชนะ + Space คีย์ผสม อย่างไรก็ตามผู้ใช้บางคนยังใช้ไฟล์ Ctrl + Shift คีย์ผสมก่อน Windows 10 เนื่องจากการตั้งค่าที่ออกแบบใหม่อาจไม่ชัดเจนว่าจะเปลี่ยนฮอตคีย์นี้อย่างไร
เพื่อตั้งค่า Ctrl + Shift เป็นฮ็อตคีย์เริ่มต้นคุณต้องคลิกการตั้งค่าขั้นสูงทางด้านซ้ายจากนั้นคลิกที่ลิงก์ 'เปลี่ยนแป้นลัดแถบภาษา'

หน้าต่าง 'บริการข้อความและภาษาป้อนข้อมูล' จะปรากฏบนหน้าจอ ที่นี่คุณสามารถเปลี่ยนปุ่มลัดตามที่คุณเคยใช้ใน Windows เวอร์ชันก่อนหน้านี้:

สุดท้ายคุณสามารถเปิดใช้งานตัวบ่งชี้ภาษาคลาสสิกและแถบภาษาใน Windows 10 อ่านบทความต่อไปนี้:
รับตัวบ่งชี้ภาษาเก่าและแถบภาษาใน Windows 10
แค่นั้นแหละ.