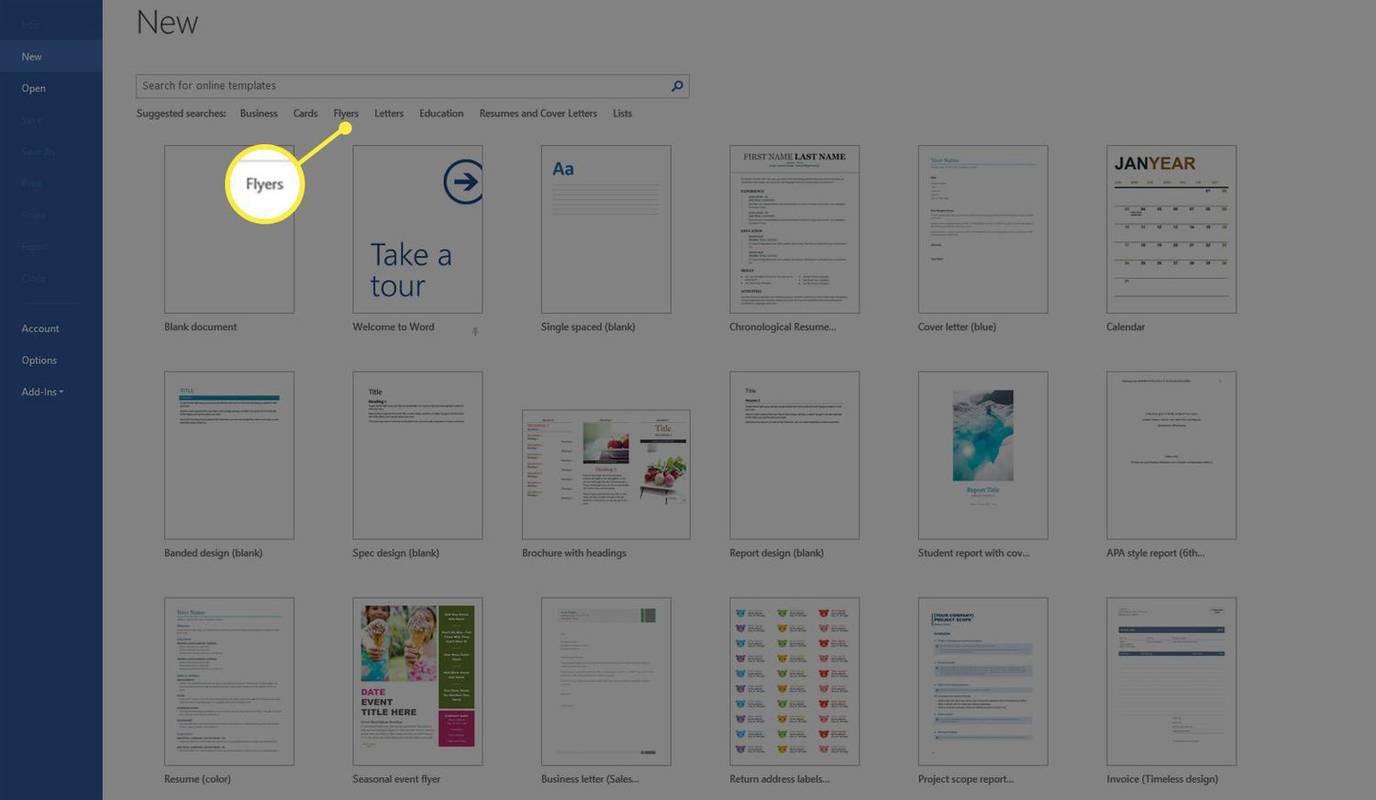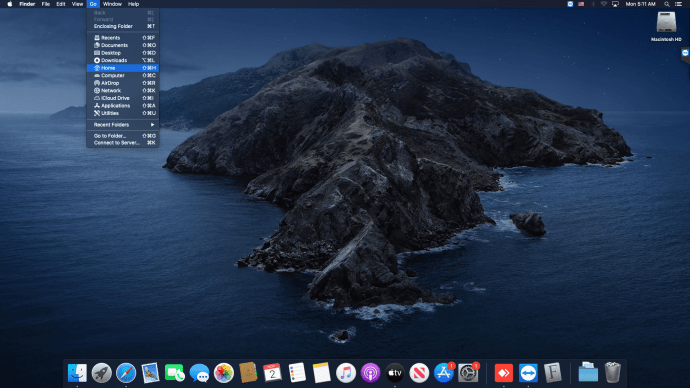ด้วยเนื้อหาทั้งหมดที่มีใน Twitch จึงไม่น่าแปลกใจที่ผู้ใช้ต้องการนำเนื้อหาบางส่วนของตนเป็นแบบออฟไลน์ ไม่ว่าจะดูในภายหลังหรือใช้งานในโปรแกรมตัดต่อวิดีโอ
ลบหน้าว่างใน google docs

โชคดีที่คุณสามารถเก็บถาวรวิดีโอของคุณตามระยะเวลาที่กำหนดหลังจากการออกอากาศ ทั้งนี้ขึ้นอยู่กับระดับการเป็นสมาชิกของคุณ หากคุณเป็นผู้ใช้ฟรี คุณสามารถเก็บถาวรวิดีโอ Twitch ของคุณเป็นเวลา 14 วัน หากคุณเป็นผู้ใช้ Twitch Prime คุณสามารถเก็บถาวรวิดีโอของคุณได้นานถึง 60 วัน คุณยังสามารถดาวน์โหลดวิดีโอของคุณเพื่อเก็บไว้ได้ตลอดไป
มาดูการเก็บถาวรการออกอากาศบน Twitch . กัน

ความแตกต่างระหว่างคลิปและวิดีโอ
อันดับแรก คุณควรเข้าใจความแตกต่างระหว่างคลิปและวิดีโอของ Twitch
สตรีมเมอร์ต้องเปิดใช้งานความสามารถในการจัดเก็บสตรีมของตน โดยไม่ได้เปิดใช้งานโดยอัตโนมัติตามค่าเริ่มต้น เมื่อคุณหรือสตรีมเมอร์คนโปรดของคุณเปิดใช้งานความสามารถในการบันทึกสตรีมของพวกเขาไปยังช่องของตัวเองแล้ว ยังคงมีข้อจำกัดในการบันทึกเนื้อหานั้น
เมื่อคุณหรือผู้ใช้รายอื่นเปิดใช้งานการเก็บถาวรอัตโนมัติในวิดีโอของพวกเขา วิดีโอของพวกเขาจะปรากฏบนหน้าเว็บของพวกเขาเป็นเวลา 14 วันสำหรับสตรีมเมอร์ทั่วไป หากคุณมี Amazon Prime คุณสามารถอัปเกรดเป็น Twitch Prime เพื่อเข้าถึงที่เก็บถาวร 60 วัน; หรือหากคุณเป็นพันธมิตร Twitch สตรีมของคุณจะถูกเก็บถาวรเป็นเวลาหกสิบวัน

ไฮไลท์แตกต่างจากวิดีโอ หากไฮไลท์ถูกบันทึกไว้ในบัญชีของคุณ ไฮไลท์นั้นจะคงอยู่ตลอดไป ตรงข้ามกับเพียง 14 หรือ 60 วันในบัญชีมาตรฐาน
ที่กล่าวว่าไฮไลท์นั้นยาวกว่าคลิปมาก ซึ่งมักใช้เวลาเต็มวิดีโอในแต่ละครั้ง ในขณะเดียวกัน คลิปจะมีความยาวไม่เกินหกสิบวินาทีเท่านั้น โดยทั่วไปแล้วจะมีความยาวตั้งแต่ 30 ถึง 60 วินาที ขึ้นอยู่กับวิธีการแก้ไขเนื้อหา ผู้สร้างหรือผู้แก้ไขที่คัดเลือกมาโดยเฉพาะเป็นผู้จัดทำไฮไลท์ แต่ใครก็ตามที่ต้องการบันทึกเนื้อหาลงในเพจสามารถสร้างคลิปได้
คลิปจากสตรีมเมอร์คนอื่นๆ ที่คุณสร้างจะบันทึกลงในบัญชีของคุณเองโดยตรงในตัวจัดการคลิป ซึ่งช่วยให้คุณบันทึกเนื้อหาลงในเพจของคุณเองได้โดยตรง

โดยรวมแล้ว วิดีโอที่เก็บถาวรบน Twitch นั้นค่อนข้างสับสน ระหว่างวิดีโอ ไฮไลท์ และคลิป มีเนื้อหาสามระดับที่บันทึกไว้ในหน้าของสตรีมเมอร์
วิธีเก็บถาวรการออกอากาศของคุณใน Twitch
การมุ่งเน้นของ Twitch ในการถ่ายทอดสดหมายความว่าพวกเขามักจะให้ประสบการณ์มุ่งเน้นไปที่สิ่งที่กำลังถ่ายทอดสดอยู่ แทนที่จะเป็นการออกอากาศที่เก่ากว่า ดังนั้น เพื่อให้มั่นใจว่าการออกอากาศของคุณถูกเก็บถาวรในบัญชีของคุณ นี่คือสิ่งที่คุณต้องทำ
- เข้าสู่ระบบ Twitch และเลือกการตั้งค่าจากแดชบอร์ดของคุณ
- ทำเครื่องหมายที่ช่องถัดจาก Store Past Broadcasts ภายใต้ Stream Preferences
สิ่งนี้จะเปิดใช้งานตัวเลือกการจัดเก็บนั้นสำหรับวิดีโอของคุณ เราต้องดำเนินการนี้ก่อนจึงจะสามารถเก็บถาวรการออกอากาศของคุณใน Twitch ได้ คุณสามารถถ่ายทอดสดได้เลย และวิดีโอของคุณจะถูกเก็บถาวรโดยอัตโนมัติเป็นเวลา 14 หรือ 60 วัน
การดูวิดีโอที่เก็บถาวรใน Twitch
เมื่อคุณมีวิดีโอจำนวนมากที่คุณออกอากาศแล้ว คุณจะอยากรู้ว่าจะไปหามันได้จากที่ไหนใช่ไหม
โชคดีที่มีอยู่ในแดชบอร์ด Twitch เช่นเดียวกับการตั้งค่าอื่นๆ ส่วนใหญ่ จากนั้น คุณสามารถเข้าถึงเมนูวิดีโอในบานหน้าต่างด้านซ้ายของหน้า และคุณจะเห็นรายการวิดีโอทั้งหมดที่คุณเก็บถาวร

กำลังดาวน์โหลดคลิปจาก Twitch
หากคุณพบคลิปที่ต้องการดาวน์โหลด คุณสามารถทำตามขั้นตอนเหล่านี้ได้

ในขณะที่ Twitch ไม่อนุญาตให้คุณทำอีกต่อไป ดาวน์โหลดคลิป โดยตรงจากเว็บไซต์ มีวิธีแก้ปัญหาที่คุณสามารถใช้ได้ซึ่งเกี่ยวข้องกับการใช้ตัวบล็อกโฆษณา เช่น AdBlock Plus และ uBlock Origin สำหรับบทความนี้ เราใช้ uBlock Origin บน Google Chrome
ในการเริ่มต้น ให้บันทึกคลิปที่คุณต้องการดาวน์โหลดลงในบัญชีของคุณเองหรือค้นหาคลิปนั้นบนหน้าของคนอื่น นี้เท่านั้นใช้งานได้กับคลิป ดังนั้นตรวจสอบให้แน่ใจว่าส่วนที่คุณกำลังดาวน์โหลดนั้นมีความยาวหกสิบวินาทีหรือสั้นกว่านั้น

เริ่มต้นด้วยการเปิดการตั้งค่าตัวบล็อกโฆษณาบนอุปกรณ์ของคุณโดยคลิกขวาที่ไอคอนในเบราว์เซอร์และเลือกตัวเลือก ซึ่งจะเป็นการเปิดแท็บสำหรับตัวบล็อกของคุณภายในเบราว์เซอร์ ซึ่งคุณสามารถแก้ไขหรือบันทึกการตั้งค่าได้ตามต้องการ
ค้นหาการตั้งค่าตัวกรองของฉันในตัวบล็อกโฆษณาของคุณ สำหรับผู้ใช้ uBlock Origin จะเป็นแท็บตัวกรองของฉัน สำหรับผู้ใช้ AdBlock Plus จะอยู่ภายใต้ตัวเลือกเมนูขั้นสูง จากนั้น คุณจะต้องสร้างตัวกรองแบบกำหนดเองสองตัวสำหรับลิงก์สองลิงก์แยกกันที่ Twitch
เมื่อคุณอยู่ในแท็บตัวกรองที่กำหนดเอง ให้คัดลอกและวางลิงก์ทั้งสองนี้ลงในตัวแก้ไขตัวกรองของตัวบล็อก:
- clips.twitch.tv##.player-overlay
- player.twitch.tv##.player-overlay

ใช้การเปลี่ยนแปลงของคุณและออกจากหน้าการตั้งค่า รีเฟรช Twitch และค้นหาคลิปที่คุณต้องการดาวน์โหลด ทุกครั้งที่คุณพบคลิป คุณสามารถคลิกขวาที่คลิปในโปรแกรมเล่นวิดีโอและเลือก บันทึกวิดีโอเป็น...
การดำเนินการนี้จะดาวน์โหลดวิดีโอลงในคอมพิวเตอร์ของคุณเป็นไฟล์ mp4 คลิปเหล่านี้ดาวน์โหลดที่ความละเอียดเต็มและดูดีสำหรับการเล่น แก้ไข และอัปโหลด

อีกครั้ง หากคุณพยายามทำเช่นนี้กับวิดีโอที่ไม่ใช่คลิป คุณจะพบปัญหาในการทำงาน ดังนั้นให้ตรวจสอบให้แน่ใจว่าใช้เฉพาะคลิปที่เหมาะสมเท่านั้น ไม่ใช่วิดีโอ ไฮไลท์ และไฟล์เก็บถาวรจริงที่สามารถทำได้ นานหลายชั่วโมง
ส่งออกวิดีโอโดยตรงไปยัง YouTube
คุณยังสามารถส่งออกวิดีโอ Twitch ไปยัง YouTube ได้โดยตรง
คุณจะต้องเชื่อมโยงบัญชี Twitch และ YouTube ก่อนจึงจะใช้งานได้ หากต้องการเชื่อมโยงบัญชี ให้ไปที่การตั้งค่าใน Twitch และการเชื่อมต่อ ทำเครื่องหมายที่ช่องถัดจาก YouTube Export Archives และเพิ่มบัญชีของคุณ
- ไปที่ Video Manager จากเมนูเพื่อเข้าถึงรายการวิดีโอที่คุณสร้างขึ้น
- เลือกการถ่ายทอดสดในอดีตและอื่น ๆ
- เลือกส่งออก เลือกชื่อและการตั้งค่าที่คุณต้องการเพิ่ม
- ตั้งค่าตัวเลือกความเป็นส่วนตัว สาธารณะหรือส่วนตัว
- เลือกปุ่มส่งออก
ขั้นตอนนี้อาจใช้เวลาสักครู่ ทั้งนี้ขึ้นอยู่กับช่วงเวลาของวัน สิ่งที่คุณลงเอยคือวิดีโอที่เข้าถึงได้ผ่าน YouTube ซึ่งจะอยู่ที่นั่นนานเท่าที่คุณต้องการ
ความคิดสุดท้าย
ไม่ว่าคุณต้องการดาวน์โหลดคลิปเล็กๆ ของสตรีมเมอร์คนโปรดของคุณ หรือต้องการบันทึกสตรีมหกชั่วโมงเต็มของคุณเองเพื่อจัดเก็บแบบออฟไลน์ การดาวน์โหลดเนื้อหาจาก Twitch นั้นค่อนข้างง่าย
แม้ว่าเราอยากเห็นตัวเลือกการเล่นและดาวน์โหลดแบบออฟไลน์อย่างเป็นทางการสำหรับผู้ใช้ Twitch Prime ที่เพิ่มเข้ามาในอนาคต ตราบใดที่คุณมีพีซีที่ใช้ Windows อยู่รอบๆ บ้าน การบันทึกสตรีม Twitch ลงในพีซีของคุณโดยตรงจะง่ายกว่าที่เคย พวกเขาถูกวางออนไลน์