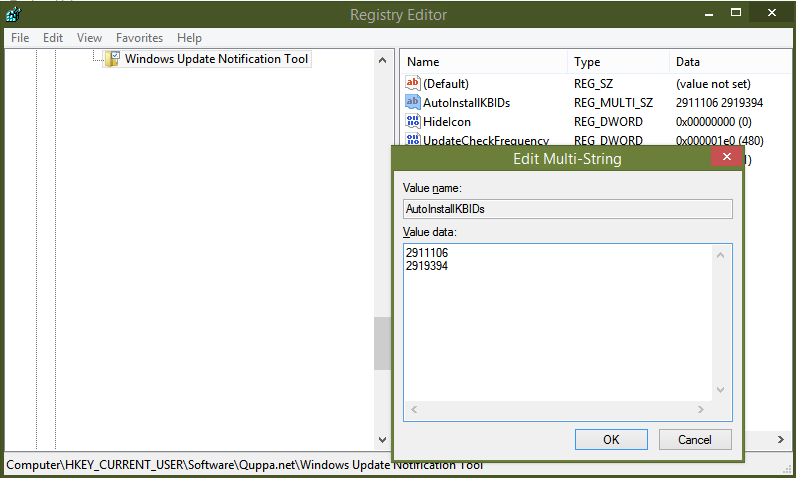ใน Windows เวอร์ชันก่อนหน้า (Windows 7, Windows XP และอื่น ๆ ) เมื่อมีการอัปเดตระบบปฏิบัติการใหม่ Windows จะใช้เพื่อแสดงไอคอนพิเศษในซิสเต็มเทรย์เพื่อแจ้งให้คุณทราบ เป็นวิธีที่มีประโยชน์มากในการรับทราบข้อมูลอัปเดตใหม่ ๆ ได้ทันที คุณสามารถคลิกที่ไอคอนและเปิดรายการแผงควบคุม Windows Update เพื่อดูว่ามีการอัปเดตใดบ้างและติดตั้ง ด้วย Windows 8 และ Windows 8.1 Microsoft ได้ลบไอคอนถาดออก การแจ้งเตือนเกี่ยวกับการอัปเดตที่พร้อมใช้งานจะแสดงบนหน้าจอเข้าสู่ระบบซึ่งจะปรากฏขึ้นเพียงไม่กี่วินาทีหากบัญชีของคุณไม่มีการป้องกันด้วยรหัสผ่านเช่น ในกรณีที่คุณเข้าสู่ระบบ Windows โดยอัตโนมัติ โชคดีที่สามารถรับการแจ้งเตือนเหล่านั้นกลับมาในถาดระบบได้
การโฆษณา
เครื่องมือแจ้งเตือนการอัปเดตของ Windows ซึ่งเป็นฟรีแวร์ที่สร้างโดยนักพัฒนา 'Quppa' หรือที่รู้จักกันในชื่อ David Warner ทำหน้าที่ในการแก้ไขปัญหานี้และนำไอคอนถาดแจ้งเตือนการอัปเดตและป๊อปอัปบอลลูนกลับมา เครื่องมือนี้พกพาได้ (มีตัวติดตั้งด้วยหากคุณต้องการ) และสามารถใช้ได้ทั้งใน Windows 8 หรือ Windows 8.1 รุ่น 32 บิตและ 64 บิต

นอกจากการแจ้งเตือนแล้วยังช่วยให้คุณสามารถซ่อนไอคอนของตัวเองจากซิสเต็มเทรย์ได้หากไม่มีการอัปเดตใหม่ดังนั้นมันจะทำหน้าที่เหมือนไอคอนอัพเดต Windows 7 ของแท้ คุณยังสามารถเปลี่ยนไอคอนถาดเป็นไอคอนที่ Windows 7 ใช้โดยคลิกขวาที่ไอคอนถาด คุณสามารถเลือกโหลด Windows Update Notification Tool เมื่อเริ่มต้นได้เช่นกัน
วิธีเปิดไฟล์ dmg บน windows 10

Windows Update Notification Tool โดย Quppa เป็นแอพพลิเคชั่นที่ต้องมีสำหรับผู้ใช้ทุกคนที่ต้องการเห็นการแจ้งเตือน Windows Update ใน Windows 8.x. สามารถดาวน์โหลดได้จากไฟล์ เว็บไซต์ของผู้พัฒนา . คุณจะต้องติดตั้งรันไทม์ Visual C ++ 2012 Redistributable: from http://www.microsoft.com/download/details.aspx?id=30679 หากคุณยังไม่ได้ติดตั้ง
วิธีการเรียงซ้อน windows 10
การตั้งค่ารีจิสทรีที่ซ่อนอยู่และสวิตช์บรรทัดคำสั่งของ Windows Update Notification Tool
เครื่องมือนี้ยังมีการตั้งค่าบางอย่างใน Registry ที่คุณสามารถปรับแต่งได้ คุณสามารถกำหนดค่าความถี่ที่จะตรวจสอบการอัปเดตและแจ้งให้คุณทราบได้ โดยค่าเริ่มต้นเครื่องมือจะตรวจหาการอัปเดตทุกๆ 60 นาที แต่คุณสามารถเปลี่ยนแปลงได้ ในการกำหนดค่านั้น:
- ดาวน์โหลดและติดตั้ง Windows Update Notification Tool
- เปิด Registry Editor (ดูวิธีการ)
- ไปที่คีย์รีจิสทรีต่อไปนี้หลังจากติดตั้งเครื่องมือ:
HKEY_CURRENT_USER Software Quppa.net Windows Update Notification Tool
- สร้างค่า DWORD ที่เรียกว่า UpdateCheckFrequency ที่คีย์รีจิสทรีนี้
- โปรดทราบว่าค่านี้เป็นนาทีไม่ใช่วินาที ดับเบิลคลิกที่ค่า UpdateCheckFrequency และเปลี่ยนเป็นฐานทศนิยม ตอนนี้ป้อนค่าที่คุณต้องการในไม่กี่นาที ตัวอย่างเช่นหากคุณต้องการให้เครื่องมือตรวจสอบการอัปเดตวันละครั้งนั่นคือทุกๆ 24 ชั่วโมงให้ตั้งค่าเป็น 1440 นาที หากคุณต้องการให้ตรวจสอบทุกๆ 8 ชั่วโมงให้ตั้งค่าเป็น 480 คุณจะได้รับแนวคิด
เครื่องมือนี้ยังมีสวิตช์บรรทัดคำสั่ง หากคุณไม่ต้องการให้มันทำงานอยู่เบื้องหลังตลอดเวลาให้ใช้ไฟล์ / checkonce สลับเพื่อตรวจหาการอัปเดตเพียงครั้งเดียวและออกจากเครื่องมือหลังจากตรวจสอบการอัปเดต คุณยังสามารถสร้างงานตามกำหนดเวลาโดยใช้ไฟล์ / createtask สวิตซ์. ใช้เครื่องมือ ElevatedShortcut ของเรา ในการสร้างทางลัดเนื่องจากต้องเรียกใช้เครื่องมือในฐานะผู้ดูแลระบบเมื่อใช้ / createtask หรือ / deleteetask สวิตช์
เครื่องมือการแจ้งเตือนการอัปเดตของ Windows มีคุณลักษณะที่ยอดเยี่ยมเพิ่มเติมในการติดตั้งการอัปเดตที่ระบุโดยอัตโนมัติด้วยรหัสฐานความรู้ (KBID) ในการติดตั้งโปรแกรมปรับปรุงที่คุณต้องการโดยอัตโนมัติ
วิธีค้นหาที่อยู่ IP สำหรับเซิร์ฟเวอร์ minecraft
- เปิด Registry Editor (ดูวิธีการ)
- ไปที่คีย์รีจิสทรีต่อไปนี้หลังจากติดตั้งเครื่องมือ:
HKEY_CURRENT_USER Software Quppa.net Windows Update Notification Tool
- สร้างค่าหลายรายการที่เรียกว่า ติดตั้ง KBID โดยอัตโนมัติ ที่คีย์รีจิสทรีนี้ ค่าหลายรายการสามารถจัดเก็บข้อมูลได้หลายบรรทัด ดับเบิลคลิกที่ค่า AutoInstallKBIDs และป้อนอย่างระมัดระวังในแต่ละบรรทัดใหม่ KBID (เฉพาะตัวเลขลบคำนำหน้า 'KB') ของการอัปเดตที่คุณต้องการติดตั้ง เช่น. แบบนี้:
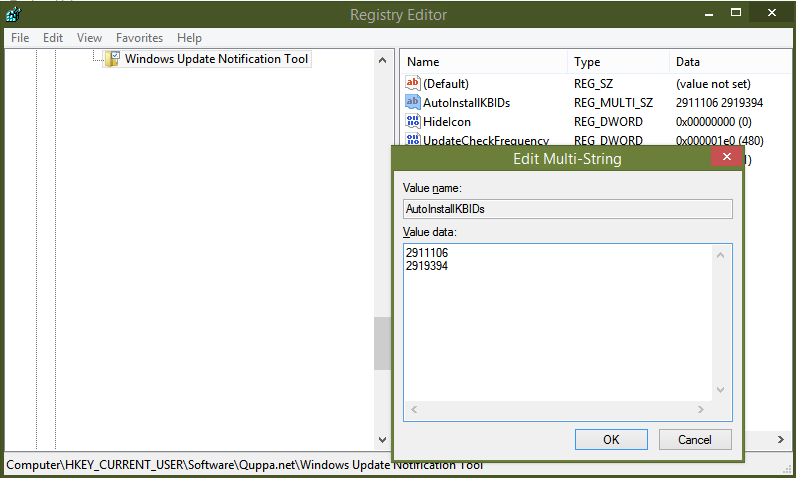
การปิดการแจ้งเตือน Windows ที่ซ้ำซ้อน
ในที่สุดเนื่องจากคุณได้ติดตั้งเครื่องมือนี้แล้วเพื่อรับการแจ้งเตือนการอัปเดตทั้งหมดคุณจึงไม่จำเป็นต้องมีการแจ้งเตือนสไตล์เมโทรแบบเต็มหน้าจอซ้ำซ้อนที่ Windows 8บางครั้งแม้ว่าจะแสดงไม่น่าเชื่อถือมาก:

การแจ้งเตือนข้างต้นไม่เพียง แต่ไม่จำเป็นเมื่อคุณตั้งค่าการแจ้งเตือนบอลลูนโดยใช้เครื่องมือของ Quppa แต่เป็นการแจ้งเตือนแบบเต็มหน้าจอและคุณต้องดำเนินการบางอย่างก่อนจึงจะสามารถทำงานต่อได้ เพื่อหลีกเลี่ยงการรับการแจ้งเตือนซ้ำซ้อนจาก Windows อีกครั้งให้ไปที่การตั้งค่า Windows Update ในแอปการตั้งค่าพีซี ( ดูวิธีการ ) และตั้งค่าเป็น Never check for Updates ตอนนี้มีเพียงเครื่องมือการแจ้งเตือนการอัปเดตของ Windows เท่านั้นที่จะแจ้งให้คุณทราบว่ามีการอัปเดตเช่น Windows 7