มีสาเหตุหลายประการที่คุณอาจต้องการหยุดบางแอพไม่ให้เข้าถึงคุณriPhone หากคุณเป็นผู้ปกครองคุณจะต้อง จำกัด สิ่งที่บุตรหลานของคุณสามารถดูได้จากโทรศัพท์ของพวกเขาเอง โชคดีที่ iOS มีคุณสมบัติที่ช่วยให้คุณสามารถหยุดการดาวน์โหลดแอพบางตัวได้
บทความนี้จะแสดงวิธีตั้งค่าข้อ จำกัด บน iPhone ของคุณในการบล็อกการดาวน์โหลดและการใช้แอพอย่างถูกต้อง
วิธีบล็อกการดาวน์โหลดแอพบางตัวบน iPhone
แอพทั้งหมดจาก App Store จะมีการจัดประเภทเนื้อหาเฉพาะ โดยเฉพาะอย่างยิ่งพวกเขามักจะมีการจัดระดับอายุที่คุณสามารถใช้เพื่อให้แน่ใจว่าพวกเขาจะไม่ใช้ iPhone ของบุตรหลานของคุณ
ในการเปิดใช้งานข้อ จำกัด เหล่านี้คุณจะต้องใช้คุณสมบัติเวลาหน้าจอของ iPhone ของคุณ (พร้อมใช้งานใน iOS 12 และใหม่กว่า)
ในการตั้งค่าเวลาหน้าจอให้ทำตามขั้นตอนเหล่านี้:
- แตะที่การตั้งค่า

- ไปที่เวลาหน้าจอ

- แตะดำเนินการต่อ
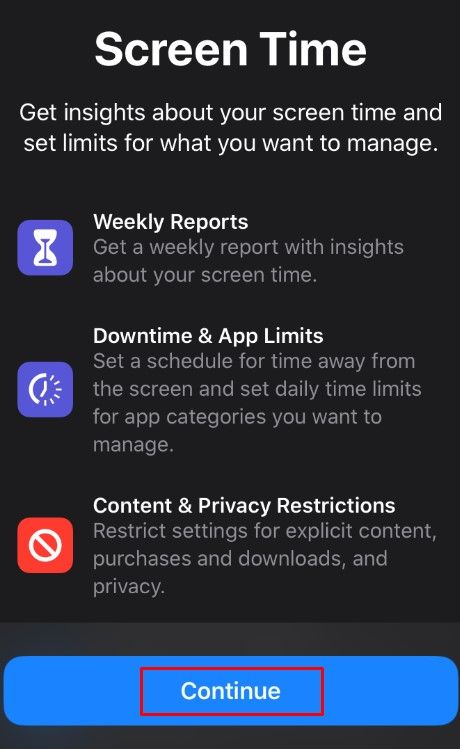
- คุณสามารถเลือกระหว่างสองตัวเลือกต่อไปนี้:
นี่คือ [อุปกรณ์] ของฉัน
นี่คือ [อุปกรณ์] ของบุตรหลานของฉัน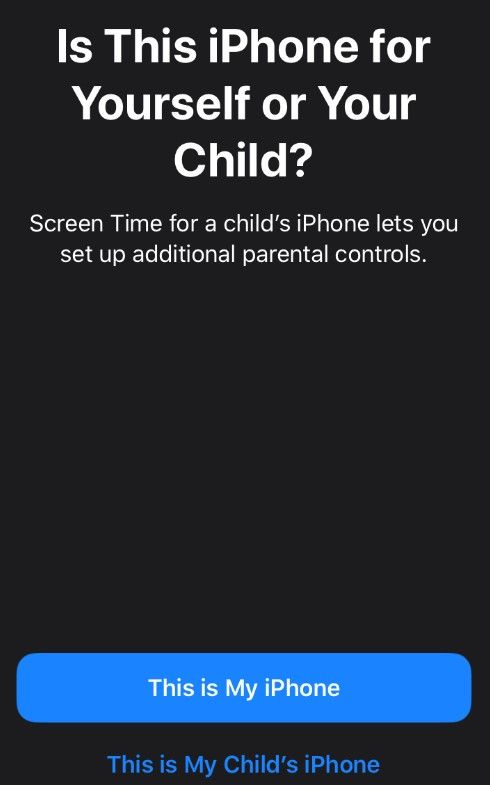
- เมื่อคุณเลือกหมวดหมู่ที่เหมาะสมแล้วให้ทำตามคำแนะนำ
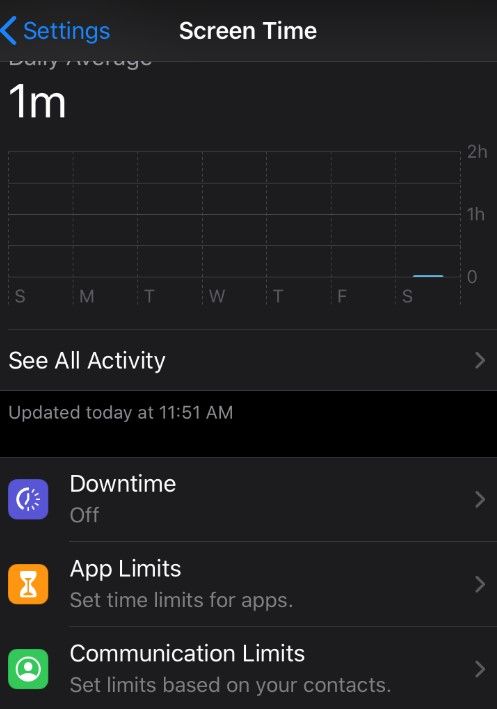
- เมื่อถูกขอให้ตั้งรหัสผ่านให้เลือกรหัสผ่านสี่หลักซึ่งแตกต่างจากรหัสที่ใช้ในการปลดล็อก iPhone ของคุณ
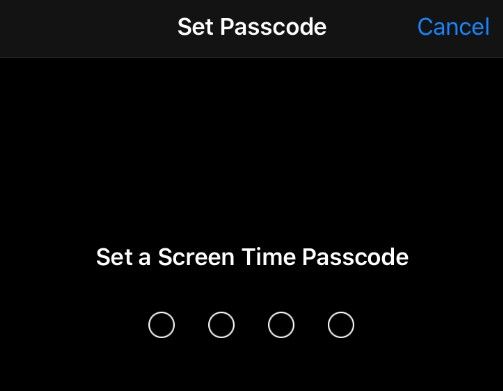
- ใน iOS 13.4 ขึ้นไประบบจะขอให้คุณระบุ Apple ID และรหัสผ่านสำหรับการยืนยันและการกู้คืนรหัสผ่าน
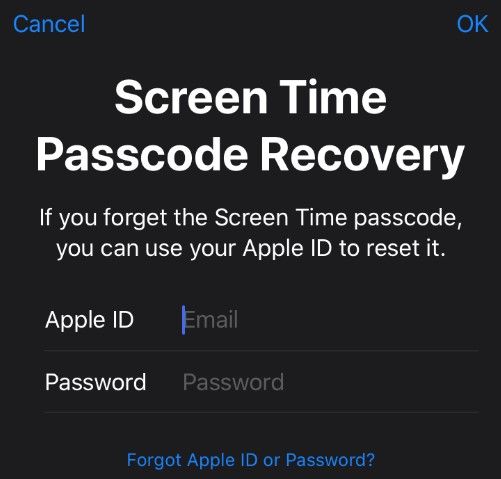
- เมื่อคุณตั้งรหัสผ่านแล้วคุณสามารถเข้าถึงเวลาหน้าจอได้

เมื่อตั้งค่า ScreenTime คุณสามารถตรวจสอบว่าแอปและสื่อที่มีเนื้อหาโจ่งแจ้งไม่สามารถดาวน์โหลดบน iPhone ได้ โดยทำตามขั้นตอนต่อไปนี้:
- เปิดการตั้งค่าจากนั้นไปที่เวลาหน้าจอ

- ป้อนรหัสผ่านเวลาหน้าจอของคุณ

- แตะที่ข้อ จำกัด ของเนื้อหาและความเป็นส่วนตัว

- ไปที่การ จำกัด เนื้อหา
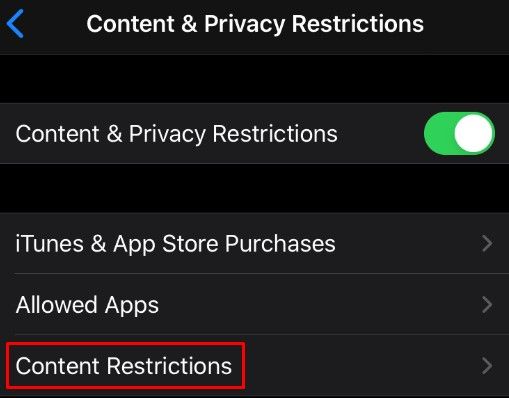
- ตรวจสอบให้แน่ใจว่าคุณใส่ประเทศของคุณในส่วนการให้คะแนนสำหรับ
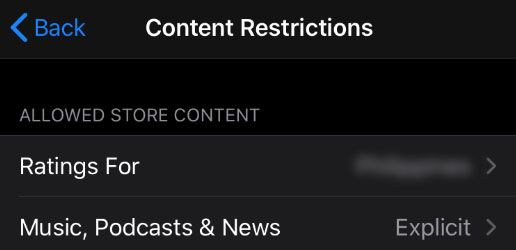
- เลือกหมวดหมู่ที่คุณต้องการ จำกัด จากนั้นเลือกการตั้งค่าที่เหมาะสม
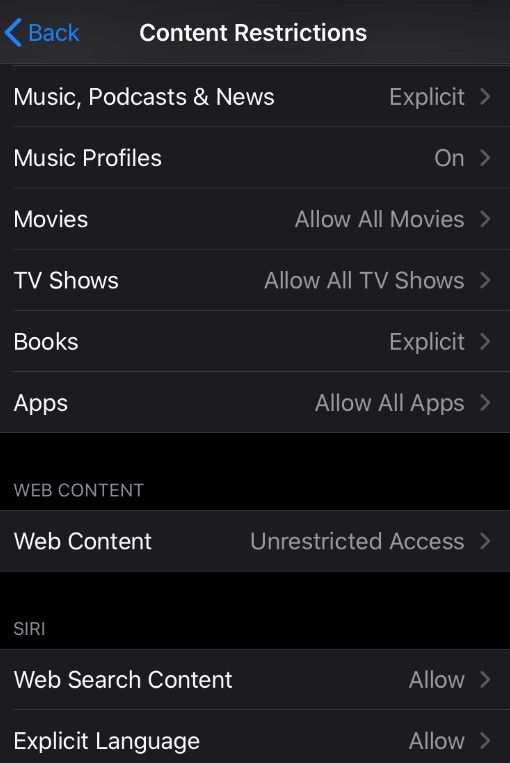
หากคุณมี iOS เวอร์ชัน anolder:
- ไปที่การตั้งค่า
- แตะทั่วไป
- ไปที่ข้อ จำกัด
- เลือกเปิดใช้งานข้อ จำกัด
- ตั้งค่าหรือพิมพ์รหัสผ่านสำหรับ iPhone ของคุณ
- เลือกหมวดหมู่ที่คุณต้องการ จำกัด
คุณสามารถใช้ข้อ จำกัด ของเนื้อหาเพื่อป้องกันเนื้อหาที่โจ่งแจ้งหรือสำหรับผู้ใหญ่ในสื่อต่อไปนี้:
- เพลงพอดคาสต์และข่าวสาร
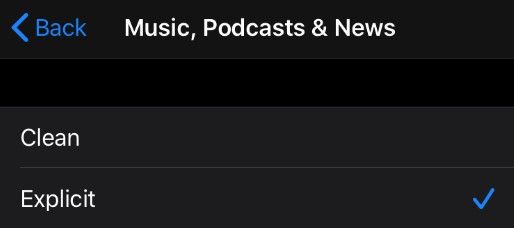
- มิวสิควิดีโอ
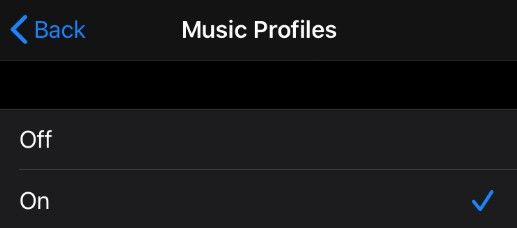
- ภาพยนตร์
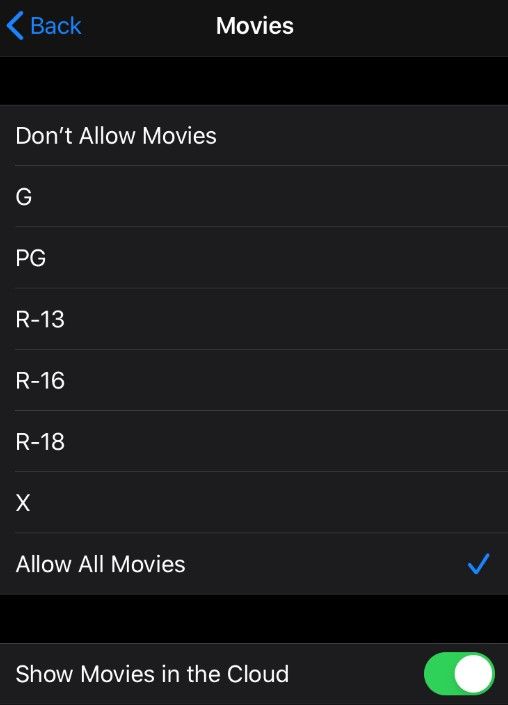
- รายการโทรทัศน์
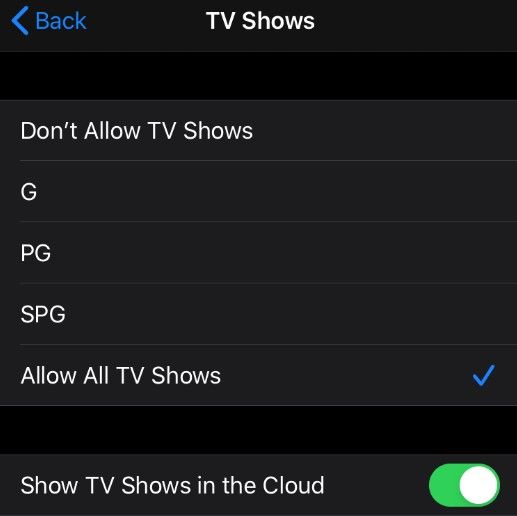
- หนังสือ
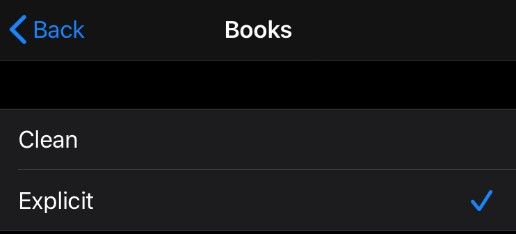
- แอป
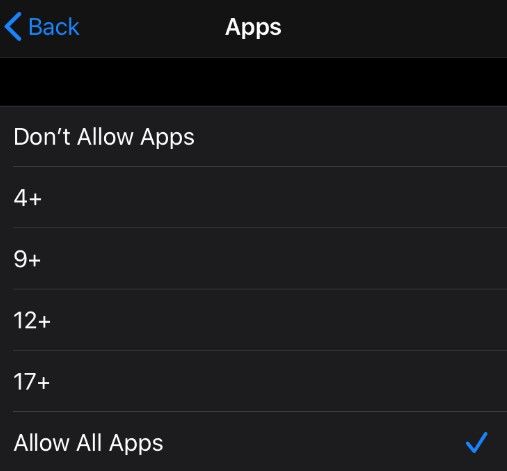
หากคุณเลือกส่วนแอพคุณสามารถ จำกัด ได้ตามระดับอายุ ตัวอย่างเช่นคุณสามารถป้องกันไม่ให้ iPhone ของคุณดาวน์โหลดแอพใด ๆ ที่มีเรท 14+ หรือ 17+
วิธีบล็อกการดาวน์โหลดแอพทั้งหมดบน iPhone
หากคุณต้องการป้องกันการดาวน์โหลดและติดตั้งแอพใหม่ลงใน iPhone ของคุณคุณสามารถตั้งค่านั้นในเวลาหน้าจอได้เช่นกัน
วิธียกเลิก netflix บนแอพ
- เปิดการตั้งค่าและไปที่เวลาหน้าจอ

- แตะข้อ จำกัด ของเนื้อหาและความเป็นส่วนตัว

- ป้อนรหัสผ่านเวลาหน้าจอของคุณ

- แตะการซื้อใน iTunes และ App Store
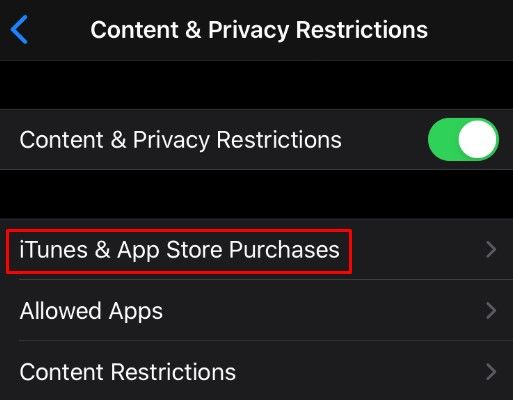
- เลือกการติดตั้งแอปและตั้งค่าเป็นไม่อนุญาต
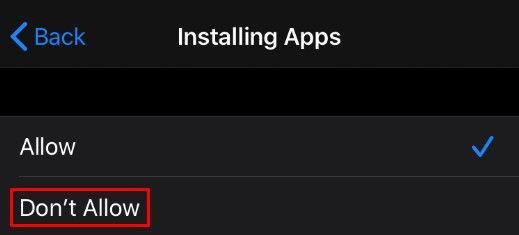
การตั้งค่านี้จะป้องกันไม่ให้ iPhone ของคุณดาวน์โหลดและติดตั้งแอพใหม่ ๆ
คุณสามารถแก้ไขการลบแอพในลักษณะเดียวกันได้ ในเมนูเดียวกันเลือกที่จะไม่อนุญาตให้ลบแอพ
นอกจากนี้คุณยังป้องกันการซื้อในแอพสำหรับแอพที่ดาวน์โหลดมาได้อีกด้วย นี่เป็นสิ่งที่ดีหากคุณต้องการควบคุมการใช้จ่ายของคุณ
บล็อกแอพที่ติดตั้งไว้ล่วงหน้าบน iPhone
หากคุณต้องการหยุดแอปที่ติดตั้งไว้ล่วงหน้าคุณสามารถทำได้จาก Screen Time เช่นกัน:
- ไปที่เวลาหน้าจอ

- แตะข้อ จำกัด ของเนื้อหาและความเป็นส่วนตัว พิมพ์รหัสผ่านหากได้รับแจ้ง

- แตะแอพที่อนุญาต
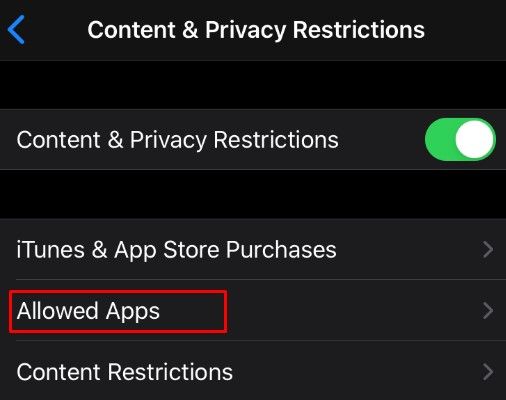
- เลือกแอพที่คุณต้องการอนุญาตหรือไม่อนุญาตบนโทรศัพท์ของคุณ
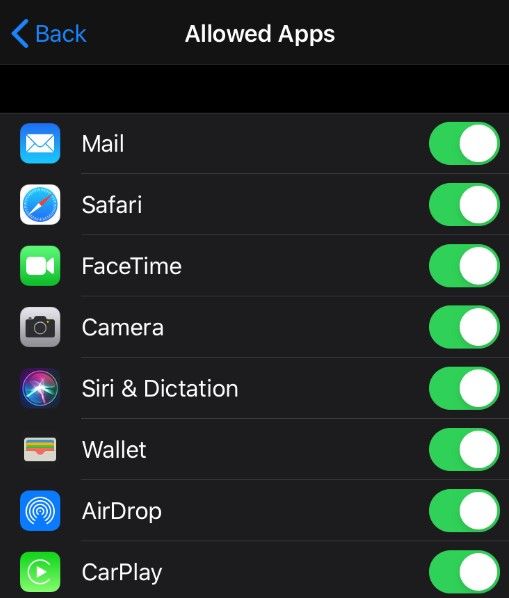
หากคุณใช้ iOS เวอร์ชันเก่าการตั้งค่าเหล่านี้สามารถพบได้ในเมนูข้อ จำกัด การตั้งค่าทั่วไป
จะทำอย่างไรหากลืมรหัสผ่านเวลาหน้าจอ?
หากคุณลืมรหัสผ่าน Screen Time ให้ทำตามขั้นตอนเหล่านี้:
- อัปเดต iPhone ของคุณเป็น iOS 13.4 หรือใหม่กว่า
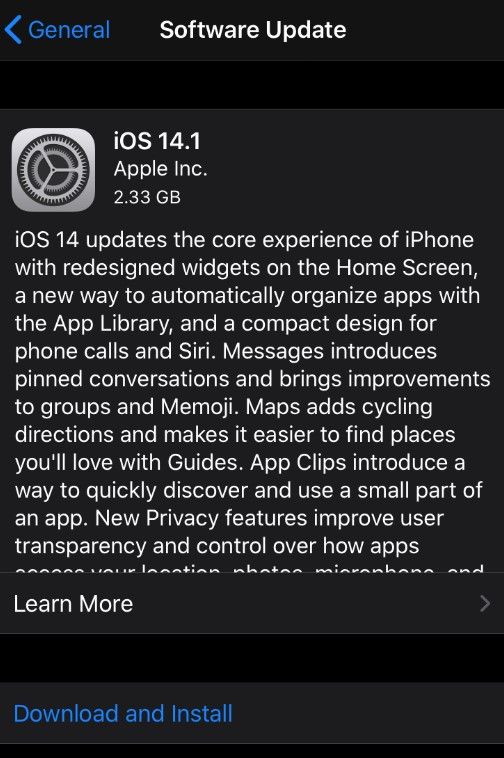
- ไปที่เวลาหน้าจอ

- เลือกเปลี่ยนรหัสหน้าจอเวลาจากนั้นแตะอีกครั้ง
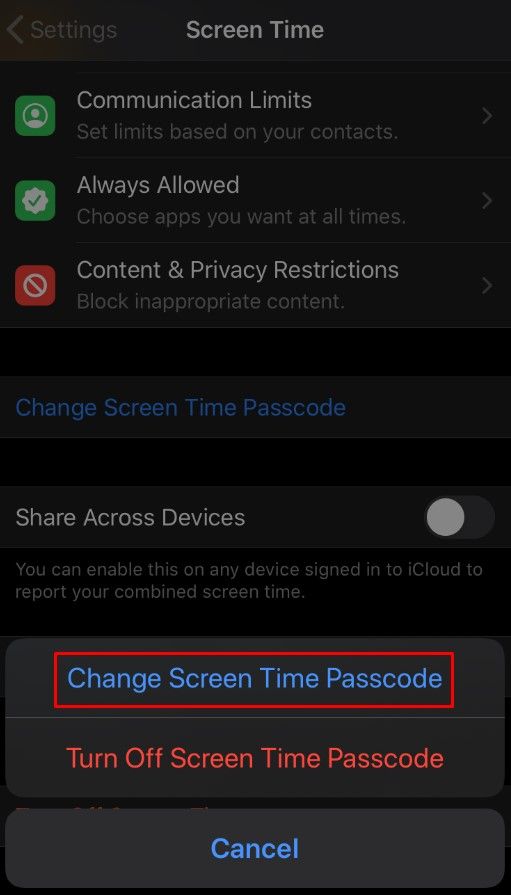
- เลือกลืมรหัสเวลาหน้าจอ?
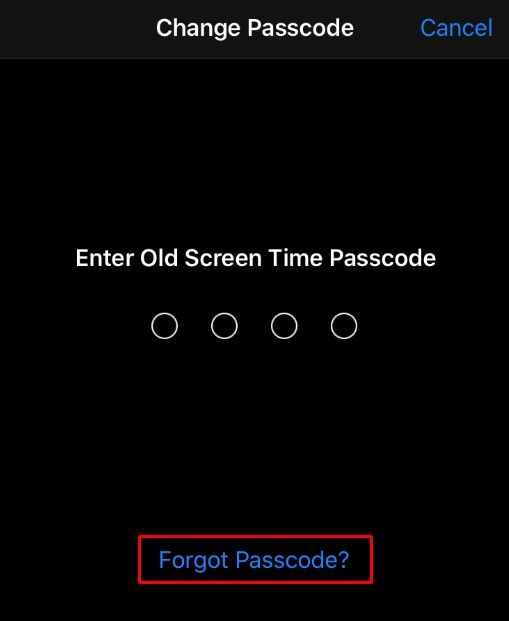
- ป้อน Apple ID และรหัสผ่านของคุณ
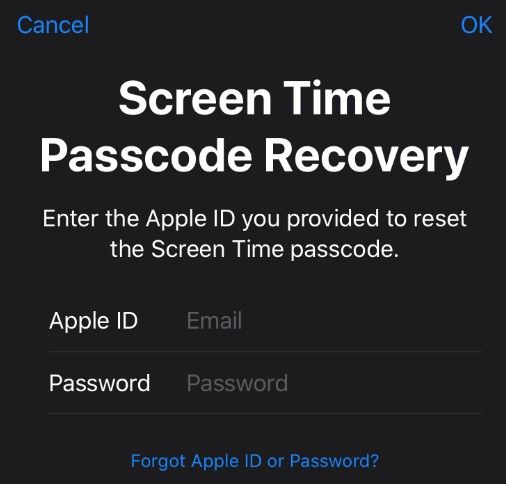
- ป้อนรหัสเวลาหน้าจอใหม่ของคุณ
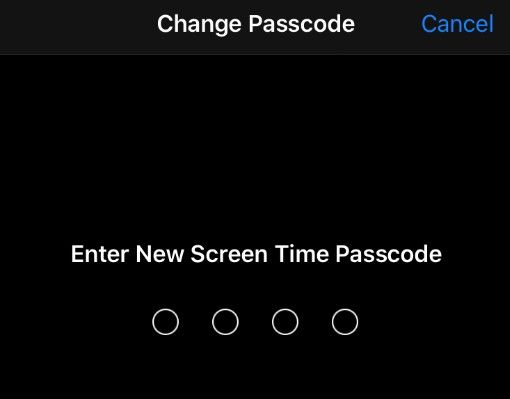
หาก iPhone ของคุณไม่อัปเดตเป็น 13.4 หรือใหม่กว่าให้รีเซ็ต โปรดทราบว่าการกู้คืนการตั้งค่าโรงงาน iPhone ของคุณจะลบรหัสผ่านเวลาหน้าจอของคุณ
คุณสามารถปิดกั้นตัวเองไม่ให้ดาวน์โหลดแอพถาวรได้หรือไม่?
น่าเสียดายที่ในขณะที่คุณสามารถเลือกแอพจำนวนมากที่จะบล็อกจาก iPhone ของคุณ แต่ก็ไม่มีทางเลือกที่จะบล็อกแอพบางแอพโดยสิ้นเชิง หากคุณรู้ว่าแอพนั้นกำลังสร้างความพึงพอใจคุณสามารถบล็อกแอพทั้งหมดที่มีการให้คะแนนนั้นและป้องกันไม่ให้แอพเหล่านั้นเข้าถึง iPhone ของคุณได้ แต่คุณจะไม่สามารถเข้าถึงแอพอื่น ๆ ในกระบวนการได้
การปิดกั้นคุณสามารถบล็อกแอพที่ต้องการได้คือการตั้งค่า จำกัด เวลาหน้าจอเป็นหนึ่งนาทีซึ่งหมายความว่าคุณสามารถใช้แอพนี้ได้หนึ่งนาทีในแต่ละวัน แม้ว่าจะไม่ใช่วิธีแก้ปัญหาที่สมบูรณ์แบบ แต่แอพจำนวนมากแทบจะใช้ไม่ได้ในช่วงเวลาสั้น ๆ ดังนั้นคุณควรพิจารณาตัวเลือกนี้
ในการตั้งค่าเวลาแอปพลิเคชันบนเวลาหน้าจอให้ทำตามขั้นตอนเหล่านี้:
- ไปที่เวลาหน้าจอ

- เลือกขีด จำกัด ของแอพ
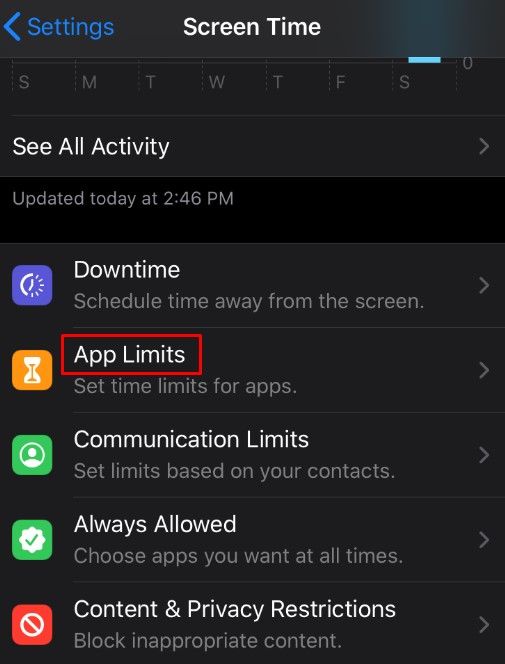
- เลือกแอพที่คุณต้องการ จำกัด
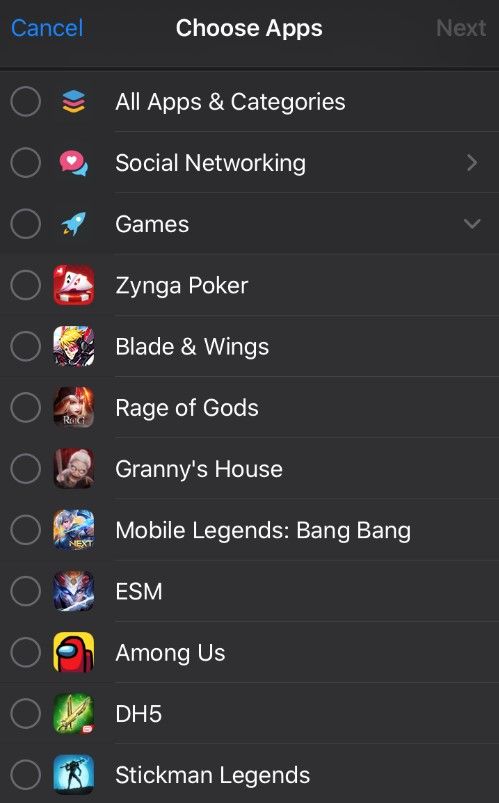
- เลือกขีด จำกัด เวลาต่ำสุดที่เป็นไปได้ - หนึ่งนาที
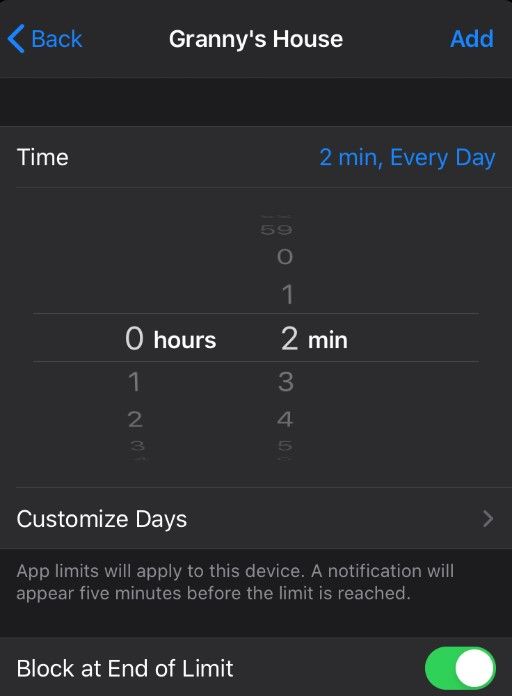
การตั้งค่า iPhone ของบุตรหลาน
หากคุณต้องการ จำกัด การใช้ iPhone ของบุตรหลานคุณสามารถใช้ตัวเลือกการแชร์กันในครอบครัวในอุปกรณ์ iOS หรือ macOS
ในการตั้งค่าครอบครัวของคุณให้ทำดังต่อไปนี้:
- ไปที่การตั้งค่า

- ไปที่ชื่อของคุณ
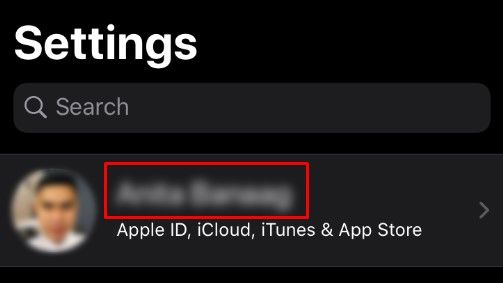
- แตะการแชร์กันในครอบครัว
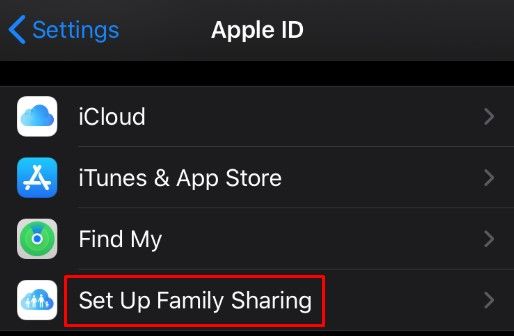
- เลือกตั้งค่าครอบครัวของคุณ
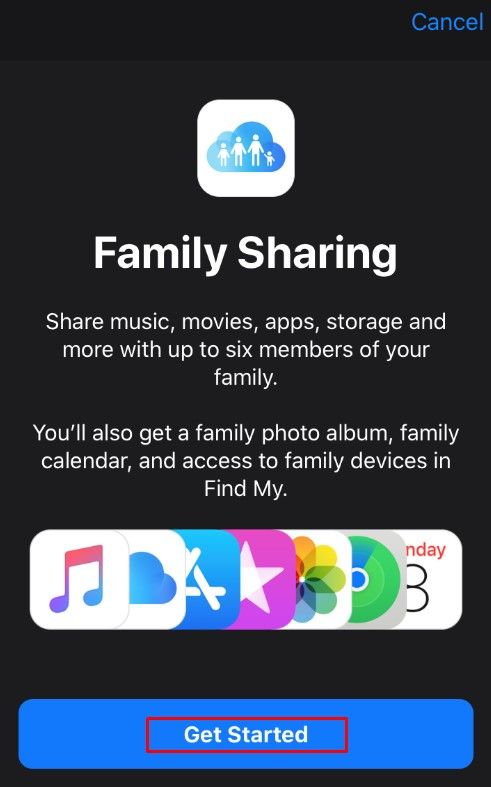
- ทำตามคำแนะนำเพื่อเชิญสมาชิกในครอบครัวมาที่ครอบครัวของคุณ
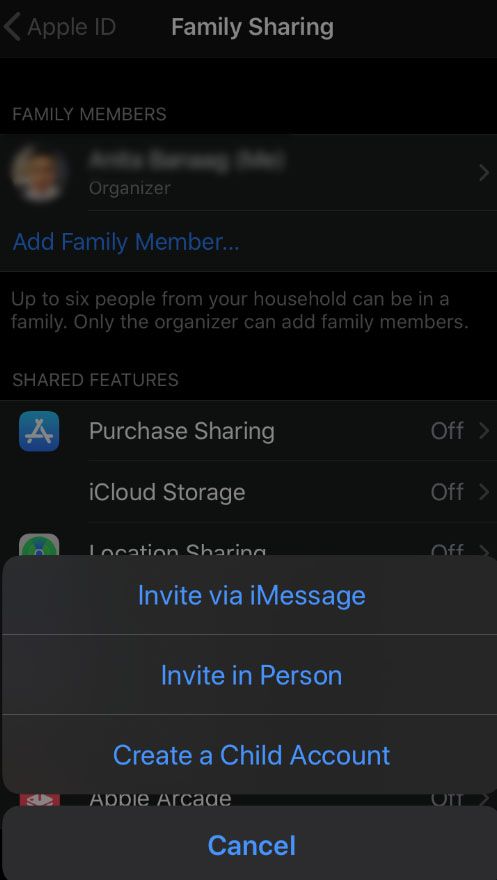
เมื่อคุณตั้งค่าครอบครัวแล้วคุณสามารถใช้เวลาหน้าจอเพื่อ จำกัด แอปใน iPhone ของบุตรหลานได้
น่าเสียดายที่คุณสามารถใช้ตัวเลือกที่คล้ายกันกับ iPhone ของคุณเองได้เท่านั้นและนั่นหมายความว่าคุณไม่สามารถเลือกบล็อกบางแอปได้ แต่อนุญาตให้ผู้อื่นที่มีการจัดประเภทเนื้อหาเดียวกัน
หากคุณต้องการก้าวไปอีกขั้นคุณสามารถใช้แอปการจัดการครอบครัวที่ชื่อว่า FamiSafe . จะช่วยให้คุณสามารถตรวจสอบ iPhone ของบุตรหลานและบล็อกแอปใด ๆ ที่คุณคิดว่าเป็นอันตราย
App Nap Time
หากคุณทำตามคำแนะนำในบทความนี้คุณสามารถ จำกัด การใช้แอปที่ไม่ต้องการหรือเป็นอันตรายบน iPhone ของคุณหรือบุตรหลานของคุณได้ ขออภัยคุณไม่สามารถบล็อกแอปเฉพาะโดยไม่ต้องใช้ซอฟต์แวร์ของบุคคลที่สาม ถึงอย่างนั้นก็อาจเป็นงานที่ทำได้ยาก แม้ว่า iPhone จะมีมาตรการรักษาความปลอดภัยมากมาย แต่ก็ไม่สามารถทำทุกอย่างที่ต้องการได้
แอพอะไรที่คุณบล็อกบน iPhone ของคุณ? คุณรู้วิธีการเพิ่มเติมใด ๆ ที่ไม่ได้กล่าวถึงในบทความนี้หรือไม่? แจ้งให้เราทราบในส่วนความคิดเห็นด้านล่าง



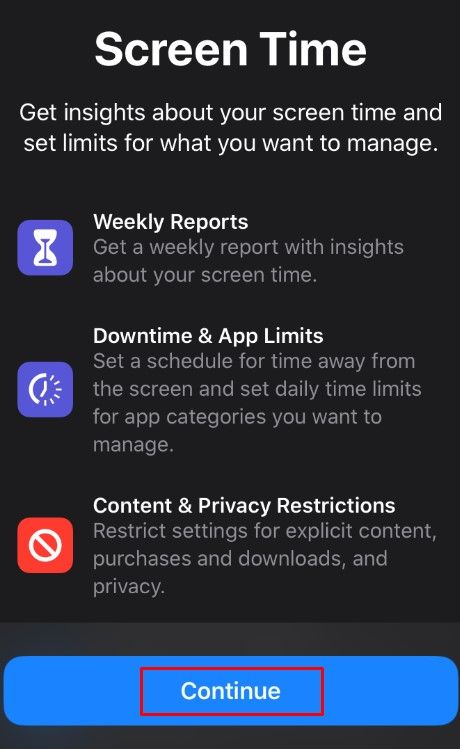
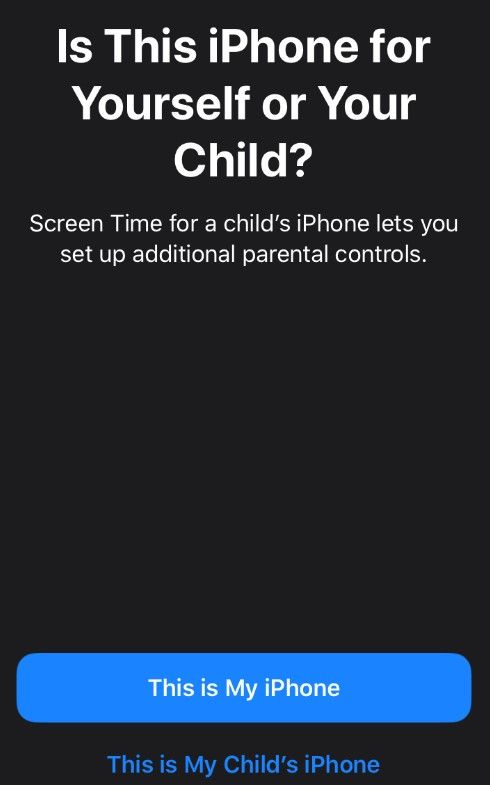
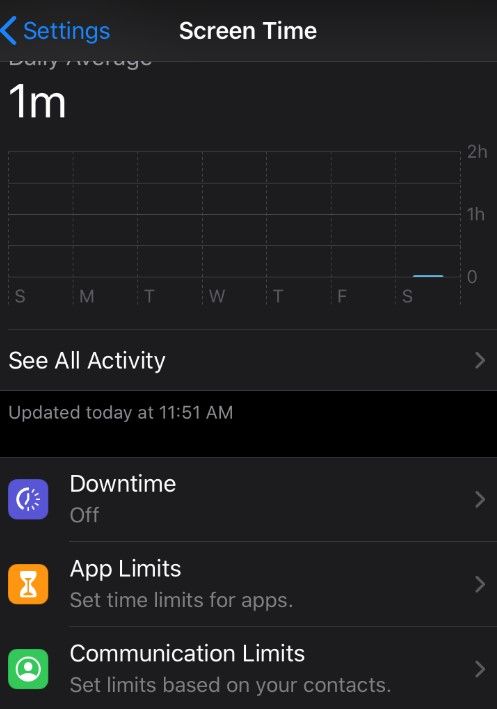
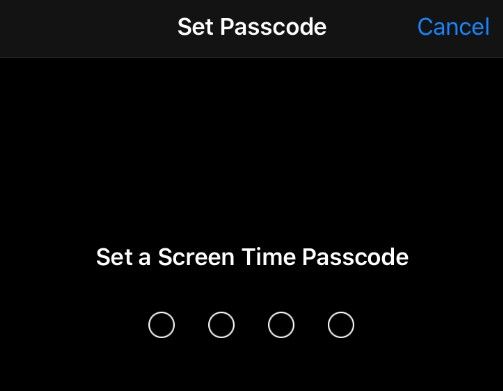
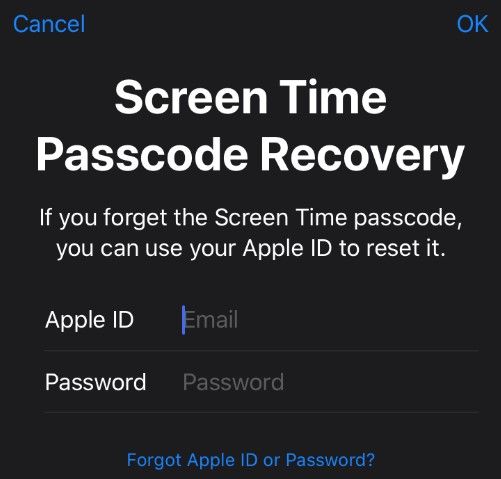


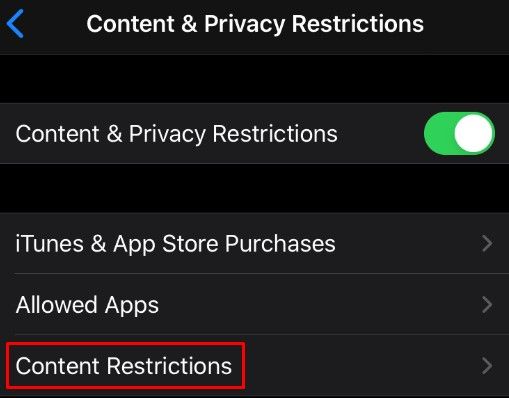
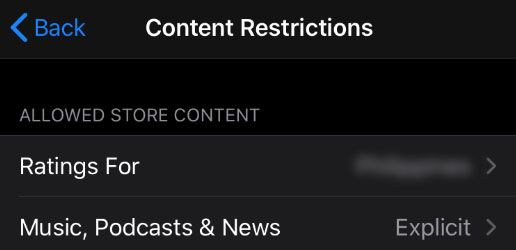
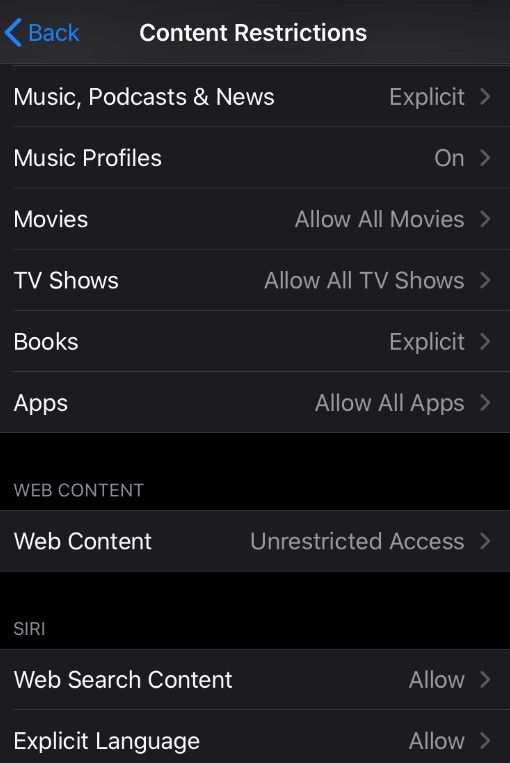
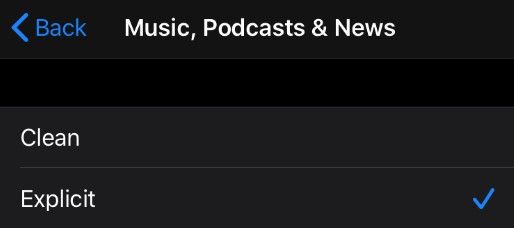
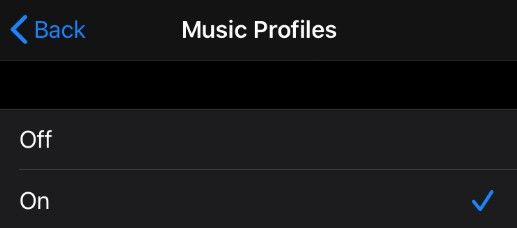
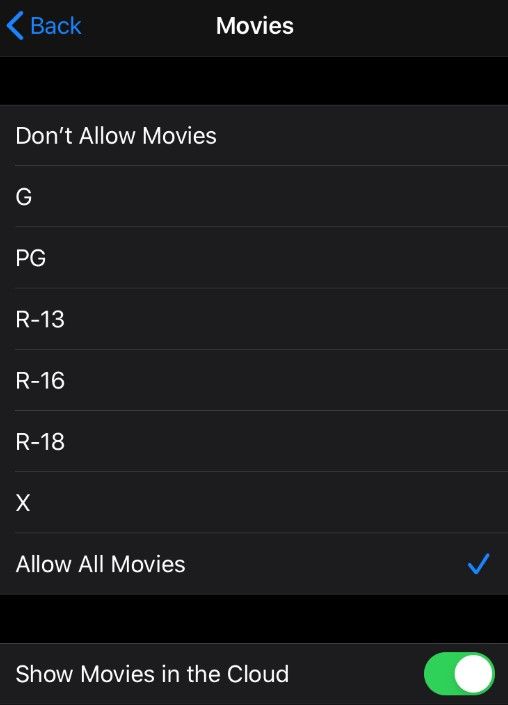
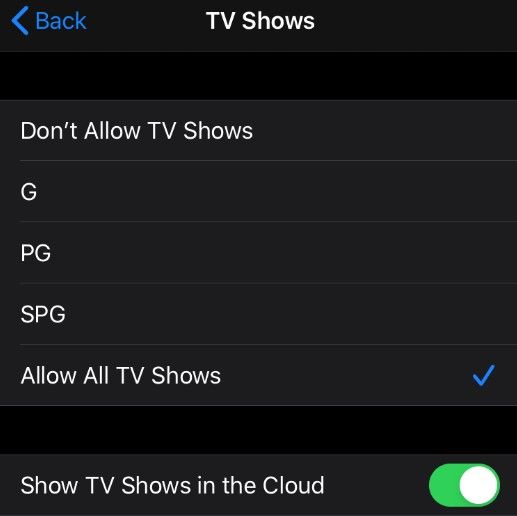
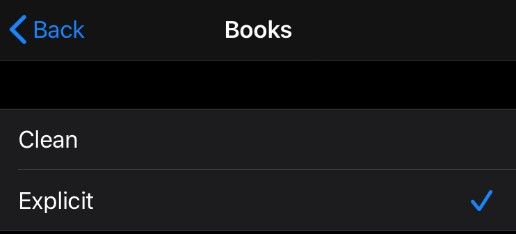
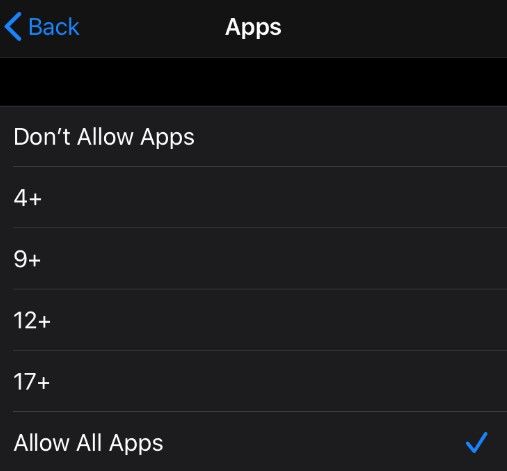
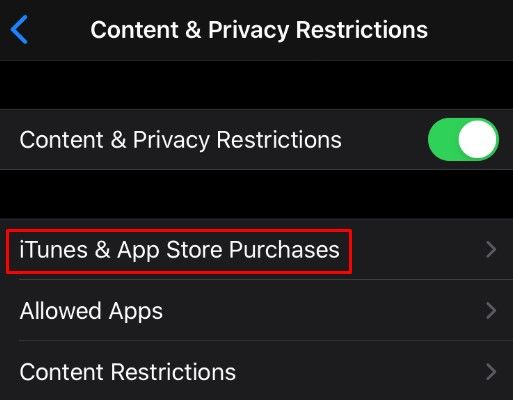
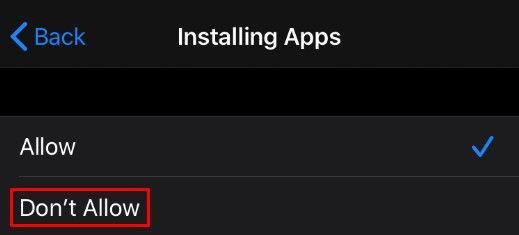
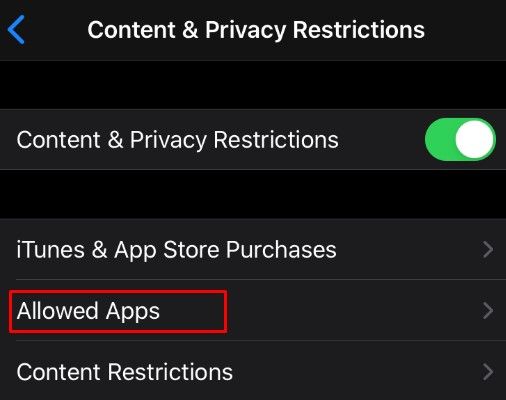
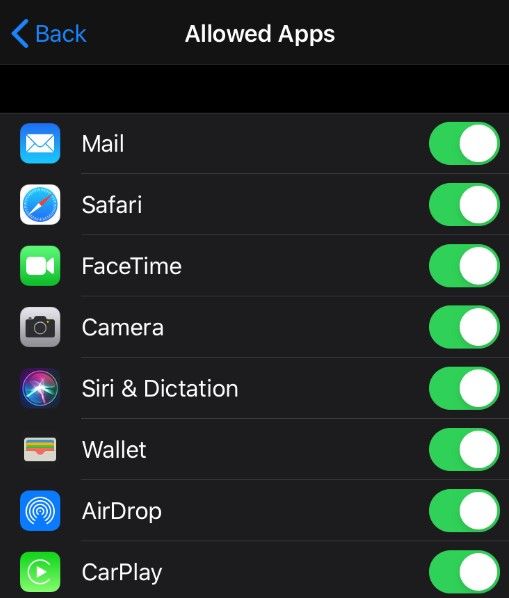
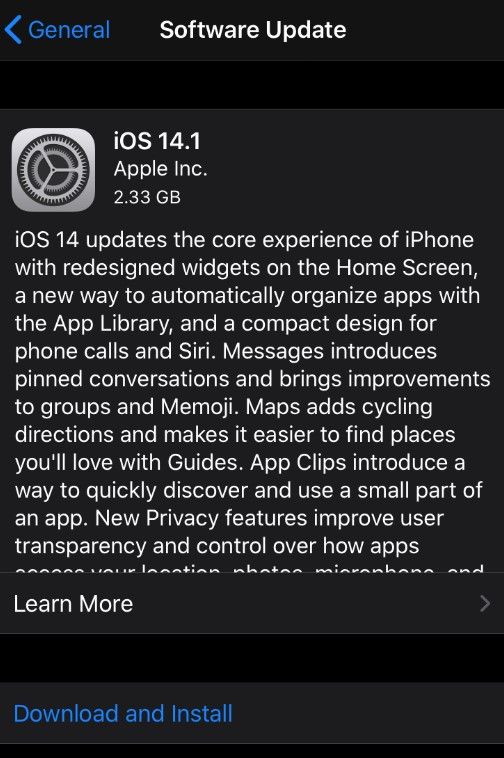
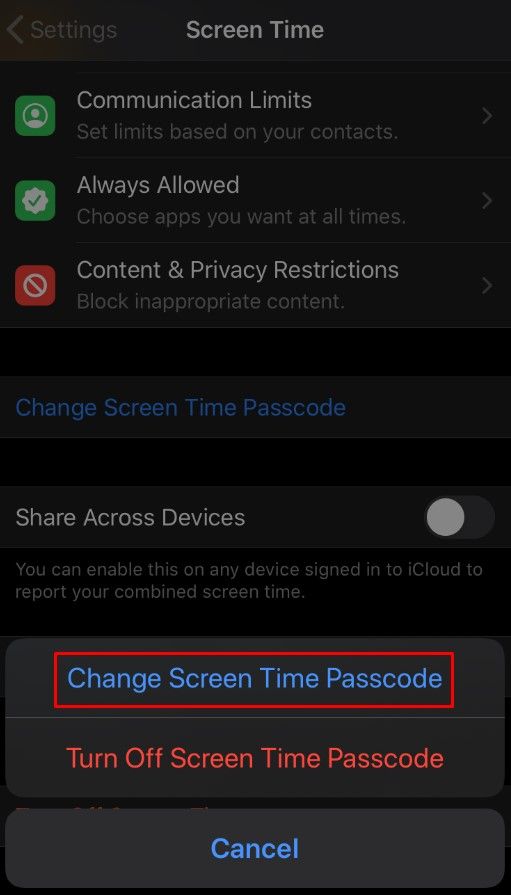
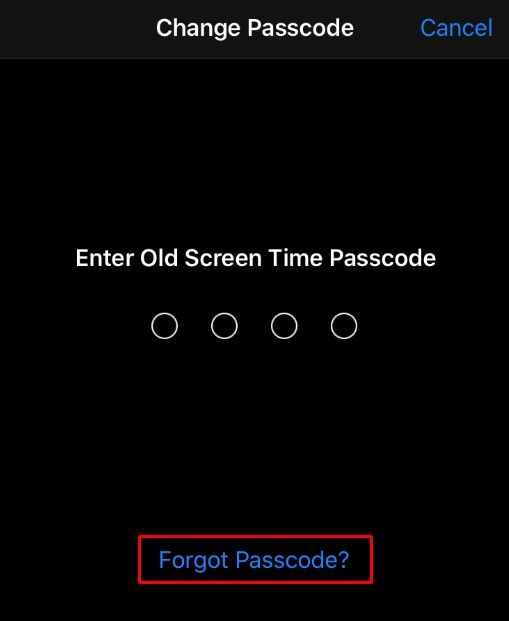
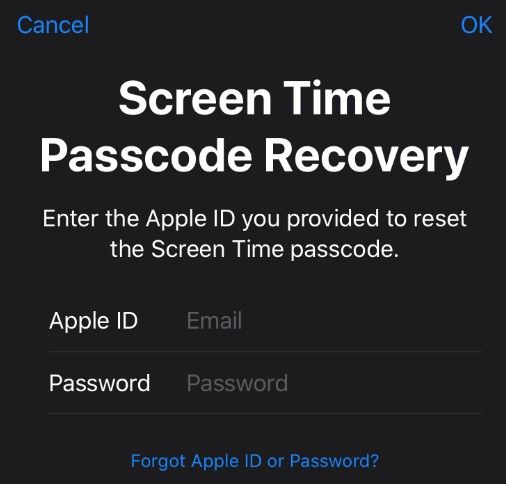
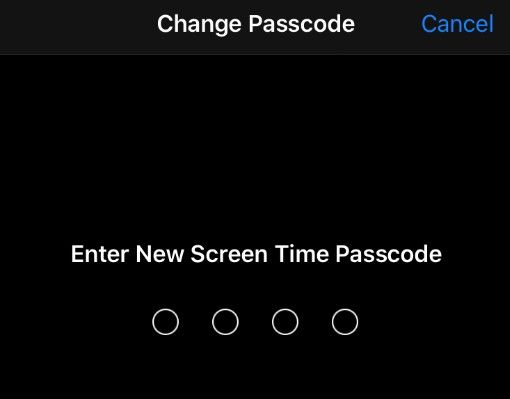
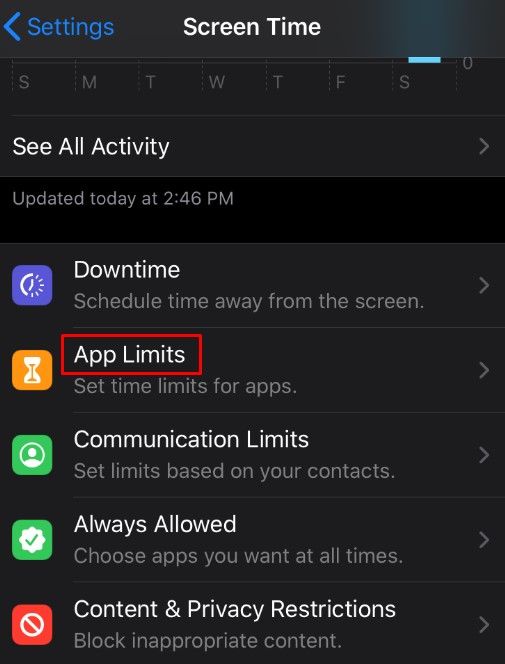
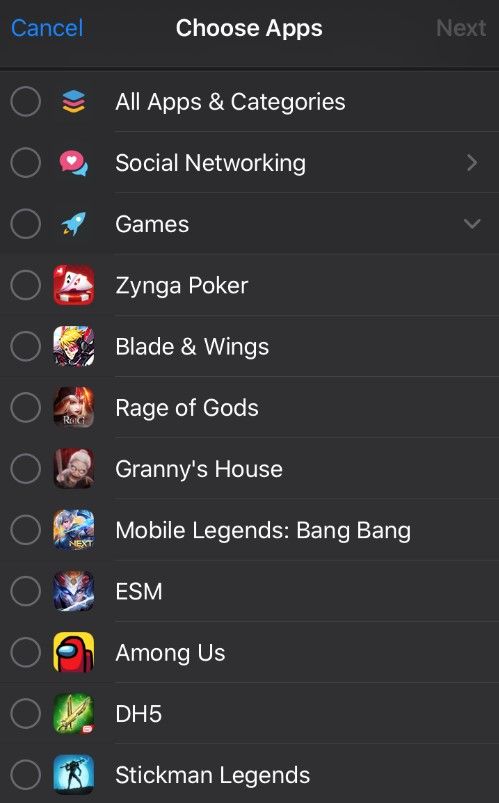
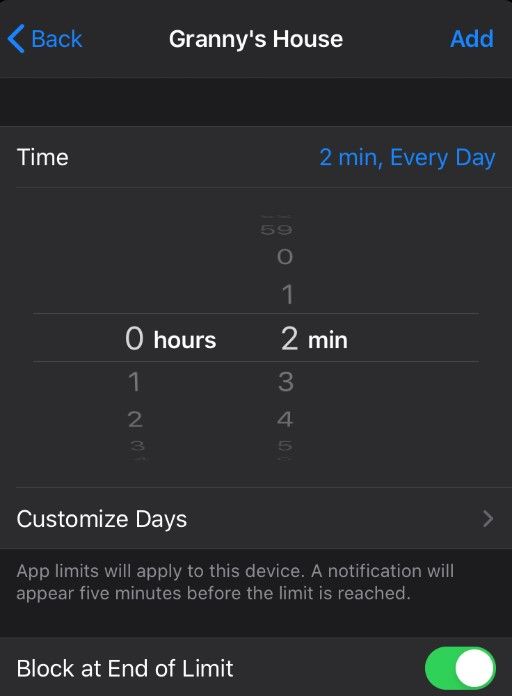
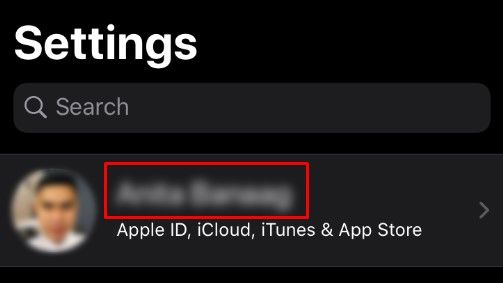
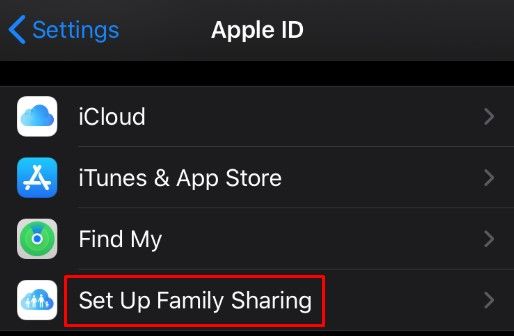
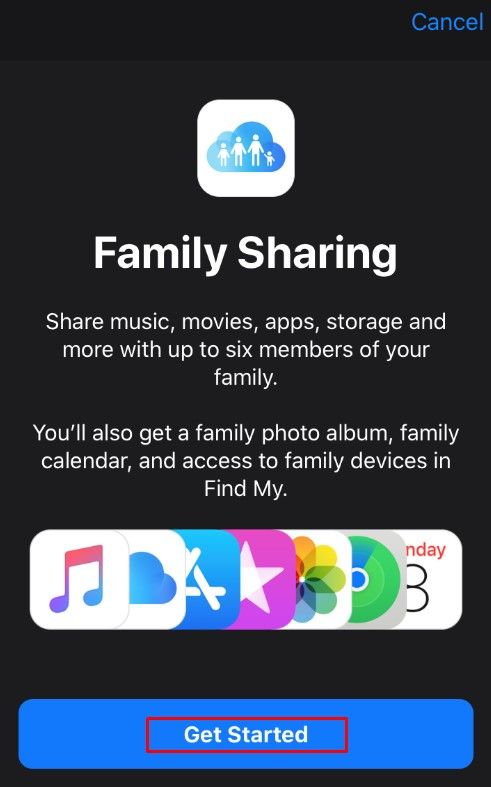
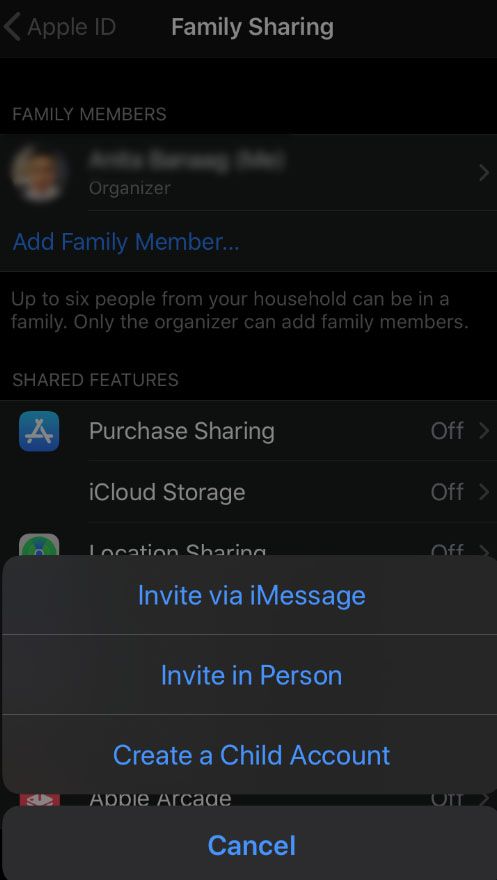
![Amazon Echo จะไม่เชื่อมต่อกับ Wi-Fi [แก้ไขด่วน]](https://www.macspots.com/img/amazon-smart-speakers/99/amazon-echo-won-t-connect-wi-fi.jpg)







