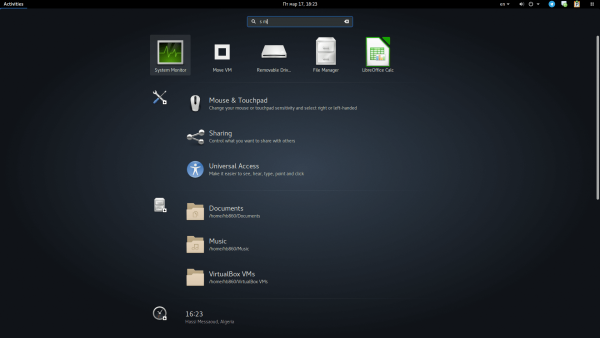ไฟร์วอลล์เป็นอุปกรณ์รักษาความปลอดภัยเครือข่ายที่สำคัญ มันควบคุมการรับส่งข้อมูลจากและไปยังเครือข่ายของคุณ หากไม่มี คุณจะเสี่ยงต่อการถูกแฮ็กเกอร์และมัลแวร์โจมตี

หากคุณเคยประสบปัญหาในการบล็อกโปรแกรมในไฟร์วอลล์บน Windows หรือ Mac แสดงว่าคุณมาถูกที่แล้ว
ในบทความนี้ เราจะให้คำแนะนำทีละขั้นตอนเกี่ยวกับวิธีการทำเช่นนั้น เราจะหารือกันด้วยว่าเหตุใดคุณจึงควรบล็อกโปรแกรมเฉพาะ โปรแกรมใดบ้างที่จะอนุญาต วิธีตรวจสอบว่าพอร์ตหรือโปรแกรมถูกบล็อก และอีกมากมาย
วิธีบล็อกโปรแกรมในไฟร์วอลล์ของคุณบน Windows 10, 8 และ 7
การบล็อกโปรแกรมในไฟร์วอลล์ของคุณบน Windows 10, 8 และ 7 สามารถทำได้โดยใช้กฎขาออกและขาเข้า หากคุณต้องการบล็อกข้อมูลที่ออกจากโปรแกรม ให้ใช้ขั้นตอนสำหรับกฎขาออกเท่านั้น หากคุณต้องการบล็อกข้อมูลที่มายังโปรแกรมของคุณจากอินเทอร์เน็ต ให้ใช้ขั้นตอนสำหรับกฎขาเข้า หากคุณต้องการบล็อกโปรแกรมไม่ให้เข้าถึงอินเทอร์เน็ตโดยสมบูรณ์ ให้ใช้ทั้งสองขั้นตอน
- พิมพ์ Windows firewall ในแถบค้นหาและเปิด Windows Defender Firewall

- คลิกการตั้งค่าขั้นสูงที่ด้านซ้ายของบานหน้าต่าง

- ที่นั่น คุณจะเห็นกฎขาเข้าและขาออก คุณต้องใช้ขั้นตอนต่อไปนี้กับกฎทั้งสองข้อ คลิกที่กฎขาเข้าก่อน

- ที่ด้านขวาของหน้าต่าง ให้คลิก New Rule จะถามคุณว่าคุณต้องการสร้างกฎประเภทใด คลิกโปรแกรมแล้วคลิกถัดไป

- ค้นหาที่ตั้งโปรแกรม ตรวจสอบให้แน่ใจว่าคุณได้เลือกตำแหน่งที่ติดตั้งโปรแกรม แทนที่จะเลือกทางลัด
เคล็ดลับ : ควรอยู่ในไฟล์โปรแกรม
- หลังจากที่คุณเพิ่มโปรแกรมที่คุณต้องการบล็อกแล้ว ให้คลิกถัดไป

- เลือกบล็อกการเชื่อมต่อและคลิกถัดไป

- หากคุณต้องการบล็อกโปรแกรมอย่างสมบูรณ์ ตรวจสอบให้แน่ใจว่าได้เลือกช่องทั้งหมดแล้ว (โดเมน ส่วนตัว สาธารณะ) จากนั้นคลิกถัดไป

- ในช่อง Name ที่ตามมา ให้ป้อนชื่อโปรแกรมที่คุณกำลังบล็อกและเขียนบล็อกข้างๆ คุณสามารถเพิ่มคำอธิบายสั้น ๆ ได้หากต้องการ

- เปิดกฎขาออกและทำซ้ำขั้นตอน (4-9)
ตอนนี้คุณบล็อกโปรแกรมไม่ให้เข้าถึงอินเทอร์เน็ตใน Windows 10, 8 และ 7 ได้สำเร็จแล้ว
ผลไม้มีความหมายอย่างไรใน snapchat
วิธีบล็อกโปรแกรมในไฟร์วอลล์ของคุณบน MacOS
- คลิกที่ปุ่มโลโก้ Apple ที่ด้านบนซ้ายของหน้าจอ

- ไปที่การตั้งค่าระบบ

- เปิดไอคอนความปลอดภัย (หรือความปลอดภัยและความเป็นส่วนตัว)

- คลิกที่แท็บไฟร์วอลล์

- คลิกไอคอนแม่กุญแจ แล้วป้อนชื่อผู้ดูแลระบบและรหัสผ่านเพื่อทำการเปลี่ยนแปลง

- เปิดไฟร์วอลล์

- เปิดตัวเลือกไฟร์วอลล์

- คลิกปุ่มลบแอป (-)

- เลือกแอพที่คุณต้องการลบ

- เปลี่ยนการอนุญาตการเชื่อมต่อขาเข้าเพื่อบล็อกการเชื่อมต่อขาเข้า

- คลิกตกลง
ในการอนุญาตโปรแกรม ให้ทำตามขั้นตอนเดียวกัน แต่แทนที่จะกดปุ่ม Remove (-) ให้คลิกที่ปุ่ม Add application (+) เลือกแอปที่คุณต้องการเพิ่ม แล้วคลิก อนุญาตการเชื่อมต่อขาเข้า
วิธีอนุญาตโปรแกรมที่ถูกบล็อกโดยไฟร์วอลล์ใน Windows 10
- เปิดกล่องค้นหาและพิมพ์ไฟร์วอลล์

- เปิดไฟร์วอลล์ Windows Defender และไปที่การตั้งค่าขั้นสูง

- ที่ด้านซ้ายของบานหน้าต่าง ให้คลิกที่กฎขาเข้า

- ค้นหาโปรแกรมที่คุณบล็อกไว้ก่อนหน้านี้และดับเบิลคลิกที่มัน ตอนนี้หน้าต่าง Takeown Properties จะเปิดขึ้น

- ในส่วนการดำเนินการ คลิกอนุญาตการเชื่อมต่อ

- กลับไปที่การตั้งค่าขั้นสูงและคลิกที่กฎขาเข้า

- ทำซ้ำขั้นตอนที่ 5 และ 6
วิธีตรวจสอบว่า Windows Firewall กำลังบล็อกโปรแกรมหรือไม่
- ค้นหา Defender Firewall ในช่องค้นหา

- คลิกที่ อนุญาตแอพหรือคุณสมบัติผ่านไฟร์วอลล์ Windows Defender

- คุณจะเห็นรายการโปรแกรมที่อนุญาต (ตรวจสอบแล้ว) และโปรแกรมที่ถูกบล็อก (ไม่ได้เลือก)

วิธีตรวจสอบว่า Windows Firewall กำลังบล็อกพอร์ตหรือไม่
- พิมพ์ cmd ในช่องค้นหา

- เรียกใช้พรอมต์คำสั่งในฐานะผู้ดูแลระบบ

- พิมพ์ netsh firewall show state ใน command prompt แล้วกด Enter

- มันจะแสดงรายการพอร์ตที่เปิดใช้งานและปิดใช้งานให้คุณ

คำถามที่พบบ่อย
เหตุใดฉันจึงควรบล็อกโปรแกรมด้วยไฟร์วอลล์
การมีโปรแกรมที่มีการเข้าถึงเครือข่ายฟรีเป็นสิ่งที่พึงปรารถนาเป็นส่วนใหญ่ อย่างไรก็ตาม อาจมีแอปในคอมพิวเตอร์ของคุณที่คอยส่งการแจ้งเตือน โฆษณา หรืออัปเดตตัวเองอย่างต่อเนื่อง สิ่งรบกวนสมาธิเหล่านี้อาจทำให้คุณหงุดหงิดได้หากคุณพยายามจดจ่อกับงานของคุณ คุณอาจต้องการบล็อกการเข้าถึงอินเทอร์เน็ต ณ จุดนั้น หรืออาจมีเกมที่คุณชอบเล่น แต่คุณเกลียดองค์ประกอบผู้เล่นหลายคนออนไลน์ เพียงแค่บล็อกโปรแกรมด้วยไฟร์วอลล์จะทำให้สิ่งต่างๆ ง่ายขึ้นมาก
ฉันควรอนุญาตโปรแกรมใดในไฟร์วอลล์ของฉัน
คุณสามารถอนุญาตแอปผ่านไฟร์วอลล์ Windows Defender โดยเพิ่มลงในรายการแอปที่อนุญาตหรือเปิดพอร์ต ทั้งสองมีความเสี่ยงโดยเฉพาะอย่างหลัง เมื่อคุณเปิดพอร์ต การรับส่งข้อมูลสามารถเข้าและออกจากคอมพิวเตอร์ของคุณได้อย่างง่ายดาย นี่อาจเป็นปัญหาด้านความปลอดภัยครั้งใหญ่ แฮกเกอร์สามารถเข้าถึงข้อมูลของคุณได้ง่ายขึ้นมาก
เพื่อความปลอดภัยขั้นสูง อนุญาตเฉพาะแอปเมื่อคุณไม่มีทางเลือกอื่น นอกจากนี้ อย่าลังเลที่จะบล็อกแอปที่คุณไม่ได้ใช้ จะเป็นการดีที่สุดหากคุณไม่เคยอนุญาตให้มีการสื่อสารไฟร์วอลล์กับแอปที่คุณไม่คุ้นเคย
ฉันจะเลิกบล็อกการติดตั้งโปรแกรมได้อย่างไร
บางครั้ง Defender สามารถปกป้องคุณมากเกินไปและทำให้คุณไม่สามารถติดตั้งแอพได้ ยิ่งไปกว่านั้น ยังบล็อกแอปที่ปลอดภัยอย่างสมบูรณ์แบบอีกด้วย นี่คือวิธีแก้ปัญหา:
• ค้นหาไฟล์ที่คุณต้องการปลดบล็อก
• คลิกขวาที่มัน
• ไปที่คุณสมบัติ
• โดยทั่วไป -> ความปลอดภัย ตรวจสอบให้แน่ใจว่าได้ทำเครื่องหมายในช่องเลิกบล็อก
• คลิกสมัคร
ฉันจะปิดการใช้งานไฟร์วอลล์ใน Windows 10 และ 8 ได้อย่างไร
เราไม่แนะนำให้ปิดการใช้งานไฟร์วอลล์ แต่ถ้าคุณมีเหตุผลที่ดีที่จะทำเช่นนั้น ให้ทำตามขั้นตอนเหล่านี้:
• เปิดช่องค้นหาและพิมพ์ Windows Defender Firewall
• เมื่อหน้าต่างเปิดขึ้น ให้คลิกที่ Turn Windows Defender Firewall on or off

• ในกำหนดการตั้งค่าเอง อย่าลืมคลิกวงกลมที่อยู่ถัดจาก ปิดไฟร์วอลล์ Windows Defender สำหรับเครือข่ายส่วนตัวหรือสาธารณะ (หรือทั้งสองอย่างถ้าจำเป็น)

• คลิกตกลง

หากต้องการเปิดใช้งาน Defender Firewall ให้คลิกที่ Turn on Windows Defender Firewall สำหรับเครือข่ายที่คุณปิดใช้งานไว้ก่อนหน้านี้
ฉันจะปิดการใช้งานไฟร์วอลล์บน MacOS ได้อย่างไร
• ตรงไปที่การตั้งค่าระบบ

• ไปที่ความปลอดภัยและความเป็นส่วนตัว

• เลือกไฟร์วอลล์จากเมนูด้านบน

• คลิกที่ปุ่มแม่กุญแจและใส่ชื่อผู้ดูแลระบบและรหัสผ่านของคุณ

• เลือก ปิดไฟร์วอลล์

• คลิกแม่กุญแจอีกครั้งเพื่อให้ล็อคกลับ
หากต้องการเปิดไฟร์วอลล์อีกครั้ง ให้ทำซ้ำขั้นตอนแล้วคลิกเปิดไฟร์วอลล์
ฉันจะปิดการใช้งาน Windows Defender SmartScreen ได้อย่างไร
เราไม่แนะนำให้ปิดการใช้งาน Windows Defender SmartScreen หากคุณต้องทำอย่างนั้นจริงๆ ให้ตรวจสอบว่าคุณเปิดใช้งานอีกครั้งในภายหลัง
• ค้นหา Windows Defender Security Center ในช่องค้นหา
• ไปที่การควบคุมแอพและเบราว์เซอร์

วิธีเปลี่ยนชื่อ xbox ของคุณ
• ค้นหาส่วนตรวจสอบแอปและไฟล์ แล้วคลิกปิด

• ค้นหาส่วน SmartScreen สำหรับ Microsoft Edge แล้วคลิกปิด

• ค้นหาส่วนแอป SmartScreen สำหรับ Windows Store แล้วคลิกปิด
หากต้องการเปิดใช้งาน Windows Defender SmartScreen ให้ทำซ้ำขั้นตอนโดยคลิกบล็อกแทนปิดสำหรับขั้นตอนที่ 3 และ 4 และเตือนแทนปิดสำหรับขั้นตอนที่ 5
ฉันจะรีเซ็ตการตั้งค่าไฟร์วอลล์ Windows ได้อย่างไร
อาจมีปัญหากับไฟร์วอลล์ของคุณซึ่งการแก้ไขปัญหาไม่ได้ช่วยแก้ไข หากเป็นกรณีนี้ ให้ลองรีเซ็ตเป็นค่าเริ่มต้น นี่คือวิธี:
• ค้นหาไฟร์วอลล์ Windows Defender ในช่องค้นหา
• คลิกที่ Restore Defaults
• เมื่อหน้าต่างใหม่เปิดขึ้น ให้คลิก Restore Defaults อีกครั้ง
• คลิกใช่ในกล่องโต้ตอบการยืนยัน ขณะนี้การตั้งค่าไฟร์วอลล์ของคุณได้รับการกู้คืนเป็นค่าเริ่มต้นแล้ว
ค้นหาเส้นทางของคุณด้วยไฟร์วอลล์
หวังว่าบทความนี้จะช่วยคุณค้นหาวิธีแก้ไขปัญหาไฟร์วอลล์ที่พบบ่อยที่สุด โปรดจำไว้ว่าการใช้ไฟร์วอลล์มีความสำคัญต่อความปลอดภัยเครือข่ายของคุณ คุณควรปิดใช้งานเฉพาะเมื่อต้องการติดตั้งใหม่หรือหากคุณกำลังแก้ไขปัญหา
ไฟร์วอลล์เคยบล็อกโปรแกรมบางโปรแกรมของคุณมาก่อนหรือไม่ แม้ว่าโปรแกรมเหล่านั้นจะใช้งานได้อย่างปลอดภัยก็ตาม คุณจัดการกับเรื่องนี้อย่างไร? แจ้งให้เราทราบในส่วนความคิดเห็นด้านล่าง