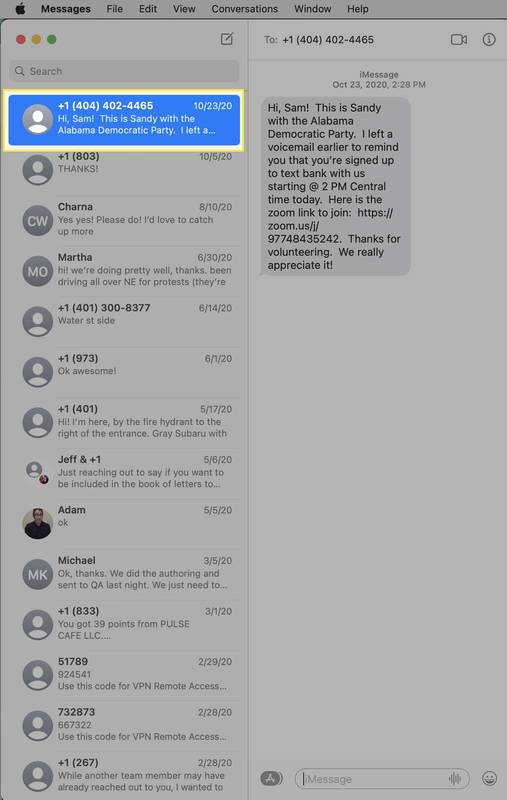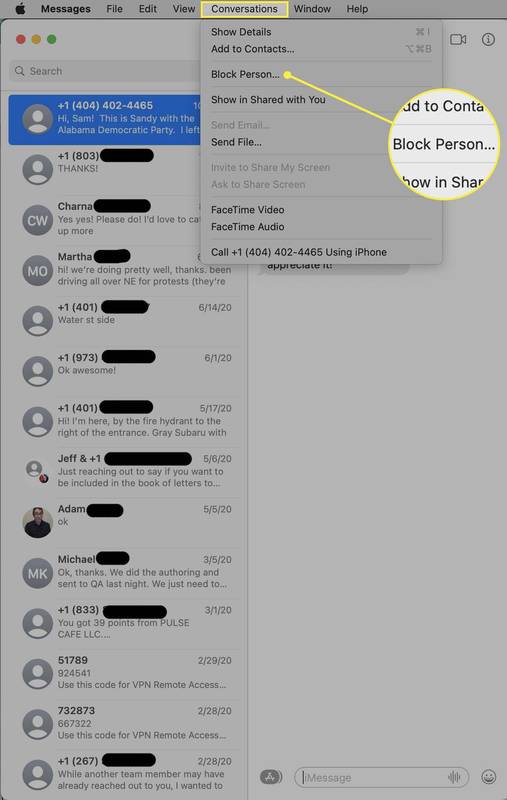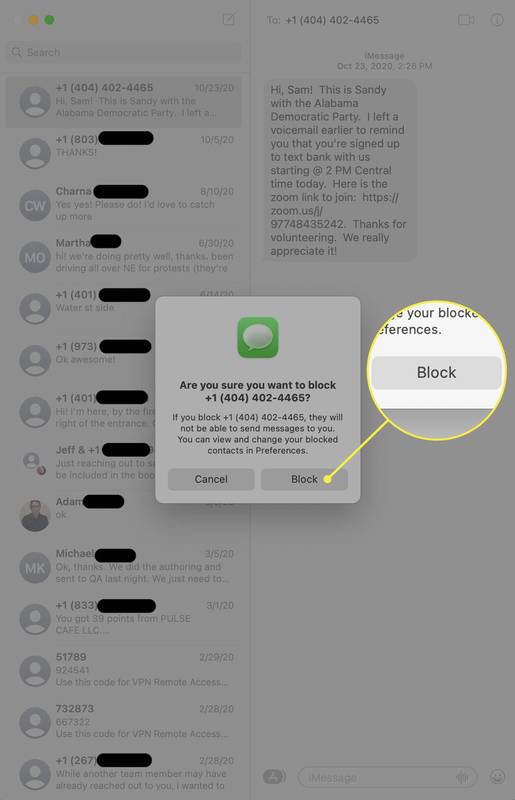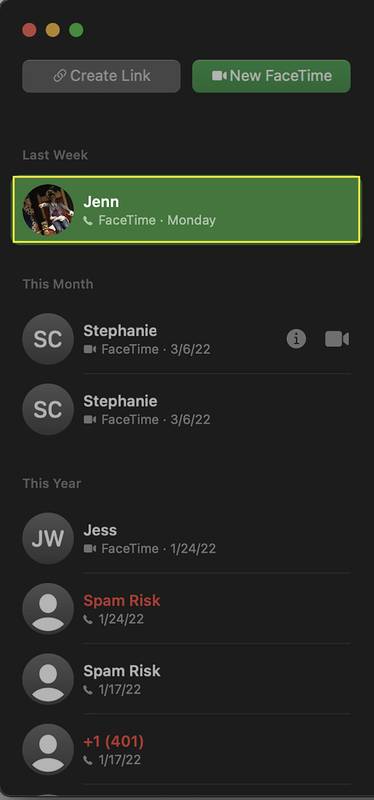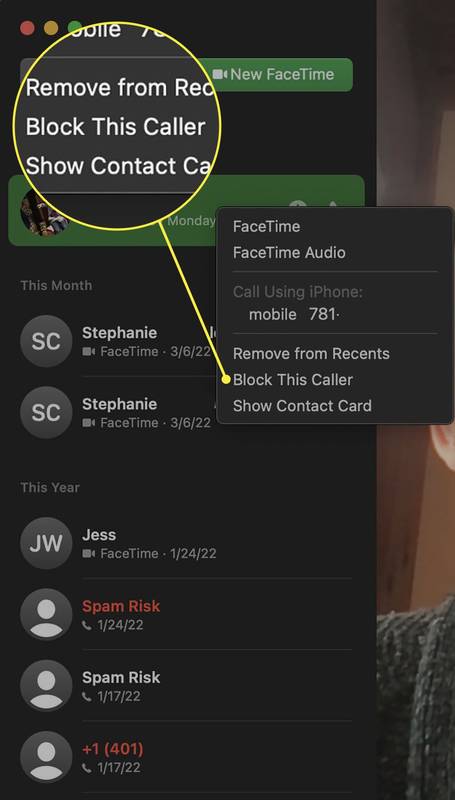สิ่งที่ต้องรู้
- บล็อกข้อความที่ไม่ต้องการในแอพข้อความ: ไฮไลท์คอนเวอร์ชั่นด้วยบุคคล > บทสนทนา > บล็อกบุคคล > ปิดกั้น .
- บล็อกสายที่ไม่ต้องการใน FaceTime โดยคลิกขวาที่สายล่าสุด > บล็อกผู้โทรนี้ .
- ดูรายการหมายเลขที่ถูกบล็อกในทั้งสองแอป: การตั้งค่า > iMessage (ข้ามสิ่งนี้ใน FaceTime) > ถูกบล็อก .
หากมีคนหรือหมายเลขโทรศัพท์ที่คุณไม่ต้องการรับสาย คุณสามารถบล็อคการโทร FaceTime หรือข้อความของพวกเขาในแอพข้อความได้ และพวกเขาจะไม่มีวันรู้ บทความนี้จะอธิบายวิธีบล็อกไม่ให้ผู้อื่นติดต่อคุณโดยใช้ FaceTime หรือข้อความบน MacBook ของคุณ
วิธีบล็อกหมายเลขบน iPhoneคำแนะนำในบทความนี้อ้างอิงจาก MacBook ที่ใช้ macOS 12.2 (Monterey) สำหรับเวอร์ชันก่อนหน้า คุณลักษณะเดียวกันจะพร้อมใช้งาน แต่ขั้นตอนหรือชื่อเมนูที่แน่นอนอาจแตกต่างกันเล็กน้อย
ฉันจะบล็อกผู้ติดต่อในข้อความจาก MacBook ของฉันได้อย่างไร
เมื่อคุณบล็อคผู้ติดต่อใน Messages ข้อความของบุคคลนั้นจะไม่ปรากฏในแอพ Messages ที่ติดตั้งไว้ล่วงหน้าของ MacBook ยิ่งไปกว่านั้น หมายเลขที่คุณบล็อกบน Mac จะถูกบล็อกบน iPhone และ iPad ที่ลงชื่อเข้าใช้ Apple ID เดียวกันผ่าน iCloud ด้วย ต่อไปนี้คือสิ่งที่ต้องทำ:
-
ใน ข้อความ คลิกเพียงครั้งเดียวที่การสนทนากับคนที่คุณต้องการบล็อก
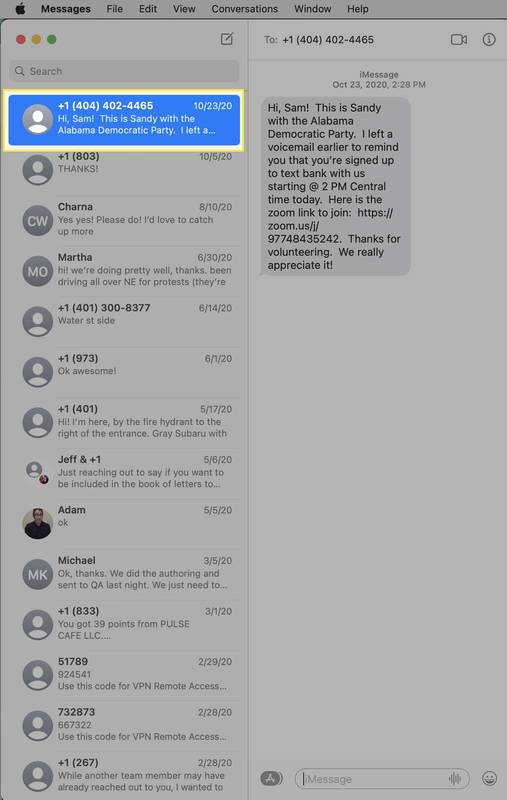
-
คลิก บทสนทนา .
-
คลิก บล็อกบุคคล .
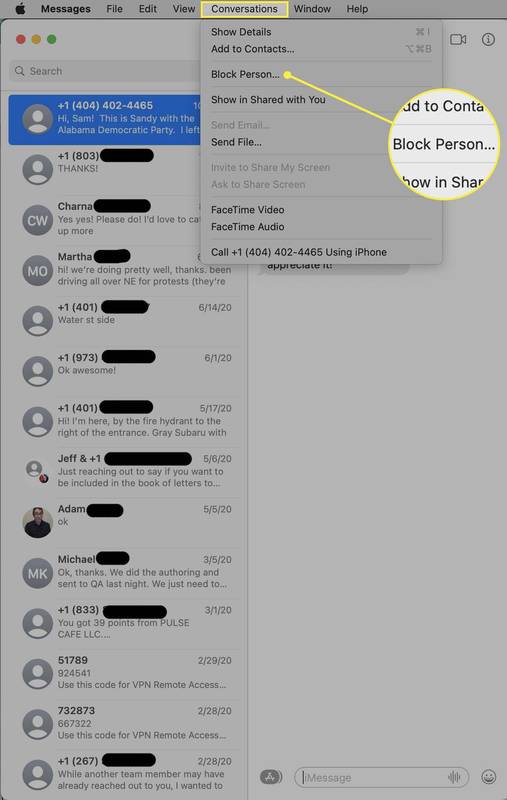
-
ในป๊อปอัปการยืนยัน ให้คลิก ปิดกั้น .
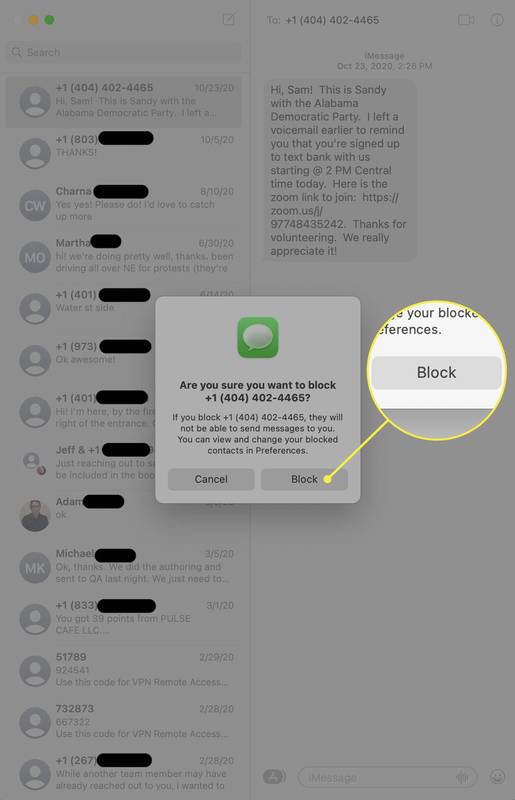
-
แม้ว่าจะไม่มีการเปลี่ยนแปลงบนหน้าจอเพื่อแสดงข้อความจากหมายเลขนั้นถูกบล็อก แต่มั่นใจได้ว่าบุคคลนั้นจะถูกบล็อก คุณจะไม่ได้ยินจากหมายเลขโทรศัพท์นั้นอีก
วิธีบันทึก snapchats โดยที่พวกเขาไม่รู้ 2016
คุณสามารถดูรายการหมายเลขที่ถูกบล็อกและเพิ่มได้โดยไปที่ ข้อความ > การตั้งค่า > iMessage > ถูกบล็อก . เพิ่มหรือลบหมายเลขออกจากรายการที่ถูกบล็อกด้วย + และ - - ไอคอน
คุณสามารถบล็อกผู้โทร FaceTime ที่ไม่ต้องการบน MacBook ได้หรือไม่?
การได้รับข้อความที่ไม่ต้องการนั้นไม่ดี แต่ FaceTime ที่ไม่ต้องการอาจจะแย่กว่านั้นอีก ทำตามขั้นตอนเหล่านี้เพื่อบล็อกผู้โทร FaceTime ที่ไม่ต้องการ:
-
เปิด เฟซไทม์ .
-
ใน ล่าสุด เมนูคลิกเพียงครั้งเดียวที่สายจากบุคคลที่คุณต้องการบล็อก
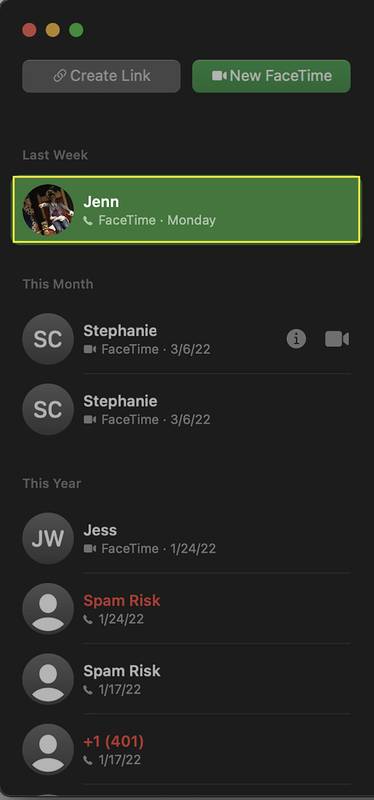
-
คลิกขวาที่การโทร
-
คลิก บล็อกผู้โทรนี้ .
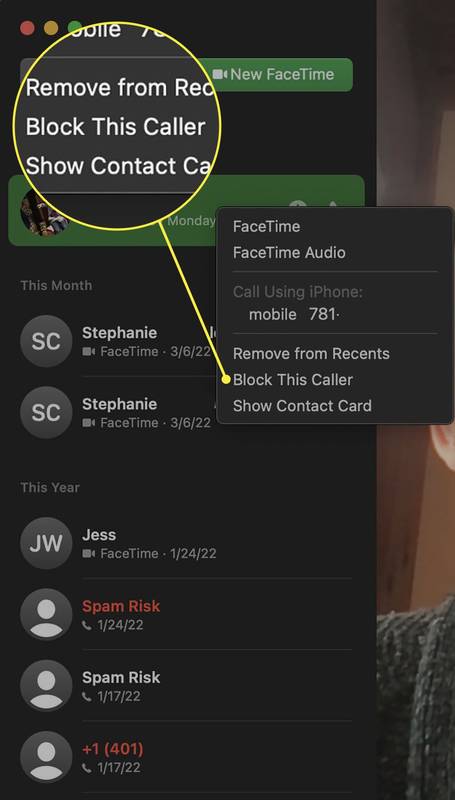
บุคคลนั้นจะต้องอยู่ในรายชื่อติดต่อของคุณเพื่อที่จะบล็อกพวกเขา หากไม่เป็นเช่นนั้น เมนูบล็อกผู้โทรเข้านี้จะไม่ปรากฏขึ้น หากต้องการบล็อก ให้คลิก เพิ่มในรายชื่อผู้ติดต่อ ก่อนแล้วจึงบล็อกพวกเขา
-
ไม่มีสิ่งใดบนหน้าจอแสดงว่าผู้โทรถูกบล็อก แต่หากคุณคลิกขวาอีกครั้ง เมนูจะแสดงขึ้นมา เลิกบล็อกผู้โทรรายนี้ .
สัญญาณว่าการ์ดจอของคุณกำลังจะตาย
เช่นเดียวกับข้อความ คุณสามารถดูรายชื่อผู้โทร FaceTime ที่ถูกบล็อก และเพิ่มหรือลบออกได้โดยไปที่ การตั้งค่า > ถูกบล็อก . คลิก + เพื่อเพิ่มตัวเลขหรือไฮไลท์ตัวเลขแล้วคลิก - - เพื่อปลดล็อคมัน
คำถามที่พบบ่อย- ฉันจะบล็อกเว็บไซต์บน MacBook ได้อย่างไร
วิธีที่ง่ายที่สุดในการบล็อกเว็บไซต์บน MacBook คือการตั้งค่าเวลาหน้าจอ ไปที่ การตั้งค่าระบบ > เวลาหน้าจอ > เนื้อหาและความเป็นส่วนตัว แล้วเลือก จำกัดเว็บไซต์สำหรับผู้ใหญ่ และ ปรับแต่ง . ในหน้าต่างถัดไป คุณสามารถตั้งค่าการอนุญาตและข้อจำกัดในแต่ละไซต์ได้
- ฉันจะบล็อกใครบางคนบน Mac ได้อย่างไร
คำแนะนำเหล่านี้จะแปลเป็น Mac เดสก์ท็อป เนื่องจากทั้งพวกเขาและ MacBook ใช้ระบบปฏิบัติการเดียวกัน (macOS) คุณสามารถบล็อกผู้คนได้โดยตรงจากแอพข้อความและ FaceTime