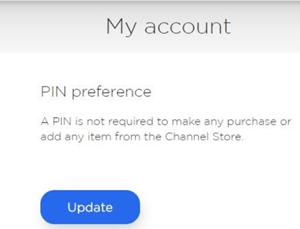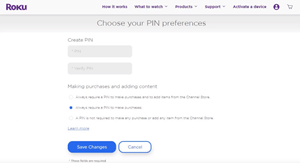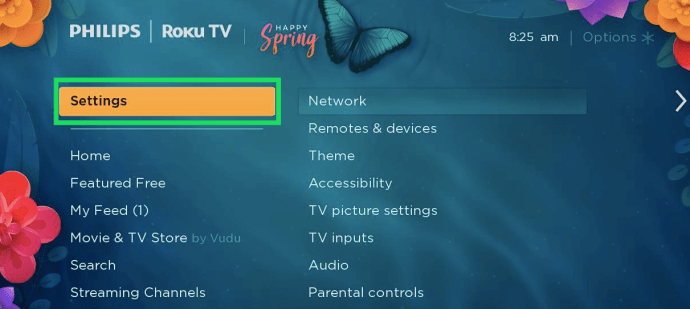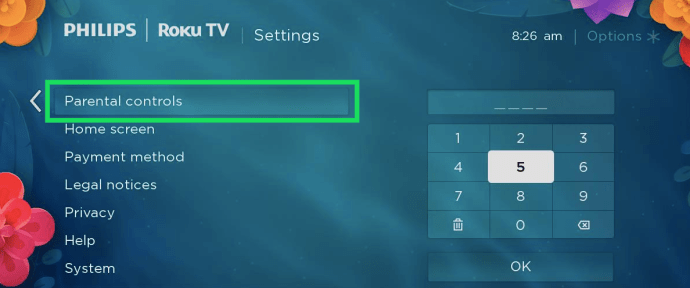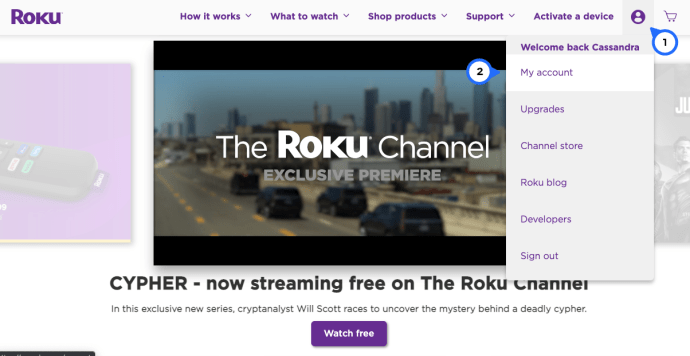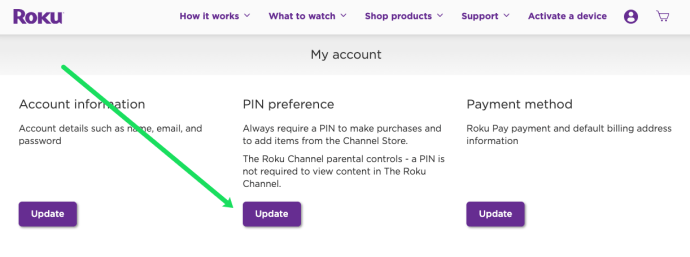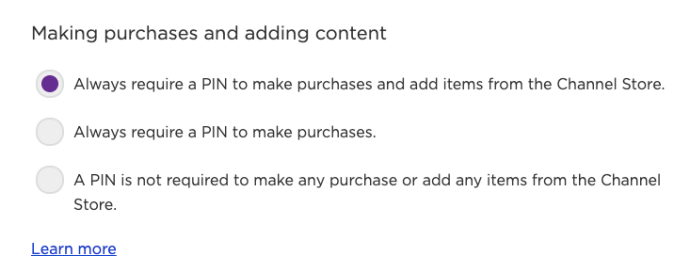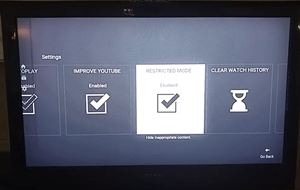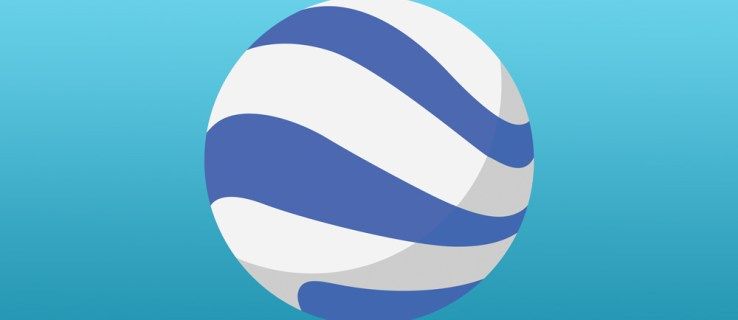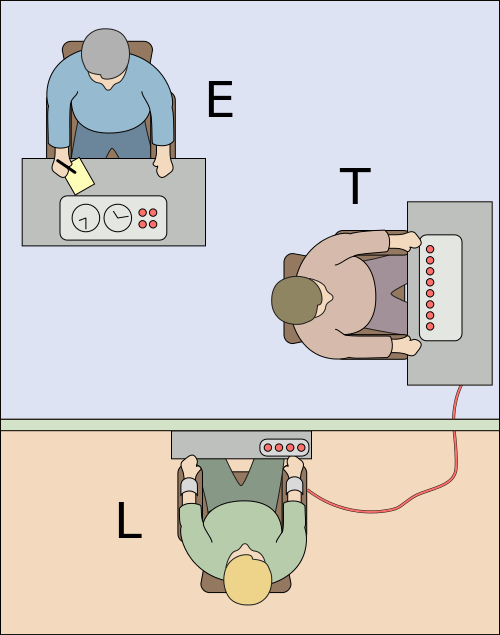หลายครัวเรือนเลือกใช้ Roku เป็นอุปกรณ์สตรีมมิ่งเริ่มต้น ทันสมัยและไม่เหมือนใคร Roku อยู่ไกลจากอุปกรณ์แบบดั้งเดิม ดังนั้นการควบคุมโดยผู้ปกครองจึงทำงานแตกต่างกันเล็กน้อย

การบล็อกช่องเป็นเรื่องง่าย แต่ไม่ง่ายอย่างที่คุณคาดหวัง ด้วยเหตุนี้ คุณสามารถอ่านเกี่ยวกับขั้นตอนโดยละเอียดที่คุณต้องดำเนินการเพื่อบล็อกช่องต่างๆ เช่น YouTube บนอุปกรณ์ Roku ได้ในบทความนี้
คุณจะได้เรียนรู้วิธีตั้งค่า PIN ลบ YouTube ออกจากรายการช่อง และอื่นๆ ติดรอบสำหรับข้อมูลเชิงลึกเพิ่มเติมเกี่ยวกับเรื่องนี้
คุณสามารถบล็อก YouTube บน Roku ได้ไหม
น่าเสียดายที่ Roku ไม่มีวิธีง่ายๆ ในการบล็อกช่องที่ไม่ใช่ของ Roku ซึ่งหมายความว่าคุณจะต้องใช้ความคิดสร้างสรรค์เพื่อนำข้อจำกัดไปใช้
แน่นอน คุณสามารถตั้งค่าการควบคุมโดยผู้ปกครองในบัญชี YouTube ของบุตรหลานได้ แต่พวกเขายังสามารถเข้าถึงแอปพลิเคชันบน Roku ได้ หากนี่คือสิ่งที่คุณต้องการทำ เรามี กวดวิชาเต็มรูปแบบที่นี่
อย่างไรก็ตาม ตามวัตถุประสงค์ของบทความ เราจะแนะนำสิ่งที่คุณทำได้เพื่อควบคุมกิจกรรมบนอุปกรณ์ Roku ของคุณ
การตั้งค่า PIN บนอุปกรณ์ Roku
แม้ว่าคุณจะไม่สามารถบล็อก YouTube โดยเฉพาะได้ แต่คุณสามารถลบแอปพลิเคชันออกและตั้งค่ารหัสพินเพื่อให้แน่ใจว่าจะไม่ติดตั้งแอปพลิเคชันนั้นอีก ขั้นแรก คุณจะต้องสร้างพินสำหรับบัญชี Roku ของคุณ
คุณสามารถทำได้จากเว็บไซต์ Roku และตราบใดที่คุณลงชื่อเข้าใช้บัญชีนั้นบนอุปกรณ์ Roku อุปกรณ์ของคุณจะตรวจจับคุณสมบัติความปลอดภัยโดยอัตโนมัติ ในการติดตั้งแอป YouTube อีกครั้ง ผู้ใช้จะต้องป้อนตัวเลขสี่หลักเพื่อดาวน์โหลดช่องใดๆ รวมทั้งยูทูบ
วิธีแสดงเปอร์เซ็นต์แบตเตอรี่ windows 10
ต่อไปนี้เป็นวิธีเพิ่ม PIN ให้กับบัญชี Roku ของคุณ:
- เยี่ยมชมเว็บไซต์ Roku อย่างเป็นทางการบนเว็บเบราว์เซอร์มือถือหรือคอมพิวเตอร์ เข้าสู่ระบบด้วยข้อมูลประจำตัวของคุณ
- คลิกที่ Pin Preference และเลือก Update
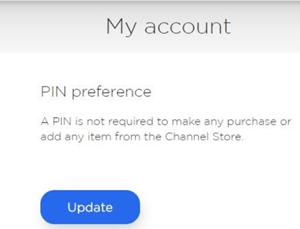
- เลือกตัวเลือกเพื่อต้องใช้ PIN เสมอเพื่อซื้อสินค้าและเพิ่มรายการจาก Channel Store
- พิมพ์คำสั่งผสมสี่หลักสำหรับ PIN แล้วคลิกยืนยัน PIN
- สุดท้าย บันทึกการเปลี่ยนแปลง
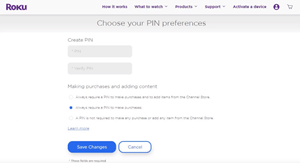
คุณสามารถทำได้จากอุปกรณ์ Roku เพียงทำตามขั้นตอนเหล่านี้:
- คลิกปุ่มโฮมบนรีโมท Roku ของคุณและคลิกที่ 'การตั้งค่า'
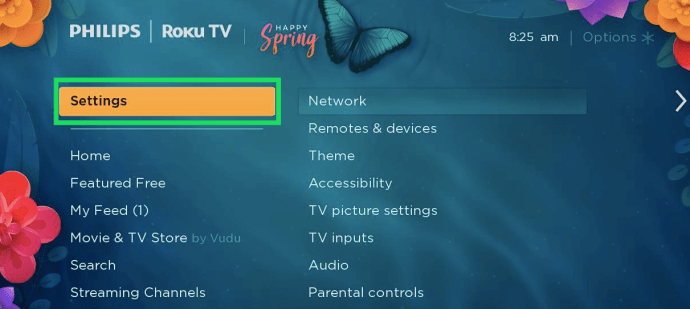
- คลิกที่ 'การควบคุมโดยผู้ปกครอง'
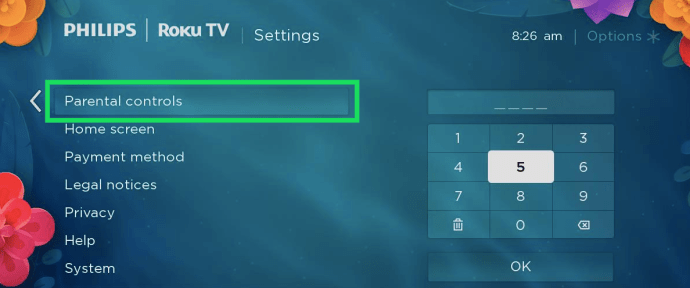
- ใส่รหัสสี่หลักของคุณสองครั้ง จากนั้นคลิก 'ตกลง'
- ตั้งค่าพินของคุณแล้ว
เมื่อคุณตั้งค่า PIN สำหรับอุปกรณ์ Roku แล้ว คุณจะสามารถลบช่อง (เช่น YouTube) ได้ คุณยังสามารถซ่อนแท็บ News, TV Store และ Movie Store จากหน้าจอหลักบน Roku ได้อีกด้วย
การลบช่องบนอุปกรณ์ Roku
สุดท้าย คุณสามารถลบ YouTube ออกจากรายการช่องบนอุปกรณ์ Roku ของคุณได้ ทำตามขั้นตอนเหล่านี้:
- บนหน้าจอหลักของ Roku ให้เลือกตัวเลือกช่องของฉันด้วยรีโมท Roku ของคุณ
- ไปที่ YouTube แล้วแตะที่ปุ่มดาว (ตัวเลือก) บนรีโมท Roku ของคุณ
- เลือก ลบช่อง แล้วกด ตกลง ยืนยันว่าคุณต้องการลบ YouTube โดยกดตกลงอีกครั้ง
- นอกจากนี้ คุณสามารถซ่อนสิ่งต่างๆ จากหน้าจอหลักของ Roku ได้ ไปที่การตั้งค่า จากนั้นไปที่หน้าจอหลัก แล้วแตะที่ซ่อน (ข่าว ภาพยนตร์ หรือร้านทีวี)

คุณสามารถย้อนกลับการเปลี่ยนแปลงเหล่านี้ได้เสมอโดยใช้ขั้นตอนเดียวกับที่คุณทำก่อนหน้านี้ คุณสามารถบล็อกได้ไม่จำกัดจำนวนช่อง ดังนั้นอย่าลังเลที่จะบล็อกทุกสิ่งที่คุณเห็นว่าไม่เหมาะสม
การตั้งค่าการควบคุมโดยผู้ปกครอง
การควบคุมโดยผู้ปกครองของ Roku มีผลเฉพาะกับสิ่งที่คุณทำได้บนอุปกรณ์ Roku (เช่น การเพิ่มช่อง) หรือเนื้อหาที่มีใน The Roku Channel แม้ว่าวิธีนี้จะไม่ช่วยให้คุณบล็อก YouTube โดยตรง แต่คุณสามารถใช้ฟังก์ชันนี้เพื่อให้แน่ใจว่า YouTube จะไม่ถูกเพิ่มกลับหากไม่มีหมุดของคุณ
น่าเสียดายที่อุปกรณ์ Roku นั้นไม่ได้มีตัวเลือกมากมาย ดังนั้นเราจะใช้ เว็บไซต์ Roku .
ลงชื่อเข้าใช้บัญชี Roku ของคุณและทำตามขั้นตอนเหล่านี้:
ไม่สามารถอ่านไลบรารีไฟล์ iTunes ได้เนื่องจากสร้างโดย iTunes เวอร์ชันใหม่กว่า
- คลิกที่ไอคอนโปรไฟล์ที่มุมบนขวา จากนั้นเลือก 'บัญชีของฉัน'
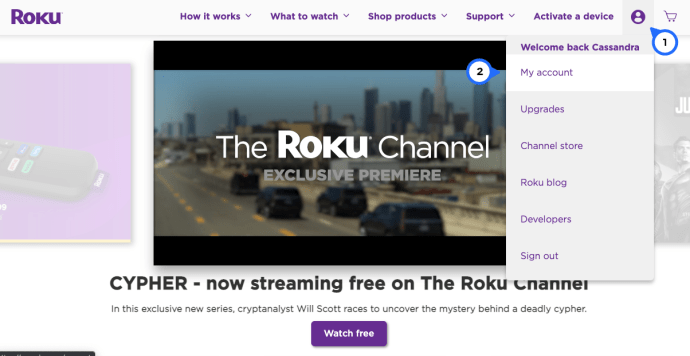
- ใต้ 'การตั้งค่าพิน' คลิก 'อัปเดต'
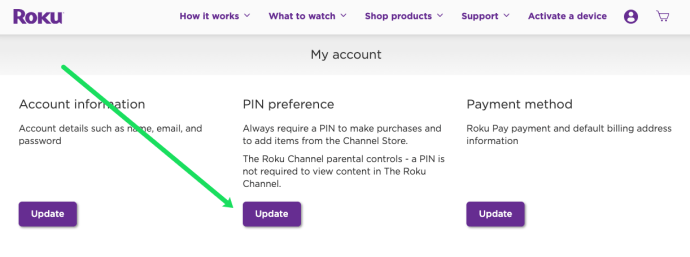
- ในหน้าถัดไป คุณจะมีตัวเลือกบางอย่างให้เลือก ภายใต้หัวข้อ การซื้อและการเพิ่มเนื้อหา ให้เลือกตัวเลือกแรกเพื่อต้องการหมุดเสมอ
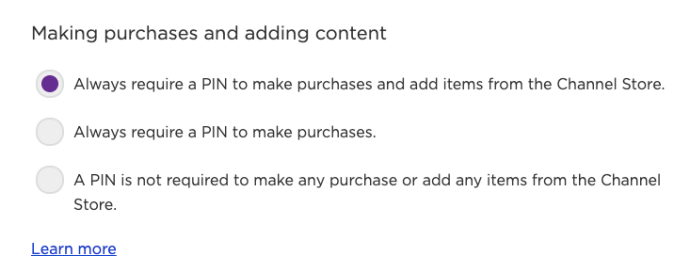
เลือก 'ต้องใช้ PIN เสมอในการซื้อและเพิ่มรายการจาก Channel Store'
การสร้าง PIN เพียงอย่างเดียวไม่ใช่งานเดียวที่คุณต้องทำเพื่อให้แน่ใจว่าจะไม่เพิ่ม YouTube กลับเข้าไป คุณจะต้องตั้งค่าการควบคุมโดยผู้ปกครองเหล่านี้เพื่อเปิดใช้งานฟังก์ชันด้วย
ตั้งค่าการควบคุมโดยผู้ปกครองของ YouTube
หากคุณต้องการเก็บแอปพลิเคชัน YouTube ไว้ในอุปกรณ์ Roku แต่คุณยังต้องการบล็อกเนื้อหา ส่วนนี้เหมาะสำหรับคุณ
บริการสตรีมมิ่งบางอย่างเช่น YouTube, Netflix และ Hulu มีการควบคุมโดยผู้ปกครองของตนเอง สำหรับ YouTube คุณสามารถเปิดใช้งานโหมดจำกัดที่จะแสดงเฉพาะเนื้อหาที่เหมาะสม วิธีการมีดังนี้
- เข้าสู่แอป YouTube บนอุปกรณ์ Roku ของคุณ
- เปิดการตั้งค่า
- เลื่อนจนกว่าคุณจะเห็นโหมดที่จำกัด เปิดใช้งาน
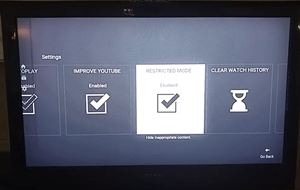
ตอนนี้ YouTube จะแสดงเฉพาะเนื้อหาที่เหมาะสม แต่ตัวเลือกนี้ยังไม่สมบูรณ์แบบ พารามิเตอร์สำหรับเนื้อหาที่เหมาะสมอาจมีข้อบกพร่อง นอกจากนี้ ลูกๆ ของคุณสามารถปิดใช้งานโหมดจำกัดได้อย่างง่ายดายหากพวกเขาอายุมากกว่าและรู้จักอุปกรณ์ Roku ของคุณเป็นอย่างดี
คำถามที่พบบ่อย
ฉันสามารถบล็อกแอพใน Roku ได้หรือไม่
น่าเสียดายที่ไม่มี คุณสามารถลบแอปทั้งหมดและเพิ่ม PIN เพื่อให้แน่ใจว่าไม่มีการติดตั้งใหม่ หรือใช้การควบคุมโดยผู้ปกครองของแอปเพื่อจัดการการอนุญาตเนื้อหา
ฉันสามารถตั้งค่าหลายโปรไฟล์บน Roku ได้หรือไม่
บริการสตรีมมิ่งจำนวนมากช่วยให้เราสร้างโปรไฟล์สำหรับเด็กและสำหรับตัวเราเอง ขออภัย Roku ไม่ได้ให้ตัวเลือกนี้แก่เรา ตัวเลือกเดียวของคุณบนเส้นทางนี้คือการตั้งค่าโปรไฟล์ส่วนบุคคลภายในบริการสตรีมที่คุณพยายามจัดการและใช้ตัวกรองการควบคุมโดยผู้ปกครองที่มีให้เช่นกัน
ไม่มี YouTube อีกต่อไป
ไปเลย ตอนนี้คุณรู้วิธีที่เป็นไปได้ทั้งหมดในการจำกัดและบล็อก YouTube บนอุปกรณ์ Roku แล้ว การควบคุมโดยผู้ปกครองมักจะไม่มีประโยชน์หากไม่มี PIN ดังนั้นโปรดระลึกไว้เสมอว่า เด็กส่วนใหญ่ในปัจจุบันรู้วิธีปิดการใช้งานพวกเขา
PIN เป็นวิธีเดียวในการบล็อกช่องอย่าง YouTube อย่างสมบูรณ์ คุณมีคำถามหรือข้อกังวลใด ๆ หรือไม่? แบ่งปันกับเราในส่วนความคิดเห็นด้านล่าง