Snapseed เป็นแอปพลิเคชันฟรีของ Google สำหรับแก้ไขรูปภาพ บางคนเปรียบเทียบแอพนี้กับ Instagram แต่นั่นเป็นสิ่งที่ผิด นี่คือแอปพลิเคชั่นแก้ไขภาพระดับมืออาชีพพร้อมชุดที่ยอดเยี่ยมและเอฟเฟกต์ต่าง ๆ มากมาย

คุณสามารถสร้างภาพถ่ายป๊อปสีใส่ฟิลเตอร์ต่างๆใช้การเปิดรับแสงสองครั้งเอฟเฟกต์ข้อความและเลนส์เบลอ สมาร์ทโฟนบางรุ่นมีโหมดแนวตั้งที่สามารถเบลอพื้นหลังของรูปภาพได้ด้วยตัวเอง แต่ส่วนใหญ่ยังไม่มี
หากโทรศัพท์ของคุณไม่รองรับคุณสมบัตินี้คุณสามารถใช้ Snapseed แทนได้ คุณสามารถสร้างโบเก้ได้ บทความนี้จะสอนวิธีเบลอพื้นหลังอย่างสมบูรณ์แบบโดยใช้ Snapseed
วิธีเปลี่ยนตำแหน่งที่ Steam ติดตั้งเกม
เริ่มต้นใช้งาน
ก่อนที่จะดำดิ่งสู่การเบลอใน Snapseed อย่าลืมติดตั้งและอัปเดตแอปโดยใช้ App Store อย่างเป็นทางการ นี่คือไฟล์ ลิงก์ Google Play Store เช่นเดียวกับ ลิงก์ Apple App Store เพื่อช่วยคุณประหยัดเวลา
สิ่งที่ช่างภาพส่วนใหญ่ต้องการให้ได้ภาพเบลอจาก Snapseed คือโบเก้ นี่คือเทคนิคที่วัตถุในภาพอยู่ในโฟกัสชัดเจนที่สุดในขณะที่ฉากหลังเบลอ
วิธีทำสัญลักษณ์ดีกรีบน mac
เคล็ดลับนี้เน้นความสนใจของผู้ชมไปที่ตัวแบบหลักของภาพถ่ายโดยใส่แบ็คกราวด์และแบ็คกราวด์ วิธีที่ง่ายที่สุดในการบรรลุเอฟเฟกต์นี้คือการใช้กล้องดิจิตอลสะท้อนเลนส์เดี่ยว (DSLR) โทรศัพท์บางรุ่นยังได้รับคุณสมบัติโบเก้ แต่ก็ยังไม่ดีเท่ากล้อง DSLR
Snapseed ช่วยให้โทรศัพท์ของคุณสามารถจำลองกล้อง DSLR คุณภาพสูงโดยใช้เครื่องมือเบลอเลนส์
เรียกใช้ vbs ในฐานะผู้ดูแลระบบ
Snapseed: วิธีใช้เครื่องมือเลนส์เบลอ
การใช้เครื่องมือเบลอเลนส์ใน Snapseed ไม่ใช่เรื่องยากเลย หลังจากที่คุณติดตั้งและอัปเดตแอปแล้วให้ทำตามขั้นตอนเหล่านี้:
- เปิดแอปพลิเคชั่น Snapseed บนโทรศัพท์ของคุณ
- เพิ่มรูปภาพที่คุณต้องการโดยใช้ปุ่มเปิดหรือไอคอนบวกขนาดใหญ่ ซึ่งจะนำคุณไปสู่แกลเลอรีโทรศัพท์ของคุณซึ่งคุณสามารถเลือกรูปภาพได้
- เมื่อรูปภาพของคุณโหลดแล้วให้ใช้ฟิลเตอร์ใน Snapseed เพื่อปรับแต่งรูปภาพ นอกจากนี้คุณสามารถใช้ตัวเลือกปรับแต่งภาพและเพิ่มความคมชัดหรือความอิ่มตัวของสี เมื่อเสร็จแล้วให้แตะที่ปุ่มเครื่องหมายถูกเพื่อบันทึกการเปลี่ยนแปลง
- หากรูปภาพของคุณมีสิ่งต่างๆอยู่เบื้องหลังเช่นหากอยู่ในตำแหน่งแนวนอนคุณควรครอบตัดเพื่อช่วยให้วัตถุโดดเด่น ใช้เมนูเครื่องมือและเลือกครอบตัด ทำการปรับแต่งเส้นขอบอื่น ๆ ที่จำเป็น แตะที่เครื่องหมายถูกด้านล่างขวาเมื่อคุณทำเสร็จแล้ว
- จากนั้นคุณสามารถเลือกเมนูเครื่องมือและสุดท้ายใช้เลนส์เบลอ เลือกรูปร่างของการเบลอมีตัวเลือกมากมายเช่นการเบลอแบบวงกลมและเชิงเส้น
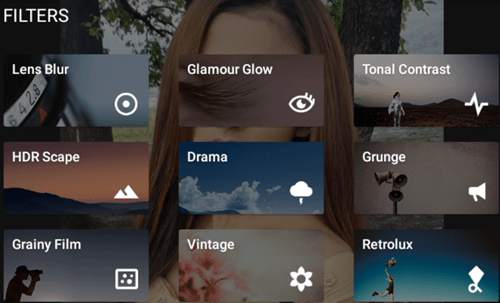
- ใช้เครื่องมือเบลอเพื่อสร้างโครงร่างรอบ ๆ ตัวแบบของคุณ คุณสามารถบีบภาพเพื่อซูมเข้าทำให้เส้นขอบเบลอของคุณใกล้เคียงที่สุดเท่าที่จะทำได้ตามวัตถุในภาพถ่าย
ปรับแต่งความเบลอ
คุณอาจคิดว่างานของคุณเสร็จแล้ว แต่มันไม่ใช่ Snapseed เป็นโปรแกรมตกแต่งภาพระดับโปรและมีการปรับแต่งมากมายที่คุณสามารถทำได้นอกเหนือจากการเบลอเลเยอร์แรก ทำตามขั้นตอนเหล่านี้เพื่อปรับแต่งเอฟเฟกต์เลนส์เบลอของคุณ:
- คุณสามารถใช้เลเยอร์อื่นกับการเบลอของคุณซึ่งทำให้การเปลี่ยนแปลงระหว่างพื้นหลังเบลอและวัตถุในภาพถ่าย คุณสามารถทำได้โดยการปัดรูปภาพขึ้นแล้วแตะที่การเปลี่ยนในเมนูแบบเลื่อนลง จากนั้นคุณควรลากไปทางซ้ายบนแถบเลื่อน
- เมื่อเสร็จสิ้นการเปลี่ยนแปลงคุณสามารถเลือกระดับความเบลอได้ ปัดขึ้นอีกครั้งบนรูปภาพและเลือกความแรงของภาพเบลอจากเมนู จากนั้นลากแถบเลื่อนไปทางขวา
- นอกจากนี้คุณสามารถเพิ่มเอฟเฟกต์วิกเน็ตต์ที่ขอบได้ หากคุณต้องการให้ขอบยังคงเป็นสีเดิมให้เลื่อนแถบเลื่อนของขอบมืดไปที่ศูนย์
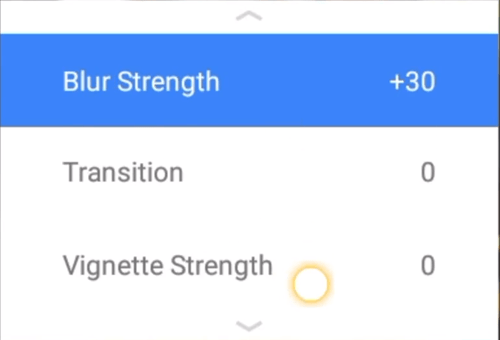
- ในที่สุดเมื่อคุณทำเสร็จแล้วคุณสามารถบันทึกการเปลี่ยนแปลงและส่งออกภาพเบลอไปยังแกลเลอรีรูปภาพของคุณ
ความคิดและเคล็ดลับสุดท้าย
คุณมีแล้วคุณเพิ่งเรียนรู้วิธีที่ง่ายที่สุดในการใช้เลนส์เบลอใน Snapseed แอปที่มีประสิทธิภาพนี้ยอดเยี่ยมและดีขึ้นเรื่อย ๆ เมื่อคุณคุ้นเคยกับมันมากขึ้น คุณสามารถทดลองและสร้างเอฟเฟกต์เจ๋ง ๆ ได้ทุกประเภทใช้ฟิลเตอร์ต่าง ๆ เพื่อยกระดับภาพถ่ายของคุณไปอีกขั้น
มีวิธีอื่นในการใช้เลนส์เบลอใน Snapseed แต่จะก้าวหน้ากว่าและใช้เวลามากกว่า คุณเบลอพื้นหลังในภาพถ่ายของคุณหรือไม่? ถ้าไม่คุณจะปล่อยมันไปไหม? บอกความคิดเห็นของคุณในความคิดเห็นด้านล่าง

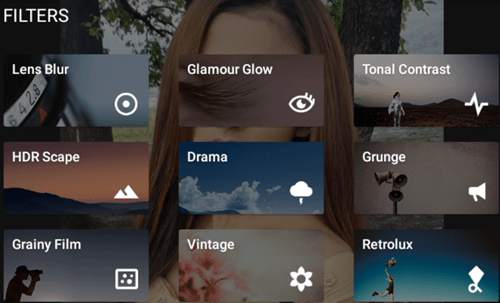
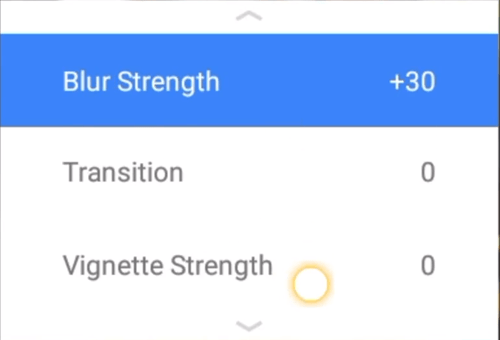






![11 วิธีในการแก้ไขสถานะเครือข่ายมือถือถูกตัดการเชื่อมต่อ [อธิบาย]](https://www.macspots.com/img/blogs/60/11-ways-fix-mobile-network-state-disconnected.jpg)

