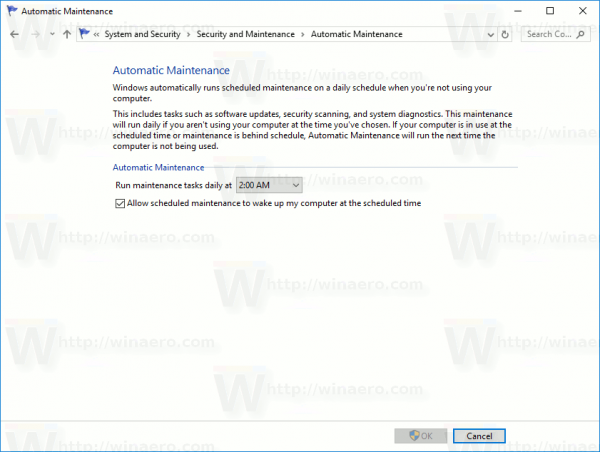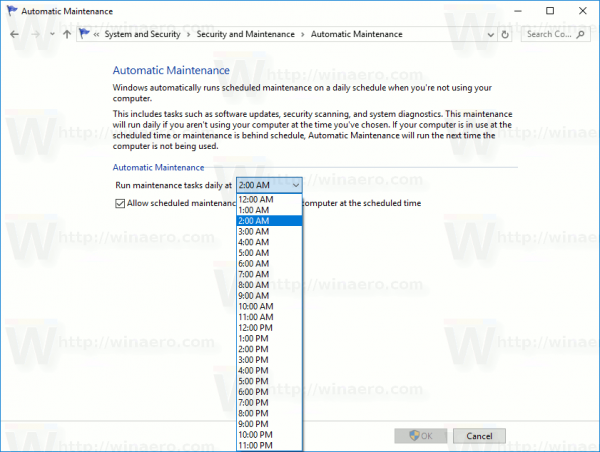ในบทความก่อนหน้านี้เราได้เห็นวิธีปิดใช้งานคุณลักษณะการบำรุงรักษาอัตโนมัติใน Windows 10 และวิธีหยุดและเริ่มด้วยตนเอง วันนี้เราจะมาดูวิธีปรับแต่งตารางเวลา ไปเลย.
อย่างที่คุณทราบแล้ว Windows 10 ทำการบำรุงรักษาอัตโนมัติ เป็นงานตามกำหนดเวลาประจำวันที่หมดกรอบ เมื่อเปิดใช้งานจะทำงานต่างๆเช่นการอัปเดตแอปการอัปเดต Windows การสแกนความปลอดภัยและสิ่งอื่น ๆ อีกมากมาย
วิธีดูไลค์ของคนอื่นในอินสตาแกรม
โดยค่าเริ่มต้นการบำรุงรักษาอัตโนมัติจะถูกตั้งค่าให้ปลุกพีซีของคุณและเรียกใช้งานการบำรุงรักษาในเวลา 2.00 น. คุณสามารถเปลี่ยนกำหนดการนี้เป็นเวลาอื่นที่คุณต้องการได้ นี่คือวิธีที่สามารถทำได้
ในการเปลี่ยนกำหนดการบำรุงรักษาอัตโนมัติใน Windows 10 ให้ดำเนินการดังต่อไปนี้
- เปิดคลาสสิก แผงควบคุม แอป
- ไปที่ Control Panel System and Security Security and Maintenance มีลักษณะดังนี้ (ภาพหน้าจอด้านล่างมาจาก Windows 10 Creators Update เวอร์ชัน 1703):
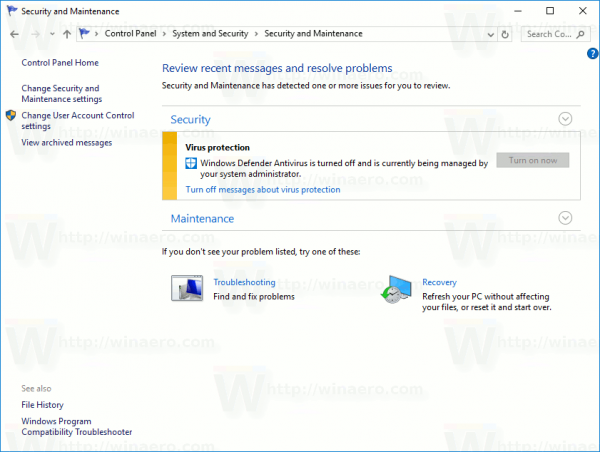 หมายเหตุ: ในภาพหน้าจอด้านบนคุณจะเห็นการปิดใช้งานโปรแกรมป้องกันไวรัสของ Windows Defender บนพีซีของฉัน หากคุณต้องการเรียนรู้ว่าฉันปิดการใช้งานได้อย่างไรโปรดดูบทความ: ปิดการใช้งาน Windows Defender ใน Windows 10 .
หมายเหตุ: ในภาพหน้าจอด้านบนคุณจะเห็นการปิดใช้งานโปรแกรมป้องกันไวรัสของ Windows Defender บนพีซีของฉัน หากคุณต้องการเรียนรู้ว่าฉันปิดการใช้งานได้อย่างไรโปรดดูบทความ: ปิดการใช้งาน Windows Defender ใน Windows 10 . - ขยายกล่องการบำรุงรักษาเพื่อดูตัวควบคุมที่เกี่ยวข้อง
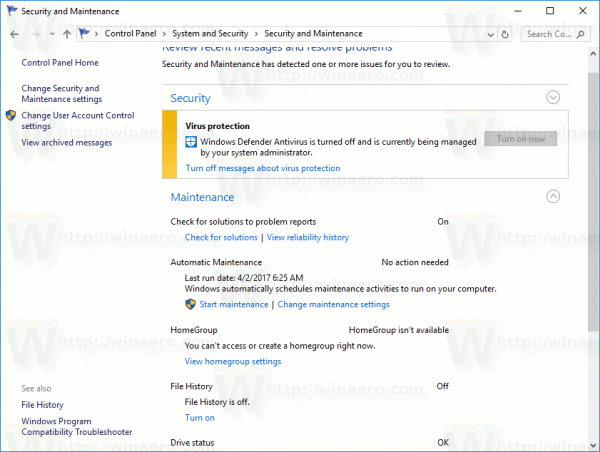
- คลิกลิงค์ ' เปลี่ยนการตั้งค่าการบำรุงรักษา '.
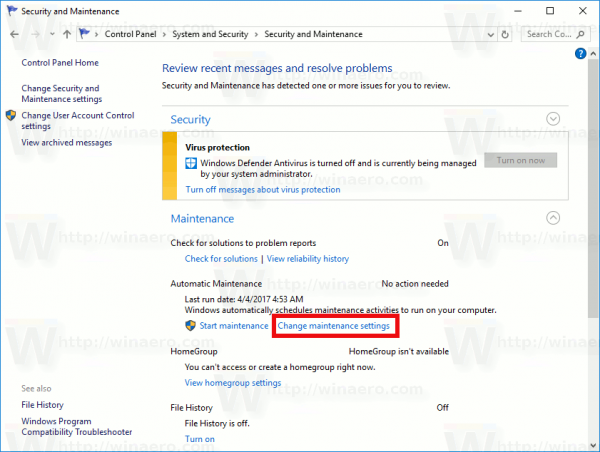 หน้าต่อไปนี้จะเปิดขึ้น
หน้าต่อไปนี้จะเปิดขึ้น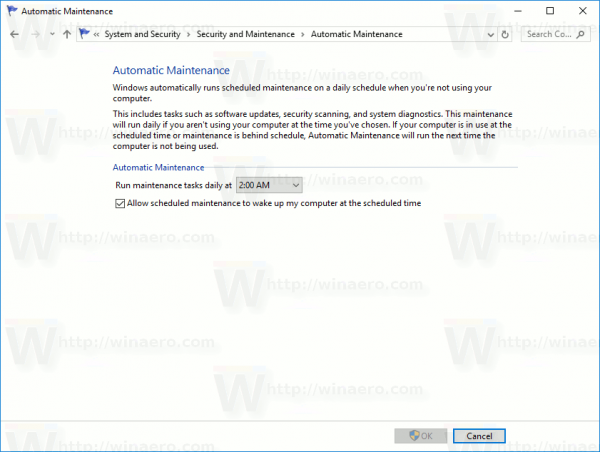
- กำหนดตารางเวลาใหม่สำหรับการบำรุงรักษาอัตโนมัติ
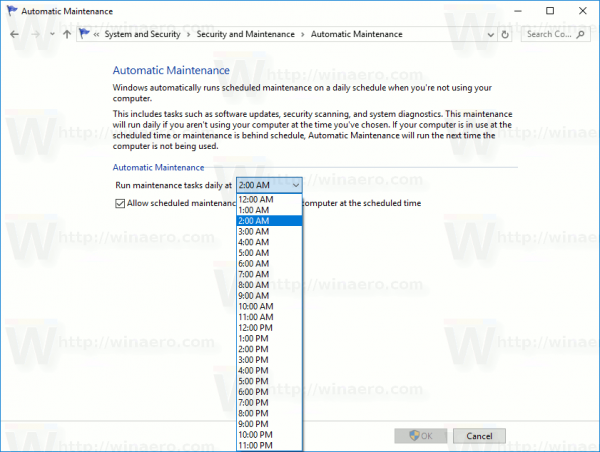
หมายเหตุ: หากคุณไม่เลือกตัวเลือก 'อนุญาตให้การบำรุงรักษาตามกำหนดเวลาเพื่อปลุกคอมพิวเตอร์ของฉันตามเวลาที่กำหนด' จะไม่ปิดใช้งานการบำรุงรักษา หากต้องการปิดใช้งานอย่างสมบูรณ์โปรดดูบทความ วิธีปิดการใช้งานการบำรุงรักษาอัตโนมัติ . - ยืนยันไฟล์ UAC ร้องขอหากได้รับแจ้ง
คุณทำเสร็จแล้ว
คุณอาจสนใจเรียนรู้วิธีเริ่มการบำรุงรักษาด้วยตนเอง อ้างถึงบทความต่อไปนี้: เริ่มหรือหยุดการบำรุงรักษาด้วยตนเองใน Windows 10 .

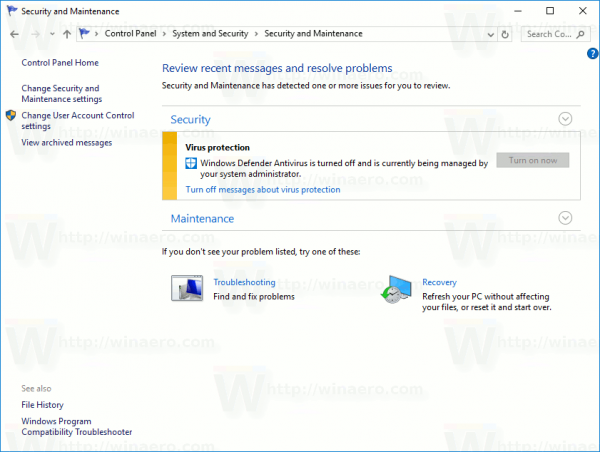 หมายเหตุ: ในภาพหน้าจอด้านบนคุณจะเห็นการปิดใช้งานโปรแกรมป้องกันไวรัสของ Windows Defender บนพีซีของฉัน หากคุณต้องการเรียนรู้ว่าฉันปิดการใช้งานได้อย่างไรโปรดดูบทความ: ปิดการใช้งาน Windows Defender ใน Windows 10 .
หมายเหตุ: ในภาพหน้าจอด้านบนคุณจะเห็นการปิดใช้งานโปรแกรมป้องกันไวรัสของ Windows Defender บนพีซีของฉัน หากคุณต้องการเรียนรู้ว่าฉันปิดการใช้งานได้อย่างไรโปรดดูบทความ: ปิดการใช้งาน Windows Defender ใน Windows 10 .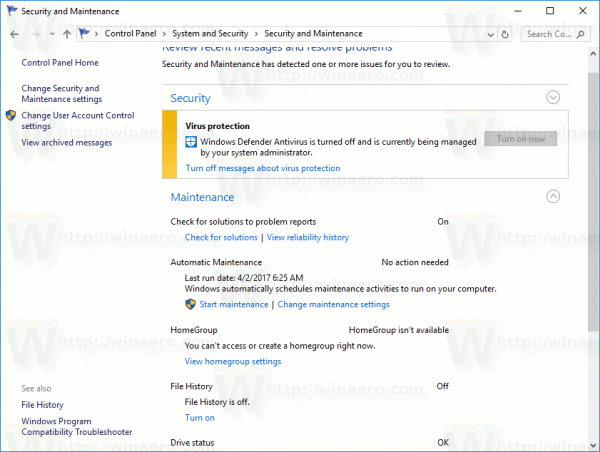
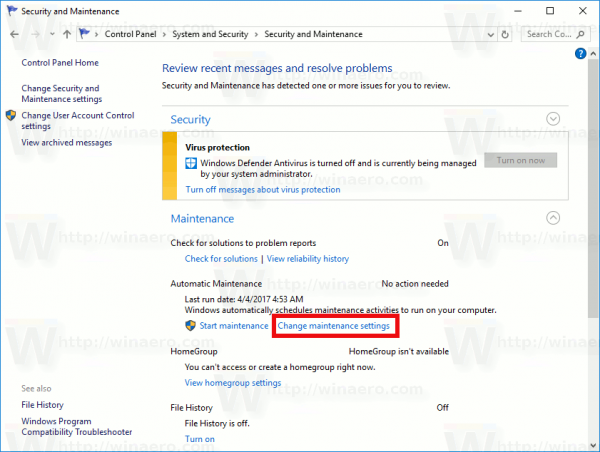 หน้าต่อไปนี้จะเปิดขึ้น
หน้าต่อไปนี้จะเปิดขึ้น