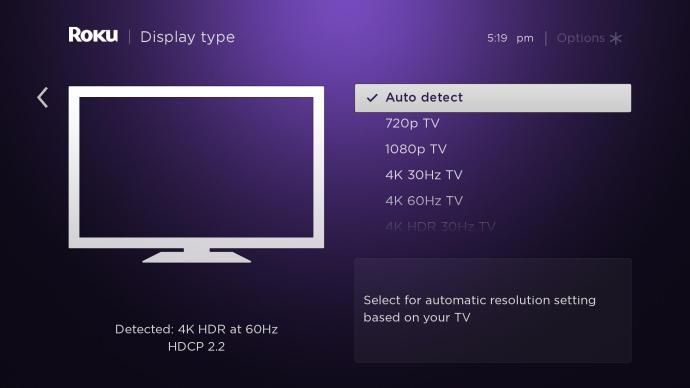หากคุณต้องการเปลี่ยนขนาดหน้าจอ คุณอาจต้องการเปลี่ยนความละเอียด อัตราส่วนภาพ หรือทั้งสองอย่าง หากเป็นกรณีนี้แสดงว่าคุณโชคดี อุปกรณ์ Roku ได้รับการออกแบบมาเพื่อใช้ประโยชน์จากความละเอียดที่มีความละเอียดสูงที่ทันสมัย แต่ยังรวมถึงรูปแบบที่เก่ากว่าซึ่งมักใช้ในสมาร์ททีวีรุ่นเก่าอีกด้วย

นอกจากนี้ คุณสามารถเปลี่ยนขนาดภาพได้อย่างง่ายดาย ไม่ว่าคุณจะใช้อุปกรณ์สตรีม Roku หรือสมาร์ททีวี Roku
ทำไมเมาส์ถึงคลิกสองครั้ง
การเปลี่ยนจอแสดงผลด้วยรีโมท
ใส่แบตเตอรี่ในรีโมท Roku เพื่อนำทางเมนูบนอุปกรณ์ Roku ของคุณ
- กดปุ่มโฮมบนรีโมทเพื่อเข้าถึงหน้าจอหลักของ Roku
- ใช้ลูกศรเพื่อไฮไลต์เมนูการตั้งค่า
- เข้าสู่เมนูการตั้งค่าและเลือกตัวเลือกประเภทการแสดงผล
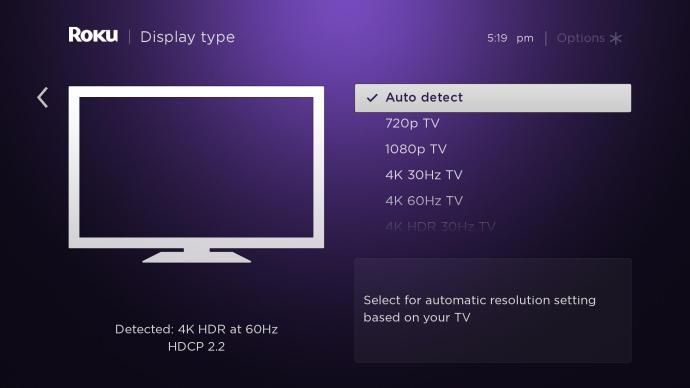
- ใช้ลูกศรเพื่อเลือกความละเอียดที่ต้องการ
คุณควรรู้ว่าอุปกรณ์ Roku ทำงานได้ดีในการวิเคราะห์ความสามารถของสมาร์ททีวีของคุณ ด้วยการใช้คุณสมบัติ Auto Detect อุปกรณ์ Roku ของคุณสามารถสแกนและตั้งค่าความละเอียดในการแสดงผลให้เป็นค่าที่เหมาะสมที่สุดบนทีวีของคุณ

นี่คือตัวเลือกที่มีอยู่ในอุปกรณ์ Roku:
- 720p
- 1080p
- 4K ที่ 30Hz
- 4K ที่ 60Hz
- 4K HDR ที่ 30Hz
คำศัพท์การแก้ปัญหาและปัญหาความไม่ลงรอยกันทั่วไป
ค่า 30Hz และ 60Hz แสดงถึงอัตราเฟรมของการเล่นวิดีโอของคุณ 4K HDR ย่อมาจาก High Dynamic Range ซึ่งหมายความว่าทีวีของคุณควรสามารถรองรับอัตราเฟรมที่สูงขึ้นและข้อมูลสีเพิ่มเติมได้ โปรดทราบว่าสมาร์ททีวี 4K มีไม่มากนักที่จะรองรับ 4K HDR ด้วย
หากคุณตั้งค่าอุปกรณ์ Roku เป็นความละเอียดที่ทีวีไม่รองรับ คุณจะเห็นหน้าจอว่างเปล่า อย่างไรก็ตาม อุปกรณ์ควรเปลี่ยนกลับเป็นการตั้งค่าที่ใช้ได้ก่อนหน้านี้ในเวลาประมาณ 15 วินาที
คุณควรทราบด้วยว่าแม้ว่าทีวีของคุณอาจรองรับ 4K HDR แต่ก็ไม่ได้รับประกันว่าคุณจะสามารถชมภาพยนตร์ HDR ได้ทันทีที่แกะออกจากกล่อง ในบางกรณี คุณอาจสังเกตเห็นว่าเมื่อรับชมภาพยนตร์ HDR จากแท่ง Roku รูปภาพอาจมีคุณภาพต่ำ
ซึ่งมักเป็นปัญหากับซอฟต์แวร์ของทีวี ดำเนินการอัปเดตแล้วลองอีกครั้ง หากปัญหายังคงอยู่ ให้ทำการอัปเดต Roku OS ด้วย หากยังไม่สามารถแก้ปัญหาได้ แสดงว่าอุปกรณ์ Roku หรือทีวีของคุณไม่สามารถแสดงเนื้อหา 4K HDR ได้
การเปลี่ยนขนาดภาพ
หากคุณเปลี่ยนขนาดภาพบนทีวีขณะใช้ Roku การเปลี่ยนแปลงจะไม่มีผลทั่วโลก จะมีผลกับอินพุต HDMI ที่ใช้งานอยู่เท่านั้น เช่นเดียวกับในอุปกรณ์ Roku ของคุณ
- กดปุ่ม Star เพื่อเข้าสู่เมนูการตั้งค่า
- หรือไปที่หน้าจอหลักของคุณโดยกดปุ่มโฮมบนรีโมทแล้วใช้ปุ่มลูกศรเพื่อไปที่เมนูการตั้งค่า
- เลือกตัวเลือกการตั้งค่าภาพทีวี
- ไปที่เมนูตัวเลือก
- เลือกเมนูการตั้งค่าภาพขั้นสูง
- ไปที่การตั้งค่าขนาดรูปภาพใกล้กับด้านล่างของรายการ
- ใช้ปุ่มลูกศรเพื่อเลือกอัตราส่วนภาพต่างๆ

โปรดทราบว่าคุณไม่สามารถสร้างอัตราส่วนกว้างยาวที่กำหนดเองได้ เลือกเฉพาะอัตราส่วนอื่นจากรายการที่ให้ไว้ แต่ถึงแม้คุณสามารถเปลี่ยนได้ แต่ก็ไม่ได้หมายความว่าคุณควรจะทำเสมอไป
ด้วยการใช้การตั้งค่าอัตโนมัติ อุปกรณ์ Roku ของคุณจะขยายทุกสิ่งที่ต้องการการยืดและปรับวิดีโอทั้งหมดให้พอดีกับขนาดโดยอัตโนมัติ เพื่อใช้ความสามารถในการเรนเดอร์ของทีวีของคุณได้ดีที่สุด
ตัวเลือกรูปภาพอื่นๆ ที่คุณอาจสนใจ
จากแผงการตั้งค่ารูปภาพขั้นสูงเดียวกัน คุณควรสามารถเข้าถึงตัวเลือกอื่นๆ ที่น่าสนใจได้ ตัวอย่างเช่น คุณสามารถปรับแต่งความสว่าง ความคมชัด สี และคอนทราสต์ของรูปภาพได้ด้วยตนเอง แทนที่จะใช้ค่าที่ตั้งล่วงหน้าที่มีให้
ในสมาร์ททีวี Roku ส่วนใหญ่ คุณควรใช้ประโยชน์จากการตั้งค่ารูปภาพของโหมดเกมได้ด้วย นี่คือสิ่งที่สามารถลดความล่าช้าในการป้อนข้อมูลหรือเพิ่มอัตราการประมวลผลภาพ เนื่องจากคุณสมบัตินี้ใช้ได้กับอินพุต HDMI เท่านั้น จึงเป็นสิ่งที่คุณสามารถใช้สำหรับสตรีม Roku ได้ ไม่ใช่แค่เซสชันเกม
คำถามที่พบบ่อย
ทำไมหน้าจอหลักของฉันจึงดูซูมเข้า
นี่เป็นปัญหาทั่วไปที่ดูเหมือน แต่โชคดีที่มีการแก้ไขที่ง่าย เมื่อคุณเปิดอุปกรณ์ Roku ไอคอนอาจดูเหมือนขยายใหญ่ขึ้นและไม่อยู่ในตำแหน่ง หากเกิดขึ้นกับคุณ อาจเป็นไปได้ว่าคุณต้องอัปเดต Roku Theme.u003cbru003eu003cbru003e เพียงตรงไปที่การตั้งค่าและเลือกธีม เน้นชุดธีมใหม่และบันทึกตัวเลือก หน้าจอหลักของคุณควรปรากฏขึ้นตามปกติอีกครั้ง
วิธีเพิ่มบอทเพลงลงใน discord
หน้าจอของฉันเป็นสีดำหลังจากเปลี่ยนความละเอียด ทำไม?
หากคุณเลือกตัวเลือกบังคับเอาท์พุตและทีวีของคุณไม่สามารถจัดการกับการตั้งค่าใหม่ได้ หน้าจอของคุณจะกลับมาเป็นปกติหลังจากผ่านไปสองสามวินาที น่าเสียดาย นี่หมายความว่าการตั้งค่าใหม่นี้เข้ากันไม่ได้กับเครื่องรับโทรทัศน์ปัจจุบันของคุณ
คุณควรเปลี่ยนขนาดหน้าจอหรือไม่
เว้นแต่ว่าคุณกำลังวางแผนที่จะดูภาพยนตร์เก่า ๆ บางเรื่องในรูปแบบที่ไม่ดีบนทีวีขนาดใหญ่ของคุณ ก็ไม่ควรมีเหตุผลใดๆ ที่จะยืดขนาดภาพของคุณ และถึงอย่างนั้น การยืดออกก็ไม่ค่อยช่วยให้อะไรดีขึ้นหากไม่ได้ทำที่ความละเอียดและขนาดหน้าจอที่เหมาะสม
บ่อยครั้งที่ภาพมีหมอกหรือเป็นพิกเซล ดังนั้นการตั้งค่าอัตราส่วนภาพอัตโนมัติจึงมักจะทำงานได้ดีที่สุด คุณชอบกำหนดขนาดภาพเองหรือคุณเห็นด้วยว่าอุปกรณ์ Roku สามารถทำงานได้ดีเกือบตลอดเวลาหรือไม่?