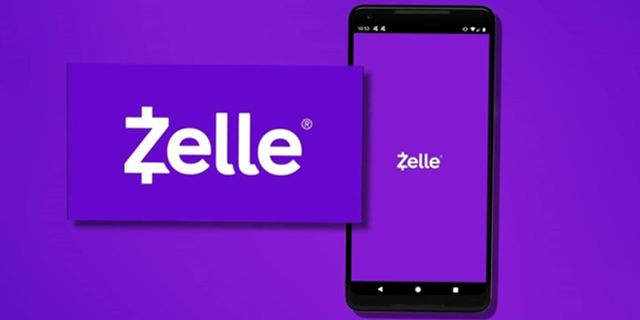ด้วยซอฟต์แวร์และความรู้ที่เหมาะสมคุณสามารถติดตามและใส่คำอธิบายประกอบได้ในทุกสิ่งที่คุณทำขณะใช้คอมพิวเตอร์ ครั้งสุดท้ายที่คุณเข้าสู่ระบบออนไลน์เปิดตัวโปรแกรมหรืออัปเดตระบบของคุณเป็นเพียงส่วนหนึ่งของสิ่งเหล่านี้ จากนั้นมีสิ่งที่คุณค่อนข้างไม่มีใครรู้ที่สามารถติดตามได้

เพื่อรักษาความเป็นส่วนตัวของคุณและป้องกันไม่ให้สายตาหลงเข้ามาในธุรกิจส่วนตัวของคุณคุณอาจต้องใช้ความระมัดระวังเล็กน้อย ออกจากระบบหรือล็อกพีซีของคุณทุกครั้งเมื่อคุณออกจากห้องทิ้งคอมพิวเตอร์ไว้ใน บริษัท ของเพื่อนหรือญาติที่ไว้ใจได้หรือแม้แต่นำติดตัวไปด้วย (หากเป็นแล็ปท็อป) เพื่อหลีกเลี่ยงการสอดแนมใด ๆ
แต่ถ้าคุณลืมล็อกคอมพิวเตอร์หรือเพื่อนที่ไว้ใจไม่น่าไว้วางใจอย่างที่คุณคิดล่ะ คุณไม่สามารถพกพาแล็ปท็อปไปได้ทุกที่ตลอดเวลา คุณอาจรู้สึกได้ว่ามีคนใช้คอมพิวเตอร์ของคุณเมื่อเร็ว ๆ นี้ แต่คุณไม่ค่อยแน่ใจว่าจะบอกอย่างไร แล็ปท็อปอาจถูกเคลื่อนย้ายเล็กน้อยแป้นพิมพ์มีรอยเปื้อนจากแหล่งที่ไม่รู้จักและฝาปิดทิ้งไว้เมื่อคุณรู้ว่าคุณปิดอยู่เสมอ มีบางอย่างปิดอยู่อย่างชัดเจน
มีคนแอบใช้พีซีของคุณหรือไม่? พวกเขาพบบางสิ่งที่คุณค่อนข้างถูกเก็บเป็นความลับหรือไม่? อาจถึงเวลาทำงานนักสืบสักหน่อย คุณเพียงแค่ต้องรู้ว่าจะเริ่มจากตรงไหน หากคุณสงสัยว่ามีคนอื่นใช้คอมพิวเตอร์ของคุณในขณะที่คุณไม่อยู่คุณสามารถใช้เทคนิคต่างๆเพื่อหาคำตอบได้อย่างแน่นอน
งานนักสืบ 'ผู้บุกรุกคอมพิวเตอร์' เล็กน้อย
สิ่งสำคัญคือต้องตรวจสอบให้แน่ใจว่าคอมพิวเตอร์ของคุณถูกบุกรุกจากแหล่งภายนอกหรือไม่เนื่องจากทำให้ข้อมูลส่วนบุคคลของคุณตกอยู่ในความเสี่ยง การรู้ว่าคุณต้องเริ่มค้นหาจุดไหนสามารถช่วยลดระยะเวลาที่ต้องใช้ในการ จำกัด โอกาสที่จะมีการบุกรุกและค้นหาผู้ที่ต้องรับผิดชอบ ต่อไปนี้เป็นงานต่างๆที่คุณสามารถทำได้เพื่อเรียนรู้ว่ามีคนลงชื่อเข้าใช้คอมพิวเตอร์ของคุณโดยได้รับความยินยอมจากคุณหรือไม่
กิจกรรมล่าสุด
การตรวจสอบสถานะของไฟล์และโฟลเดอร์เฉพาะเป็นวิธีที่ดีในการตรวจสอบว่าผู้ใช้ที่ไม่ได้รับอนุญาตเข้าถึงคอมพิวเตอร์ของคุณหรือไม่ คุณสามารถตรวจสอบไฟล์ที่เปิดล่าสุดเพื่อดูว่ามีไฟล์หนึ่ง (หรือหลายไฟล์) ที่ดูอยู่หรือไม่ Windows แนะนำให้ใช้ Windows 10 เป็นวิธีง่ายๆในการคืนค่าจุดก่อนหน้าในงานของคุณ โปรแกรม Microsoft ทั้งหมดจะให้รายละเอียดเมื่อไฟล์ถูกเปิดและแก้ไขครั้งล่าสุดดังนั้นจึงไม่ยากเกินไปที่จะตรวจสอบว่ามีการบุกรุกเกิดขึ้นหรือไม่
 ในการเข้าถึง File Explorer โดยปกติคุณจะพบได้ในแถบงานของคุณในรูปแบบไฟล์ โฟลเดอร์ ไอคอน. คุณยังสามารถดึงขึ้นได้โดยการกด ชนะ + จ . จากนั้นคุณควรเริ่มต้นด้วยการมุ่งหน้าไปที่เอกสารและที่อื่น ๆ ที่คุณสามารถจัดเก็บไฟล์ส่วนตัวของคุณและตรวจสอบวันที่ใด ๆ ที่อาจไม่ตรงกับเวลาที่คุณเปิดไฟล์ครั้งล่าสุด เปิดไฟล์เพื่อตรวจสอบว่ามีการแก้ไขที่ไม่ได้รับการรับรองหรือไม่
ในการเข้าถึง File Explorer โดยปกติคุณจะพบได้ในแถบงานของคุณในรูปแบบไฟล์ โฟลเดอร์ ไอคอน. คุณยังสามารถดึงขึ้นได้โดยการกด ชนะ + จ . จากนั้นคุณควรเริ่มต้นด้วยการมุ่งหน้าไปที่เอกสารและที่อื่น ๆ ที่คุณสามารถจัดเก็บไฟล์ส่วนตัวของคุณและตรวจสอบวันที่ใด ๆ ที่อาจไม่ตรงกับเวลาที่คุณเปิดไฟล์ครั้งล่าสุด เปิดไฟล์เพื่อตรวจสอบว่ามีการแก้ไขที่ไม่ได้รับการรับรองหรือไม่
อีกจุดที่ต้องดำดิ่งลงไปคือแต่ละแอป แอพส่วนใหญ่มาพร้อมกับคุณสมบัติที่ช่วยให้คุณตรวจสอบการแก้ไขล่าสุดและการเพิ่มเติมในไฟล์ของคุณตลอดจนเวลาที่มีการเข้าถึงครั้งล่าสุด สิ่งนี้อาจทำให้คุณเป็นผู้นำที่ดีได้ว่ามีคนแอบสอดแนมในไฟล์ของคุณหรือไม่
ไฟล์ที่แก้ไขล่าสุด
เพื่อไม่ให้เสียชื่อเสียงในสิ่งที่ระบุไว้ก่อนหน้านี้โปรดเข้าใจว่าทุกคนสามารถล้างกิจกรรมล่าสุดทั้งหมดที่ดำเนินการบนพีซีของคุณได้หากพวกเขารู้วิธี ทำได้ง่ายเพียงแค่คลิกซ้าย เข้าถึงด่วน แล้ว ตัวเลือก , และในที่สุดก็, ล้างประวัติ File Explorer . แน่นอนคุณสามารถเปลี่ยนการจารกรรมนี้ให้กลายเป็นแง่บวกได้ หากกิจกรรมล่าสุดถูกลบคุณจะรู้ได้อย่างแน่นอนว่ามีใครบางคนกำลังรูทไฟล์ในคอมพิวเตอร์ของคุณอย่างแน่นอน คุณยังค้นพบไฟล์ที่พวกเขาถูกสอดแนมได้อีกด้วย
สิ่งที่คุณต้องทำคือกลับไปที่ File Explorer และในช่องค้นหาที่ด้านบนขวาของหน้าต่างให้พิมพ์ ข้อมูลแก้ไข: . คุณสามารถปรับแต่งการค้นหาเพิ่มเติมได้โดยเพิ่มในช่วงวันที่ เป็นไปได้ที่จะย้อนกลับไป 1 ปีเต็มหากคุณรู้สึกว่านี่เป็นสิ่งที่ดำเนินต่อไป
ตี ป้อน และคุณจะเห็นรายการไฟล์ที่แก้ไขทั้งหมดที่มีการเข้าถึง ฉันบอกว่าแก้ไขเนื่องจากเป็นไฟล์เดียวที่จะปรากฏขึ้นจริง หากผู้สอดแนมกำลังแก้ไขไฟล์ใด ๆ เป็นไปได้ว่าพีซีของคุณจะบันทึกอัตโนมัติโดยทิ้งหลักฐานบางอย่างไว้ ทำงานนักสืบเพิ่มเติมเล็กน้อยโดย จำกัด เวลาที่ระบุไว้ในรายการเวลาที่คุณไม่อยู่กับคอมพิวเตอร์ ซึ่งจะทำให้คุณเห็นภาพชัดเจนขึ้นว่าใครบ้างที่สามารถเข้าถึงข้อมูลนี้ได้
ความไม่สอดคล้องกันของประวัติเบราว์เซอร์
ประวัติเบราว์เซอร์จะถูกลบได้อย่างง่ายดาย คุณคงทราบดีหากคุณล้างแคชและคุกกี้ตามกำหนดเวลาเพื่อไม่ให้เบราว์เซอร์ของคุณติดขัด อย่างไรก็ตามผู้ก่อเหตุอาจจำเป็นต้องรีบออกไปก่อนที่พวกเขาจะสามารถปกปิดร่องรอยของพวกเขาได้อย่างถูกต้อง
Google Chrome, Firefox และ Edge ล้วนมีวิธีที่ช่วยให้คุณสามารถดูประวัติการค้นหาของคุณได้ โดยปกติคุณจะพบได้ในการตั้งค่าซึ่งไม่ว่าจะเป็นไอคอนใดก็ตามทางด้านขวาบนของหน้าจอ คลิกที่มันและค้นหาประวัติจากนั้นย้อนกลับไปดูว่าคุณสามารถสังเกตเห็นความไม่สอดคล้องกันได้หรือไม่ มองหาเว็บไซต์ที่ไม่คุ้นเคยเพราะอาจเป็นสัญญาณบ่งบอกว่ามีคนอื่นเข้าถึงคอมพิวเตอร์ของคุณ

แม้ว่าเบราว์เซอร์อาจมีหลายวิธีในการค้นหาประวัติของคุณ แต่คุณยังคงได้รับภาพรวมทั้งหมด นอกจากนี้การตรวจสอบเบราว์เซอร์ทั้งหมดที่คุณอาจติดตั้งไว้ในเครื่องจะเป็นประโยชน์ด้วยซ้ำ โดยส่วนตัวแล้วฉันมีทั้งสามสิ่งที่กล่าวถึงอยู่ด้านบนของเบราว์เซอร์ Brave สิ่งเหล่านี้อาจถูกนำไปใช้โดยไม่ได้รับอนุญาตจากคุณในการสอดแนมบนอินเทอร์เน็ตไม่ว่าด้วยเหตุผลใดก็ตาม
เหตุการณ์การเข้าสู่ระบบ Windows 10
คุณจึงได้ลองใช้วิธีที่ง่ายกว่านี้ทั้งหมดในการพยายามตรวจสอบว่าคอมพิวเตอร์ของคุณถูกแทรกซึมหรือไม่ แต่คุณยังไม่มีหลักฐานที่เป็นรูปธรรมที่จะสนับสนุนการอ้างสิทธิ์ของคุณ นี่คือจุดที่เหตุการณ์การเข้าสู่ระบบ Windows 10 มีประโยชน์
Windows 10 Home จะใส่คำอธิบายประกอบการเข้าสู่ระบบโดยอัตโนมัติทุกครั้งที่เกิดขึ้น ซึ่งหมายความว่าทุกครั้งที่คุณเข้าสู่ระบบเวลาและวันที่จะถูกติดตามและบันทึกไว้เพื่อให้คุณเห็น คำถามที่แท้จริงคือจะเข้าสู่บันทึกได้อย่างไรและคุณจะเข้าใจด้วยซ้ำว่าคุณกำลังอ่านอะไรอยู่หรือไม่?
พิมพ์ Event Viewer ในแถบค้นหาที่อยู่บนทาสก์บาร์ของคุณและคลิกที่แอพเมื่อมีการเติมข้อมูล ติดตามสิ่งนี้โดยมุ่งหน้าไปที่ บันทึกของ Windows แล้วถึง ความปลอดภัย . คุณควรได้รับรายชื่อกิจกรรมที่หลากหลายพร้อมด้วยรหัส Windows ID ดูเหมือนจะเป็นความยุ่งเหยิงที่อ่านไม่ออกและไม่ต่อเนื่องกันสำหรับคนที่ไม่เชี่ยวชาญด้านไอที
โชคดีที่ฉันมีความรู้ด้านไอที 13 ปีและสามารถบอกคุณได้ว่ารหัสสำคัญเพียงข้อเดียวที่คุณต้องใช้ในกรณีนี้คือ 4624 ซึ่งเป็น Windows ID สำหรับการเข้าสู่ระบบที่บันทึกไว้ หากคุณเห็นรหัส 4634 นี่คือรหัสการเข้าสู่ระบบของผู้ดูแลระบบซึ่งหมายความว่าบัญชีถูกออกจากพีซีของคุณ ไม่สำคัญเท่าในบริบทนี้ แต่ยังเป็นข้อเท็จจริงที่น่าสนใจเล็กน้อยที่จะให้ความรู้แก่คุณ
วิธีทำโพสต์ให้แชร์ได้
แทนที่จะเลื่อนดูรายการกิจกรรมยาว ๆ โดยมองหาแต่ละกิจกรรมที่อาจมีไฟล์ 4624 Windows ID คุณสามารถใช้ไฟล์ หา… ลักษณะเฉพาะ. คุณลักษณะเฉพาะนี้สามารถพบได้ทางด้านขวาในพื้นที่การดำเนินการและใช้ไฟล์ กล้องส่องทางไกล ไอคอน. พิมพ์รหัสลงในพื้นที่ป้อนข้อมูล Find what: แล้วคลิก ค้นหาถัดไป .
หากต้องการค้นหาในเชิงลึกมากขึ้นหากคุณทราบเวลาทั่วไปที่ใช้ห่างจากคอมพิวเตอร์คุณสามารถใช้ตัวกรองได้ ในส่วนการดำเนินการคลิกที่กรองบันทึกปัจจุบันจากนั้นคลิกที่เมนูแบบเลื่อนลงบันทึก เลือกกรอบเวลาที่คุณต้องการตรวจสอบจากนั้นคลิก ตกลง . จากนั้นคุณสามารถคลิกที่บันทึกแต่ละรายการเพื่อรวบรวมรายละเอียดเพิ่มเติมเกี่ยวกับเวลาที่เกิดขึ้นและบัญชีใดที่ใช้ในการเข้าสู่ระบบ
การเปิดใช้งานการตรวจสอบการเข้าสู่ระบบสำหรับ Windows 10 Pro
Windows 10 Pro ไม่ได้ตรวจสอบเหตุการณ์การเข้าสู่ระบบโดยอัตโนมัติเช่นเดียวกับเวอร์ชัน Home จะต้องมีการทำงานเพิ่มเติมเล็กน้อยเพื่อเปิดใช้งานคุณลักษณะนี้
คุณสามารถเริ่มต้นโดย:
- กำลังพิมพ์ gpedit ลงในแถบค้นหาบนแถบงาน นี้เป็น ผู้แก้ไขนโยบายกลุ่ม คุณลักษณะที่ไม่สามารถเข้าถึงได้ขณะใช้ Windows 10 Home เวอร์ชัน
- จากนั้นไปที่ การกำหนดค่าคอมพิวเตอร์ .
- จากนั้น การตั้งค่า Windows เป็น ตั้งค่าความปลอดภัย .
- ติดตามโดย นโยบายท้องถิ่น เป็น นโยบายการตรวจสอบ .
- เสร็จสิ้นใน การตรวจสอบการเข้าสู่ระบบ .
- เลือก ความสำเร็จและความล้มเหลว . การดำเนินการนี้จะทำให้ Windows สามารถลงทะเบียนได้ทั้งการพยายามเข้าสู่ระบบที่สำเร็จและไม่สำเร็จ
- เมื่อเปิดใช้งานแล้วคุณสามารถดูการตรวจสอบแบบเดียวกับที่คุณทำกับเวอร์ชัน Home ผ่านทางไฟล์ ผู้ชมเหตุการณ์ .
การป้องกันผู้บุกรุกคอมพิวเตอร์
เมื่อคุณรู้สองสามวิธีในการตรวจสอบว่าคอมพิวเตอร์ของคุณถูกใช้งานโดยไม่ได้รับอนุญาตแล้วอาจถึงเวลาที่ต้องปรับปรุงโปรโตคอลความปลอดภัยของคุณ ประการแรกไม่ควรมีใครได้รับอนุญาตให้เข้าถึงทรัพย์สินส่วนตัวของคุณโดยไม่ได้รับอนุญาตจากคุณ ซึ่งรวมถึงสมาชิกในครอบครัวและเพื่อนที่ใกล้ชิด หากคุณคิดว่าหนึ่งในนั้นเป็นเช่นนั้นสิ่งแรกที่ต้องทำคือถามโดยตรง ไม่สนใจท่าทีหรือสายตาเหม็นที่คุณอาจได้รับ เป็นทรัพย์สินของคุณและพวกเขาจำเป็นต้องเคารพข้อเท็จจริงนั้น
การป้องกันที่สำคัญอีกอย่างหนึ่งต่อผู้บุกรุกที่ทุกคนเรียนรู้คือการสร้างรหัสผ่านบัญชีที่รัดกุม คุณไม่ควรให้ข้อมูลนี้แก่บุคคลอื่นไม่ว่าในกรณีใด ๆ อย่าตั้งรหัสผ่านให้เรียบง่ายหรือคาดเดาได้และ อย่า เขียนมันลง. คุณเสี่ยงที่จะเปิดเผยข้อมูลให้บุคคลอื่นทราบเมื่อคุณปล่อยให้ทุกคนเห็น
การล็อกคอมพิวเตอร์เมื่อใดก็ตามที่คุณถอยห่างออกไปก็เป็นวิธีที่ดีในการป้องกันการสอดแนม ร่วมกับรหัสผ่านที่คาดเดายากที่คุณไม่ได้ให้ไว้โดยการกด ชนะ + ล เมื่อใดก็ตามที่คุณอยู่ห่างจากคอมพิวเตอร์ของคุณคือการป้องกันที่มั่นคง
แฮกเกอร์และการเข้าถึงระยะไกล
ไม่เพียง แต่การบุกรุกทางกายภาพเท่านั้นที่คุณต้องกังวล แต่ในโลกไซเบอร์ก็เช่นกัน หากคุณเชื่อมต่อกับอินเทอร์เน็ตไม่ว่าจะด้วยวิธีใดก็ตามนั่นจะทำให้คุณได้รับความเสี่ยงมากมายในสภาพแวดล้อมที่เชื่อมต่อกันมากเกินไปในปัจจุบัน งานประจำวันทุกประเภทเกิดขึ้นทางออนไลน์และด้วยระดับการเข้าถึงเช่นนี้งานเหล่านั้นอาจเปิดโอกาสให้มีเจตนาร้าย
โอน boosters Crush Candy ไปยังโทรศัพท์เครื่องใหม่ candy
 มัลแวร์สามารถเข้ามาในส่วนที่ลึกที่สุดของคอมพิวเตอร์จากจุดเข้าที่ไร้เดียงสาที่สุด อีเมลธรรมดาที่มีลิงค์หลอกลวงหรือม้าโทรจันอาจนำไปสู่การละเมิดความปลอดภัยขั้นรุนแรงใต้จมูกของคุณ อาชญากรไซเบอร์สามารถเข้าถึงข้อมูลที่ละเอียดอ่อนที่เก็บไว้ในฮาร์ดแวร์ของคุณได้จากระยะไกลและคุณเป็นคนที่ปล่อยข้อมูลเหล่านี้เข้ามาสิ่งที่น่ากลัว
มัลแวร์สามารถเข้ามาในส่วนที่ลึกที่สุดของคอมพิวเตอร์จากจุดเข้าที่ไร้เดียงสาที่สุด อีเมลธรรมดาที่มีลิงค์หลอกลวงหรือม้าโทรจันอาจนำไปสู่การละเมิดความปลอดภัยขั้นรุนแรงใต้จมูกของคุณ อาชญากรไซเบอร์สามารถเข้าถึงข้อมูลที่ละเอียดอ่อนที่เก็บไว้ในฮาร์ดแวร์ของคุณได้จากระยะไกลและคุณเป็นคนที่ปล่อยข้อมูลเหล่านี้เข้ามาสิ่งที่น่ากลัว
โชคดีที่มีเครื่องมือตรวจจับการเข้าถึงระยะไกลมากมายที่จะช่วยคุณตรวจจับและป้องกันการเข้าถึงระบบของคุณป้องกันผู้บุกรุกที่ไม่ต้องการก่อนที่พวกเขาจะเข้ามาอาศัยได้นอกจากนี้ยังช่วยให้มั่นใจได้ว่ามีการวางระบบรักษาความปลอดภัยเพิ่มเติมเพื่อหยุดยั้ง การรุกรานในอนาคตเช่นกันการขจัดภัยคุกคามก่อนที่จะปรากฏให้เห็น
พื้นฐานของการตรวจจับการเข้าถึงระยะไกล
หลีกเลี่ยงการตกเป็นเหยื่อของอาชญากรรมในโลกไซเบอร์ผ่านการจัดการฮาร์ดแวร์คอมพิวเตอร์ของคุณโดยบุคคลที่สาม การทำความเข้าใจพื้นฐานบางประการในการตรวจจับการเข้าถึงระยะไกลจะช่วยคุณได้ในระยะยาว การแก้ไขปัญหานี้ควรให้ความสำคัญและดำเนินการโดยเร็วที่สุด
คุณจะสามารถทราบได้ว่ามีคนเข้าถึงคอมพิวเตอร์ของคุณเมื่อใดเนื่องจากแอปพลิเคชันจะเปิดขึ้นเองตามธรรมชาติและไม่ขึ้นอยู่กับการกระทำของคุณเอง ตัวอย่างเช่นการใช้ทรัพยากรมากเกินไปทำให้พีซีของคุณทำงานได้ช้าลงและ จำกัด งานที่คุณสามารถทำได้ อีกประการหนึ่งจะเป็นการจับภาพที่ง่ายยิ่งขึ้นโดยสังเกตเห็นโปรแกรมและแอปพลิเคชันที่ทำงานโดยที่คุณไม่ต้องเปิดใช้
สิ่งเหล่านี้มักเป็นตัวบ่งชี้การบุกรุก สิ่งแรกที่ต้องทำเมื่อคุณตรวจพบการบุกรุกคือตัดการเชื่อมต่อจากการเชื่อมต่อออนไลน์ทันที ซึ่งหมายความว่าทั้งการเชื่อมต่ออีเธอร์เน็ตบน LAN และ WiFi การดำเนินการนี้จะไม่แก้ไขการละเมิด แต่จะยุติการเข้าถึงระยะไกลที่เกิดขึ้นในขณะนี้
แน่นอนว่าสิ่งนี้จะเกิดขึ้นได้ก็ต่อเมื่อคุณอยู่หน้าคอมพิวเตอร์และได้เห็นการแสดงด้วยตัวเอง การแฮ็กที่เกิดขึ้นในขณะที่คุณไม่อยู่จากอุปกรณ์ของคุณนั้นยากกว่าเล็กน้อยในการตรวจจับ คุณอาจต้องทำตามขั้นตอนก่อนหน้านี้ทั้งหมดที่ระบุไว้ในบทความนี้ อย่างไรก็ตามคุณสามารถเลือกใช้ Task Manager ได้เช่นกัน
การใช้ตัวจัดการงานเพื่อตรวจหาการเข้าถึง
Windows Task Manager สามารถใช้เพื่อประเมินว่ามีการเปิดโปรแกรมใด ๆ บนระบบของคุณที่คุณไม่รู้จักหรือไม่ แม้ว่าคนร้ายจะไม่ได้อยู่ในระบบในเวลาที่คุณตรวจสอบก็ตาม
ในการเปิดตัวจัดการงานคุณสามารถเลือกหนึ่งในสามตัวเลือก:
- กด Ctrl + Alt + Del พร้อมกันเพื่อดึงหน้าจอสีน้ำเงินพร้อมตัวเลือกมากมาย เลือกตัวจัดการงานจากรายการ
- คุณสามารถคลิกขวาที่ทาสก์บาร์ของคุณแล้วเลือกตัวจัดการงานจากเมนูที่มีให้
- ประเภท ผู้จัดการงาน ลงในช่องค้นหาที่อยู่บนทาสก์บาร์ของคุณและเลือกแอปเมื่อเติมในรายการ
เมื่อเปิดตัวจัดการงานแล้วให้ค้นหาโปรแกรมของคุณเพื่อหาสิ่งที่อาจใช้งานอยู่ซึ่งคุณรู้ว่าไม่ควรมีอยู่ในขณะนี้ การค้นหาสิ่งใด ๆ อาจเป็นตัวบ่งชี้ว่ามีคนเข้าถึงอุปกรณ์ของคุณจากระยะไกล ยิ่งถ้าคุณบังเอิญเจอโปรแกรมการเข้าถึงระยะไกลกำลังทำงานอยู่
การตั้งค่าไฟร์วอลล์
แฮกเกอร์อาจเปิดใช้งานโปรแกรมเพื่อให้สามารถเข้าถึงผ่านไฟร์วอลล์ของคุณได้ นี่เป็นวิธีที่แน่นอนในการตรวจสอบว่าอุปกรณ์ของคุณถูกแฮ็กหรือไม่ โปรแกรมใด ๆ ที่ได้รับอนุญาตให้เข้าถึงโดยไม่ได้รับความยินยอมจากคุณควรตั้งนาฬิกาปลุกไว้ในใจเสมอ คุณจะต้องเพิกถอนการเปลี่ยนแปลงเหล่านี้ทันทีเพื่อตัดการเชื่อมต่อที่แฮกเกอร์ของคุณเข้าถึงได้ในขณะนี้
ไปที่ Windows Firewall จากแผงควบคุมเพื่อตรวจสอบการตั้งค่าปัจจุบัน เมื่อคุณสังเกตเห็นความไม่สอดคล้องหรือความผิดปกติใด ๆ ให้ลบการเปลี่ยนแปลงที่เกิดขึ้นทันทีรีสตาร์ทคอมพิวเตอร์จากนั้นเรียกใช้การสแกนป้องกันไวรัสหรือมัลแวร์
ทำทุกอย่างในบทความนี้เสร็จแล้ว แต่คุณยังรู้สึกว่ามีการเข้าถึงคอมพิวเตอร์ของคุณโดยไม่ได้รับอนุญาตจากคุณ? คุณอาจต้องการนำอุปกรณ์ของคุณไปให้ผู้เชี่ยวชาญด้านไอทีที่สามารถช่วยตรวจสอบการบุกรุกโดยใช้ซอฟต์แวร์ตรวจสอบการเข้าถึงระยะไกล อาจเป็นความคิดที่ดีที่จะตรวจสอบให้แน่ใจว่าการอัปเดต Windows ของคุณเป็นปัจจุบันและซอฟต์แวร์ป้องกันไวรัสของคุณดีที่สุดสำหรับความต้องการของคุณ





![ทำไม Xbox One ของคุณไม่เปิดขึ้น[9 เหตุผล & วิธีแก้ไข]](https://www.macspots.com/img/blogs/03/why-is-your-xbox-one-not-turning.jpg)