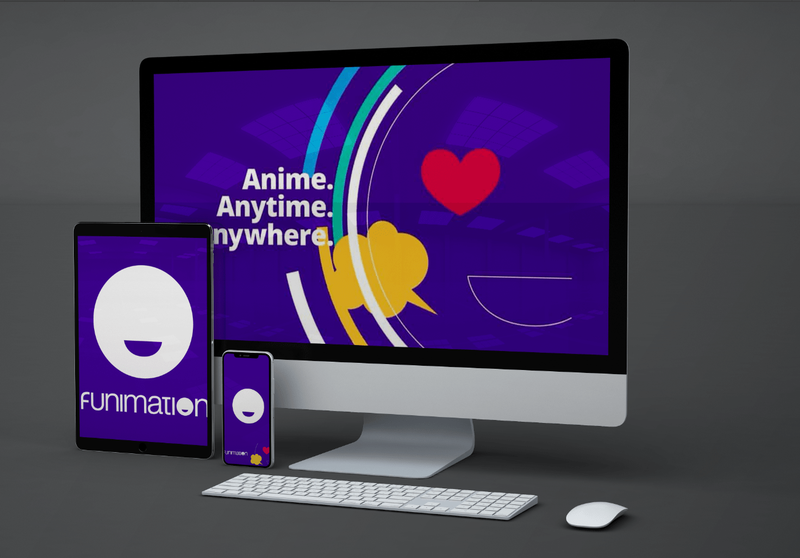Adobe’s Portable Document Format (PDF) เป็นรูปแบบเอกสารสากลที่สามารถเปิดได้บนแพลตฟอร์มใดก็ได้โดยใช้หนึ่งในโปรแกรมดู PDF ฟรีหรือเชิงพาณิชย์ที่มีให้เลือกมากมาย
เป็นรูปแบบที่ใช้กันทั่วไปในการส่งเอกสารทางข้อความหรืออีเมลเนื่องจากผู้รับควรอ่านได้เสมอ อย่างไรก็ตาม PDF อาจมีขนาดค่อนข้างใหญ่โดยเฉพาะอย่างยิ่งหากมีกราฟิกหรือวิดีโอจำนวนมาก ซึ่งอาจทำให้เกิดปัญหาบางอย่างเมื่อพยายามส่ง PDF ทางอีเมลเนื่องจากข้อ จำกัด ของขนาดไฟล์แนบ
นอกจากนี้การจัดเก็บ PDF ขนาดใหญ่ในคอมพิวเตอร์ของคุณอาจใช้พื้นที่จัดเก็บมากเกินไป ด้วยเหตุนี้คุณอาจสนใจที่จะเรียนรู้วิธีบีบอัด PDF ใน Windows 10 อย่างง่ายดายเพื่อประหยัดพื้นที่จัดเก็บ
โชคดีที่มีเครื่องมือออนไลน์มากมายที่ช่วยให้การบีบอัด PDF เป็นไปอย่างรวดเร็วและง่ายดายที่สุด
มาดูกันว่าคุณสามารถใช้เครื่องมือฟรีสามอย่างนี้เพื่อบีบอัดไฟล์ PDF ใน Windows 10 ได้อย่างไร
ฉันจะลดขนาดไฟล์ PDF ใน Windows 10 ได้อย่างไร
สำหรับบทช่วยสอนนี้เราจะเน้นไปที่เครื่องมือสามอย่างโดยเฉพาะ ได้แก่ เครื่องมือ PDF ของ TechJunkie, โปรแกรมบีบอัด PDF ฟรี 4dots และ iLovePDF
นอกเหนือจากการบีบอัด PDF แล้วเครื่องมือเหล่านี้ยังช่วยให้ทำการปรับเปลี่ยน PDF และเอกสารประเภทอื่น ๆ ได้อย่างง่ายดาย
มาดูวิธีที่คุณสามารถใช้เครื่องมือเหล่านี้เพื่อบีบอัดไฟล์ PDF ได้อย่างง่ายดายเพื่อประหยัดพื้นที่เก็บข้อมูลบนคอมพิวเตอร์ของคุณ
เครื่องมือ PDF ของ TechJunkie
มีตัวเลือกฟรีมากมายในการบีบอัด ไฟล์ PDF ออนไลน์. สำหรับบทแนะนำนี้เราจะใช้เครื่องมือในบ้านของเราเพราะเรารู้ว่ามันทั้งฟรีและปลอดภัย
เครื่องมือบีบอัดนี้จะทำงานได้ทั้งบน Windows และ Mac ดังนั้นในขณะที่บทช่วยสอนนี้มุ่งเน้นไปที่ Windows ผู้ใช้ Mac สามารถใช้ตัวเลือกนี้ได้อย่างง่ายดาย
ขั้นตอนที่ 1
ไปที่ไฟล์ เครื่องมือบีบอัด pdf ฟรี .

ขั้นตอนที่ 2
อัปโหลด PDF ของคุณและรอให้ไฟล์บีบอัด

ขั้นตอนที่ 3
ดาวน์โหลดไฟล์บีบอัด

นั่นคือทั้งหมดที่มีให้ เครื่องมือ PDF ของ TechJunkie ช่วยให้บีบอัดไฟล์ PDF ได้อย่างรวดเร็ว
4dots ฟรีโปรแกรมบีบอัด PDF
4dots Free PDF Compressor เป็นแพ็คเกจฟรีแวร์ที่คุณสามารถเพิ่มลงใน Windows 10 และการทำซ้ำของ Windows ก่อนหน้านี้ได้ หน้านี้ .
ขั้นตอนที่ 1
ในการติดตั้งโปรแกรมให้กดปุ่ม ดาวน์โหลดเดี๋ยวนี้ ปุ่มบนหน้า
เมื่อการดาวน์โหลดเสร็จสิ้นให้เปิดแอปพลิเคชันและดำเนินการตามขั้นตอนการติดตั้งเพื่อเริ่มต้น

ขั้นตอนที่ 2
เปิดโปรแกรมและเลือกอย่างใดอย่างหนึ่ง เพิ่มไฟล์ หรือ เพิ่มกล่องเก็บไฟล์ เพื่อเปิด PDF เฉพาะหรือโฟลเดอร์ที่มีไฟล์เหล่านั้น
วิธีลบข้อความบน mac
เมื่อคุณอัปโหลดไฟล์ไฟล์จะเปิด PDF ในโปรแกรมดังที่แสดงในภาพด้านล่าง โปรดทราบว่าคุณสามารถบีบอัดไฟล์ PDF เป็นชุดด้วยซอฟต์แวร์นี้ได้ดังนั้นคุณจึงไม่ต้องเสียเวลาทำทีละไฟล์

ขั้นตอนที่ 3
เลือกโฟลเดอร์ผลลัพธ์หรือเส้นทางโดยกดปุ่มโฟลเดอร์ที่ด้านล่างของหน้าต่าง หากคุณไม่ได้เลือกโฟลเดอร์ใดโฟลเดอร์หนึ่งระบบจะบันทึก PDF ที่บีบอัดไว้ในเส้นทางเดียวกับต้นฉบับดังนั้นโปรดระวังอย่าเขียนทับ PDF ต้นฉบับหากคุณยังต้องการเข้าถึง
คลิก บีบอัดรูปภาพ ช่องทำเครื่องหมายแล้วลากแถบไปทางขวาเพื่อรักษาคุณภาพของภาพให้มากขึ้น วิธีนี้จะช่วยให้แน่ใจว่าภาพของคุณจะไม่เบลอ
จากนั้นกดปุ่ม บีบอัด ที่ด้านบนของหน้าต่างเพื่อย่อขนาดไฟล์ PDF ของคุณ

เปิดโฟลเดอร์ที่คุณบันทึกเอกสารบีบอัดเพื่อตรวจสอบขนาดใหม่ คุณควรได้รับการลดลงเป็นเมกะไบต์ ตัวอย่างเช่นฉันบีบอัด PDF จาก 1.7 MB เป็น 338 KB ซึ่งน้อยกว่าหนึ่งในสามของขนาดไฟล์ต้นฉบับ
iLovePDF
สุดท้ายนี้ iLovePDF เป็นแหล่งข้อมูลบนเว็บที่สะดวกซึ่งช่วยให้คุณบีบอัดผสานแยกและแก้ไข PDF ด้วยวิธีอื่น ๆ เนื่องจากเป็นแบบเบราว์เซอร์ iLovePDF จึงเหมาะสำหรับทั้งผู้ใช้ Windows 10 และ Mac

iLovePDF ใช้งานง่ายอย่างไม่น่าเชื่อ จากหน้าแรกของเว็บไซต์เลือก บีบอัด PDF เลือก เลือกไฟล์ PDF ในหน้าถัดไปและอัปโหลดไฟล์ PDF จากไดเรกทอรีไฟล์ของคุณเพื่อบีบอัด
เมื่อเสร็จแล้วให้ดาวน์โหลดไฟล์บีบอัดซึ่งควรมีขนาดเล็กกว่าต้นฉบับมาก
ความคิดสุดท้าย
ไม่ว่าคุณจะต้องส่งประวัติส่วนตัวเพื่อสมัครงานหรือแชร์งานนำเสนอกับเพื่อนร่วมงาน PDF เป็นประเภทไฟล์ที่ง่ายและเข้าถึงได้มากที่สุดประเภทหนึ่ง อย่างไรก็ตามสิ่งสำคัญคือต้องรู้วิธีบีบอัดเพื่อประหยัดพื้นที่จัดเก็บและทำให้ส่งได้ง่ายขึ้น
ด้วย เครื่องมือ PDF ของ TechJunkie เอง ซอฟต์แวร์บีบอัด PDF ฟรี 4dots และ iLovePDF คุณสามารถบีบอัดไฟล์ PDF ใด ๆ ใน Windows 10 ได้อย่างรวดเร็วและง่ายดายเครื่องมือเหล่านี้สามารถลดขนาดเอกสาร PDF ได้มากซึ่งเป็นวิธีที่ยอดเยี่ยมในการเพิ่มพื้นที่เก็บข้อมูลบนแล็ปท็อปของคุณและทำให้ การส่งเอกสารทางอีเมลง่ายขึ้นและเร็วขึ้น