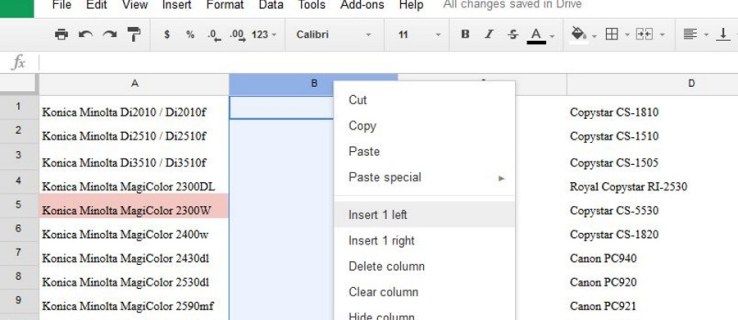สิ่งที่ต้องรู้
- คลิกขวา หน้าต่าง ไอคอน > การตั้งค่า > บลูทูธและอุปกรณ์ > เปิด บลูทู ธ > เพิ่มอุปกรณ์ .
- จากนั้นวาง AirPods ไว้ในเคส > เปิดเคส > กดปุ่มบนเคสค้างไว้ แล้วปล่อยปุ่มเมื่อไฟกะพริบ
- จากนั้นบน Windows PC ให้เลือก บลูทู ธ > เลือก AirPods ของคุณ > เสร็จแล้ว .
บทความนี้จะอธิบายวิธีเชื่อมต่อ AirPods กับแล็ปท็อป Lenovo คำแนะนำใช้กับ Lenovo ทุกรุ่นที่ใช้ Windows 11 และ Windows 10
ฉันจะเชื่อมต่อ AirPod ของฉันกับแล็ปท็อป Lenovo ของฉันได้อย่างไร
ขั้นตอนจะแตกต่างกันเล็กน้อยขึ้นอยู่กับว่า เวอร์ชันของ Windows แล็ปท็อป Lenovo ของคุณกำลังทำงานอยู่
คุณต้องเก็บ AirPods และกล่องชาร์จไว้ใกล้กับแล็ปท็อป Lenovo ของคุณในระหว่างกระบวนการจับคู่
วิธีค้นหาหมายเลขผู้โทร
วินโดวส์ 11
ต่อไปนี้เป็นวิธีเชื่อมต่อ AirPod ของคุณกับแล็ปท็อป Windows 11:
-
คลิกขวาที่ หน้าต่าง ไอคอนบนทาสก์บาร์

-
เลือก การตั้งค่า .

-
เลือก บลูทูธและอุปกรณ์ .

-
เลือก บลูทู ธ สลับหากยังไม่ได้เปิดอยู่

-
เลือก + เพิ่มอุปกรณ์ .

-
วาง AirPods ไว้ในเคส จากนั้นเปิดเคส

เจเรมี ลัคโคเนน / Lifewire
-
กดปุ่มบนเคส AirPods ของคุณค้างไว้

เจเรมี ลัคโคเนน / Lifewire
-
เมื่อไฟกะพริบเป็นสีขาว ให้ปล่อยปุ่ม

เจเรมี ลัคโคเนน / Lifewire
-
บนพีซี Windows 11 ของคุณ ให้เลือก บลูทู ธ .
ส่งอาหารที่รับเงินสดใกล้ฉัน

-
รอให้พีซีของคุณค้นหาอุปกรณ์ จากนั้นเลือก AirPods ของคุณเมื่ออุปกรณ์เหล่านั้นปรากฏในรายการ

-
รอให้สร้างการเชื่อมต่อ จากนั้นเลือก เสร็จแล้ว .

วินโดวส์ 10
ต่อไปนี้เป็นวิธีเชื่อมต่อ AirPod ของคุณกับแล็ปท็อป Windows 10:
-
บนแล็ปท็อป Lenovo ของคุณ ให้เลือก บลูทู ธ ไอคอนในถาดระบบ
คุณอาจต้องเลือก ลูกศร ถัดจากถาดระบบเพื่อแสดงไอคอน

-
เลือก เพิ่มอุปกรณ์บลูทูธ .

-
เลือก เพิ่มบลูทูธหรืออุปกรณ์อื่นๆ

-
รอให้แล็ปท็อปตรวจจับ AirPods
หาก AirPods ไม่แสดงในรายการ ให้กดปุ่มตั้งค่า/จับคู่ที่ด้านหลังของ AirPod ของคุณค้างไว้จนกระทั่งไฟเปลี่ยนเป็นสีขาว
-
เลือก แอร์พอด .

-
ขณะนี้อุปกรณ์จับคู่กับแล็ปท็อป Lenovo ของคุณแล้ว
วิธีสลับเอาต์พุตเสียงบนแล็ปท็อป Lenovo
หากคุณต้องการใช้ AirPods เพื่อฟังเพลงหรือวิดีโอ คุณจะต้องสลับเอาต์พุตเสียง สิ่งนี้อาจเกิดขึ้นโดยอัตโนมัติในครั้งแรกที่ AirPod ของคุณเชื่อมต่อ แต่คุณสามารถทำได้ด้วยตนเองหากเสียงไม่ได้มาจาก AirPods
วินโดวส์ 11
ต่อไปนี้เป็นวิธีเปลี่ยนเอาต์พุตเสียงบน Windows 11 Lenovo:
-
นำ AirPods ของคุณออกจากเคส

เจเรมี ลัคโคเนน / Lifewire
-
เลือก วิทยากร ไอคอนบนทาสก์บาร์

-
เลือกลูกศร ( > ) ทางด้านขวาของตัวควบคุมระดับเสียง
หากปุ่ม Bluetooth เป็นสีเทา แสดงว่า Bluetooth ปิดอยู่ เลือก บลูทู ธ ปุ่มเพื่อเปิด

-
เลือก หูฟัง (AirPods) ในรายการอุปกรณ์

-
เมื่อเลือก AirPods ของคุณในเมนูนี้ แสดงว่าเชื่อมต่อแล้ว พร้อมใช้งาน และตั้งค่าเป็นแหล่งเสียงเริ่มต้นบนพีซี Windows 11 ของคุณ
วินโดวส์ 10
ต่อไปนี้เป็นวิธีเปลี่ยนเอาต์พุตเสียงบน Windows 10 Lenovo:
-
นำ AirPods ของคุณออกจากเคส

เจเรมี ลัคโคเนน / Lifewire
-
เลือก วิทยากร ไอคอนบนทาสก์บาร์ของคุณ

-
เลือก ลูกศร ไอคอนทางด้านขวาของตัวควบคุมระดับเสียง
วิธีดูว่าคุณเล่นมายคราฟกี่ชั่วโมง

-
เลือก หูฟัง (สเตอริโอ AirPods) . ตอนนี้คุณสามารถใช้ AirPods กับแล็ปท็อปของคุณได้แล้ว

วิธีตัดการเชื่อมต่อ Apple AirPods จากแล็ปท็อป Lenovo
หากต้องการยกเลิกการเชื่อมต่อ AirPod ของคุณจากแล็ปท็อป Lenovo ให้ปิดการเชื่อมต่อ Bluetooth ของ Lenovo หรือกดปุ่มจับคู่ที่ด้านหลังของเคส AirPods ค้างไว้ คุณสามารถเชื่อมต่อ AirPod ของคุณกับแล็ปท็อปและ iPhone พร้อมกัน และสลับระหว่างทั้งสองได้
AirPods ทำงานร่วมกับ Lenovo ได้หรือไม่?
ใช่ AirPods ใช้งานได้กับแล็ปท็อปและอุปกรณ์ทั้งหมดที่มีการเชื่อมต่อ Bluetooth รวมถึงแล็ปท็อป Lenovo AirPods จับคู่กับอุปกรณ์ที่ใช้ Apple เช่น iPad หรือ MacBook ได้เร็วกว่า แต่สำหรับสิ่งอื่นใด คุณสามารถจับคู่อุปกรณ์เหล่านั้นได้ในลักษณะเดียวกับที่คุณเพิ่มอุปกรณ์ Bluetooth อื่นในระบบของคุณ
เหตุใดแล็ปท็อป Lenovo ของฉันจึงไม่รู้จัก Airpods ของฉัน
ถ้าคุณ AirPods จะไม่เชื่อมต่อ กับแล็ปท็อป Lenovo ของคุณ มีสาเหตุที่เป็นไปได้บางประการ ต่อไปนี้คือตัวอย่างการแก้ไขที่มีประสิทธิภาพสูงสุดบางส่วน
บทความที่น่าสนใจ
ตัวเลือกของบรรณาธิการ

แอป Skype บนเดสก์ท็อปรับมุมมองแยกด้านหลัง
อย่างที่คุณทราบกันดีอยู่แล้วว่า Microsoft กำลังจะเลิกใช้แอป Skype แบบคลาสสิกในเดือนพฤศจิกายน 2018 หนึ่งในคุณสมบัติที่ได้รับความนิยมมากที่สุดคือ Split View ในที่สุดก็มาถึง Skype Desktop รุ่นล่าสุด Skype Desktop เข้าร่วมแอพ Store ซึ่งได้รับคุณสมบัติเดียวกันในเดือนตุลาคม 2018 แอพ Skype Desktop ใหม่มี

Guido van Rossum ผู้สร้าง Python เข้าร่วมกับ Microsoft
Guido van Rossum ตำนานผู้สร้างภาษาโปรแกรม Python ได้เข้าร่วมฝ่ายนักพัฒนาของ Microsoft เขายังเป็นที่รู้จักจากการทำงานที่ Google และ Dropbox รวมถึงโครงการที่มีชื่อเสียงและมีอิทธิพลอื่น ๆ อีกมากมาย ในปี 2018 Python เป็นภาษายอดนิยมอันดับสามใน GitHub Python เป็นหนึ่งใน 10 โปรแกรมยอดนิยม

ไฟล์ 3GP คืออะไร?
ไฟล์ 3GP เป็นไฟล์มัลติมีเดีย 3GPP ไฟล์ 3G2 คล้ายกัน แต่มีข้อจำกัด ต่อไปนี้เป็นวิธีเปิดไฟล์ทั้งสองและวิธีแปลงไฟล์เป็นรูปแบบอื่น

GoPro Hero 5 Black รีวิว: กล้องแอคชั่นที่ดีที่สุดในธุรกิจราคาถูกกว่าตอนนี้
ข่าวล่าสุด: 2017 GoPro Hero 5 Black ได้ลดราคาลงอย่างมากใน Amazon โดยขณะนี้มือปืนพกพามีเพียง 299 ปอนด์เท่านั้น นั่นเป็นการตัดมากกว่า 100 ปอนด์จากราคา 399.99 ปอนด์ซึ่งเป็นไฟล์

วิธีแก้ไขปัญหาหน้าจอดำของ Windows 11
โซลูชันที่ผ่านการทดสอบแล้วสำหรับการแก้ไขข้อผิดพลาดหน้าจอสีดำของ Windows 11 ที่ปรากฏหลังและก่อนเข้าสู่ระบบ เมื่อเปิดแอป และหลังจากติดตั้งการอัปเดต
![Game Engines ทำงานอย่างไร? [ทุกแง่มุมชี้แจง]](https://www.macspots.com/img/blogs/53/how-do-game-engines-work.jpg)
Game Engines ทำงานอย่างไร? [ทุกแง่มุมชี้แจง]
ไม่สามารถปิดใช้งานโฆษณาอัตโนมัติแบบเป็นโปรแกรมบนหน้าเว็บได้ อยู่นี่แล้ว!