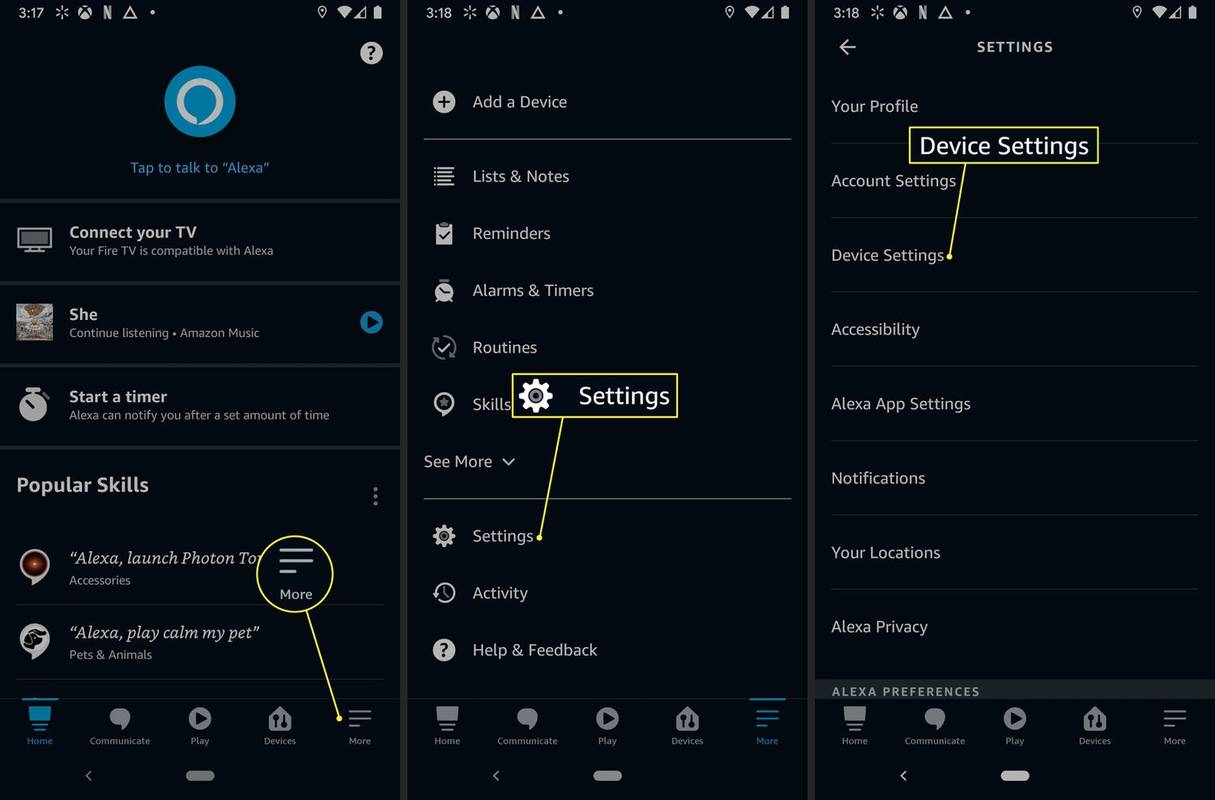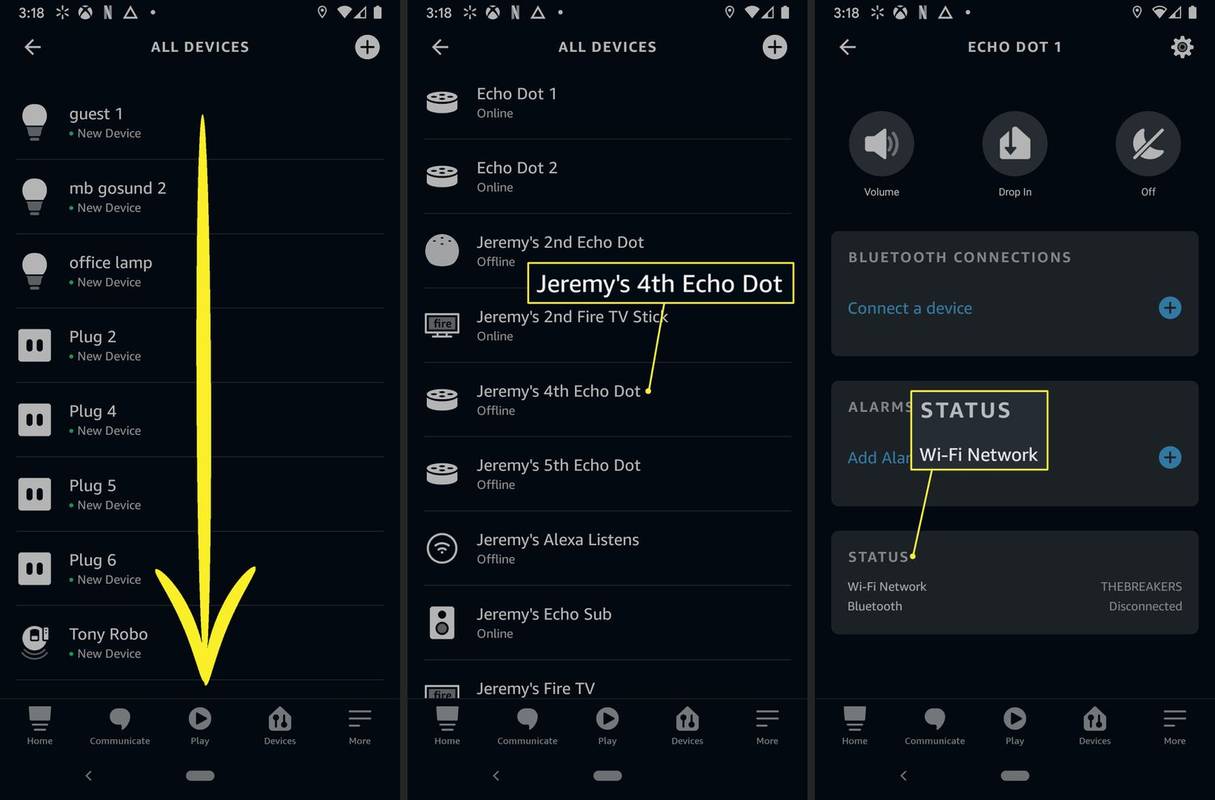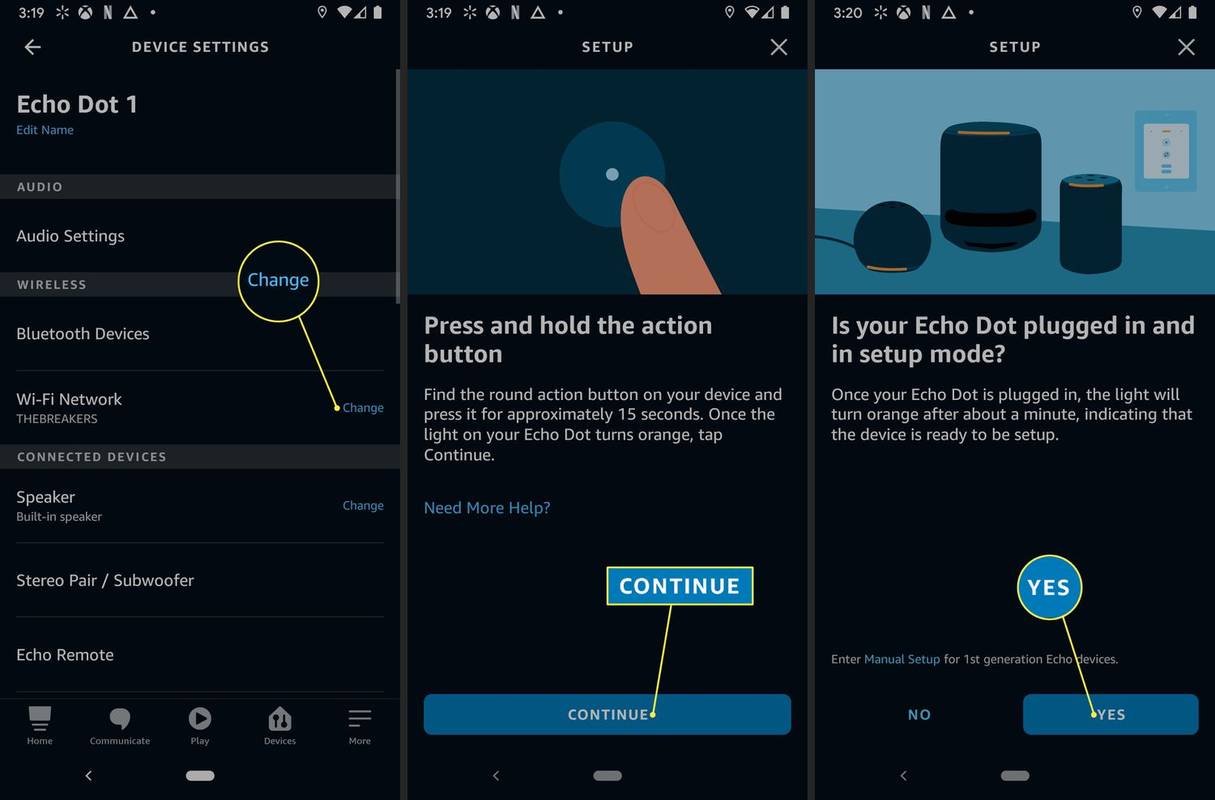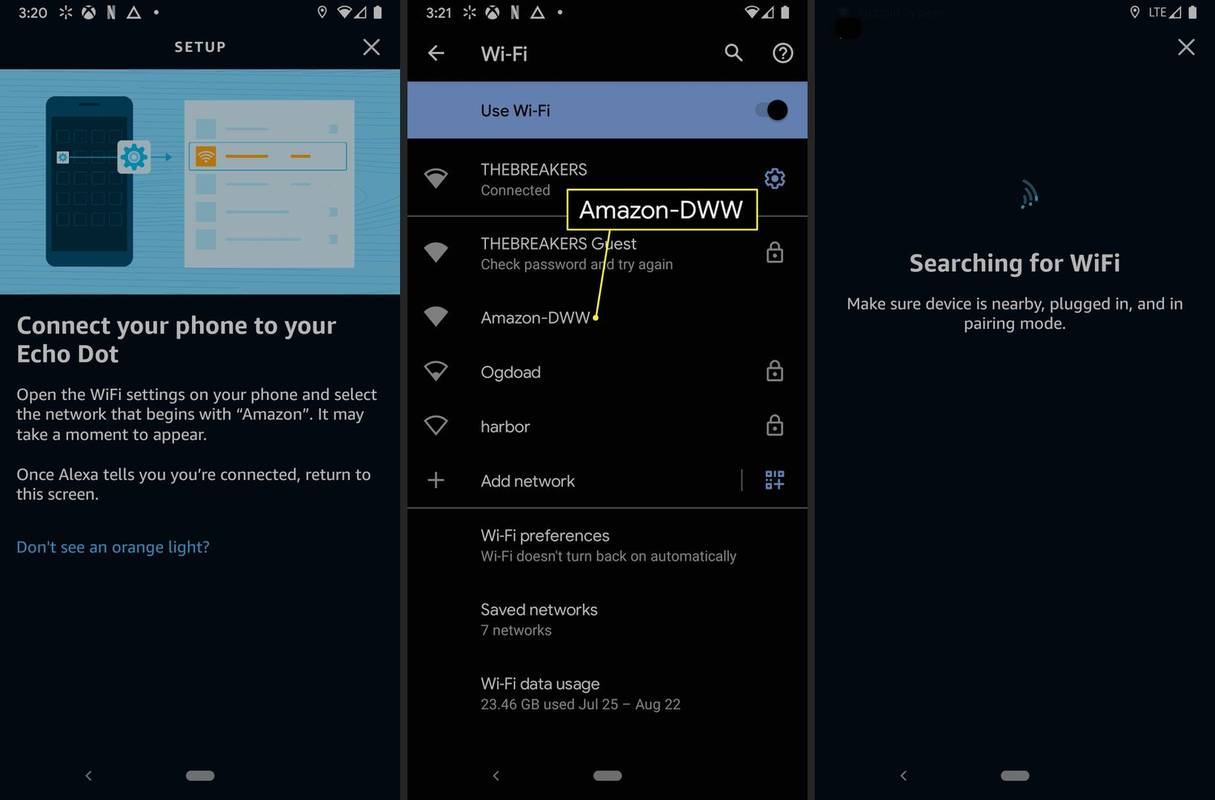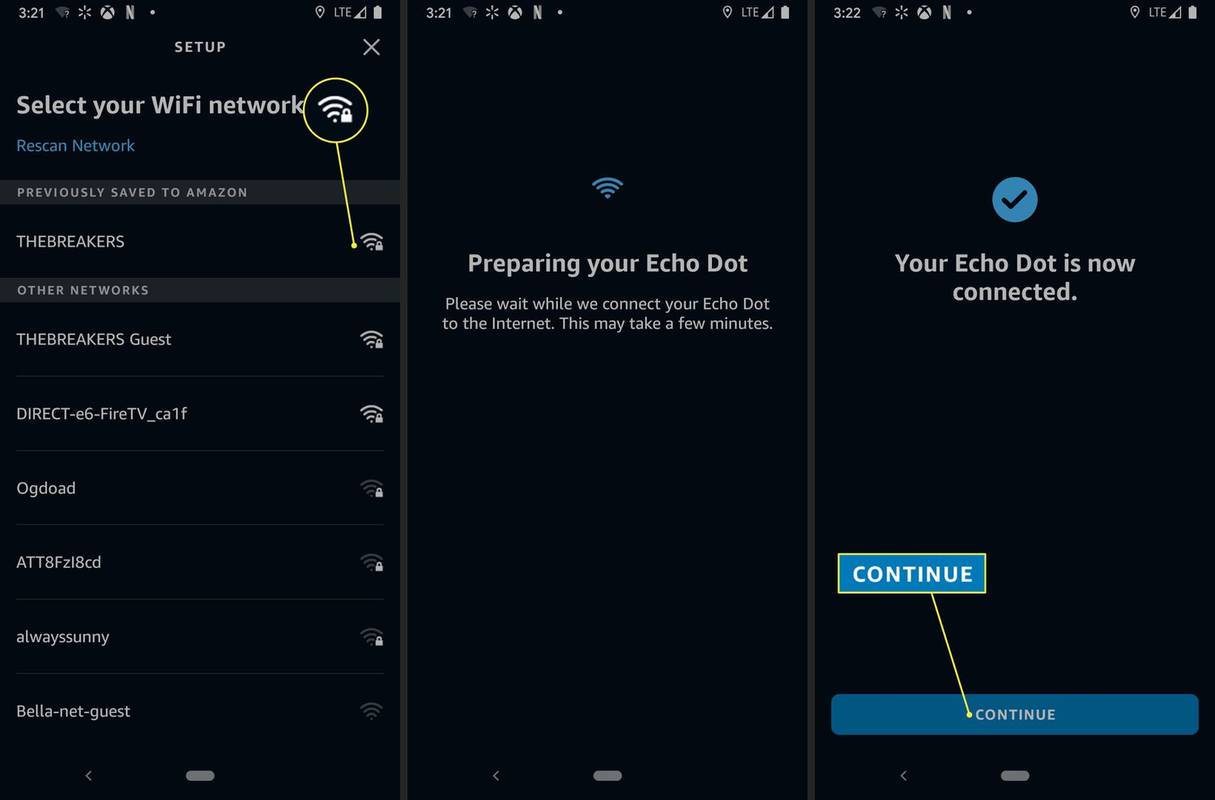สิ่งที่ต้องรู้
- แอพอเล็กซา: มากกว่า > การตั้งค่า > การตั้งค่าอุปกรณ์ > Echo Dot ของคุณ > เครือข่าย Wi-Fi เค > เปลี่ยน และปฏิบัติตามคำแนะนำเพื่อดำเนินการให้เสร็จสิ้น
- คุณจะต้องทราบ SSID และรหัสผ่านของเครือข่าย Wi-Fi ของคุณ เว้นแต่รายละเอียดจะถูกเก็บไว้กับ Amazon
- ในระหว่างการตั้งค่า Wi-Fi คุณสามารถเลือกจัดเก็บรายละเอียดการเชื่อมต่อ Wi-Fi กับ Amazon เพื่อการตั้งค่าที่ง่ายดายในอนาคต
บทความนี้จะอธิบายวิธีเชื่อมต่อ Echo Dot กับเครือข่าย Wi-Fi รวมถึงสิ่งที่ควรทำหาก Echo Dot ของคุณไม่เชื่อมต่อกับ Wi-Fi
ฉันจะเชื่อมต่อ Echo Dot ของฉันกับ Wi-Fi ได้อย่างไร
เมื่อคุณตั้งค่า Echo Dot การเชื่อมต่อกับ Wi-Fi เป็นส่วนหนึ่งของกระบวนการ หลังจากนั้น Echo Dot ของคุณจะจดจำรายละเอียดเครือข่าย Wi-Fi ของคุณและเชื่อมต่อโดยอัตโนมัติตราบใดที่เครือข่าย Wi-Fi ใช้งานได้ หากคุณเปลี่ยนเครือข่าย คุณจะต้องเชื่อมต่อ Echo Dot กับ Wi-Fi อีกครั้ง
ต่อไปนี้เป็นวิธีเชื่อมต่อ Echo Dot กับ Wi-Fi:
-
เปิดแอปอเล็กซา
-
แตะ มากกว่า .
วิธีสร้างเซิร์ฟเวอร์แบบไม่เปิด
-
แตะ การตั้งค่า .
-
แตะ การตั้งค่าอุปกรณ์ .
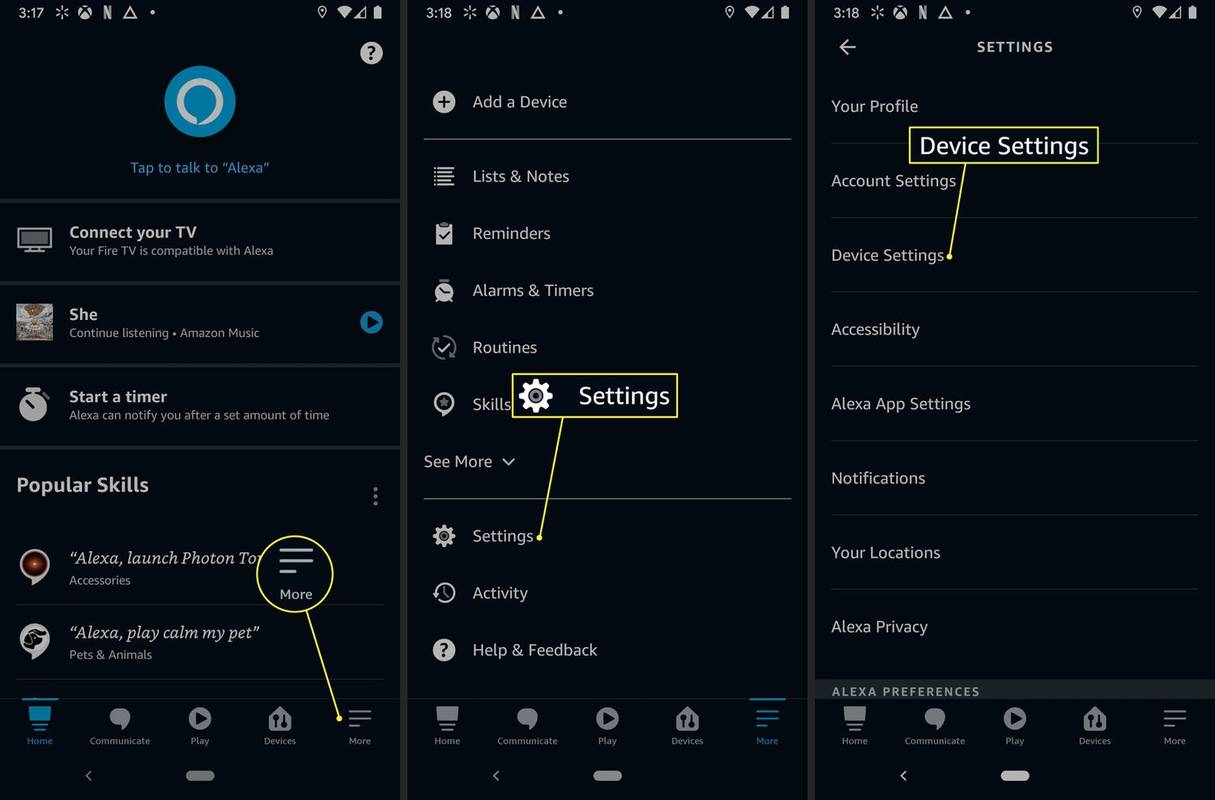
-
แตะของคุณ เอคโคดอท .
ปัดขึ้นเพื่อเลื่อนลงหากจำเป็น
-
ในส่วนสถานะ ให้แตะ เครือข่ายไวไฟ .
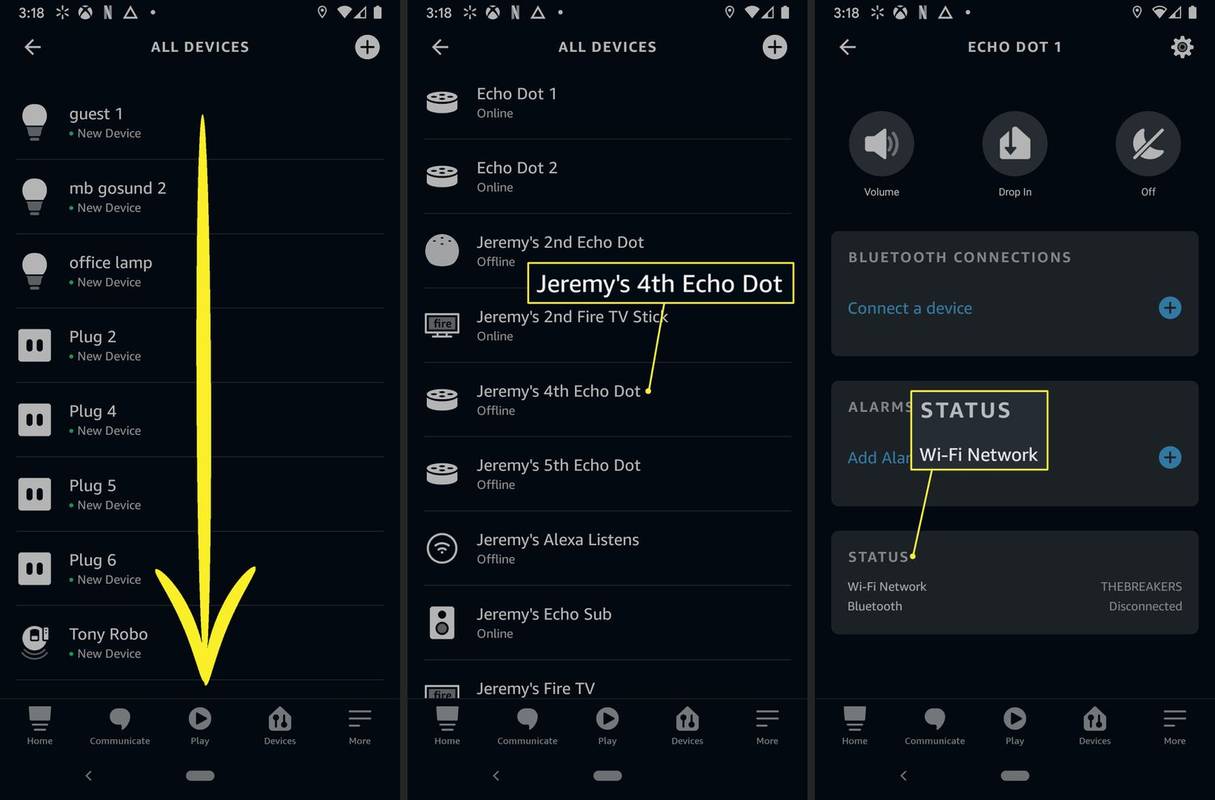
-
ในส่วนเครือข่าย Wi-Fi ให้แตะ เปลี่ยน .
-
กดค้างไว้ที่ ปุ่มการดำเนินการ บน Echo Dot ของคุณจนกระทั่งแสงเปลี่ยนเป็นสีส้ม
-
แตะ ดำเนินการต่อ .
-
เมื่อไฟ Echo Dot เป็นสีส้ม ให้แตะ ใช่ .
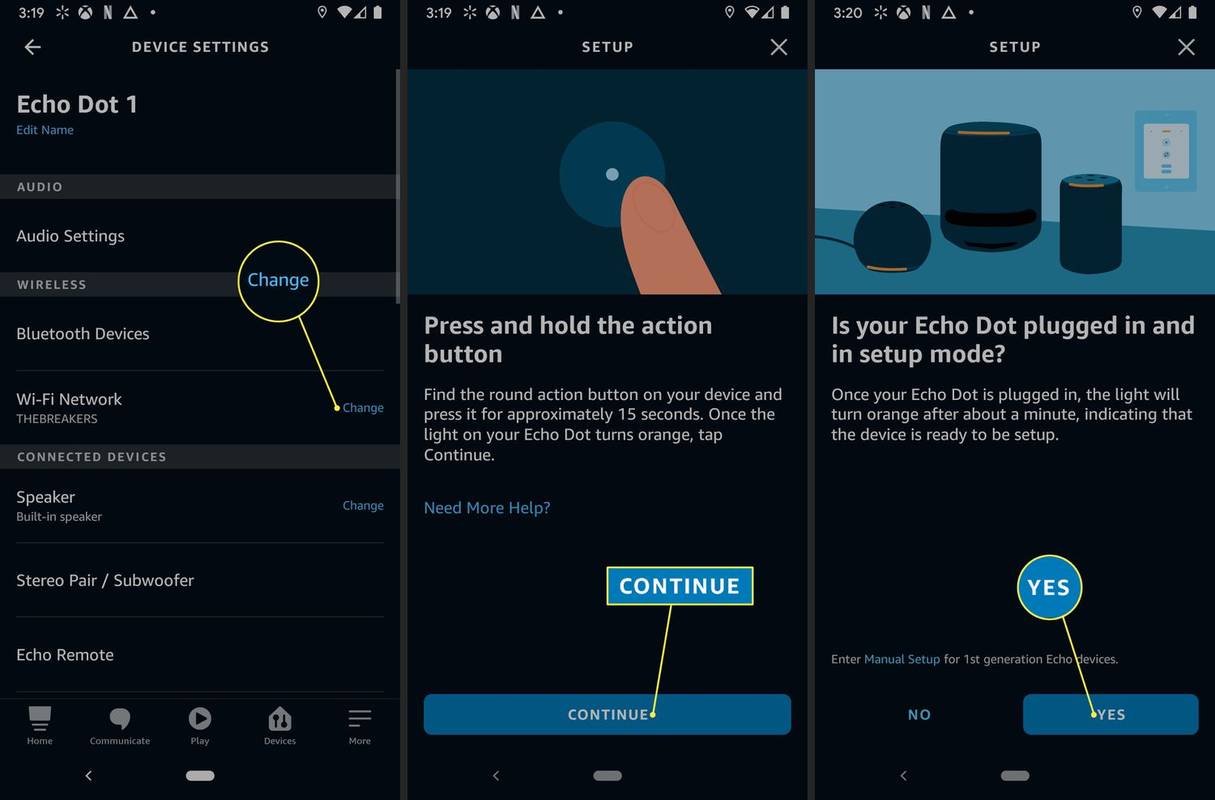
-
เปิดการตั้งค่า Wi-Fi ในโทรศัพท์ของคุณ และเลือกเครือข่าย Wi-Fi ที่มีลักษณะดังนี้ อเมซอน-xxx .
-
กลับไปที่แอป Alexa และรอให้แอปค้นพบเครือข่าย Wi-Fi ในพื้นที่ของคุณ
วิธีบูต ps4 ในเซฟโหมด
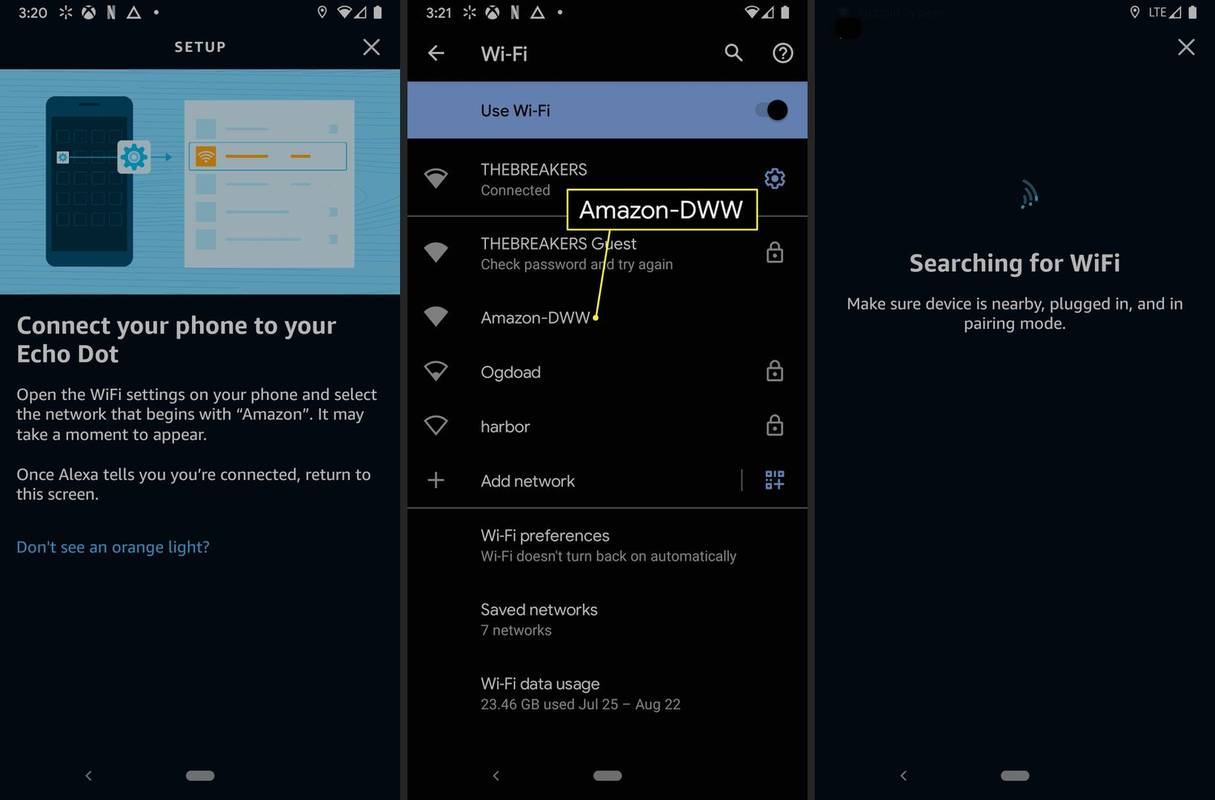
-
แตะที่ เครือข่ายไวไฟ คุณต้องการให้ Dot ของคุณใช้
-
รอให้ Dot เชื่อมต่อ
หากคุณไม่เคยใช้เครือข่าย Wi-Fi นี้กับ Amazon มาก่อน คุณจะต้องป้อนรหัสผ่าน Wi-Fi และคุณจะมีตัวเลือกในการจัดเก็บข้อมูลกับ Amazon ในอนาคต
-
ตอนนี้ Echo Dot ของคุณเชื่อมต่อกับ Wi-Fi แล้ว แตะ ดำเนินการต่อ เพื่อเสร็จสิ้น
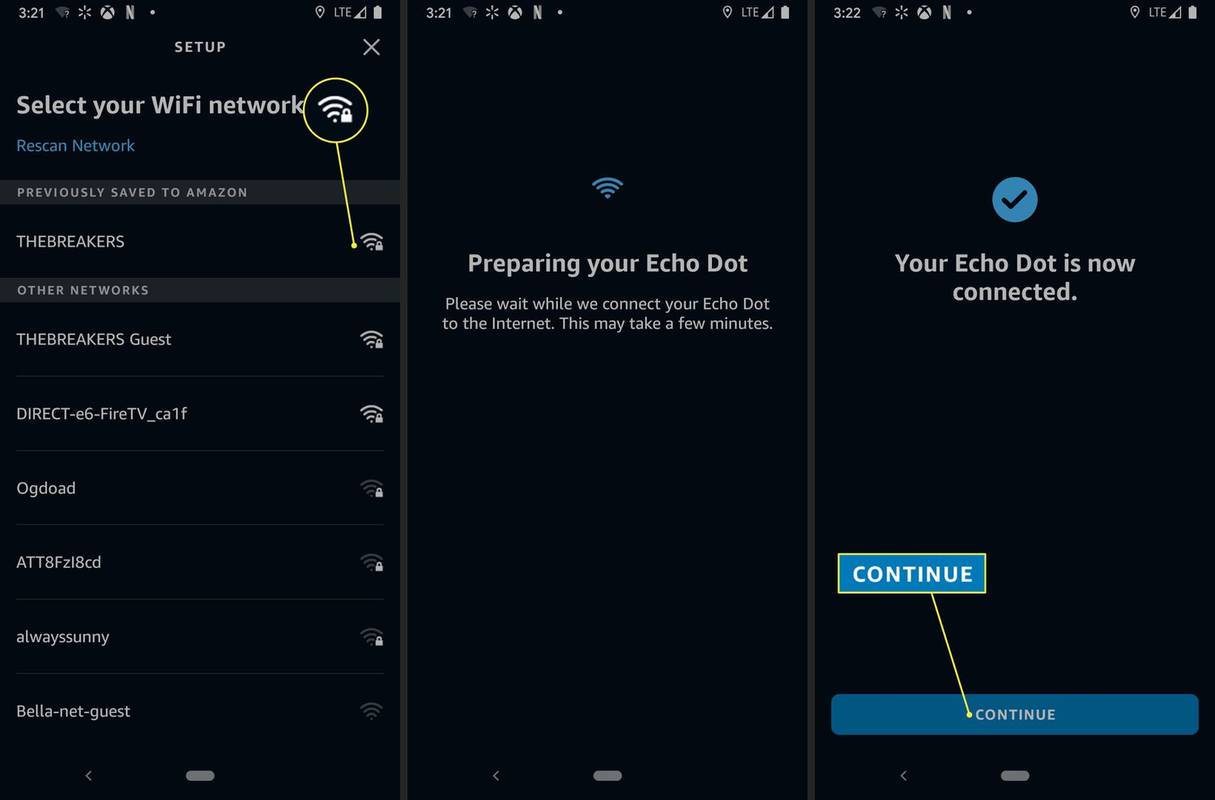
เหตุใด Echo Dot ของฉันจึงไม่เชื่อมต่อกับ Wi-Fi ของฉัน
ถ้าคุณ Echo Dot จะไม่เชื่อมต่อกับ Wi-Fi มีสาเหตุที่เป็นไปได้หลายประการ Dot จำเป็นต้องมีข้อมูลรับรองเครือข่าย Wi-Fi ที่ถูกต้อง และเครือข่าย Wi-Fi จะต้องมีสัญญาณแรงในพื้นที่ที่ Dot ตั้งอยู่ หากคุณเปลี่ยนเราเตอร์หรือย้าย Dot ของคุณเมื่อเร็วๆ นี้ ปัญหาเหล่านี้น่าจะเป็นสาเหตุมากที่สุด แต่ยังมีปัญหาอื่นๆ ที่อาจเกิดขึ้นอีกมากมายเช่นกัน
ต่อไปนี้เป็นวิธีแก้ไขที่พบบ่อยที่สุดเมื่อ Echo Dot ไม่สามารถเชื่อมต่อกับ Wi-Fi:
-
ตรวจสอบให้แน่ใจว่า Echo Dot มีรายละเอียด Wi-Fi ที่ถูกต้อง ใช้วิธีที่อธิบายไว้ข้างต้น ลองเชื่อมต่อ Echo Dot กับ Wi-Fi ตรวจสอบให้แน่ใจว่าคุณเลือกเครือข่าย Wi-Fi ที่ถูกต้องและป้อนรหัสผ่านที่ถูกต้อง
-
ลองใช้เครือข่าย 2.4GHz หากเราเตอร์ของคุณมีทั้งเครือข่าย Wi-Fi 5GHz และ 2.4GHz ให้ลองเปลี่ยนไปใช้เครือข่าย 2.4GHz แม้ว่า 5GHz จะให้ความเร็วข้อมูลที่เร็วกว่า 2.4GHz จะให้สัญญาณที่แรงกว่าและช่วงที่กว้างกว่า
-
รีสตาร์ท Echo Dot ของคุณ ถอดปลั๊ก Echo Dot แล้วปล่อยทิ้งไว้ประมาณหนึ่งนาที จากนั้นเสียบกลับเข้าไปใหม่ และรอให้เครื่องเริ่มทำงานอีกครั้ง อาจเชื่อมต่อกับเครือข่าย Wi-Fi ของคุณอีกครั้งหากการเชื่อมต่อขาดหายไปก่อนหน้านี้
-
รีสตาร์ทฮาร์ดแวร์เครือข่ายของคุณ . ถอดปลั๊กโมเด็มและเราเตอร์ออกจากแหล่งจ่ายไฟ แล้วปล่อยทิ้งไว้ประมาณหนึ่งนาที จากนั้นเสียบกลับเข้าไปใหม่ รอให้โมเด็มสร้างการเชื่อมต่ออีกครั้ง และตรวจสอบว่า Echo Dot ของคุณเชื่อมต่อกับเครือข่าย Wi-Fi อีกครั้งหรือไม่
google doc สร้างแนวนอนหนึ่งหน้า
-
รีสตาร์ทฮาร์ดแวร์เครือข่ายของคุณ ถอดปลั๊กโมเด็มและเราเตอร์ออกจากแหล่งจ่ายไฟ แล้วปล่อยทิ้งไว้ประมาณหนึ่งนาที จากนั้นเสียบกลับเข้าไปใหม่ รอให้โมเด็มสร้างการเชื่อมต่ออีกครั้ง และตรวจสอบว่า Echo Dot ของคุณเชื่อมต่อกับเครือข่าย Wi-Fi อีกครั้งหรือไม่
-
โรงงานรีเซ็ต Echo Dot ของคุณ . วิธีสุดท้าย ให้ลองรีเซ็ต Echo Dot ของคุณเป็นค่าเริ่มต้นจากโรงงาน คุณจะต้องตั้งค่า Dot อีกครั้งหลังจากนี้ ดังนั้นอย่าลืมป้อนข้อมูล Wi-Fi ที่ถูกต้องเมื่อดำเนินการดังกล่าว
-
ติดต่อ Amazon เพื่อรับการสนับสนุนเพิ่มเติม หาก Echo Dot ของคุณยังคงไม่สามารถเชื่อมต่อกับ Wi-Fi ได้ แสดงว่าตัวอุปกรณ์เองอาจมีข้อผิดพลาด ติดต่อฝ่ายสนับสนุนลูกค้าของ Amazon เพื่อดูข้อมูลเพิ่มเติมเกี่ยวกับตัวเลือกในการซ่อมหรือเปลี่ยนใหม่
- ฉันจะเปลี่ยนเครือข่าย Wi-Fi บน Echo Dot ของฉันได้อย่างไร
หากต้องการอัปเดตการตั้งค่า Wi-Fi บน Echo ของคุณ ให้เปิดแอป Alexa แล้วไปที่ อุปกรณ์ > เอคโค่ & อเล็กซ่า และเลือกอุปกรณ์ของคุณ เลือกเครือข่าย Wi-Fi ของคุณด้านล่าง สถานะ จากนั้นแตะ เปลี่ยน ถัดจาก เครือข่ายไวไฟ .
- ทำไม Alexa ถึงบอกว่า Echo ของฉันออฟไลน์?
สาเหตุที่เป็นไปได้ที่ทำให้อุปกรณ์ Echo ของคุณปรากฏออฟไลน์อาจรวมถึงปัญหากับ Wi-Fi ของคุณ หรือ Echo ของคุณอาจอยู่ห่างจากเราเตอร์มากเกินไป อาจจำเป็นต้องอัปเดตแอป Alexa บนโทรศัพท์ของคุณด้วย
- Alexa ทำงานโดยไม่มี Wi-Fi ได้หรือไม่?
ไม่ เมื่อใดก็ตามที่คุณถามคำถามกับ Alexa หรือขอให้ Alexa ทำงาน เสียงของคุณจะถูกบันทึกและส่งไปยังเซิร์ฟเวอร์ของ Amazon เพื่อประมวลผล ดังนั้น Alexa จึงจำเป็นต้องเชื่อมต่ออินเทอร์เน็ตเพื่อสั่งงานคำสั่งเสียง