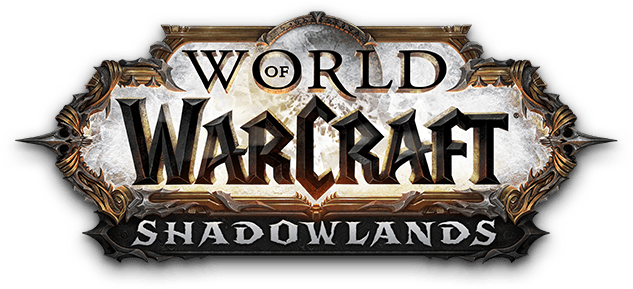ไม่ชัดเจนเสมอไปว่าทำไม Alexa ถึงไม่เชื่อมต่อกับ Wi-Fi บทความนี้จะช่วยให้คุณนำอุปกรณ์ที่เปิดใช้งาน Echo Dot หรือ Alexa กลับมาออนไลน์และสามารถรับคำสั่งของคุณได้
สาเหตุของ Alexa ไม่เชื่อมต่อ
ตัวแปรหลายตัวอาจทำให้ Alexa ไม่สามารถเชื่อมต่อได้:
- การเชื่อมต่ออินเทอร์เน็ตของคุณขัดข้อง
- เราเตอร์หรือโมเด็มจำเป็นต้องรีสตาร์ท
- Wi-Fi ถูกบล็อก
แน่นอนว่าหาก Amazon มีปัญหาในการเชื่อมต่อ คุณจะต้องรอก่อน
วิธีแก้ไขเมื่อ Alexa ไม่ได้เชื่อมต่อกับอินเทอร์เน็ต
ทำตามขั้นตอนเหล่านี้ตามความจำเป็นเพื่อให้ Alexa กลับมาทำงานได้อีกครั้ง
-
ตรวจสอบการเชื่อมต่ออินเทอร์เน็ตของคุณเพื่อให้แน่ใจว่าทำงานได้อย่างถูกต้อง ถ้าคุณ ไม่สามารถเชื่อมต่ออินเทอร์เน็ตได้ , Alexa ไม่สามารถทำงานของเธอได้ หากไม่เป็นไร ปัญหาอาจอยู่ที่ฮาร์ดแวร์ของคุณ
-
รีสตาร์ททั้งโมเด็มและเราเตอร์ไร้สายด้วยตนเอง รอห้านาที จากนั้นเชื่อมต่อ Alexa กับ Wi-Fi ปัญหาการเชื่อมต่อบางครั้งอาจเกิดจากฮาร์ดแวร์เครือข่าย ไม่ใช่อุปกรณ์ที่เชื่อมต่อกับเครือข่าย
-
รีสตาร์ทอุปกรณ์ที่เปิดใช้งาน Alexa ปิดหรือถอดปลั๊กอุปกรณ์ที่เปิดใช้งาน Echo หรือ Alexa แล้วเปิดใหม่อีกครั้ง จากนั้นเชื่อมต่อกับ Wi-Fi อีกครั้ง บางครั้งการรีบูททางกายภาพของอุปกรณ์ที่เปิดใช้งาน Alexa แบบนี้สามารถแก้ไขปัญหาได้
-
ยืนยันว่ารหัสผ่าน Wi-Fi ถูกต้อง หากฮาร์ดแวร์ทำงานปกติ ให้ค้นหาอุปกรณ์อื่นในเครือข่าย Wi-Fi ของคุณ ยกเลิกการเชื่อมต่อ จากนั้นเชื่อมต่อใหม่โดยใช้รหัสผ่านเดียวกับที่คุณใช้เชื่อมต่อกับ Alexa หากอุปกรณ์อีกเครื่องรู้จักเครือข่าย Wi-Fi แต่ไม่สามารถเชื่อมต่อโดยใช้รหัสผ่านเดียวกันได้ แสดงว่ารหัสผ่านที่คุณใช้กับอุปกรณ์ Alexa อาจไม่ถูกต้อง
นี่เป็นปัญหาทั่วไปเนื่องจากอุปกรณ์ Wi-Fi ไม่ได้ระบุสาเหตุที่ไม่สามารถเชื่อมต่อกับเครือข่ายได้
-
มองหาบล็อกในเครือข่ายของคุณและย้ายอุปกรณ์ของคุณเข้าใกล้เราเตอร์ไร้สายมากขึ้น สัญญาณ Wi-Fi ไม่สามารถเดินทางระยะไกลได้โดยไม่ลดคุณภาพ อาจเป็นไปได้ว่าอุปกรณ์ที่เปิดใช้งาน Alexa ของคุณไม่สามารถเชื่อมต่อกับเครือข่าย Wi-Fi ได้เนื่องจากอยู่นอกระยะ
ลองขยายการเชื่อมต่อภายในบ้านของคุณด้วยเครือข่ายแบบตาข่าย หากวิธีนี้แก้ไขปัญหาได้ เมื่อคุณย้ายอุปกรณ์ของคุณแล้ว คุณอาจต้องเชื่อมต่อกับเครือข่ายอีกครั้ง
ระบบเครือข่าย Mesh Wi-Fi ที่ดีที่สุดที่จะซื้อ -
รีเซ็ตอุปกรณ์ Alexa เป็นการตั้งค่าจากโรงงาน . เมื่อทำอย่างอื่นไม่ได้ผล การรีเซ็ตอุปกรณ์เป็นการตั้งค่าจากโรงงานในบางครั้งอาจช่วยแก้ปัญหา Wi-Fi ได้
คำแนะนำในการรีเซ็ตอุปกรณ์ Amazon Echo ขึ้นอยู่กับรุ่นของอุปกรณ์
Echo Dots รุ่นที่สามมีลำโพงผ้าพันรอบด้านข้างของอุปกรณ์พร้อมปุ่มควบคุมสี่ปุ่มที่ด้านบน Dots รุ่นที่สองมีลำโพงที่ไม่ใช่ผ้าและปุ่มควบคุมสี่ปุ่มที่ด้านบนของอุปกรณ์ Dots รุ่นแรกมีเพียงสองปุ่มที่ด้านบน
Echos รุ่นที่สองมีลำโพงผ้าพันรอบด้านข้างของอุปกรณ์ Echos รุ่นแรกทำไม่ได้
ติดตาม คำสั่งของ Amazon ในการรีเซ็ตอุปกรณ์ Amazon Echo อื่น ๆ (เช่น Echo Sub หรือ Echo Plus)
-
ติดต่อฝ่ายสนับสนุนด้านเทคนิค . หากคุณไม่สามารถเชื่อมต่ออุปกรณ์ Alexa ได้หลังจากทำตามคำแนะนำข้างต้นทั้งหมดแล้ว โปรดติดต่อ Amazon หรือผู้ให้บริการอินเทอร์เน็ตของคุณ
- คุณเชื่อมต่อ Alexa กับ Wi-Fi ได้อย่างไร?
เปิดแอป Alexa แล้วเลือก อุปกรณ์ > เอคโค่ & อเล็กซ่า > [อุปกรณ์ของคุณ] > การตั้งค่า . จากนั้นภายใต้ระบบไร้สาย ให้เลือก เครือข่ายไวไฟ และปฏิบัติตามคำแนะนำบนหน้าจอเพื่อตั้งค่าการเชื่อมต่อกับเครือข่ายในบ้านของคุณ
- คุณจะเชื่อมต่อ Alexa กับ Wi-Fi โดยไม่มีแอพได้อย่างไร
ไปที่ เว็บไซต์อเมซอนอเล็กซา และลงชื่อเข้าใช้ จากนั้นเลือก การตั้งค่า > ตั้งค่าอุปกรณ์ใหม่ . เลือกอุปกรณ์ของคุณจากรายการและเลือก ดำเนินการต่อ จากนั้นให้ Alexa ของคุณเข้าสู่โหมดการจับคู่ เปิดการตั้งค่า Wi-Fi บนคอมพิวเตอร์หรือโทรศัพท์ของคุณแล้วเลือกเครือข่าย Amazon ที่ปรากฏขึ้น จากนั้นกลับไปที่เว็บไซต์ Alexa และเลือกเครือข่าย Wi-Fi ที่คุณต้องการเชื่อมต่ออุปกรณ์ Alexa ของคุณ
- คุณใช้ Alexa โดยไม่มี Wi-Fi ได้อย่างไร
คุณสมบัติส่วนใหญ่ของ Alexa จะไม่ทำงานหากไม่มีการเชื่อมต่อ Wi-Fi คุณยังคงสามารถใช้อุปกรณ์ Alexa ของคุณเป็นลำโพง Bluetooth เพื่อฟังเพลงได้ แต่คุณจะไม่สามารถพูดคุยกับผู้ช่วยเสียงของ Alexa หรือรับข้อมูลเกี่ยวกับสภาพอากาศ ข่าวสาร ฯลฯ ได้ การปลุกที่ตั้งไว้ก่อนหน้านี้ควรยังคงทำงานได้โดยไม่มี การเชื่อมต่อ Wi-Fi แต่คุณจะไม่สามารถตั้งค่าใหม่ได้
แก้ไขข้อผิดพลาดการจัดการหน่วยความจำ windows 10