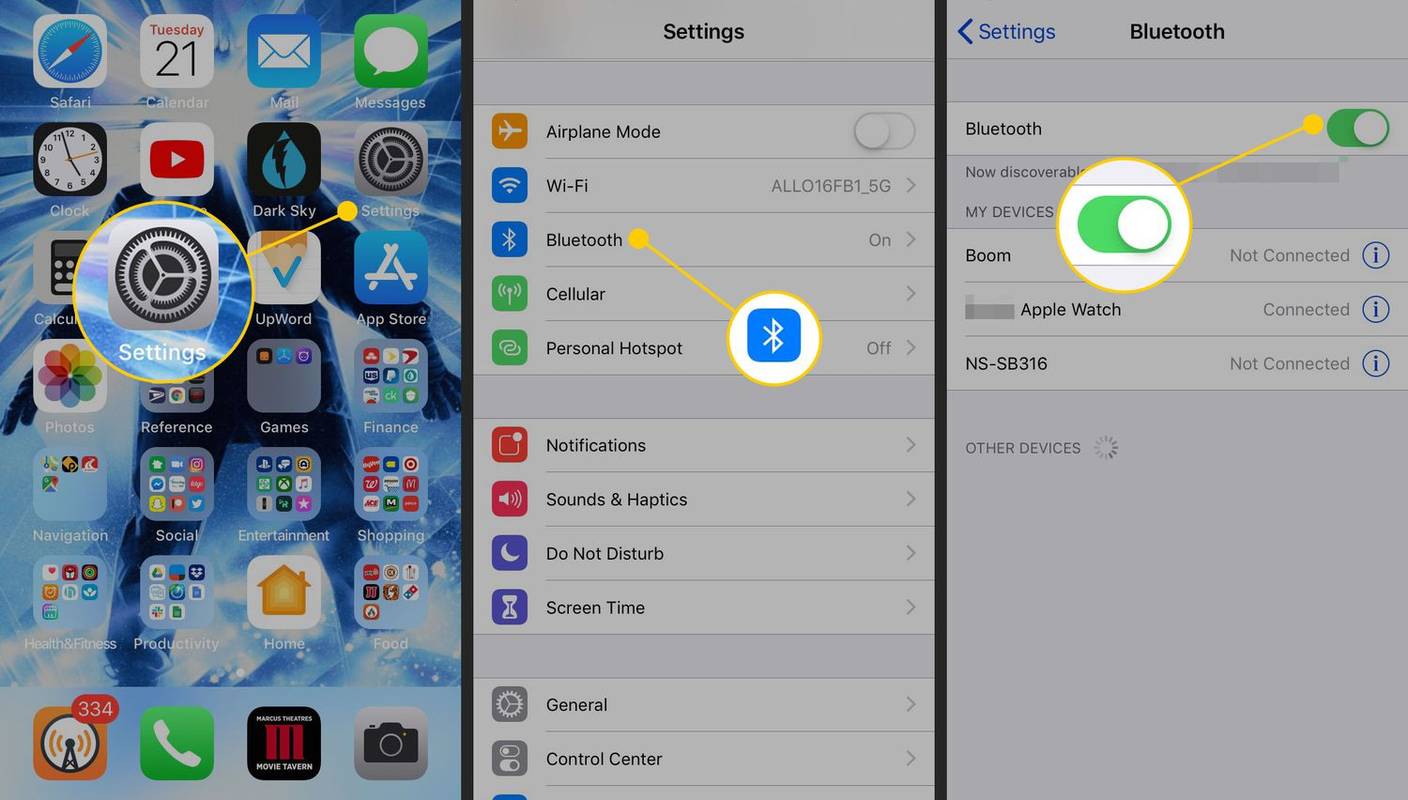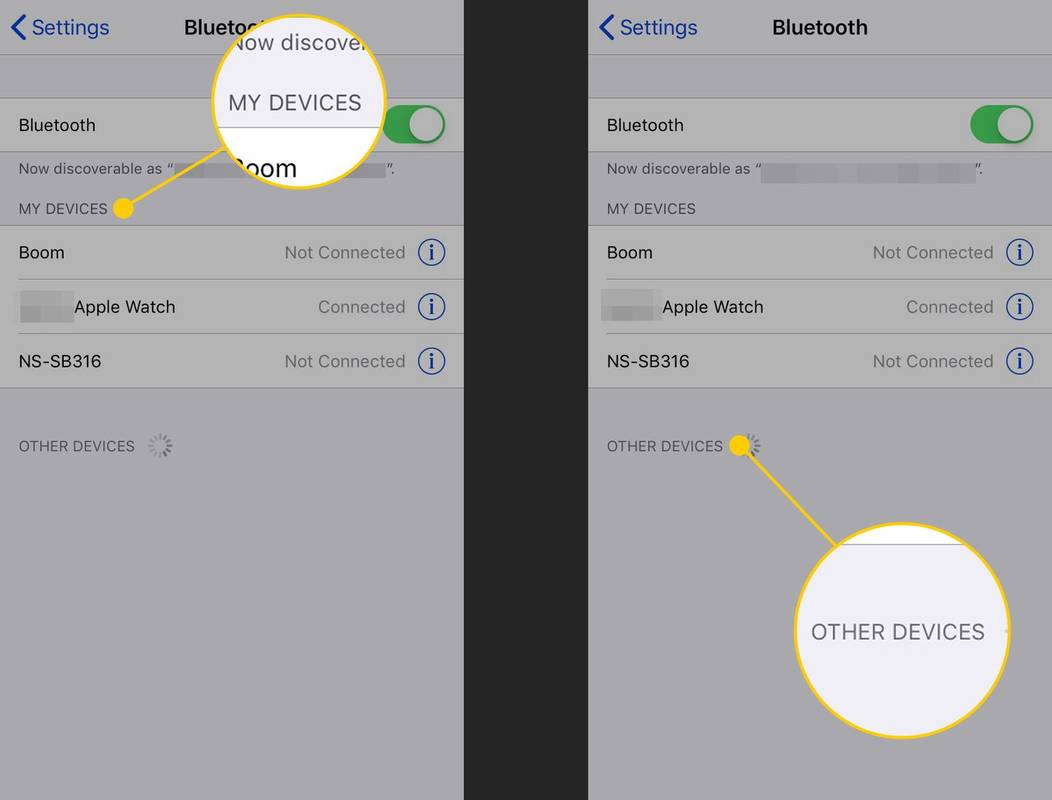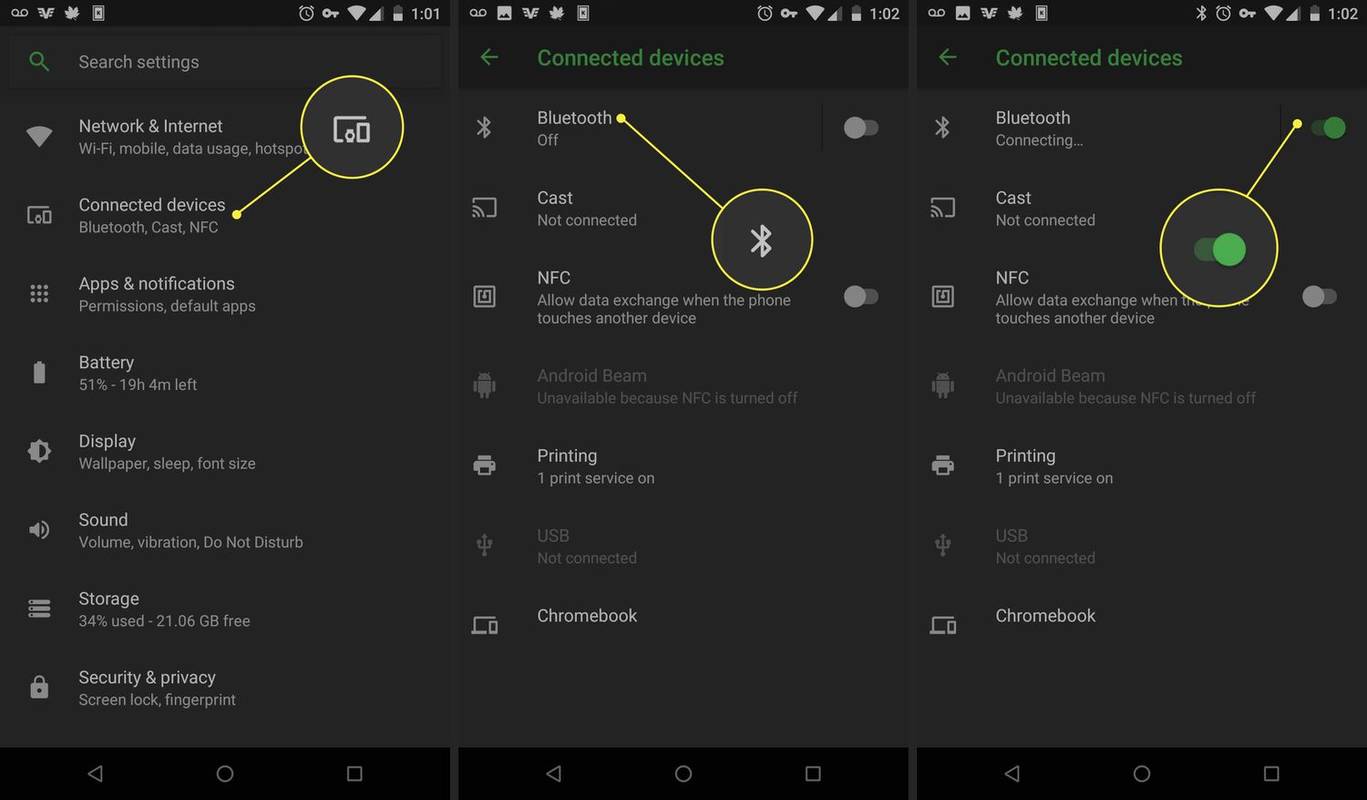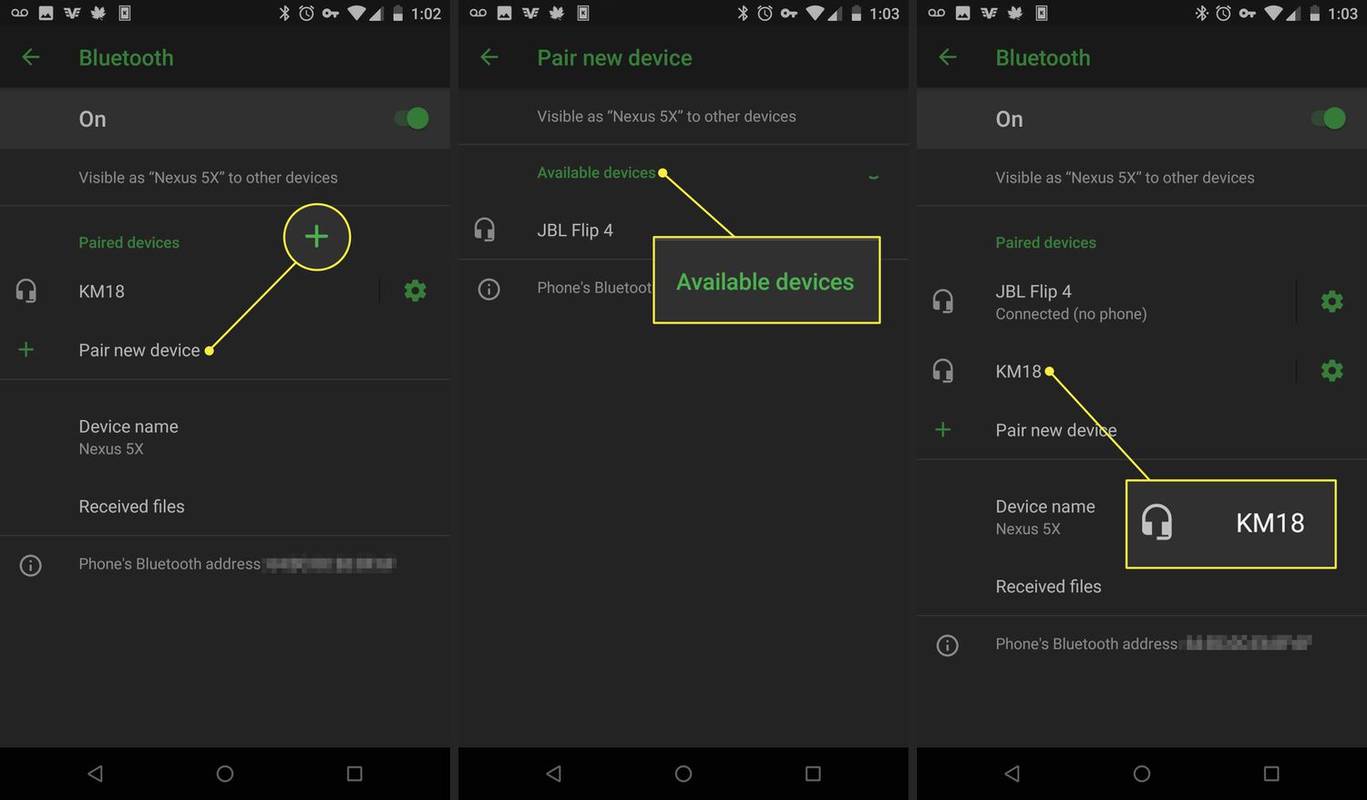สิ่งที่ต้องรู้
- ทำให้อุปกรณ์ Bluetooth ของคุณอยู่ในโหมดจับคู่โดยกดปุ่มค้างไว้ พลัง ปุ่มหรือ กำลังจับคู่ ปุ่ม.
- ไอโฟน: ไปที่ การตั้งค่า > บลูทู ธ > อุปกรณ์อื่น ๆ . แตะอุปกรณ์ที่จะเชื่อมต่อ
- แอนดรอยด์: ไปที่ การตั้งค่า > อุปกรณ์ที่เชื่อมต่อ > บลูทู ธ . เลือก จับคู่อุปกรณ์ใหม่ แล้วแตะชื่อผู้พูด
บทความนี้จะอธิบายวิธีจับคู่ลำโพง Bluetooth กับ iPhone หรือสมาร์ทโฟน Android ของคุณ ปุ่มและตัวเลือกเมนู Android บางปุ่มอาจแตกต่างกันเล็กน้อย
วิธีเชื่อมต่อลำโพง Bluetooth เข้ากับ iPhone
กระบวนการจับคู่ลำโพง Bluetooth กับ iPhone ต้องทำเพียงครั้งเดียวเท่านั้น เมื่อจับคู่ลำโพงบลูทูธกับ iPhone เรียบร้อยแล้ว ลำโพงควรเชื่อมต่อโดยอัตโนมัติทุกครั้งที่เปิดเครื่อง
-
วางอุปกรณ์ Bluetooth ไว้ในโหมดจับคู่
-
บน iPhone ให้เปิดไฟล์ การตั้งค่า แอป.
-
เลือก บลูทู ธ .
-
ตรวจสอบให้แน่ใจว่าได้เปิดฟังก์ชัน Bluetooth แล้ว ถ้า บลูทู ธ สวิตช์สลับเป็นสีเขียว เปิดใช้งาน Bluetooth แล้ว และไม่จำเป็นต้องเปลี่ยนแปลงอะไรเลย ถ้าไม่เช่นนั้น ให้เลือกปุ่มสลับเพื่อเปิดบลูทูธ
google play store บนทีวีไฟ
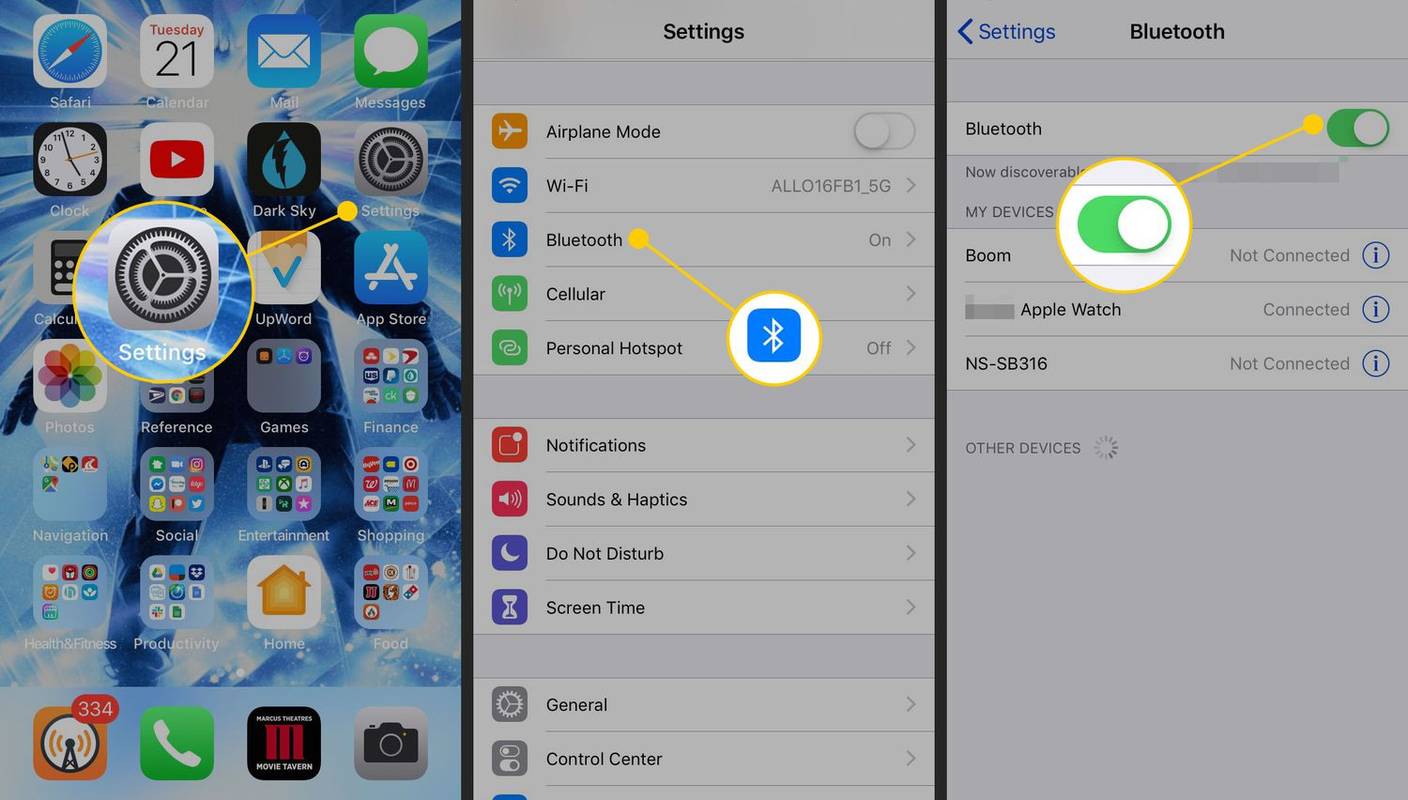
-
เลื่อนลงไปที่ อุปกรณ์อื่น ๆ และมองหาลำโพงบลูทูธที่อยู่ในรายการ อดทนรอเพราะอาจใช้เวลาสักครู่จึงจะปรากฏขึ้น
ตรวจสอบให้แน่ใจว่าลำโพง Bluetooth อยู่ในโหมดจับคู่ในช่วงเวลานี้
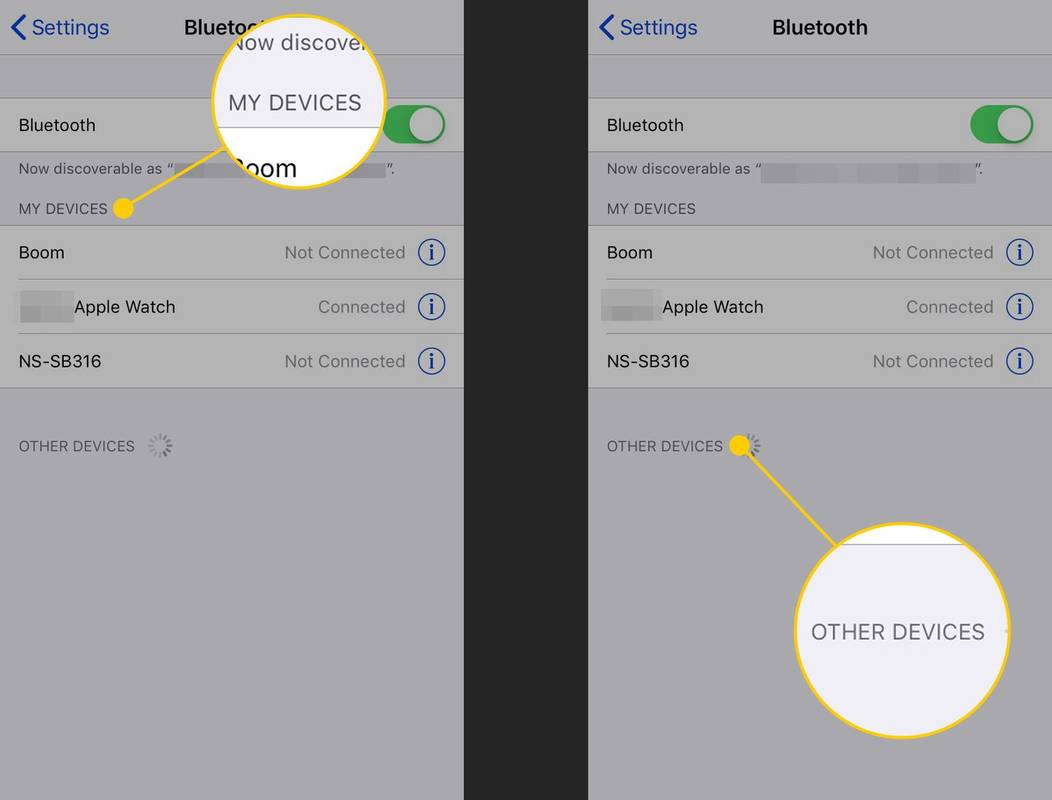
-
เมื่อลำโพงปรากฏขึ้น ให้เลือกชื่ออุปกรณ์ที่จะเชื่อมต่อ อุปกรณ์ทั้งสองจะใช้เวลาไม่กี่วินาทีในการจับคู่ เมื่อเสร็จแล้วสถานะจะอัปเดตเป็น เชื่อมต่อแล้ว บนหน้าจอ.
วิธีการเชื่อมต่อลำโพง Bluetooth เข้ากับโทรศัพท์ Android
เช่นเดียวกับ iPhone กระบวนการเชื่อมต่อลำโพง Bluetooth กับอุปกรณ์ Android ต้องทำเพียงครั้งเดียวเท่านั้น เมื่อจับคู่ลำโพง Bluetooth กับอุปกรณ์ของคุณเรียบร้อยแล้ว ลำโพงควรเชื่อมต่อโดยอัตโนมัติทุกครั้งที่เปิดเครื่อง
-
เปิด การตั้งค่า แอป.
-
นำทางไปยัง อุปกรณ์ที่เชื่อมต่อ และเปิดเครื่อง บลูทู ธ สวิตช์สลับหากไม่ได้เปิดใช้งาน
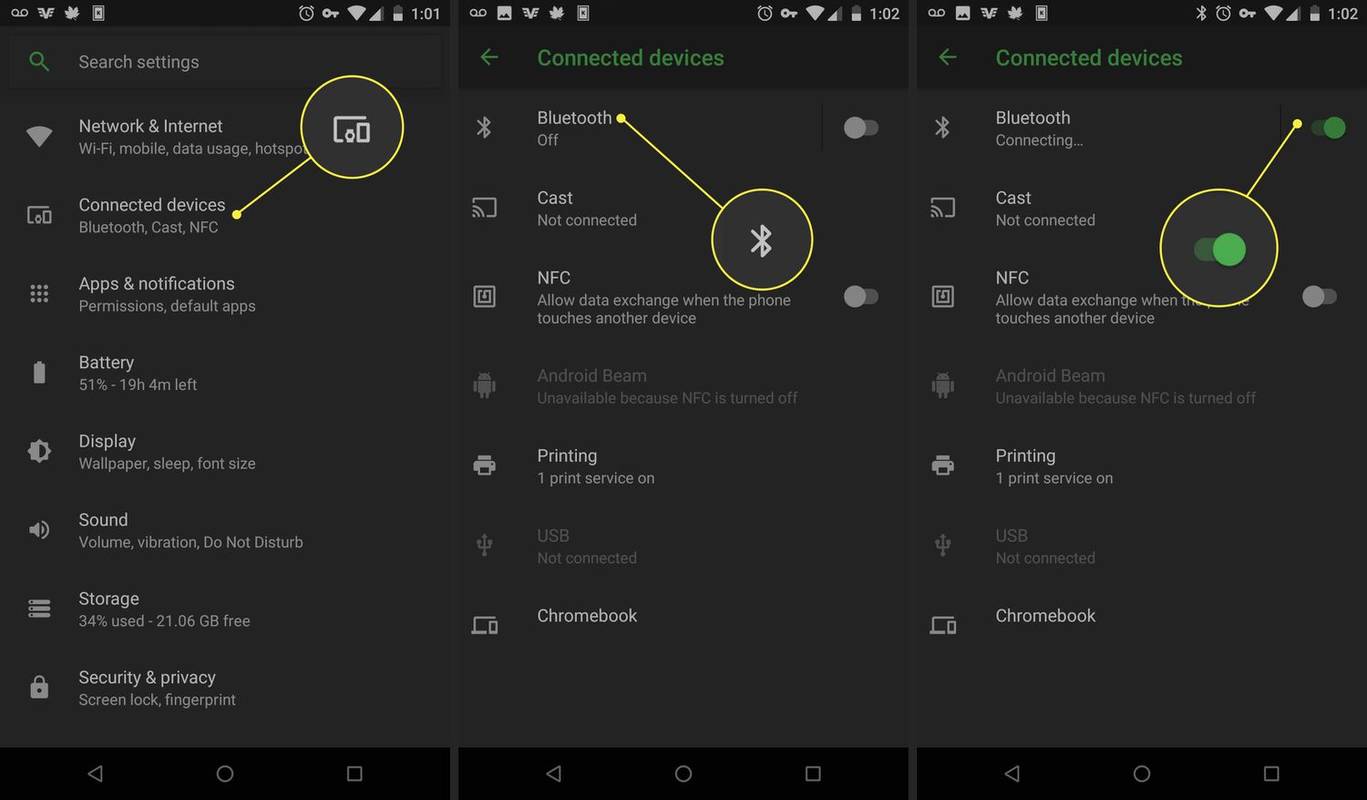
-
เลือก บลูทู ธ เพื่อดูตัวเลือก
-
เลือก จับคู่อุปกรณ์ใหม่ เพื่อวางอุปกรณ์ Bluetooth ในโหมดจับคู่
-
มองหาชื่อลำโพง Bluetooth ในรายการ โปรดอดทนรอเนื่องจากอาจใช้เวลาสักครู่ก่อนที่จะปรากฏตัว
ตรวจสอบให้แน่ใจว่าลำโพง Bluetooth อยู่ในโหมดจับคู่ในช่วงเวลานี้
-
เลือกชื่อผู้พูดเพื่อเชื่อมต่อ อุปกรณ์จะใช้เวลาไม่กี่วินาทีในการจับคู่ เมื่อเสร็จแล้วหน้าจอจะแสดงว่าลำโพงเชื่อมต่ออยู่
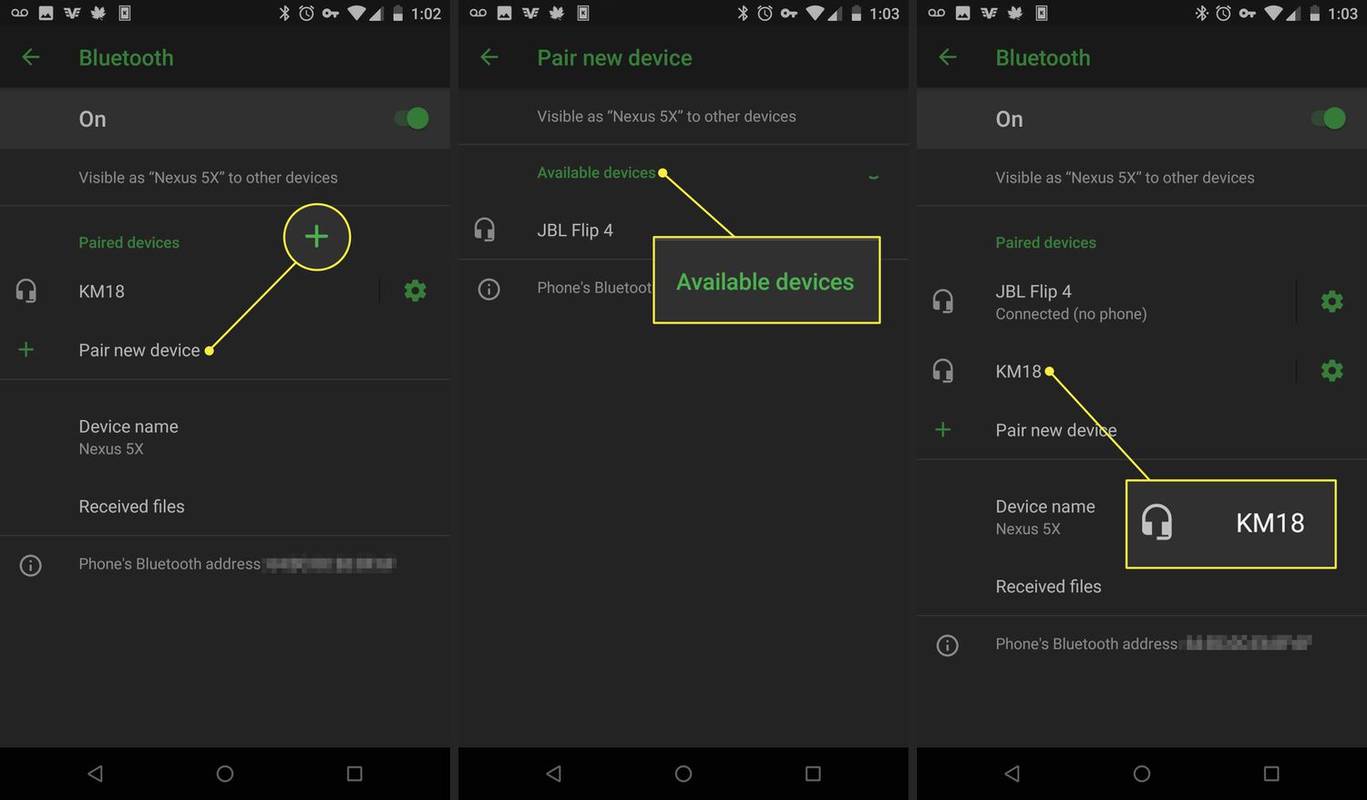
วิธีจับคู่ลำโพงหลายตัวพร้อมกัน
บ้างก็นิยม สามารถเชื่อมต่อลำโพง Bluetooth พร้อมกันได้ ไปยังโทรศัพท์เครื่องเดียวเพื่อให้ได้เสียงสเตอริโอหรือเพื่อเพิ่มระดับเสียง หากคุณมีลำโพงที่สามารถเชื่อมต่อได้ในคราวเดียว ให้ดาวน์โหลดแอปพลิเคชันมือถือของผู้ผลิตจาก Google Play หรือ Apple App Store เพื่อเริ่มต้น
ตัวอย่างเช่น ลำโพง Ultimate Ears แบรนด์ยอดนิยมของ Logitech สามารถจับคู่ได้ด้วยการดาวน์โหลดแอปใดแอปหนึ่งที่มีอยู่ของบริษัท ตรวจสอบกับผู้ผลิตเพื่อดูว่าคุณสมบัตินี้ใช้ได้กับลำโพงของคุณหรือไม่
วิธีรีเซ็ตลำโพง Bluetoothวิธีเปิดใช้งานโหมดการจับคู่บนลำโพง
ก่อนที่คุณจะจับคู่สิ่งใดๆ ให้วางลำโพง Bluetooth เข้าสู่โหมดการจับคู่ เพื่อให้โทรศัพท์ของคุณค้นพบลำโพงนั้นสำหรับการตั้งค่าเริ่มต้น แม้ว่าผู้พูดแต่ละคนจะเข้าสู่โหมดการจับคู่ด้วยวิธีที่แตกต่างกัน คำแนะนำทั้งสองนี้จะช่วยให้คุณทราบวิธีทำให้ผู้พูดปฏิบัติตามได้อย่างรวดเร็ว หากคำแนะนำด้านล่างใช้ไม่ได้กับอุปกรณ์ของคุณ ให้ตรวจสอบคำแนะนำเพิ่มเติมในคู่มือผู้ใช้ของผู้ผลิตลำโพง
- ฉันจะจับคู่อุปกรณ์ Bluetooth กับ Windows 10 ได้อย่างไร
หากต้องการจับคู่กับแล็ปท็อปหรือเดสก์ท็อป Windows ตรวจสอบให้แน่ใจว่าเปิดใช้งาน Bluetooth แล้วโดยคลิกขวาที่ บลูทู ธ ไอคอนใน การแจ้งเตือน พื้นที่หรือจะไป แผงควบคุม > ฮาร์ดแวร์และเสียง > อุปกรณ์และเครื่องพิมพ์ . เลือกอุปกรณ์ในรายการและป้อน PIN หากได้รับแจ้งและเลือก เชื่อมต่อ .
- ทำไมลำโพง Bluetooth ของฉันถึงไม่เชื่อมต่อ?
อาจมีสาเหตุหลายประการที่ทำให้ Bluetooth ไม่สามารถเชื่อมต่อได้ คุณอาจมีเวอร์ชัน Bluetooth ที่เข้ากันไม่ได้ หรืออาจเป็นปัญหาทางกายภาพ เช่น อุปกรณ์อยู่ห่างจากกันมากเกินไป อุปกรณ์ตัวใดตัวหนึ่งมีแบตเตอรี่เหลือน้อย หรือไม่อยู่ในโหมดจับคู่
เมื่อค้นพบลำโพง Bluetooth ของคุณได้แล้ว ให้จับคู่กับ iPhone หรือโทรศัพท์ Android ของคุณ
วิธีการเชื่อมต่อหูฟัง เอียร์บัด หรือลำโพงของ Sony เข้ากับ Bluetooth คำถามที่พบบ่อยบทความที่น่าสนใจ
ตัวเลือกของบรรณาธิการ

วิธีรายงานแพ็คเกจที่หายไปไปยัง Amazon
Amazon อาจเป็นหนึ่งในผู้ค้าปลีกรายใหญ่ที่สุดของโลกในปัจจุบัน แม้จะเป็นผู้นำ แต่ก็ไม่ได้ทำให้ไม่ผิดพลาด แม้ว่าโดยทั่วไปแล้วจะสูงกว่าคู่แข่งส่วนใหญ่ แต่ก็ยังประสบปัญหาเดียวกันกับที่พวกเขาทำ สินค้าเสียหาย,

วิธีปิดการใช้งาน Xbox DVR
Microsoft เป็นที่รู้จักในด้านการตลาดข้ามกลุ่มและการรวมบริการเข้าด้วยกัน นี่เป็นการเคลื่อนไหวที่ชาญฉลาดและมักจะสมเหตุสมผล อย่างไรก็ตาม มีบางส่วนของการรวมระบบที่ไม่เป็นประโยชน์ ตรงกันข้าม พวกมันมีศักยภาพ

ดาวน์โหลดช่อง Cortana Search ที่ด้านบนใน Windows 10
ช่องค้นหา Cortana อยู่ด้านบนใน Windows 10 นี่คือการปรับแต่งเพื่อย้ายช่องค้นหาของ Cortana ไปที่ด้านบนสุดของบานหน้าต่างค้นหา ผู้แต่ง: Winaero ดาวน์โหลด 'ช่องค้นหา Cortana ด้านบนใน Windows 10' ขนาด: 677 B โฆษณาพีซีซ่อมแซม: แก้ไขปัญหา Windows พวกเขาทุกคน. ลิงค์ดาวน์โหลด: คลิกที่นี่เพื่อดาวน์โหลดไฟล์ Support usWinaero

จะดูเพื่อนออนไลน์ได้ที่ไหน
ต้องการความช่วยเหลือจากเพื่อนของคุณตอนนี้หรือไม่? ที่นี่คุณสามารถสตรีม Friends ทุกซีซั่นในสหรัฐอเมริกา สหราชอาณาจักร และประเทศอื่น ๆ ได้ที่นี่

วิธีบันทึกรูปภาพจาก Google
วิธีบันทึกรูปภาพจากผลการค้นหารูปภาพของ Google โดยการเพิ่มไปยังคอลเลกชัน ใช้งานได้กับ Android, iPhone, PC และ Mac

วิธีใช้การ์ด SD ด้วยแท็บเล็ต Fire
คุณเป็นเจ้าของแท็บเล็ต Amazon Fire หรือไม่? ถ้าใช่ คุณทราบหรือไม่ว่าคุณสามารถติดตั้งแอปบนการ์ด SD ที่ต่อกับแท็บเล็ตได้โดยตรง ถูกตัอง. ด้วยแท็บเล็ต Fire บางรุ่นที่มีในตัวเพียง 8GB