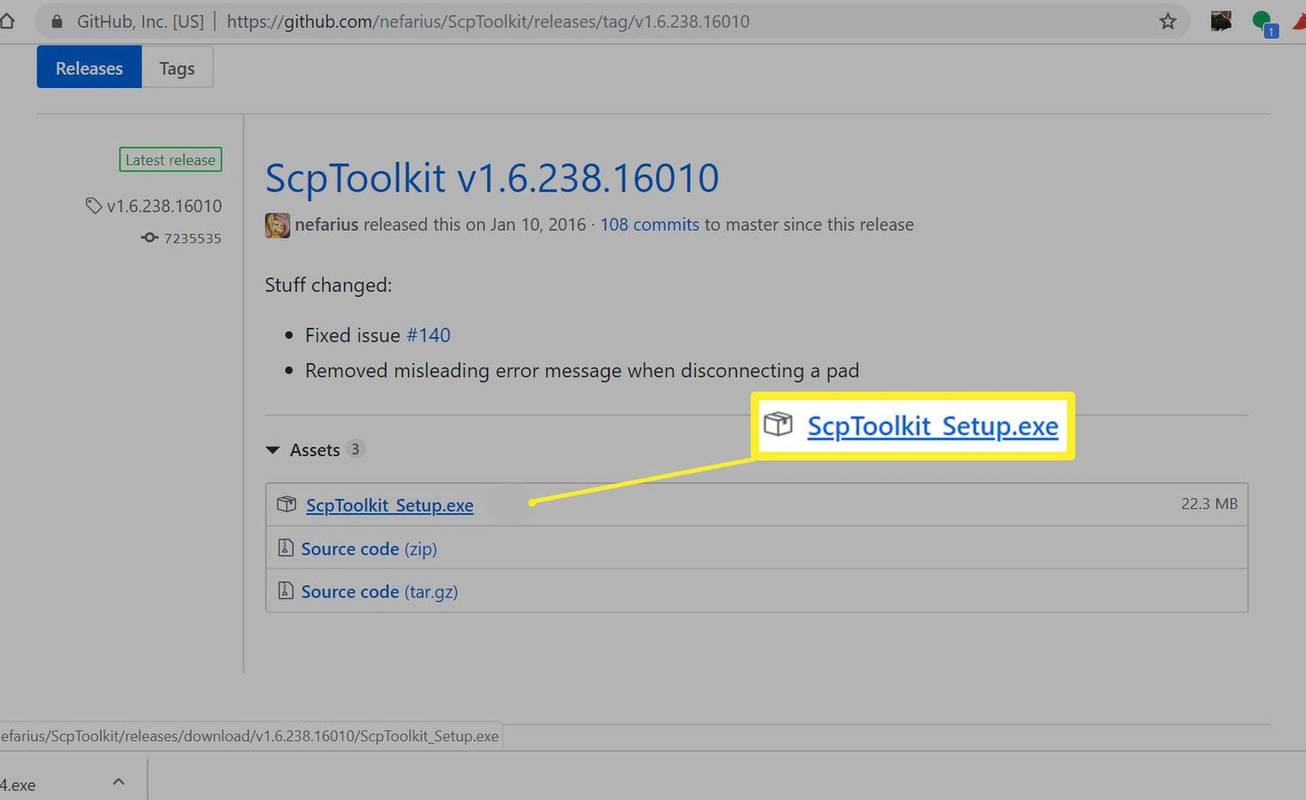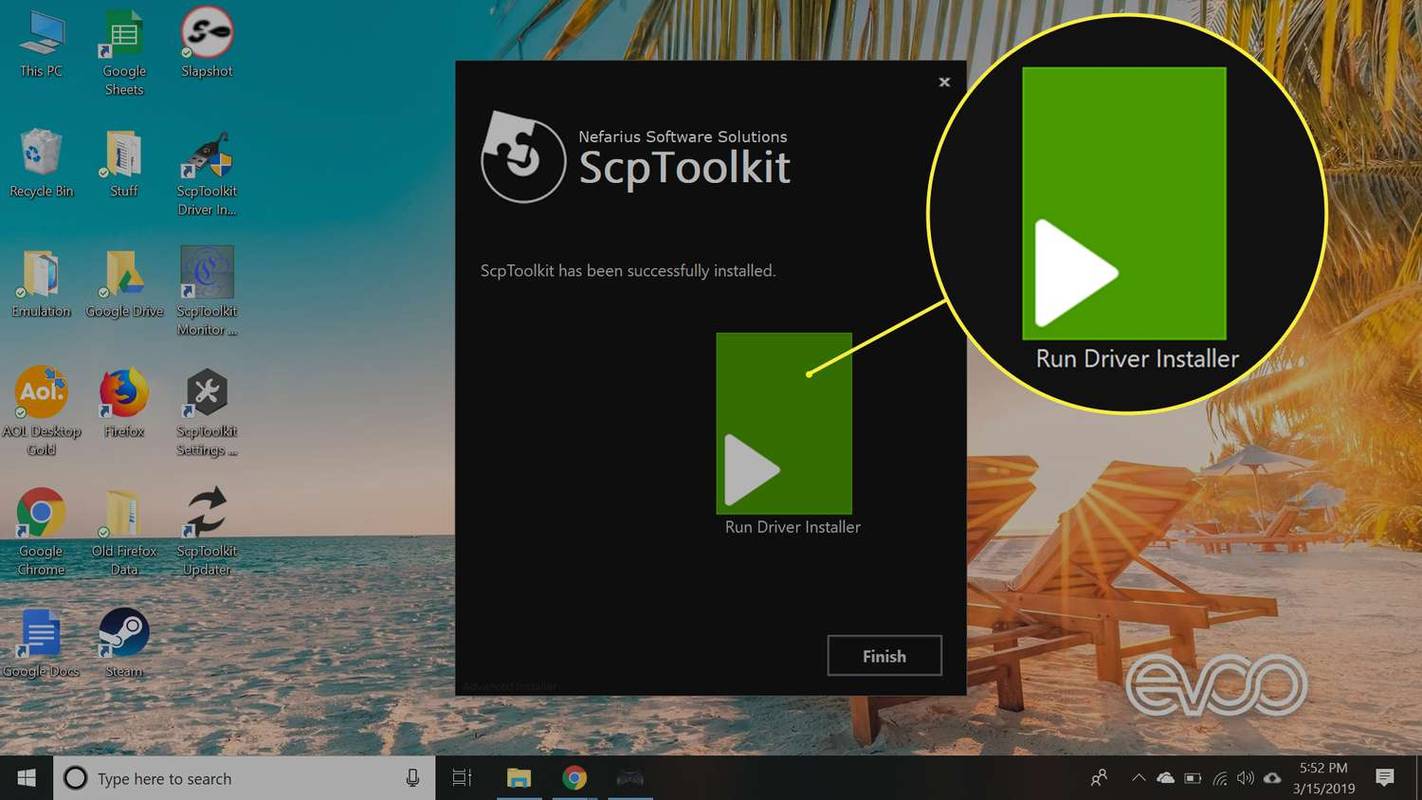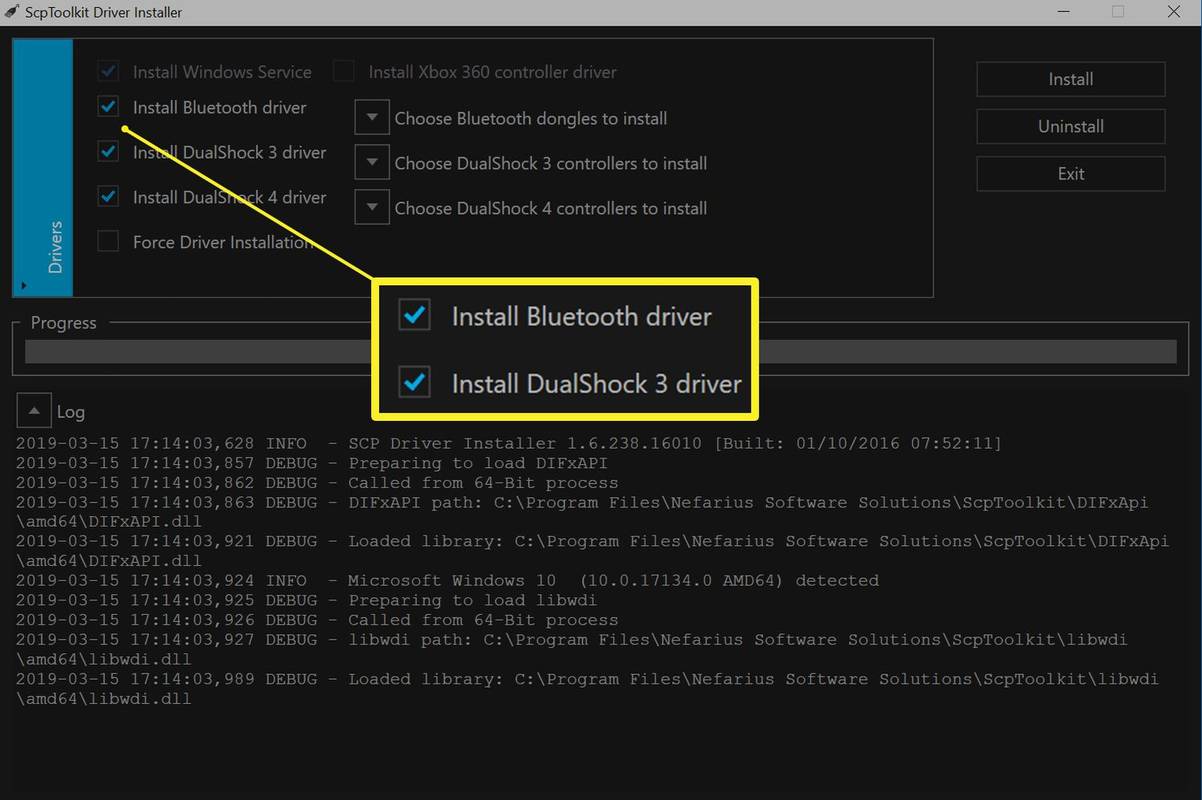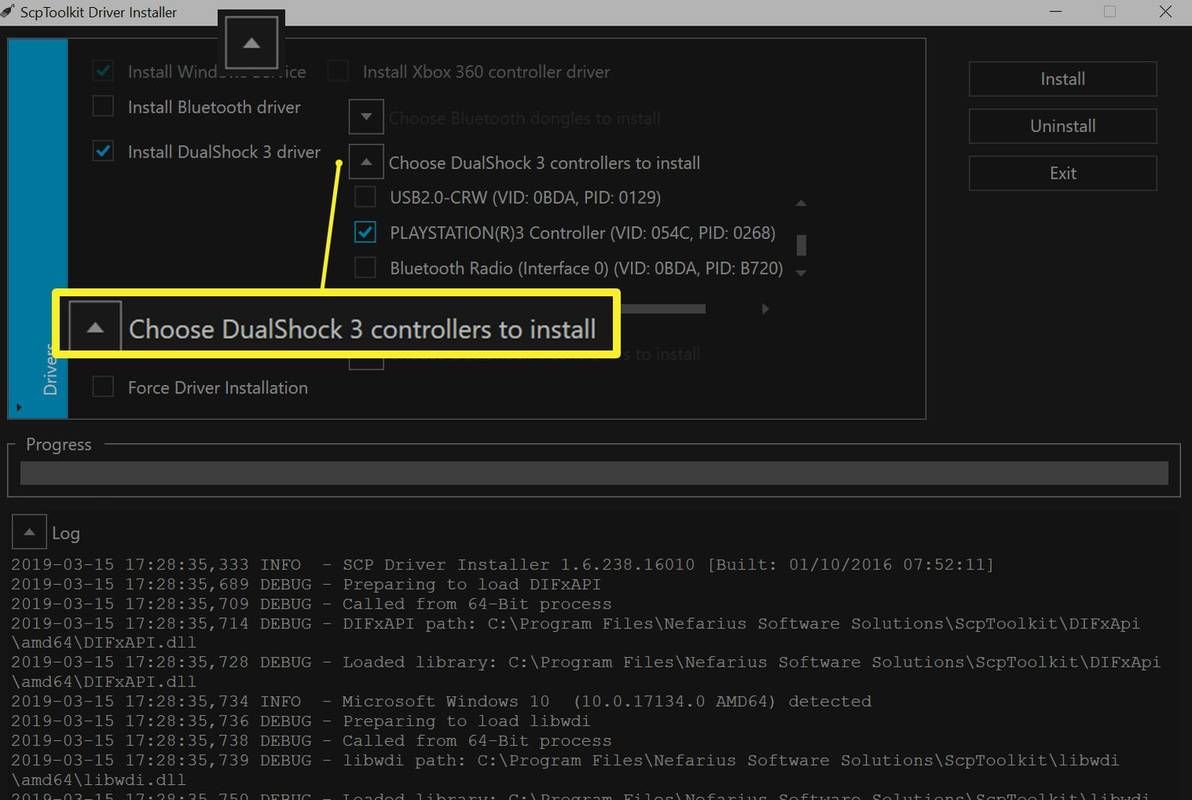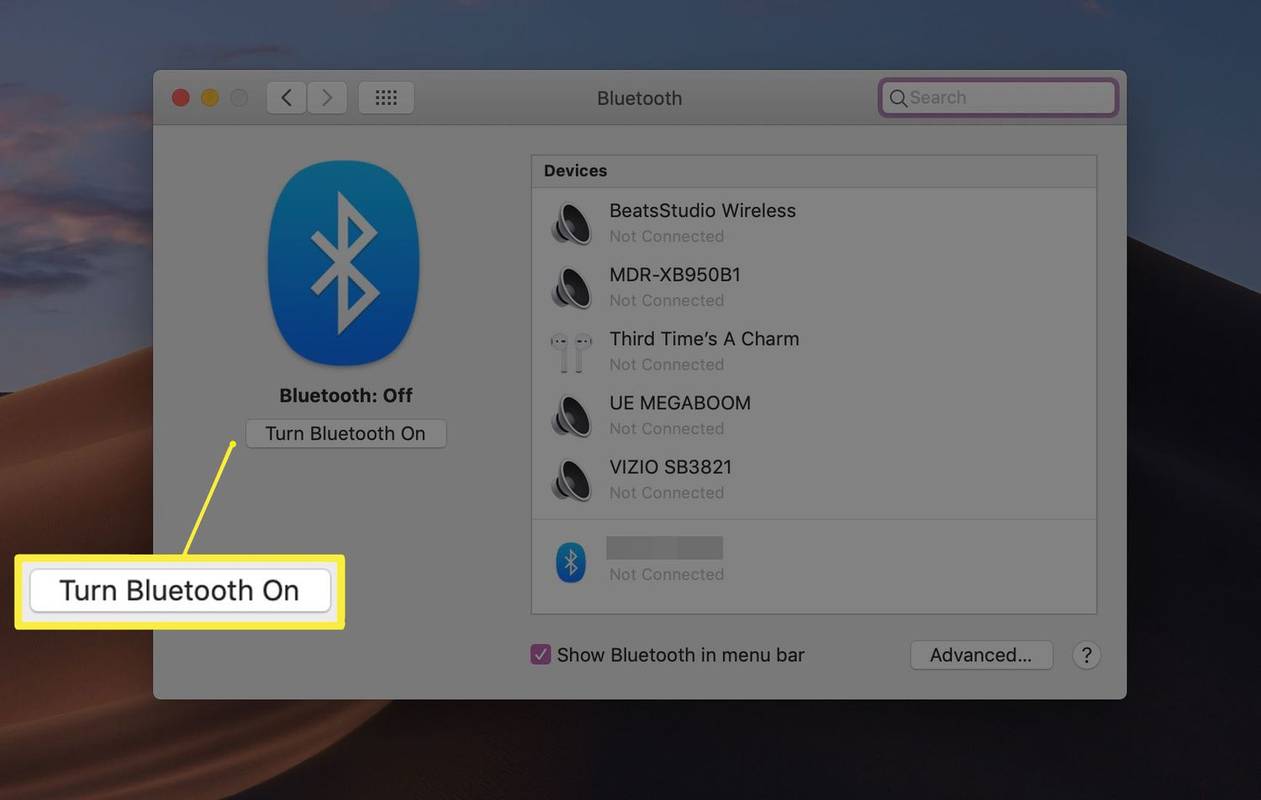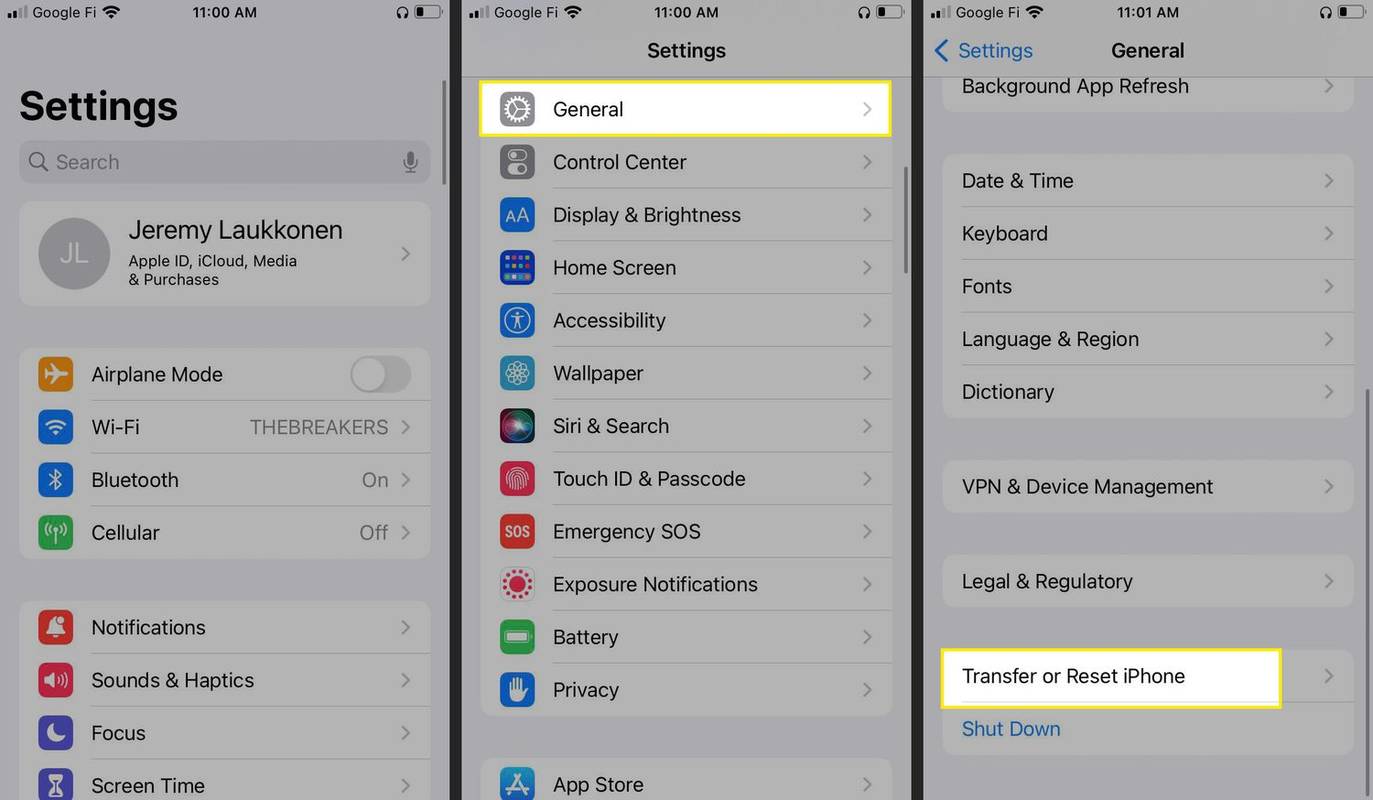สิ่งที่ต้องรู้
- เรียกใช้ ScpToolkit Setup.exe แล้วเลือก เรียกใช้โปรแกรมติดตั้งไดรเวอร์ . ตรวจสอบ ติดตั้งไดรเวอร์ DualShock 3 และยกเลิกการเลือก ติดตั้งไดรเวอร์ DualShock 4 .
- เลือก เลือกคอนโทรลเลอร์ DualShock 3 ที่จะติดตั้ง , เลือกตัวควบคุมของคุณ จากนั้นเลือก ติดตั้ง .
- ดองเกิลบลูทูธ: ตรวจสอบ ติดตั้งไดรเวอร์บลูทูธ , เลือก เลือกดองเกิล Bluetooth ที่จะติดตั้ง เมนูแบบเลื่อนลง
บทความนี้จะอธิบายวิธีการเชื่อมต่อและใช้คอนโทรลเลอร์ DualShock 3 ของ PS3 กับพีซี โดยมีหรือไม่มีดองเกิล Bluetooth เพื่อให้คุณสามารถเล่นเกมบน Steam ได้โดยไม่ต้องใช้เมาส์และคีย์บอร์ด เราครอบคลุมคอมพิวเตอร์ที่ใช้ Windows 10, Windows 8, Windows 7 หรือ macOS
วิธีเชื่อมต่อคอนโทรลเลอร์ PS3 เข้ากับพีซี
นอกจากคอนโทรลเลอร์ DualShock 3 และพีซีแล้ว คุณจะต้องมีสาย mini-USB และไฟล์ต่อไปนี้:
- ScpToolkit
- ไมโครซอฟต์ .NET Framework 4.5
- Microsoft Visual C++ 2010 แพ็คเกจที่แจกจ่ายต่อได้
- Microsoft Visual C++ 2013 แพ็คเกจที่แจกจ่ายต่อได้
- โปรแกรมติดตั้งเว็บรันไทม์สำหรับผู้ใช้ Microsoft DirectX
หากต้องการใช้คอนโทรลเลอร์ PS3 บน Windows 7 คุณต้องมีไดรเวอร์คอนโทรลเลอร์ Xbox 360 ซึ่งไม่มีให้บริการอีกต่อไป
เมื่อคุณรวบรวมทุกสิ่งที่คุณต้องการแล้ว ให้ทำดังนี้:
-
หากคอนโทรลเลอร์ DualShock 3 ของคุณจับคู่กับ PS3 ให้ถอดปลั๊ก PS3 ออกจากแหล่งจ่ายไฟก่อน ไม่เช่นนั้นอาจทำให้เกิดข้อขัดแย้งในการซิงค์ได้
-
เสียบ DualShock 3 เข้ากับพีซีของคุณผ่านสาย mini-USB
youtube วิธีดูความคิดเห็นของคุณ
หากคอมพิวเตอร์ของคุณไม่รองรับ Bluetooth ในตัว ให้เสียบดองเกิล Bluetooth ไร้สาย
-
ดาวน์โหลดและเรียกใช้ ScpToolkit Setup.exe . ควรดาวน์โหลดไฟล์อื่นๆ ทั้งหมดที่ต้องการโดยอัตโนมัติ ดังนั้นเพียงปฏิบัติตามคำแนะนำทั้งหมด
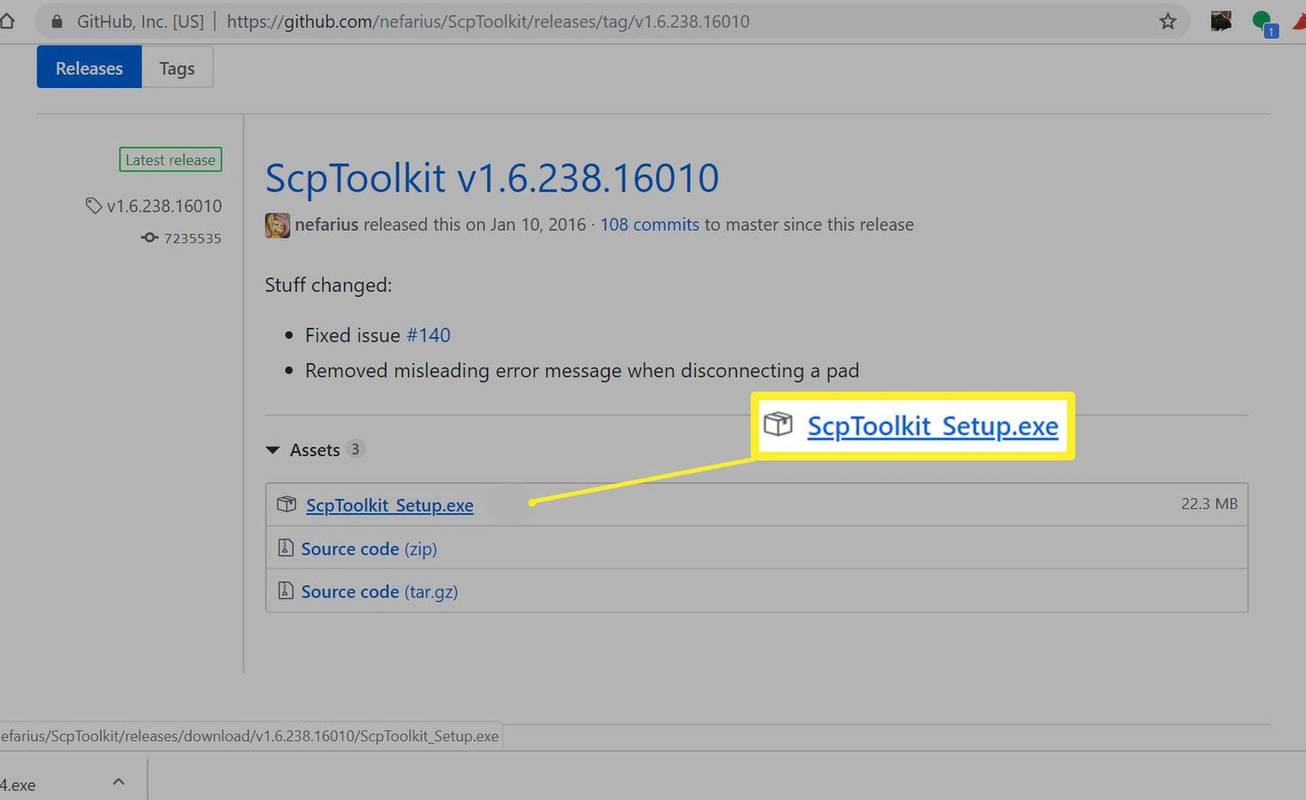
-
หลังจากที่ ScpToolkit ตั้งค่าเสร็จแล้ว ให้เลือกปุ่มสีเขียวขนาดใหญ่ด้านบน เรียกใช้โปรแกรมติดตั้งไดรเวอร์ บนหน้าต่างที่ปรากฏขึ้น
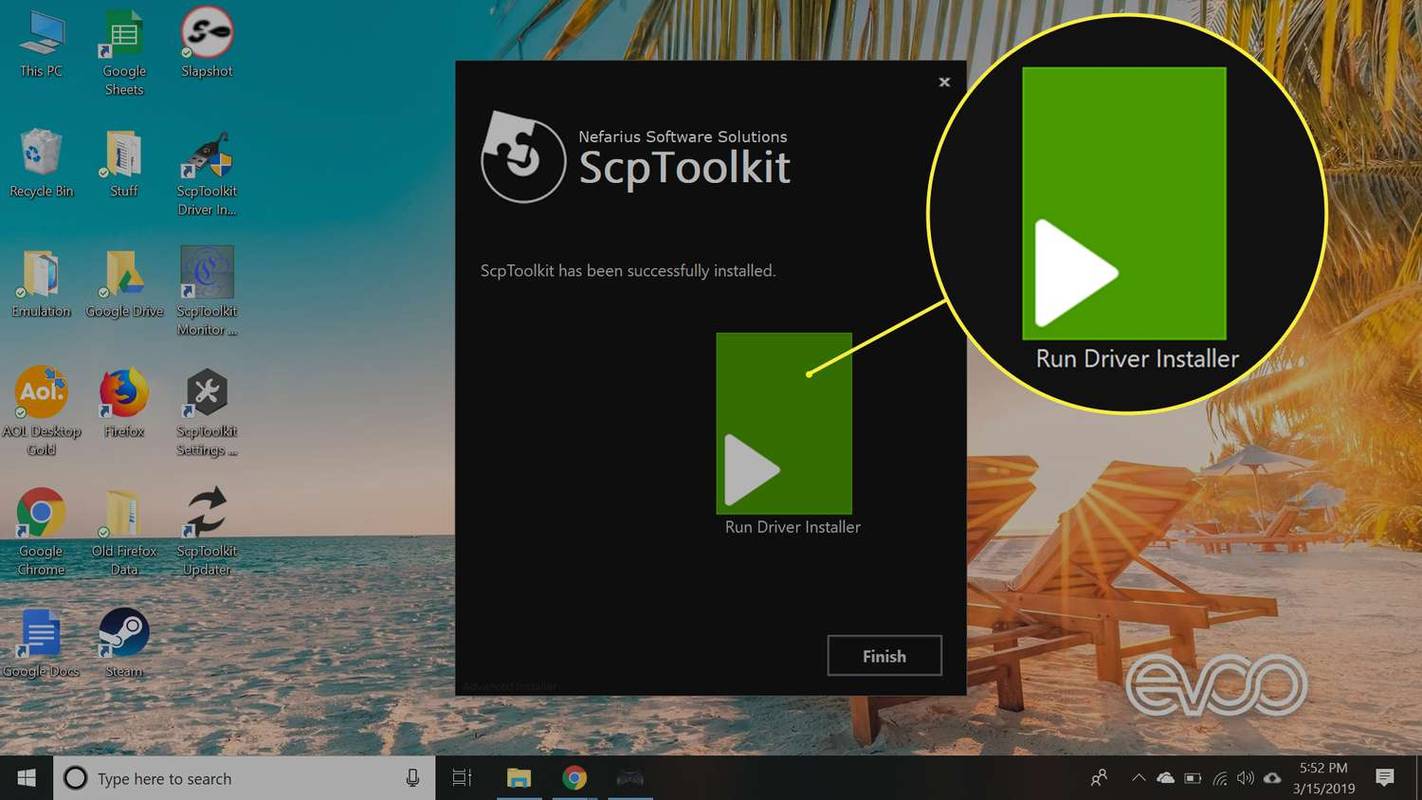
-
ในหน้าจอถัดไป ตรวจสอบให้แน่ใจว่ากล่องที่อยู่ติดกัน ติดตั้งไดรเวอร์ DualShock 3 และ ติดตั้งไดรเวอร์บลูทูธ ได้รับการตรวจสอบแล้ว (หากคุณเสียบดองเกิล Bluetooth ไว้)
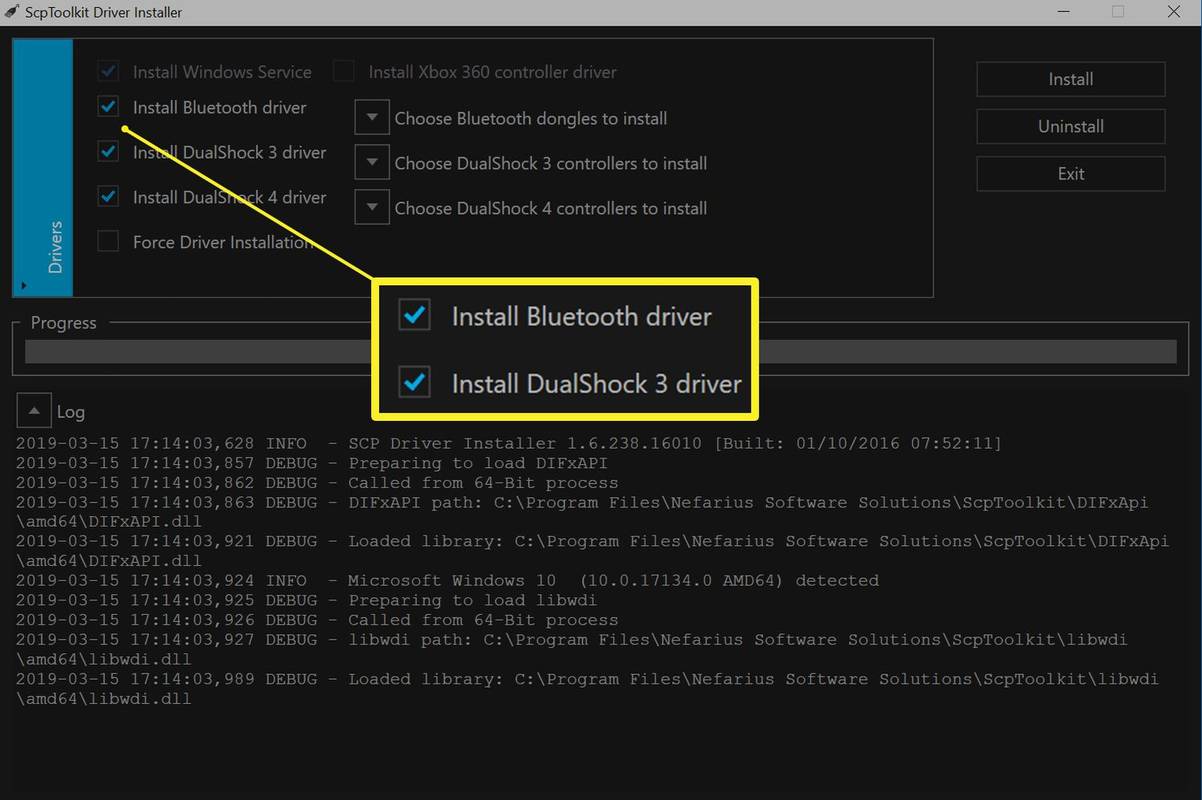
-
ยกเลิกการเลือก ติดตั้งไดรเวอร์ DualShock 4 (และยกเลิกการเลือก ติดตั้งไดรเวอร์บลูทูธ หากคุณไม่มีดองเกิล Bluetooth)
-
เลือกลูกศรด้านข้าง เลือกคอนโทรลเลอร์ DualShock 3 ที่จะติดตั้ง และเลือกคอนโทรลเลอร์ PlayStation 3 ของคุณจากเมนูแบบเลื่อนลง
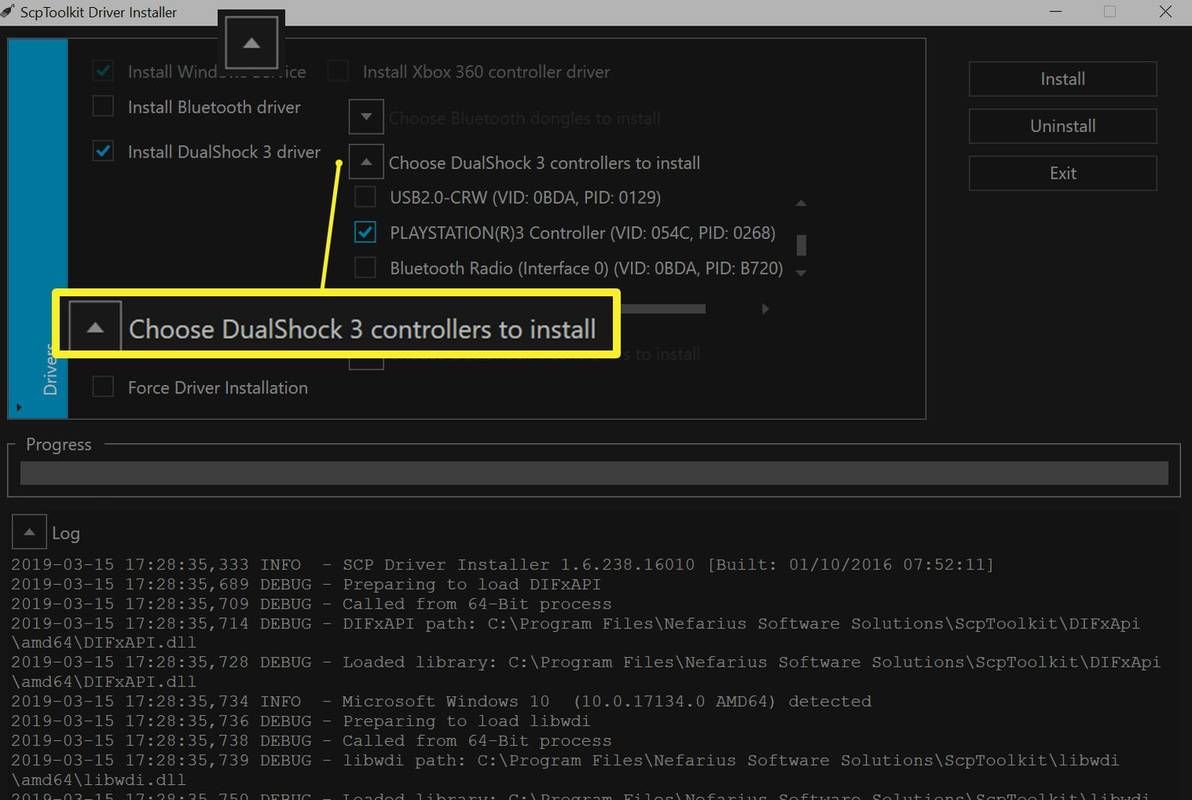
-
หากเชื่อมต่อดองเกิล Bluetooth ให้เลือกลูกศรด้านข้าง เลือกดองเกิล Bluetooth ที่จะติดตั้ง และเลือกอุปกรณ์บลูทูธของคุณจากเมนูแบบเลื่อนลง
-
เลือก ติดตั้ง . เมื่อเสร็จแล้วให้เลือก ออก .
-
ตัวจัดการการตั้งค่า ScpToolkit จะปรากฏในถาดระบบของคุณ เลือกเพื่อเพิ่มอุปกรณ์อื่น
วิธีแคปหน้าจอใน snapchat โดยที่พวกเขาไม่รู้
วิธีใช้คอนโทรลเลอร์ PS3 กับคอมพิวเตอร์ของคุณ
เมื่อติดตั้งอย่างถูกต้องแล้ว DualShock 3 ควรทำงานร่วมกับไคลเอนต์ Steam และเกมพีซีที่รองรับเกมแพดโดยอัตโนมัติ คุณอาจสามารถปรับการตั้งค่าการควบคุมสำหรับแต่ละเกมได้ แต่คอมพิวเตอร์ของคุณจะจดจำคอนโทรลเลอร์ PS3 ว่าเป็นคอนโทรลเลอร์ Xbox ดังนั้นโปรดคำนึงถึงสิ่งนี้เมื่อทำการปรับการแมปปุ่ม เมื่อคุณเล่นเสร็จแล้ว ให้ปิด DualShock โดยกดค้างไว้ ป.ล ปุ่ม ที่กึ่งกลางของตัวควบคุม

รูปภาพ tomos3 / Getty
ต้องใช้ ScpToolkit เพื่อให้คอนโทรลเลอร์ DualShock 3 ทำงานบนพีซีของคุณ
วิธีใช้คอนโทรลเลอร์ PS3 ไร้สายกับพีซีผ่าน Bluetooth
หากต้องการใช้คอนโทรลเลอร์ PS3 แบบไร้สาย คุณจะต้องมีพีซีที่เข้ากันได้กับ Bluetooth ในตัวหรือเสียบดองเกิล Bluetooth ไว้ คุณต้องเสียบคอนโทรลเลอร์ก่อนจึงจะสามารถเล่นแบบไร้สายได้ หลังจากถอดปลั๊กคอนโทรลเลอร์แล้ว ควรซิงค์กับพีซีของคุณผ่าน Bluetooth โดยอัตโนมัติหากมีการติดตั้งไดรเวอร์ที่เหมาะสม
วิธีเชื่อมต่อคอนโทรลเลอร์ PS3 กับ Mac
การใช้คอนโทรลเลอร์ DualShock 3 กับ Mac นั้นง่ายกว่าการเชื่อมต่อกับพีซีมากเนื่องจากมีไดรเวอร์ที่จำเป็นอยู่แล้วใน OS X Snow Leopard และใหม่กว่า แต่การตั้งค่าการเชื่อมต่อไร้สายต้องมีขั้นตอนเพิ่มเติม
หากคุณมี macOS เวอร์ชันล่าสุด คุณสามารถข้ามขั้นตอนที่ 7-10 ด้านล่างได้ เนื่องจากกระบวนการมีความคล่องตัวมากขึ้น
-
หากคอนโทรลเลอร์ DualShock 3 ของคุณจับคู่กับ PS3 ให้ถอดปลั๊ก PS3 ออกจากแหล่งจ่ายไฟก่อน ไม่เช่นนั้นอาจทำให้เกิดข้อขัดแย้งในการซิงค์ได้
-
รีเซ็ตคอนโทรลเลอร์ PS3 ของคุณโดยสอดคลิปหนีบกระดาษเข้าไปในรูเล็ก ๆ ข้างใต้ L2 ปุ่ม ที่ด้านหลังของ DualShock 3

โซนี่
-
จากเมนู Apple บน Mac ของคุณ ให้เลือก การตั้งค่าระบบ > บลูทู ธ และเปิดบลูทูธ
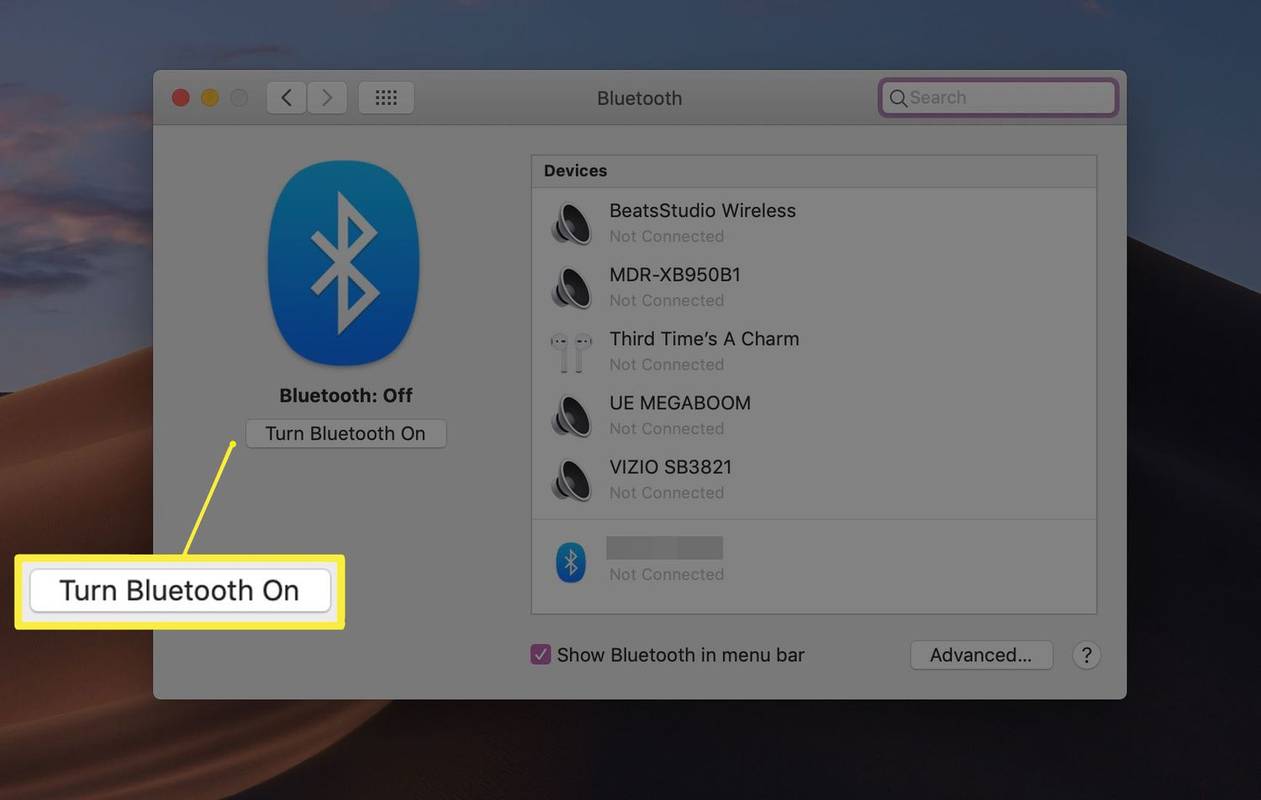
-
เชื่อมต่อคอนโทรลเลอร์กับ Mac ของคุณด้วยสาย USB
-
กดค้างไว้ ป.ล ปุ่ม บนคอนโทรลเลอร์ของคุณเป็นเวลา 1-3 วินาทีจนกว่าคุณจะเห็นไฟสีแดงที่ด้านบนของ DualShock 3 กะพริบ
-
ถอดปลั๊กคอนโทรลเลอร์ออกจาก Mac ของคุณ
-
คลิก + ไอคอนใน การตั้งค่าระบบ เมนู จากนั้นเลือก ผู้ช่วยตั้งค่าบลูทูธ .
ข้อความที่มุมซ้ายบน netflix
-
เมื่อได้รับแจ้งให้ใส่รหัสเข้าใช้งาน ให้ป้อน 0000 และเลือก ยอมรับ .
-
ปิดผู้ช่วยแล้วเลือก คอนโทรลเลอร์ PLAYSTATION3 ในรายการ Bluetooth ในการตั้งค่าระบบของคุณ
-
เลือก เกียร์ ไอคอนแล้วเลือก เพิ่มในรายการโปรด และ อัปเดตบริการ .
-
ปิดบลูทูธของ Mac แล้วรอสักครู่
-
เปิดใช้งาน Bluetooth อีกครั้งและรออีกหนึ่งวินาที DualShock 3 ของคุณควรใช้งานได้กับเกมที่รองรับคอนโทรลเลอร์แล้ว
- ฉันจะใช้คอนโทรลเลอร์ PS3 หลายตัวบนพีซีของฉันได้อย่างไร
เมื่อคุณตั้งค่าคอนโทรลเลอร์ให้เข้ากันได้กับพีซีของคุณแล้ว คุณสามารถเชื่อมต่อคอนโทรลเลอร์ PS3 หลายตัวได้โดยใช้การเชื่อมต่อ USB แบบมีสาย คุณอาจไม่สามารถใช้คอนโทรลเลอร์ PS3 หลายตัวแบบไร้สายได้
- ฉันจะใช้คอนโทรลเลอร์ Xbox บนพีซีของฉันได้อย่างไร
คุณสามารถใช้คอนโทรลเลอร์ Xbox 360, คอนโทรลเลอร์ Xbox One หรือคอนโทรลเลอร์ Xbox Series X บนพีซีของคุณได้โดยไม่ต้องตั้งค่าเพิ่มเติม เพียงเสียบคอนโทรลเลอร์เข้ากับพอร์ต USB ของคอมพิวเตอร์ของคุณ