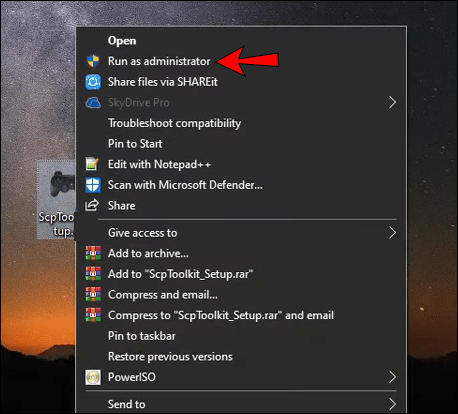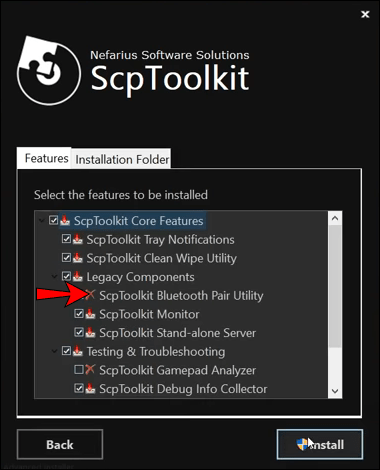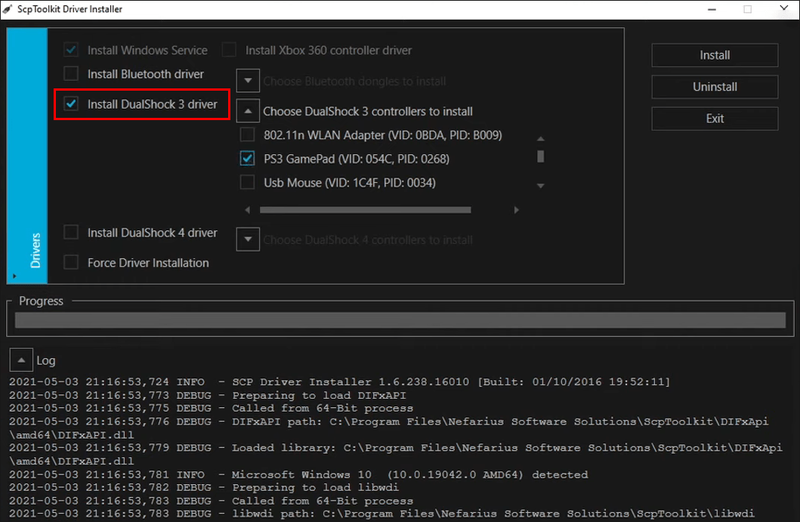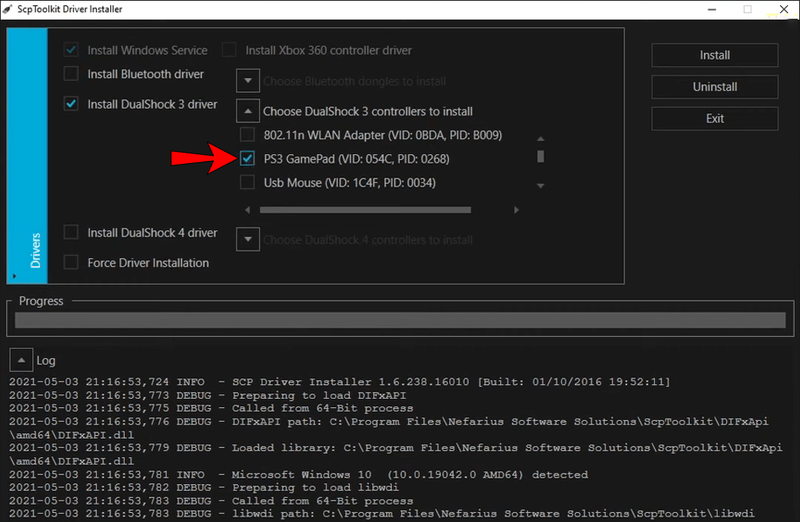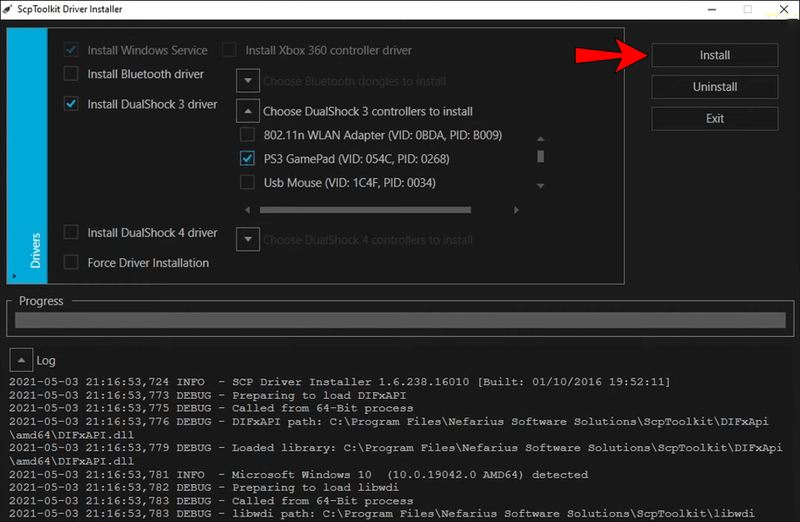ลิงค์อุปกรณ์
วิธีกำจัดหน้าว่างบน google docs
คุณเคยสงสัยหรือไม่ว่าคุณสามารถเชื่อมต่อคอนโทรลเลอร์กับคอมพิวเตอร์หรือโทรศัพท์ได้หรือไม่? คุณจะดีใจที่ได้ยินว่าคำตอบคือใช่ดังก้อง ตราบใดที่คุณมีวิธีการเชื่อมต่อที่ถูกต้อง คุณก็สามารถเชื่อมต่อคอนโทรลเลอร์ PS3 กับอุปกรณ์ของคุณได้

หากคุณสงสัยและต้องการเรียนรู้วิธีเชื่อมต่อคอนโทรลเลอร์ PS3 กับพีซีหรือโทรศัพท์ แสดงว่าคุณโชคดี คุณสามารถค้นหาวิธีการมากมายสำหรับทั้งสองแพลตฟอร์มและเวอร์ชันต่างๆ ได้ที่นี่ เราจะตอบคำถามที่น่าสนใจของคุณด้วยเช่นกัน
วิธีเชื่อมต่อคอนโทรลเลอร์ PS3 กับพีซี
มีสองวิธีในการเตรียมพีซีให้ยอมรับคอนโทรลเลอร์ PS3 คุณจะต้องใช้บลูทูธหรือการเชื่อมต่อแบบมีสาย แต่ยังต้องใช้สายอยู่เสมอ
ทั้งสองวิธีจะทำให้คุณต้องดาวน์โหลด ScpToolkit
รับ ScpToolkit
ก่อนที่คุณจะสามารถใช้คอนโทรลเลอร์ PS3 บนพีซีของคุณได้ คุณจะต้องดาวน์โหลดซอฟต์แวร์ต่อไปนี้:
- Microsoft Visual C++ 2010 Redistributable Package
- Microsoft Visual C++ 2013 Redistributable Package
- Microsoft .NET Framework เวอร์ชัน 4.5
- รันไทม์ผู้ใช้ปลายทางของ Microsoft DirectX
- ไดรเวอร์คอนโทรลเลอร์ Xbox 360 (Windows 7 เท่านั้น อื่นๆ ไม่จำเป็น)
- ScpToolkit
ขั้นแรก คุณต้องติดตั้งสี่แพ็คเกจแรกหากยังไม่ได้ทำ ถัดไป คุณจะเริ่มติดตั้ง ScpToolkit
นี่คือขั้นตอนสำหรับการติดตั้ง ScpToolkit:
- เรียกใช้โปรแกรมติดตั้ง ScpToolkit
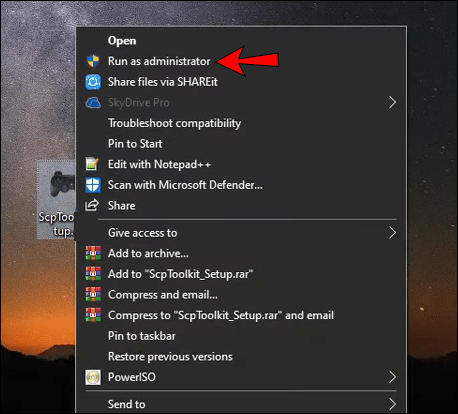
- หากคุณต้องการเปิดใช้งานการเชื่อมต่อไร้สาย ให้เปิดใช้งาน ScpToolkit Bluetooth Pair Utility
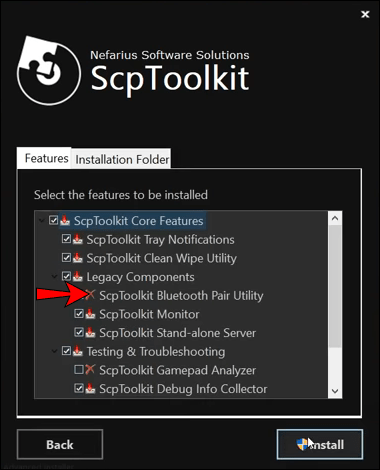
- หลังจากขั้นตอนการติดตั้ง ให้คลิกปุ่มสีเขียวขนาดใหญ่ที่เรียกว่า Run Driver Installer เพื่อดำเนินการต่อ
- ทำเครื่องหมายที่ช่องถัดจาก ติดตั้งไดรเวอร์ Dualshock 3 หากไม่ได้ทำเครื่องหมายไว้
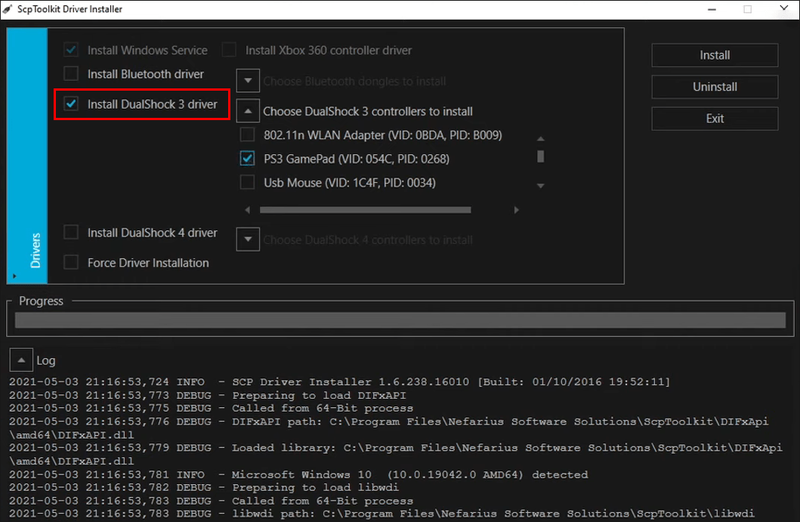
- สำหรับการเชื่อมต่อ Bluetooth คุณสามารถเลือกติดตั้งไดรเวอร์ Bluetooth ได้หากต้องการ
- เลือกคอนโทรลเลอร์ PS3 ที่จะติดตั้งโดยทำเครื่องหมายที่ช่องสี่เหลี่ยมข้างตัวเลือก
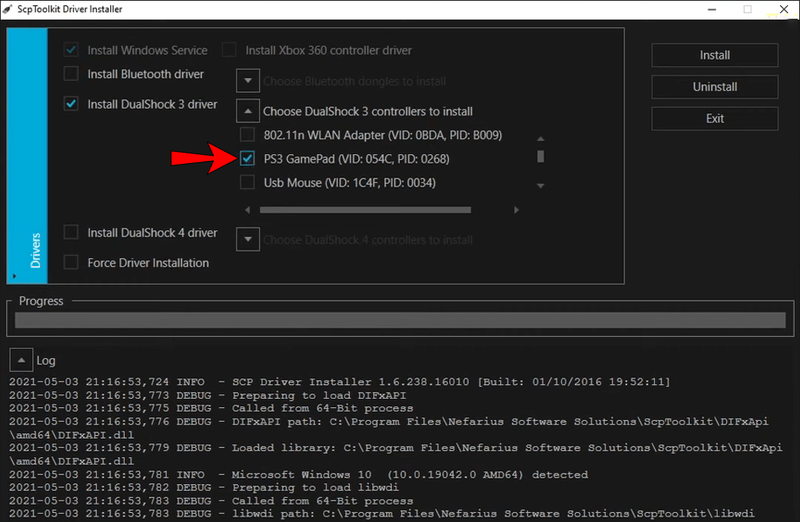
- เลือกคอนโทรลเลอร์ PS3 ที่จะติดตั้ง
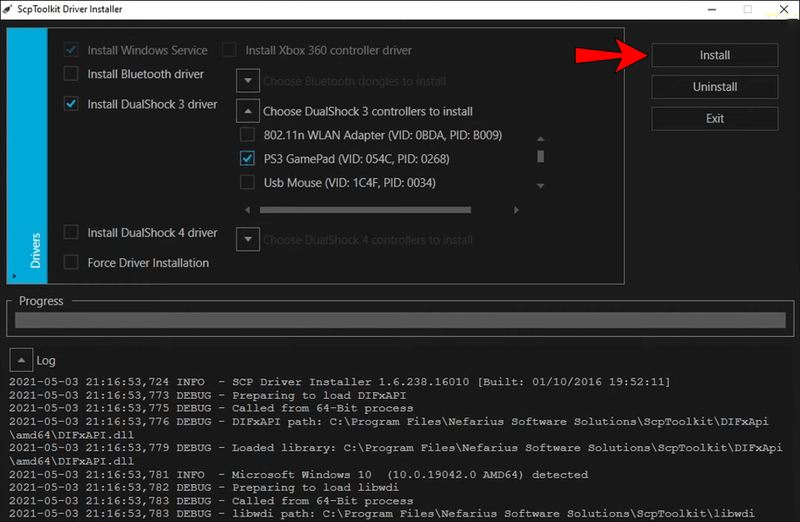
- รอให้กระบวนการติดตั้งสิ้นสุด
- หลังจากนี้ ScpToolkit จะเปิดตัวเมื่อเริ่มต้นระบบในอนาคต
ขั้นตอนเหล่านี้ถือว่าคุณกำลังเชื่อมต่อคอนโทรลเลอร์ PS3 กับพีซีของคุณ สิ่งนี้ทำให้สิ่งต่าง ๆ ง่ายขึ้น แต่ในอนาคต คุณสามารถเชื่อมต่อคอนโทรลเลอร์ของคุณกับพีซีผ่าน Bluetooth
กำลังเชื่อมต่อผ่าน Bluetooth
หลังจากทำตามขั้นตอนข้างต้นแล้ว คุณสามารถถอดปลั๊กคอนโทรลเลอร์ได้ ตัวควบคุมควรใช้เวลาเพียงไม่กี่วินาทีในการซิงค์กับพีซีของคุณผ่านบลูทูธ หากคอมพิวเตอร์ของคุณไม่มีฟังก์ชัน Bluetooth ดั้งเดิม คุณต้องซื้อดองเกิล Bluetooth
แล็ปท็อปหลายเครื่องมีความสามารถ Bluetooth ในตัวอยู่แล้ว ดังนั้นคุณไม่จำเป็นต้องมี อย่างไรก็ตาม ดองเกิลบางตัวมีการเชื่อมต่อที่ดีกว่าฟังก์ชั่นบลูทูธของแล็ปท็อปในสต็อกที่แล็ปท็อปของคุณมี
เนื่องจาก ScpToolkit เปิดใช้งานเมื่อเริ่มต้นระบบ ครั้งต่อไปที่คุณเปิดพีซี คุณสามารถเสียบคอนโทรลเลอร์ของคุณอีกครั้งแล้วถอดปลั๊ก ขออภัย คุณจะต้องมีสาย USB ให้สะดวก แต่หลังจากขั้นตอนการถอดปลั๊กครั้งแรก คุณจะสามารถใช้คอนโทรลเลอร์ PS3 แบบไร้สายได้
วิธีเชื่อมต่อคอนโทรลเลอร์ PS3 กับ Mac
การเชื่อมต่อคอนโทรลเลอร์ PS3 กับ Mac นั้นค่อนข้างง่าย ไม่จำเป็นต้องติดตั้งอะไรเลย อย่างไรก็ตาม ขึ้นอยู่กับเวอร์ชัน OS X ของคุณ ขั้นตอนอาจแตกต่างกันไป
OS X 10.9 ขึ้นไป
ขั้นตอนการเชื่อมต่อคอนโทรลเลอร์ของคุณกับ OS X 10.9 ขึ้นไปจะเป็นดังนี้:
- ถอดคอนโทรลเลอร์ออกจาก PS3 หากจำเป็น
- บน Mac ของคุณ ให้เปิดเมนูและเลือกการตั้งค่าระบบ
- คลิกตัวเลือกบลูทูธ
- เชื่อมต่อคอนโทรลเลอร์ PS3 กับ Mac ของคุณผ่านสาย USB
- กดปุ่ม PlayStation บนคอนโทรลเลอร์ของคุณค้างไว้
- ตัวควบคุมของคุณควรเชื่อมต่อภายในเวลาไม่นาน
- ณ จุดนี้ คุณสามารถถอดปลั๊กสายเคเบิลได้
- เล่นเกมของคุณด้วยคอนโทรลเลอร์ PS3
คุณสามารถเก็บสายเชื่อมต่อไว้เพื่อการชาร์จ แต่มิฉะนั้น คุณสามารถถอดสายออกได้
เพิ่มโฟลเดอร์ใหม่ให้กับพีซีเครื่องนี้
Pre-OS X 10.9
นี่คือขั้นตอนสำหรับ Mac รุ่น Pre-OS X 10.9:
- ถอดคอนโทรลเลอร์ออกจาก PS3 หากจำเป็น
- เชื่อมต่อคอนโทรลเลอร์ PS3 กับ Mac ของคุณผ่านสาย USB
- บน Mac ของคุณ ให้เปิดเมนูและเลือกการตั้งค่าระบบ
- คลิกตัวเลือกบลูทูธ
- กดปุ่ม PlayStation บนคอนโทรลเลอร์ของคุณค้างไว้
- ถอดสาย USB
- คลิกปุ่ม + ที่มุมล่างซ้ายของเมนูอุปกรณ์ Bluetooth
- พิมพ์ 0000 โดยไม่มีวงเล็บลงในหน้าต่างรหัสการจับคู่
- เลือก ยอมรับ หรือ จับคู่ ขึ้นอยู่กับเวอร์ชันของ OS X
- คลิกชื่อคอนโทรลเลอร์ PS3 ในหน้าต่างอุปกรณ์ Bluetooth
- คลิกไอคอนรูปเฟืองด้านล่าง
- เลือกทั้งตัวเลือกเพิ่มในรายการโปรดและอัปเดตบริการ
- ตอนนี้คุณสามารถเริ่มเล่นเกมด้วยคอนโทรลเลอร์ PS3 ได้แล้ว
OS X เวอร์ชันเก่าจะต้องใช้กระบวนการที่ซับซ้อนกว่านี้
วิธีเชื่อมต่อคอนโทรลเลอร์ PS3 กับอุปกรณ์ Android
Sixaxis Enabler
คุณสามารถเชื่อมต่อคอนโทรลเลอร์ PS3 กับอุปกรณ์ Android ได้โดยใช้ Sixaxis Enabler แอปนี้ไม่ต้องการการรูทโทรศัพท์ Android ของคุณ คุณจึงสามารถรักษาการรับประกันและหลีกเลี่ยงความเสี่ยงที่แอปจะพังได้ คุณจะต้องทำดังนี้
- ซื้อและติดตั้ง Sixaxis Enabler จาก Google Play Store
- เปิดตัว Sixaxis Enabler
- เชื่อมต่อคอนโทรลเลอร์ PS3 กับโทรศัพท์ของคุณด้วยสาย OTG
- กดปุ่ม PlayStation ค้างไว้
- อนุญาตให้แอปเข้าถึงตัวควบคุม
- เมื่อโทรศัพท์ของคุณแสดง Sixaxis Enabled คุณสามารถลองใช้คอนโทรลเลอร์ได้
- มันควรจะใช้ได้กับเกมของคุณตอนนี้
โทรศัพท์บางรุ่นอาจใช้งานไม่ได้กับ Sixaxis Enabler ดังนั้นคุณจะต้องทดสอบเครื่องของคุณและดูว่าคอนโทรลเลอร์ใช้งานได้หรือไม่
วิธีเชื่อมต่อคอนโทรลเลอร์ PS3 กับ iPhone
คุณเชื่อมต่อคอนโทรลเลอร์ PS3 กับ iPhone ได้ แต่ต้องเจลเบรกจึงจะใช้งานได้ นี่คือวิธี:
- ดาวน์โหลด SixaxisPairTool แล้วเปิดใช้งาน
- เชื่อมต่อทั้ง iPhone และคอนโทรลเลอร์ PS3 กับคอมพิวเตอร์ของคุณโดยใช้สายเคเบิลสองเส้นแยกกัน
- รับที่อยู่ Bluetooth ของ iPhone แล้วป้อนลงใน SixaxisPairTool
- เลือกอัปเดต
- ดาวน์โหลดและติดตั้ง Blutrol
- เปิดตัว Blutrol
- เลือกแท็บตัวควบคุม
- เลือกคอนโทรลเลอร์ PS3
- ณ จุดนี้ คุณสามารถถอดคอนโทรลเลอร์ PS3 ออกจากพีซีของคุณได้
- ในการกำหนดค่าคอนโทรลเลอร์สำหรับเกมของคุณ ให้ถ่ายภาพหน้าจอของเกมที่แสดงการควบคุมบนหน้าจอ
- กลับไปที่ Blutrol แล้วเปิดแท็บเกม
- เลือกเครื่องหมาย +
- เลือกภาพหน้าจอจากก่อนหน้านี้ และเลือกโหมดแนวตั้งหรือแนวนอน ขึ้นอยู่กับว่าคุณถ่ายภาพอย่างไร
- เลือก เพิ่ม แล้วเลือกคอนโทรลเลอร์ PS3 ที่คุณต้องการ แล้วเลือกแนวตั้งหรือแนวนอนเหมือนเมื่อก่อน
- ลากและปรับปุ่ม PS3 บนหน้าจอจนกว่าจะตรงกับปุ่มควบคุมเดิม
- เลือกเสร็จสิ้นเมื่อคุณทำเสร็จแล้ว
- เล่นเกม.
คุณสามารถใช้ Blutrol ได้มากกว่าแค่เกมด้วย เพียงแค่ปรับการควบคุมให้เป็นสิ่งที่คุณพอใจ บางทีคุณอาจฝันถึงวิธีที่น่าสนใจในการใช้แอพโปรดของคุณ
คุณเล่นได้ดีแค่ไหน?
เมื่อคุณรู้วิธีเชื่อมต่อคอนโทรลเลอร์ PS3 กับพีซีหรือโทรศัพท์แล้ว คุณก็สามารถเริ่มควบคุมเกมได้ เพื่อนของคุณจะสงสัยว่าทำไมคุณถึงเคลื่อนไหวอย่างราบรื่นโดยเฉพาะบนมือถือ กระบวนการนี้อาจใช้เวลาสักครู่ ดังนั้นคุณต้องอดทนรอ
คุณเชื่อว่าวิธีการเชื่อมต่อคอนโทรลเลอร์ PS3 นั้นซับซ้อนหรือไม่? คอนโทรลเลอร์ที่คุณต้องการสำหรับเกมคืออะไร? แจ้งให้เราทราบในส่วนความคิดเห็นด้านล่าง