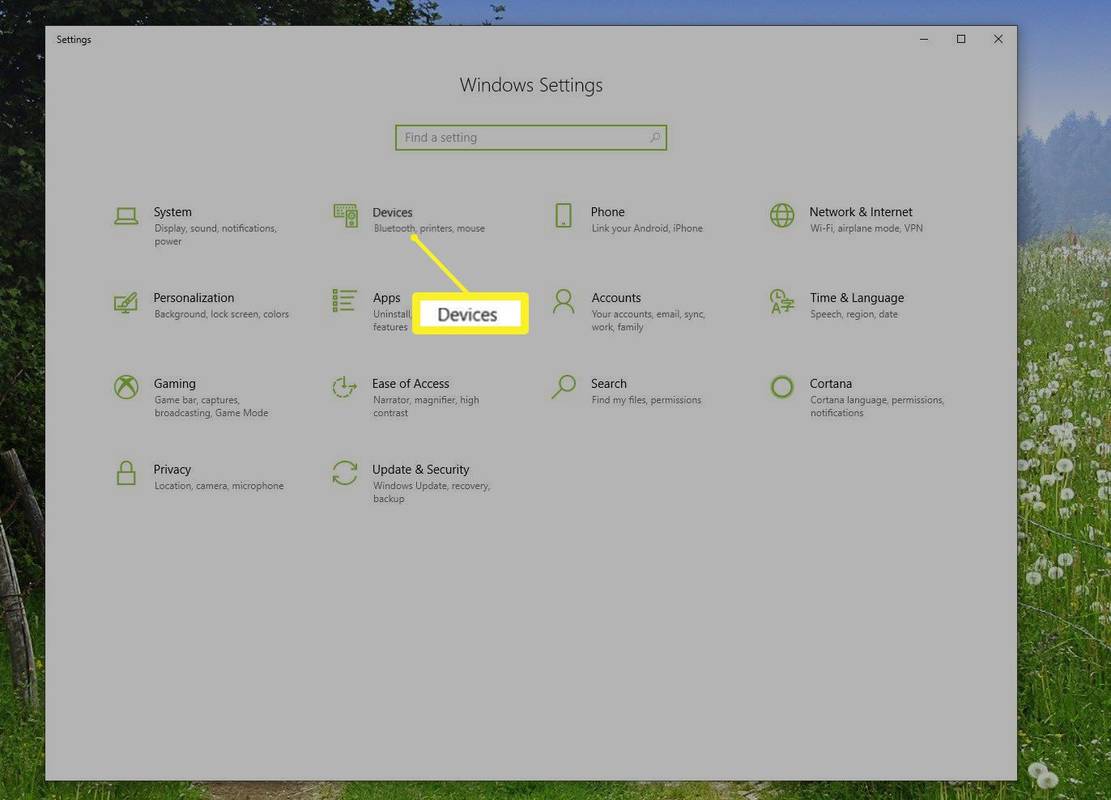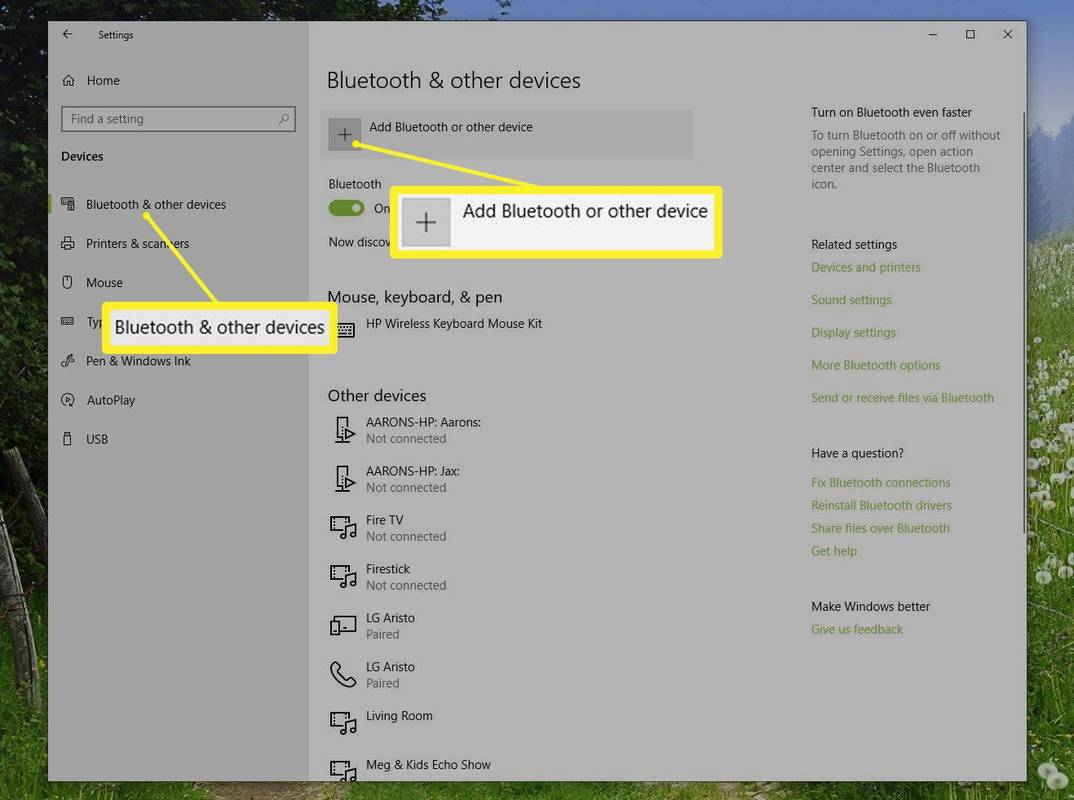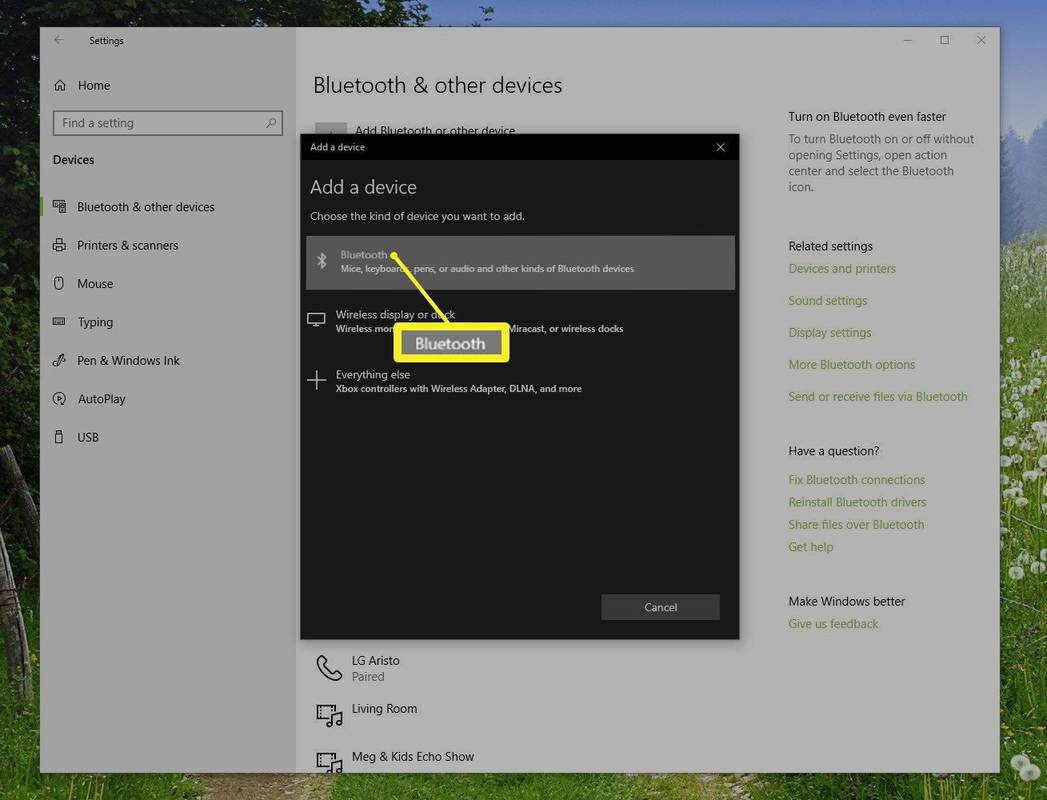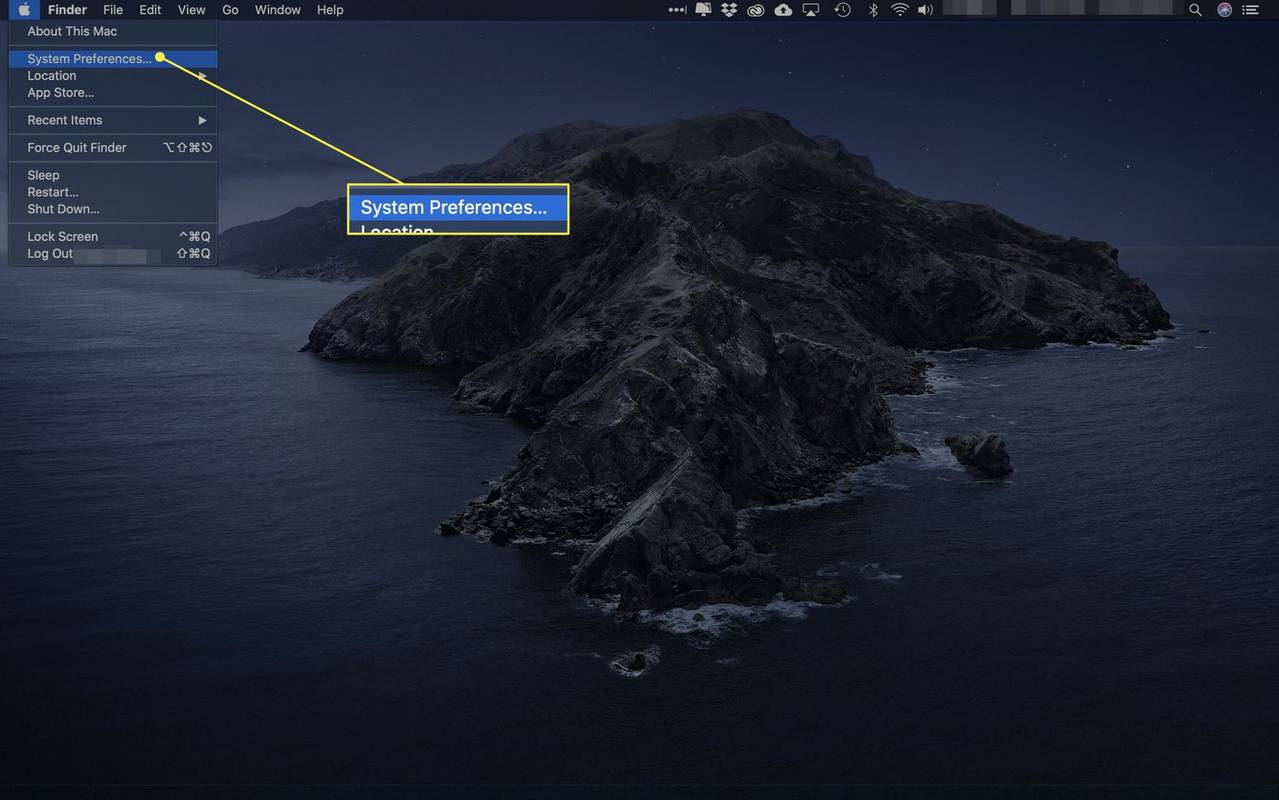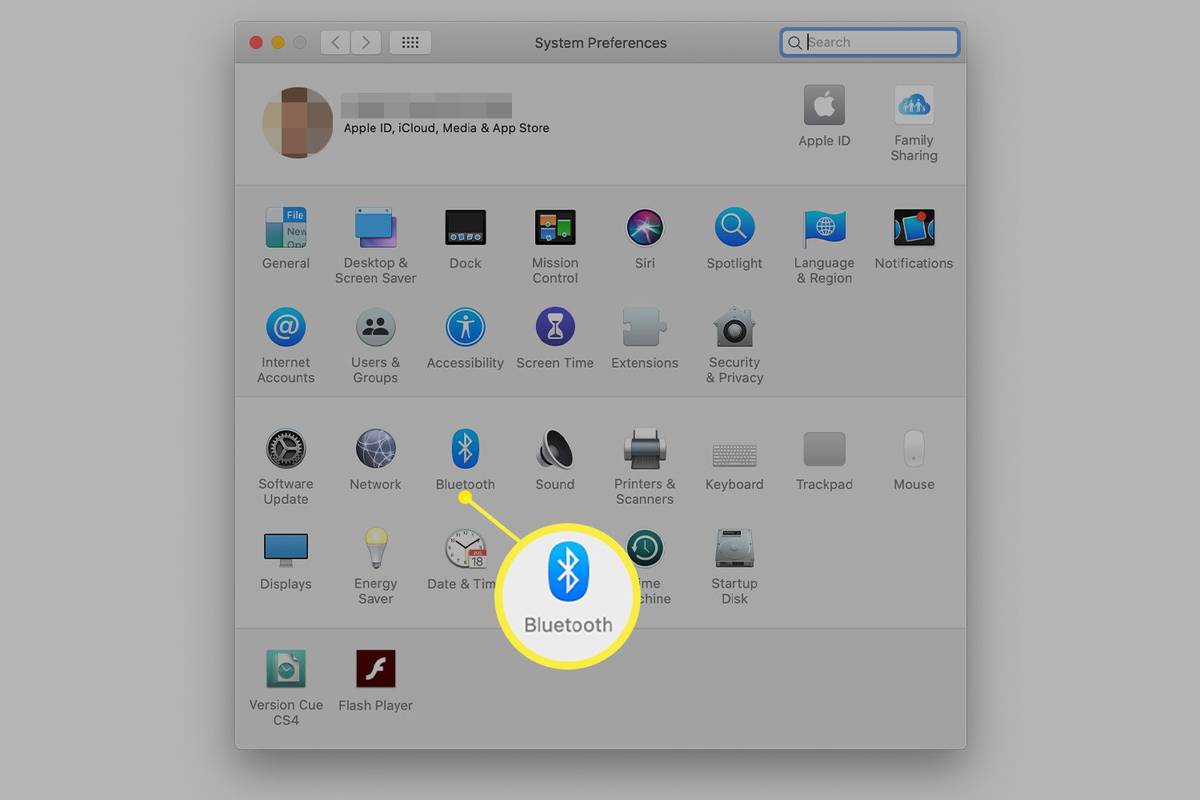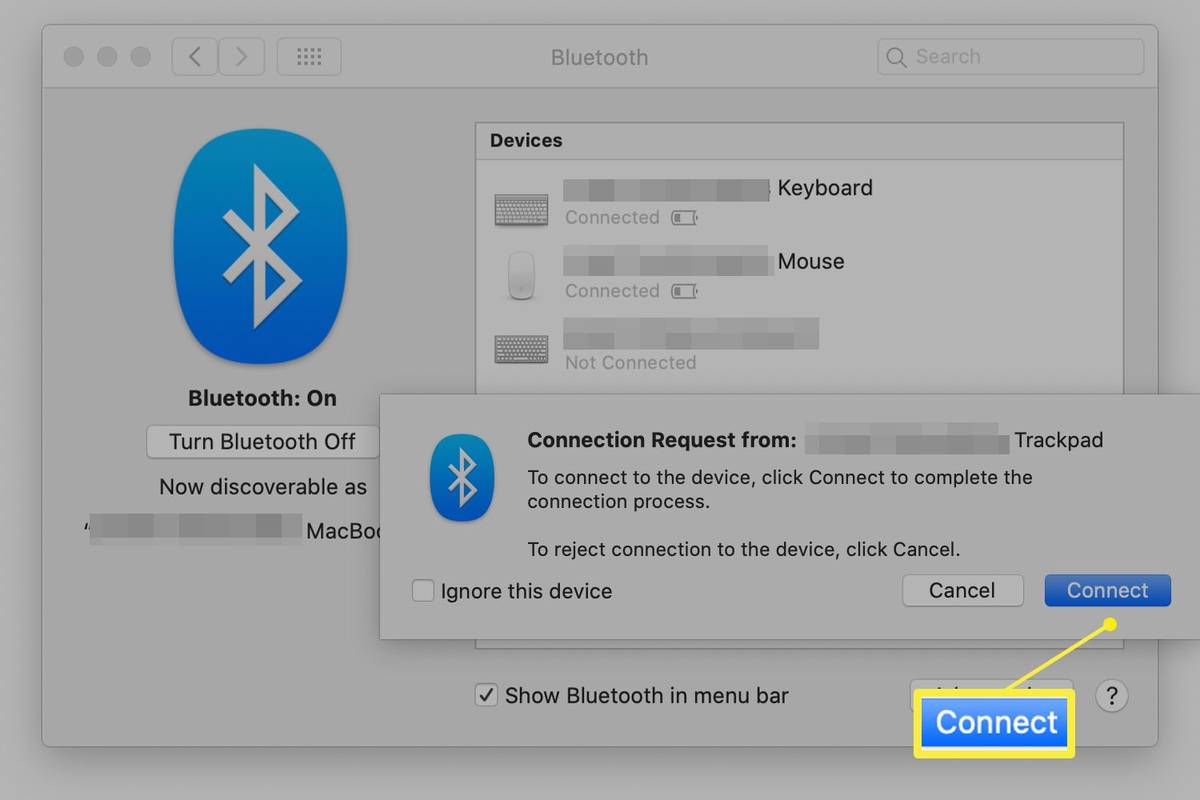สิ่งที่ต้องรู้
- บน Windows 10: ไปที่ การตั้งค่า > อุปกรณ์ > บลูทูธและอุปกรณ์อื่นๆ > เพิ่มบลูทูธหรืออุปกรณ์อื่นๆ .
- บน Mac: ให้เมาส์ไร้สายของคุณเข้าสู่โหมดการจับคู่ จากนั้นเลือก แอปเปิล ไอคอน จากนั้นเลือก การตั้งค่าระบบ > บลูทู ธ .
- บน Ubuntu Linux: วางเมาส์ไร้สายของคุณในโหมดจับคู่ จากนั้นเปิดไฟล์ บลูทู ธ แผงหน้าปัด จากนั้นเลือกเมาส์ของคุณใน อุปกรณ์ รายการ.
บทความนี้จะอธิบายวิธีเชื่อมต่อเมาส์ไร้สายเข้ากับคอมพิวเตอร์ คำแนะนำใช้กับ Windows 10, macOS Catalina (10.15) ถึง macOS Sierra (10.12) และ Ubuntu Linux (เวอร์ชั่น 18.04)
เชื่อมต่อเมาส์ไร้สายบนคอมพิวเตอร์ที่ใช้ Windows 10
เมนู Bluetooth เป็นวิธีการเชื่อมต่อเมาส์ไร้สายใน Windows 10
-
เปิด การตั้งค่า แอพพลิเคชั่น (กด ชนะ + ฉัน เป็นทางลัด) และเลือก อุปกรณ์ .
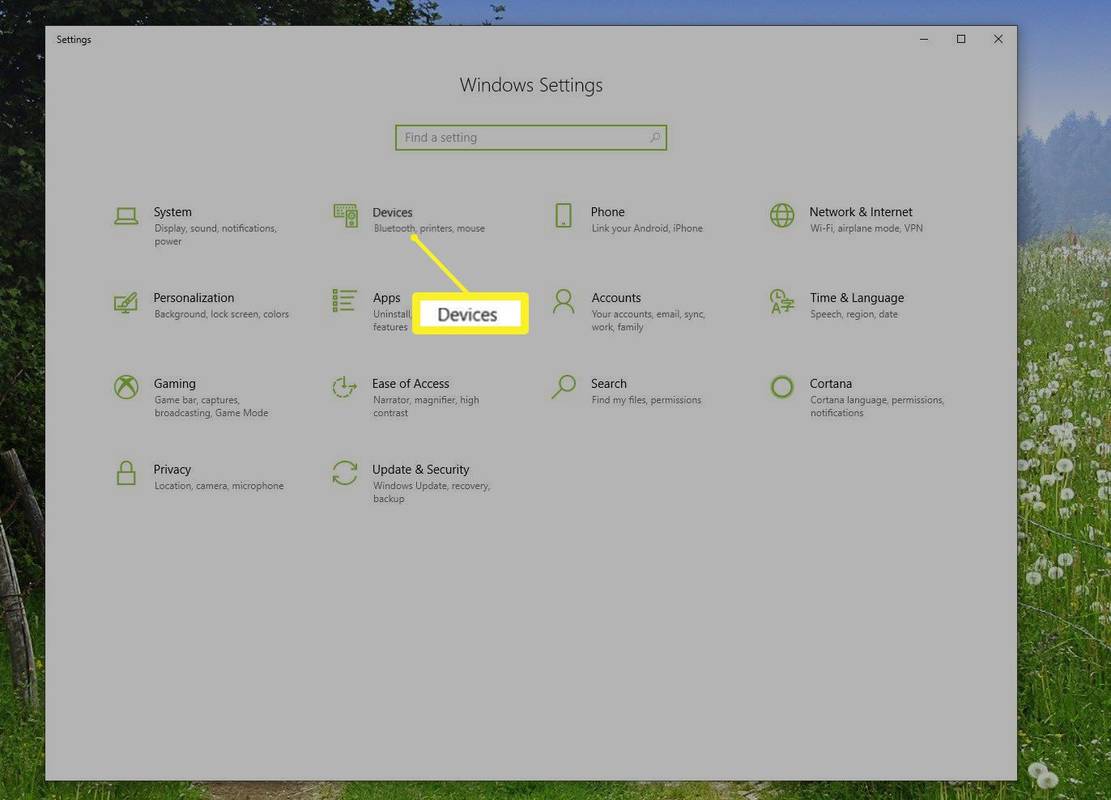
-
ในแถบด้านข้างซ้าย ให้เลือก บลูทูธและอุปกรณ์อื่นๆ จากนั้นเลือก เครื่องหมายบวก ( + ) ถัดจาก เพิ่มบลูทูธหรืออุปกรณ์อื่นๆ .
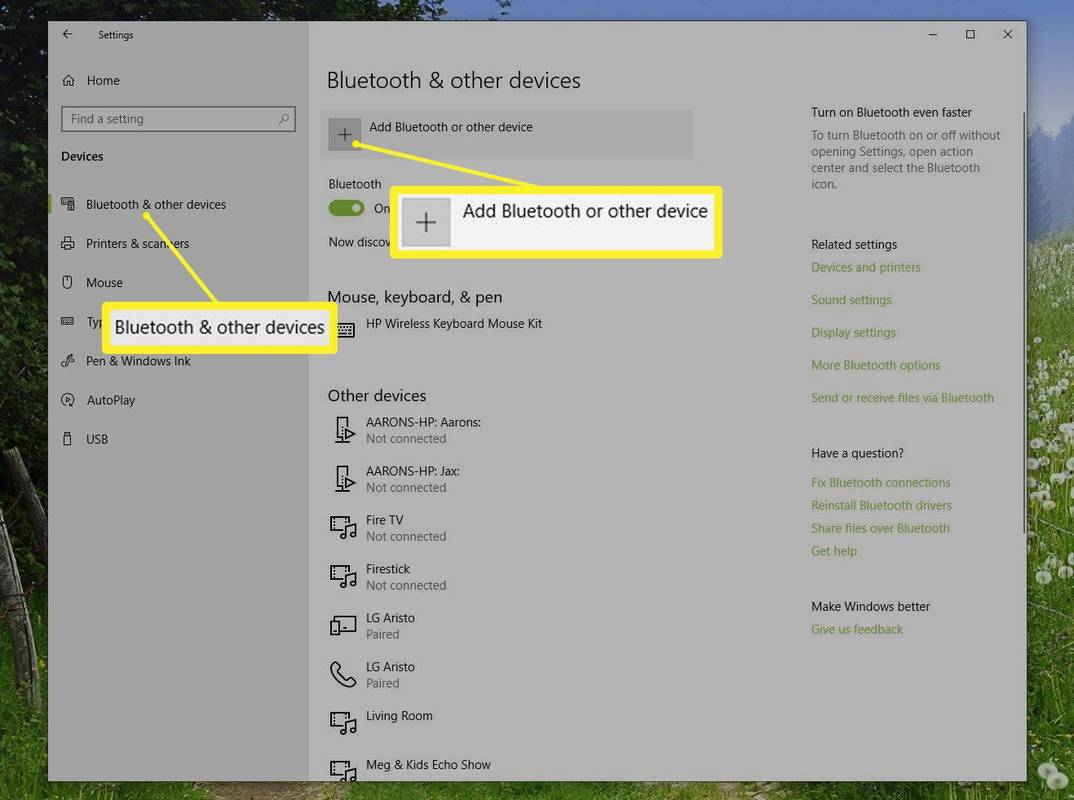
-
ในป๊อปอัป เพิ่มอุปกรณ์ หน้าต่าง ให้เลือก บลูทู ธ .
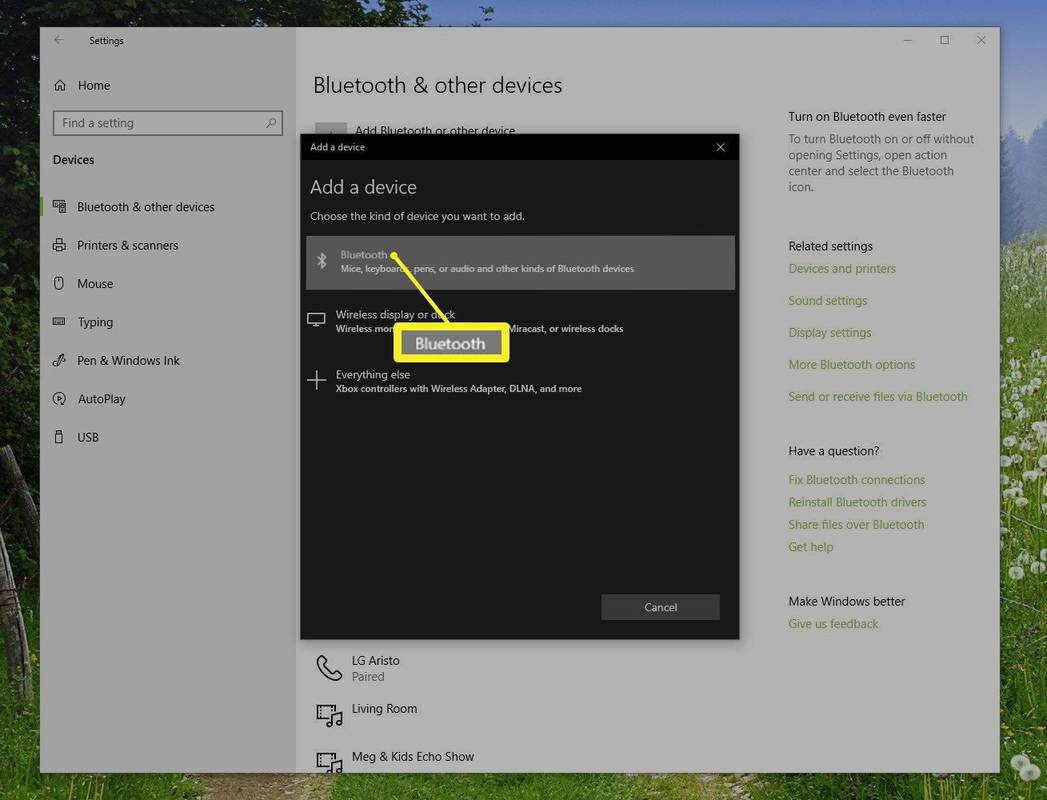
-
ทำตามขั้นตอนของวิซาร์ดอุปกรณ์เพิ่ม คุณต้องทำให้เมาส์ไร้สายอยู่ในโหมดจับคู่ Windows ตรวจพบเมาส์และเพิ่มไดรเวอร์ที่เกี่ยวข้อง
การทำให้เมาส์ไร้สายสามารถค้นพบได้นั้นแตกต่างกันไปตามผู้ผลิต ดังนั้นโปรดตรวจสอบคู่มือการใช้งานฉบับย่อของคุณ
เชื่อมต่อเมาส์ไร้สายบนคอมพิวเตอร์ที่ใช้ macOS
วางเมาส์ไร้สายของคุณเข้าสู่โหมดจับคู่ ตรวจสอบเอกสารประกอบของอุปกรณ์เพื่อดูคำแนะนำ
-
คลิก โลโก้แอปเปิ้ล ในแถบเมนูที่ด้านบนของหน้าจอแล้วเลือก การตั้งค่าระบบ ในเมนูแบบเลื่อนลง
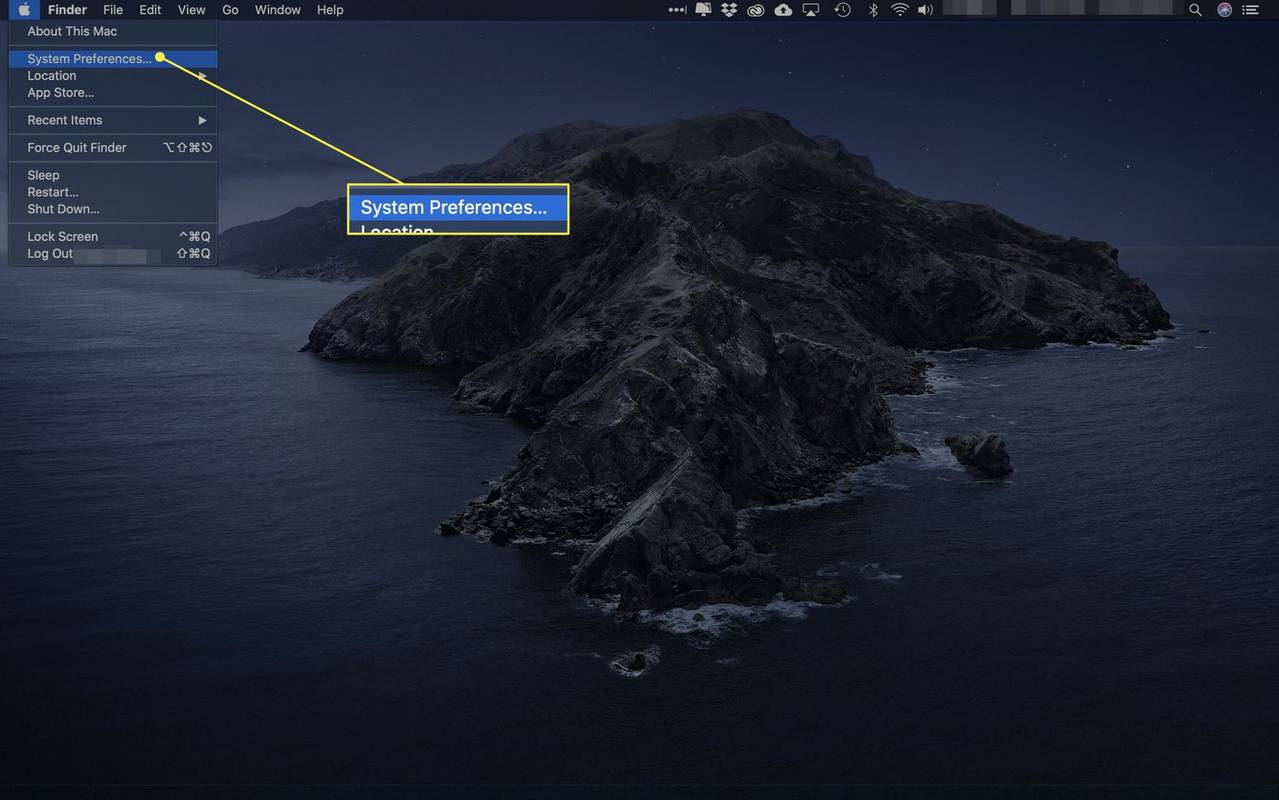
-
คลิก บลูทู ธ เพื่อเปิดการตั้งค่าระบบ
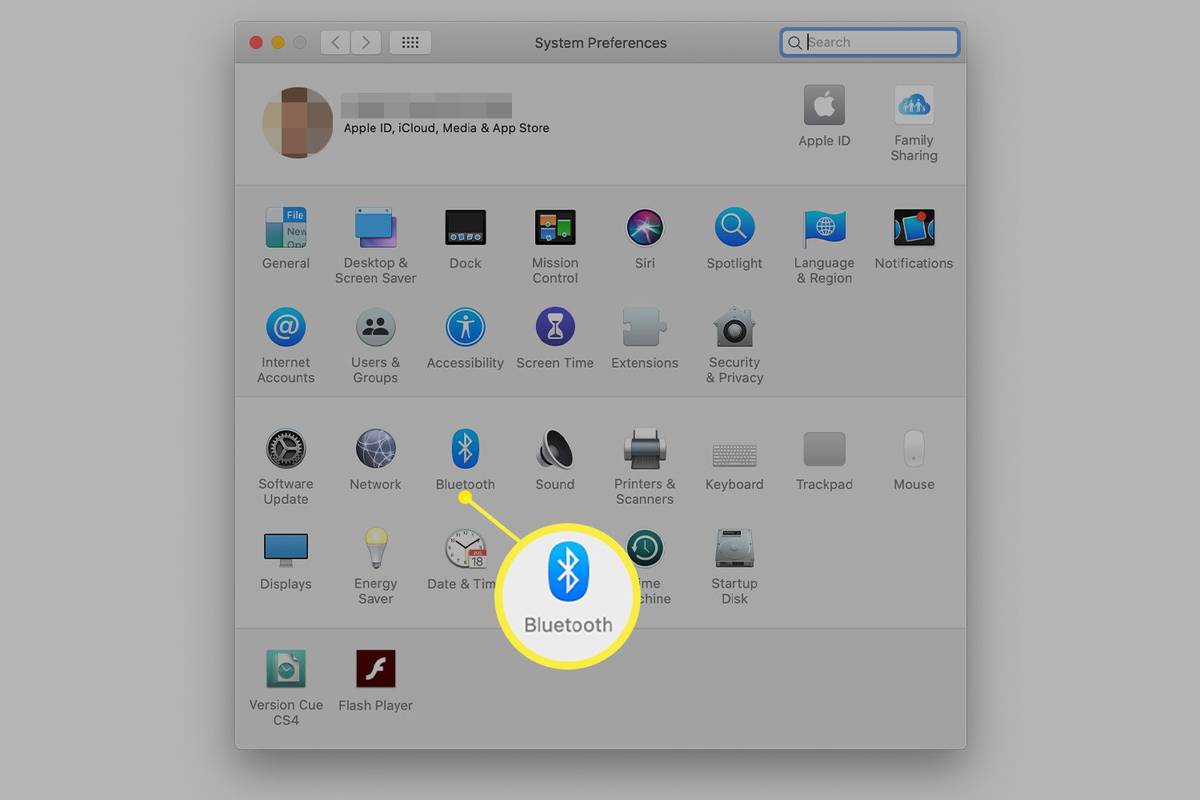
-
Mac ของคุณจะค้นหาอุปกรณ์ใดๆ ในโหมดจับคู่เมื่อคุณเปิดแผงบลูทูธ คุณควรเห็นคำขอเชื่อมต่อเพื่อยืนยันว่าคุณต้องการเชื่อมต่ออุปกรณ์ที่ระบุ หากเป็นเช่นนั้น คลิก เชื่อมต่อ.
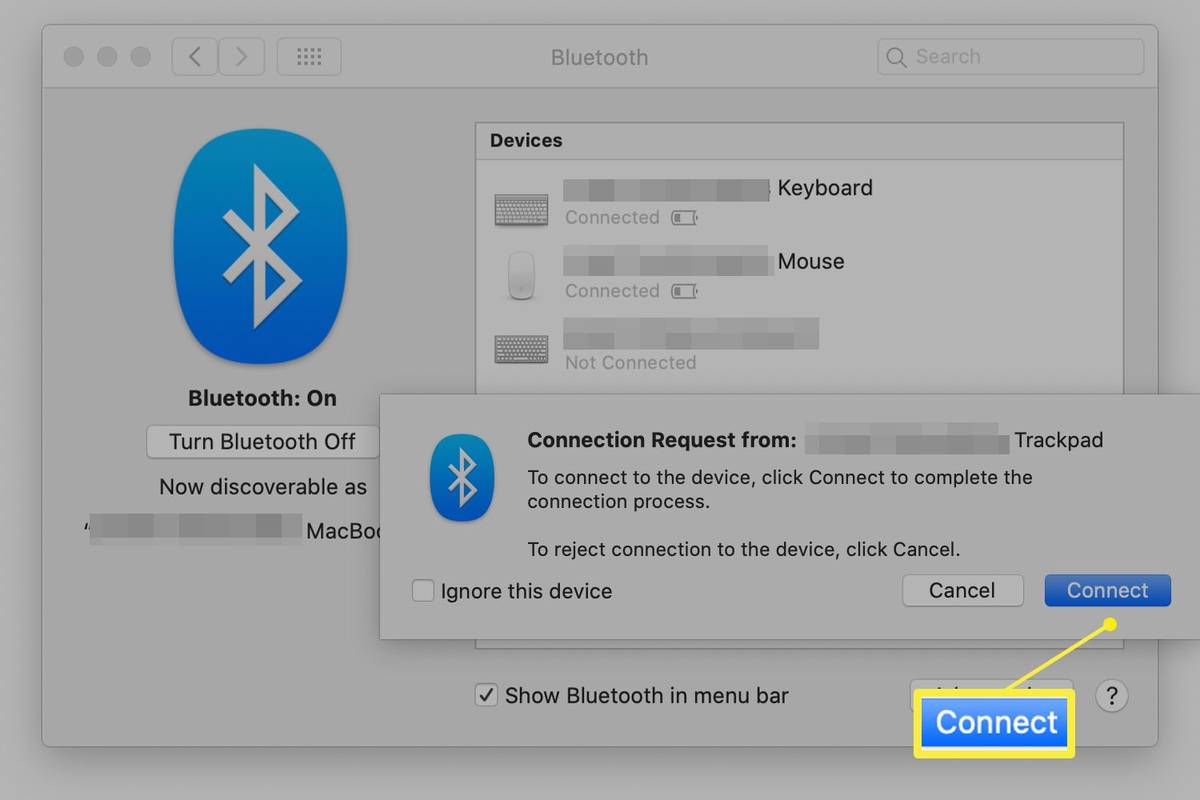
เชื่อมต่อเมาส์ไร้สายบนคอมพิวเตอร์ที่ใช้ Ubuntu Linux (เวอร์ชัน 18.04)
วางเมาส์ไร้สายของคุณในโหมดจับคู่ ตรวจสอบเอกสารประกอบของอุปกรณ์เพื่อดูคำแนะนำ
-
เปิดแผง Bluetooth และตรวจสอบให้แน่ใจว่าสวิตช์ที่ด้านบนถูกตั้งไว้ที่ บน ตำแหน่ง.
-
เลือกเมาส์ของคุณใน อุปกรณ์ รายการและสิ้นสุดการตั้งค่า ทำตามขั้นตอนนี้ให้เสร็จสิ้นภายใน 20 วินาทีเพื่อหลีกเลี่ยงการหมดเวลา เมื่อเมาส์เชื่อมต่อ สถานะจะแสดงเป็น เชื่อมต่อแล้ว .
-
เลือกเมาส์ที่เชื่อมต่อเพื่อเปิดแผงสำหรับการปรับแต่งเฉพาะอุปกรณ์
ข้อควรพิจารณาเกี่ยวกับเมาส์ไร้สาย
เมาส์ไร้สายใช้เทคโนโลยี Bluetooth เพื่อเชื่อมต่อกับคอมพิวเตอร์ของคุณ ทำให้เดสก์ท็อปของคุณปราศจากสายไฟที่เกะกะ เนื่องจากต้องใช้บลูทูธ เมาส์ไร้สายจึงเชื่อมต่อได้เหมือนกับอุปกรณ์บลูทูธอื่นๆ
เมาส์ Bluetooth แตกต่างจากเมาส์แบบมีสายหลายประการที่สำคัญ:
- ฉันจะใช้คอมพิวเตอร์โดยไม่ใช้เมาส์ได้อย่างไร
มีแป้นพิมพ์ลัดและคำสั่งต่างๆ ที่ทำหน้าที่คล้ายกับการใช้เมาส์ และในกรณีส่วนใหญ่ ลูกศร และ แท็บ สามารถใช้ปุ่มเพื่อเลือกรายการที่คุณต้องการโต้ตอบด้วย แม้ว่าจะเป็นไปได้ แต่การใช้คอมพิวเตอร์โดยไม่ใช้เมาส์อาจรู้สึกไม่มีประสิทธิภาพและยุ่งยากเล็กน้อย
- ฉันจะทำความสะอาดเมาส์คอมพิวเตอร์ของฉันได้อย่างไร
หากต้องการทำความสะอาดเมาส์คอมพิวเตอร์ ให้ปิด (ถ้ามี) และฉีดสเปรย์ลมระหว่างปุ่มและล้อเลื่อน ใช้ผ้าเช็ดทำความสะอาดบนพื้นผิวของเมาส์ และขัดบริเวณที่แข็งกระด้าง ค่อยๆ ปัดฝุ่นและสิ่งสกปรกออกจากเซนเซอร์ด้วยสำลีพันก้าน (ชุบน้ำยาทำความสะอาด) แล้วเช็ดให้แห้งโดยใช้สำลีแห้ง
อะแดปเตอร์บลูทูธ
เมาส์ไร้สายอาศัยเครื่องส่งสัญญาณออนบอร์ดที่สื่อสารกับตัวรับสัญญาณภายในคอมพิวเตอร์เพื่อจับคู่กับคอมพิวเตอร์ของคุณ คอมพิวเตอร์แท็บเล็ตและแล็ปท็อปสมัยใหม่ส่วนใหญ่มีวิทยุ Bluetooth ในตัว อย่างไรก็ตาม คอมพิวเตอร์เดสก์ท็อปบางเครื่องไม่ทำเช่นนั้น หากคอมพิวเตอร์ของคุณไม่รองรับ Bluetooth ตามธรรมชาติ ซื้ออะแดปเตอร์บลูทูธ หรือเลือกเมาส์ไร้สายที่มีดองเกิล USB ที่ทำหน้าที่เป็นตัวรับสัญญาณ
วิธีการสร้างบทบาทในความขัดแย้ง onคำถามที่พบบ่อย
บทความที่น่าสนใจ
ตัวเลือกของบรรณาธิการ

วิธีตรวจสอบการรับส่งข้อมูลเครือข่ายบนอุปกรณ์ Android ของคุณ
การตรวจสอบเครือข่ายติดตามปริมาณการรับส่งข้อมูลที่คุณใช้บนอุปกรณ์ Android ของคุณโดยใช้ซอฟต์แวร์ทั้งในตัวและของบุคคลที่สาม กระบวนการนี้อาจมีความสำคัญหากคุณมีข้อมูลเครือข่ายที่จำกัดบนโทรศัพท์ของคุณ เนื่องจากจะป้องกันไม่ให้คุณสิ้นเปลือง

วิธีแสดงไฟล์ที่ซ่อนอยู่ใน Windows
คุณทราบหรือไม่ว่าบางครั้ง Windows จะทำเครื่องหมายไฟล์ว่าซ่อนไว้เพื่อป้องกันไม่ให้คุณแก้ไขหรือลบข้อมูลสำคัญ ในทำนองเดียวกัน คุณยังสามารถซ่อนโฟลเดอร์จากการสอดรู้สอดเห็นหรือเพียงแค่ลดความยุ่งเหยิง แต่คุณจะเปิดเผยสิ่งเหล่านี้ได้อย่างไร

lsass.exe คืออะไรและส่งผลต่อคอมพิวเตอร์ของคุณอย่างไร
Lsass.exe เป็นไฟล์ Windows ที่เป็นของกระบวนการ Local Security Authority เรียนรู้ว่า lsass.exe มีจริงหรือไม่ และต้องทำอย่างไรหากไม่ใช่

Wi-Fi 802.11g คืออะไร?
802.11g เป็นเทคโนโลยีมาตรฐาน Wi-Fi สำหรับการสื่อสารเครือข่ายไร้สาย รองรับการเชื่อมต่อความเร็ว 54 Mbps และใช้ในเครือข่ายภายในบ้านจำนวนมาก

วิธีเริ่มต้นอีเมลอย่างมืออาชีพ
การพยายามเริ่มต้นอีเมลอย่างมืออาชีพไม่ใช่เรื่องง่าย การเริ่มต้นอีเมลจะทำให้คุณต้องเผชิญหน้ากับส่วนที่ยากที่สุดในทันที นั่นคือการแนะนำ อีเมลสองสามบรรทัดแรกสามารถสร้างหรือทำลายได้ ดังนั้น

ตรึงบัญชีอีเมลไว้ที่เมนูเริ่มใน Windows 10
Windows 10 มีแอป Mail ใหม่ที่ใช้งานง่ายและช่วยให้สามารถตรึงบัญชีอีเมลแต่ละบัญชีไว้ที่เมนู Start เพื่อให้เข้าถึงได้เร็วขึ้น