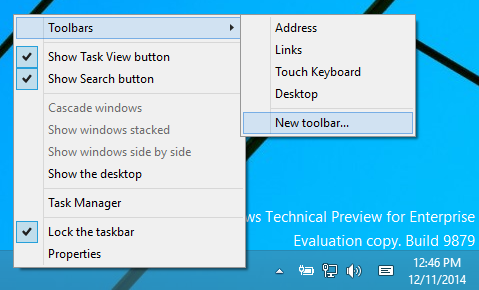คุณจำเป็นต้องแปลงเอกสาร PDF ของคุณเป็นงานนำเสนอ PowerPoint หรือไม่? มีสองวิธีในการทำเช่นนี้ หนึ่งค่อนข้างฟรีและไม่เจ็บปวด อีกอันอาจไม่เจ็บปวด แต่ก็ไม่ฟรี

ตรวจสอบตัวเลือกของคุณด้านล่างเพื่อดูว่าตัวเลือกใดเหมาะกับคุณ
การแปลงจาก PDF เป็น PPT ด้วย Adobe (PAID) ใน Windows 10
หากคุณใช้งาน PDF บ่อยๆ คุณอาจมีซอฟต์แวร์ Adobe เวอร์ชันเต็มอยู่แล้ว หากคุณทำเช่นนั้น คุณโชคดีเพราะการแปลง PDF ของคุณจะค่อนข้างง่าย
- เปิดไฟล์ PDF ของคุณใน Acrobat
- เลือก ส่งออกไปยัง จากบานหน้าต่างเครื่องมือด้านขวาของคุณ
- ภายใต้หัวข้อแปลงเป็นเลือก Microsoft PowerPoint และคลิกที่ แปลง ปุ่ม.
- ตั้งชื่อไฟล์ของคุณและบันทึก

หากคุณวางแผนที่จะแปลง PDF เป็น PowerPoint เป็นประจำ การซื้อซอฟต์แวร์อาจสะดวกสำหรับคุณ อย่างไรก็ตาม หากคุณมีงบประมาณจำกัดหรือแทบไม่แปลงไฟล์ประเภทนี้ คุณก็มีตัวเลือกอื่นให้เลือก
ใช้ TinyWow
TinyWow เป็นเครื่องมือฟรีออนไลน์อีกตัวที่ใช้งานง่ายพร้อมผลลัพธ์คุณภาพสูงซึ่งคุณสามารถเปิดผ่านพีซีหรือมือถือ การใช้งานอย่างหนึ่งคือการแปลง PDF เป็นงานนำเสนอ Powerpoint และมีวิธีดังนี้:
- ไปที่ TinyWow .

- ค้นหาและเลือกตัวเลือก PDF เป็น POWERPOINT

- ในการอัปโหลดไฟล์ pdf ของคุณ ให้คลิกปุ่ม อัปโหลดจากพีซีหรือมือถือ

- คลิกไฟล์ Pdf ที่คุณต้องการแปลง จากนั้นกด Open

- รอสักครู่เพื่อให้ไซต์ประมวลผลการแปลง
- หลังจากที่สร้างแล้ว ให้คลิกปุ่มดาวน์โหลด

- ค้นหาไฟล์ของคุณในโฟลเดอร์ดาวน์โหลดบนคอมพิวเตอร์ของคุณ

แปลงไฟล์ PDF เป็นรูปภาพและแทรกลงใน PowerPoint
ทางเลือกหนึ่งคือการแปลงไฟล์ PDF ของคุณเป็นรูปแบบ JPG หรือ PNG ตัวเลือกนี้ยังเกี่ยวข้องกับการแปลง แต่คุณสามารถใช้รูปภาพสำหรับแอปพลิเคชันอื่นได้เช่นกัน
ตัวอย่างเช่น หากคุณต้องการแทรกเอกสาร PDF เดียวกันลงในรายงาน Word จะทำได้ง่ายขึ้นหากไฟล์ถูกแปลงเป็นรูปภาพไว้ล่วงหน้า
การแปลงไฟล์ PDF เป็นภาพก่อนยังช่วยให้คุณเลือกหน้าที่คุณต้องการรวมในงานนำเสนอได้อีกด้วย ตัวแปลงออนไลน์มักจะแปลงเอกสารหลายหน้าในชุดเดียว ดังนั้น หากคุณกำลังจะเลือกหน้าแต่ละหน้าจาก PDF คุณต้องลบออกจาก PowerPoint ด้วยตนเอง เว้นแต่คุณจะแปลงหน้าที่เลือกเป็นรูปภาพ
csgo วิธีเตะบอทในทีมของคุณ
การเพิ่มไฟล์ PDF ของคุณเป็นรูปภาพยังช่วยให้คุณมีตัวเลือกในการจัดรูปแบบและปรับขนาดไฟล์ทั้งหมดได้เหมือนกับที่คุณทำกับรูปภาพปกติ
หากคุณต้องการฟอร์แมตไฟล์ PDF ที่สร้างเป็น PowerPoint ใหม่ คุณจะต้องจัดการแต่ละองค์ประกอบแยกกัน แต่การใช้รูปภาพมีข้อได้เปรียบที่สำคัญ คุณสามารถแก้ไขได้
การแปลงจาก PDF เป็น PowerPoint บน macOS
ผู้ใช้ Mac มีตัวเลือกการแปลงที่คล้ายกับผู้ใช้ Windows เครื่องมือแปลง PDF ออนไลน์ใช้งานได้กับระบบปฏิบัติการใด ๆ ที่มีเบราว์เซอร์ . ผู้ให้บริการซอฟต์แวร์ของบริษัทอื่นบางรายให้บริการฟรี ในขณะที่ผู้ให้บริการรายอื่นๆ จะเรียกเก็บค่าธรรมเนียม ซึ่งฟังดูเหมือนเป็นคำคล้องจองของ Dr. Seuss Mac ยังมีเครื่องมือในตัวที่แปลง PDF เป็น PowerPoint คุณยังสามารถใช้ Adobe เวอร์ชันเต็มเพื่อแปลงไฟล์ได้อย่างรวดเร็วและง่ายดาย แต่นั่นก็เป็นตัวเลือกที่ต้องชำระเงินเช่นกัน นี่คือสิ่งที่คุณสามารถทำได้บน Mac เพื่อแปลง PDF เป็น PPT
ตัวเลือก #1: ใช้ Mac PDF to PPT Online Converters
ดังที่กล่าวไว้ ตัวแปลง PDF ออนไลน์ทำงานบนระบบปฏิบัติการใด ๆ โดยใช้เว็บเบราว์เซอร์ที่เข้ากันได้ หากใช้ smallPDF ให้ทำตามขั้นตอนด้านบนตามคำแนะนำสำหรับ Windows 10 สำหรับตัวแปลง PDF เป็น PPT ออนไลน์แบบฟรีและมีค่าใช้จ่าย ให้ค้นหาและค้นหาไฟล์ที่เหมาะกับความต้องการของคุณ
ตัวเลือก #2: ใช้ macOS Preview เพื่อแปลง PDF เป็น PPT
Mac Preview เปิดไฟล์ PDF แบบเนทีฟ ดังนั้นจึงใช้งานได้ดีในการแปลง PDF เป็น PPT นี่คือวิธีการทำ
- เปิดไฟล์ PDF ของคุณโดยใช้ Finder และจะเปิดขึ้นโดยอัตโนมัติใน ดูตัวอย่าง
- คลิกที่ ไฟล์ -> ส่งออก
- ตั้งชื่อไฟล์ของคุณ
- ปรับ รูปแบบ, คุณภาพ, และ ปณิธาน ตามความจำเป็น.
- คลิกที่ บันทึก.
บันทึก: หากคุณต้องการเพียงข้อความจาก PDF ของคุณ ให้เน้นข้อความในการแสดงตัวอย่าง แล้ววางลงในงานนำเสนอ PowerPoint ของคุณเพื่อประหยัดเวลา
ตัวเลือก #3: ใช้ PDF เป็น PowerPoint Converter ใน Mac App Store
PDF to PowerPoint Converter โดย 科 姚 (Branch Yao) เป็นแอปที่ทำทุกอย่างให้คุณ รวมถึงการแปลงรูปภาพและข้อความ แอพนี้ฟรี แต่อาจต้องเสียค่าธรรมเนียมสำหรับรูปแบบการแปลงอื่นๆ เช่น Word, Excel และ EPUB
- เปิด Mac App Store
- ค้นหา PDF to PowerPoint Converter
- ติดตั้งแอพ
- เปิด PDF to PowerPoint Converter และสนุกได้เลย!
ทางเลือกการแปลง PDF สำหรับ macOS
วางรูปภาพจาก PDF ลงใน PPT โดยใช้ Mac Snap and Edit Tools
หากคุณมี Mac คุณสามารถสร้างรูปภาพของไฟล์ PDF เพื่อใช้ใน PowerPoint แทนการแปลงไฟล์ PDF เป็น PPT จำนวนมาก แม้ว่ากระบวนการนี้อาจไม่เหมาะสมเท่ากับการแปลง PDF แต่ก็ทำงานได้อย่างสมบูรณ์สำหรับความต้องการหน้าเดียวหรือส่วนเอกสาร PDF
- เปิดไฟล์ PDF ที่คุณต้องการใน Adobe Acrobat Reader
- ไปที่ เครื่องมือ เมนูและเลือก สแนปชอต
- ครอบตัดส่วน PDF ที่คุณต้องการใช้ แล้วส่วนนั้นจะถูกคัดลอกไปยังคลิปบอร์ดของคุณโดยอัตโนมัติ
- วางเนื้อหา PDF ที่คัดลอกลงในสไลด์ PowerPoint ของคุณ
บทสรุป
อย่างที่คุณเห็น มีตัวเลือกมากมายให้เลือกเมื่อคุณต้องการแปลงไฟล์ PDF เป็นงานนำเสนอ PowerPoint ไม่ว่าจะใช้ macOS หรือ Windows หรือแม้แต่ Linux หากคุณเป็นกูรู PowerPoint ที่ต้องการทำ Conversion เป็นประจำ ตัวเลือกที่ดีที่สุดของคุณคือการลงทุนในโปรแกรมแปลงไฟล์แบบชำระเงิน
โปรแกรมแบบชำระเงินมีความน่าเชื่อถือและปลอดภัยมากกว่าการอัปโหลดไฟล์ของคุณไปยังเซิร์ฟเวอร์ อย่างไรก็ตาม หากคุณไม่ค่อยใช้ตัวแปลงหรือไม่มีงบประมาณสำหรับพวกเขา ตัวเลือก PDF เป็น PPT ออนไลน์ฟรีเป็นทางเลือกที่ดีที่สุดของคุณ
ฉันจะเปลี่ยนอายุของฉันใน tiktok ได้อย่างไร
สุดท้ายนี้ คุณไม่จำเป็นต้องแปลงไฟล์ PDF ทั้งหมดของคุณเป็น PowerPoint เลย หากคุณต้องการเพียงบางส่วนของไฟล์หรือหน้าเฉพาะ โปรดจำไว้ว่า การแปลงไฟล์ PDF เป็นไฟล์รูปภาพก่อนมักจะเป็นตัวเลือกรองที่อาจใช้ได้กับสถานการณ์เฉพาะของคุณ