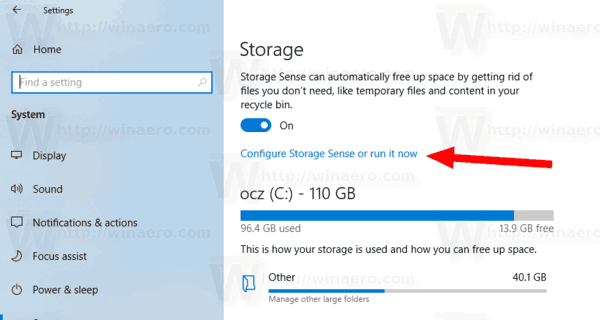บางครั้งการคัดลอกหน้าเอกสารหน้าเดียวสามารถช่วยให้คุณประหยัดเวลาทำงานพิเศษได้ ไม่ว่าคุณจะทำงานด้วยโปรแกรมอะไร ไม่มีอะไรง่ายไปกว่าการทำซ้ำเนื้อหาเพื่อโอนโครงสร้างไปยังเอกสารใหม่ หากคุณกำลังมองหาคำแนะนำในการทำซ้ำหน้า Notion คุณจะพบคำแนะนำเหล่านี้ในบทความนี้

คุณจะได้เรียนรู้วิธีแชร์หน้าแนวคิดหรือใช้เป็นเทมเพลต จัดระเบียบพื้นที่ทำงาน เพิ่มรูปภาพ และสิ่งที่เป็นประโยชน์อื่นๆ อีกมากมาย
วิธีการคัดลอกหน้าในความคิด
โชคดีที่การคัดลอกหน้า Notion เป็นกระบวนการที่ค่อนข้างตรงไปตรงมาซึ่งจะใช้เวลาไม่เกิน 10 วินาที มีสองวิธีที่คุณสามารถทำซ้ำเพจของคุณ และเราจะแสดงให้คุณเห็นทั้งสองวิธี
คัดลอกหน้าในแนวคิดจากแถบด้านข้าง
นี่เป็นวิธีแรกในการคัดลอกหน้าใน Notion และดำเนินการจากแถบด้านข้าง
- เปิด Notion บนพีซีหรือ Mac ของคุณ

- ตรงไปที่แผงด้านซ้ายมือและค้นหาหน้าที่คุณต้องการคัดลอก

- คุณจะเห็นปุ่มสองปุ่มปรากฏขึ้น: จุดไข่ปลา (…) และปุ่มบวก (+) คลิกที่จุดไข่ปลา ซึ่งจะเป็นการเปิดเมนูของหน้านั้นๆ

- เลือกตัวเลือกทำซ้ำจากเมนูแบบเลื่อนลง

- ตอนนี้คุณจะเห็นสำเนาของหน้าของคุณในแผงด้านซ้าย จะแสดงเป็นสำเนาของ [ชื่อหน้า] และจะปรากฏใต้หน้าเดิมโดยค่าเริ่มต้น คุณสามารถลากขึ้นหรือลงรายการโดยเพียงแค่คลิกหน้าค้างไว้ จากนั้นลากไปยังตำแหน่งที่คุณต้องการวาง

คัดลอกหน้าในแนวคิดโดยใช้ทางลัด
มีวิธีที่ง่ายกว่านั้นในการทำซ้ำหน้าใน Notion – และทำได้โดยใช้ทางลัด
- เปิด Notion บนพีซีหรือ Mac ของคุณ

- ตรงไปที่แผงด้านซ้ายมือและค้นหาหน้าที่คุณต้องการคัดลอก

- คลิกที่หน้านั้นและกดทางลัดต่อไปนี้:
- Control + D สำหรับ Windows
- Command + D สำหรับ Mac
ตอนนี้คุณได้ทำสำเนาหน้าความคิดของคุณแล้ว
วิธีการจัดระเบียบในความคิด
ไม่เป็นความลับที่ Notion กำลังกลายเป็นหนึ่งในแอพเพิ่มประสิทธิภาพที่เติบโตเร็วที่สุดในตลาด ทั้งหมดเป็นเพราะระบบนิเวศที่มีการจัดระเบียบอย่างดี ซึ่งเป็นส่วนผสมที่แข็งแกร่งของบล็อกเนื้อหา บล็อกที่คุณสามารถสร้างและปรับแต่งได้ไม่จำกัดและตามความต้องการของคุณเอง
หากคุณเพิ่งเริ่มใช้ Notion คุณอาจสงสัยว่าจะจัดระเบียบเพจของคุณอย่างไรเพื่อให้ใช้งานได้ดีที่สุด
เราจะให้คำแนะนำที่เป็นประโยชน์สองสามข้อเพื่อช่วยให้คุณได้รับประโยชน์สูงสุดจากแอปในฐานะมือใหม่:
- ใช้พื้นที่ทำงานเดียวในการเริ่มต้น คุณอาจหลงทางในการเล่นกลระหว่างพื้นที่ทำงานที่แตกต่างกัน หากคุณกระโดดเข้าไปที่นี่ ทำความคุ้นเคยกับการเล่นกลหน้าก่อนแล้วจึงย้ายไปยังพื้นที่ทำงานการเล่นกล
- อุทิศแต่ละหน้าให้กับหัวข้อเฉพาะ เราทราบดีว่าคำแนะนำนี้อาจดูขัดแย้งกันเล็กน้อย เนื่องจากคุณสามารถมีรายการสิ่งที่ต้องทำในหน้าวารสารได้ แต่สิ่งที่คุณไม่ควรทำคือผสมผสานหน้าที่เกี่ยวข้องกับงานเข้ากับหน้าบันทึกประจำวันของคุณ หากเนื้อหาบางส่วนจากบันทึกประจำวันของคุณต้องไปที่หน้างานด้วย คุณสามารถเชื่อมโยงหน้าเหล่านี้แทนที่จะคัดลอกข้อความเดียวกันทุกที่
- คุณยังสามารถสร้างหน้าย่อยสำหรับหัวข้อที่เกี่ยวข้องภายในหน้าเดียวได้ เช่นเดียวกับที่คุณสร้างโฟลเดอร์ย่อยภายในโฟลเดอร์บนคอมพิวเตอร์ของคุณ
- ใช้หัวเรื่องเพื่อทำให้หน้าของคุณดูเป็นระเบียบมากขึ้น คุณสามารถเล่นกับหัวเรื่องและขนาดต่างๆ ได้สามประเภท โดยใช้บางประเภทเป็นหัวเรื่องย่อยเช่นกัน
- สร้างไอคอนสำหรับเพจของคุณและเลือกตามประเภทเพจ ตัวอย่างเช่น หากคุณมีหน้าชั้นเรียนภาษาฝรั่งเศส ให้ใส่ธงฝรั่งเศสเป็นไอคอน แม้ว่ามันอาจจะฟังดูงี่เง่า แต่ก็จะช่วยให้คุณจัดระเบียบรายการหน้าของคุณได้ดีขึ้นและค้นหาหน้าได้เร็วยิ่งขึ้น เมื่อคุณเริ่มเพิ่มหน้ามากขึ้น การค้นหาแต่ละหน้าจะใช้เวลานานขึ้น และด้วยการใช้ไอคอน งานนี้สามารถทำได้เร็วขึ้นมาก
- เล่นกับตาราง รายการ หรือกระดาน – สิ่งเหล่านี้จะช่วยจัดระเบียบเนื้อหาของคุณได้อย่างมีประสิทธิภาพมากขึ้น
วิธีแชร์หน้าความคิด
คุณสามารถแบ่งปันหน้าใดก็ได้ที่คุณต้องการกับผู้อื่น คุณสามารถเลือกได้ว่าต้องการแชร์กับคนเดียว กับทีม หรือกับเว็บ เราจะแสดงให้คุณเห็นว่าต้องทำอย่างไรสำหรับแต่ละตัวเลือกเหล่านี้:
แบ่งปันกับคนโสด
- หากคุณกำลังทำงานกับทีม ให้เริ่มด้วยเพจที่คุณต้องการแชร์แบบส่วนตัวบนแถบด้านข้าง
- คลิกที่ปุ่ม Share ที่มุมขวาบนของหน้า

- เลือกตัวเลือกเพิ่มบุคคล

- ป้อนที่อยู่อีเมลของบุคคลที่คุณต้องการแชร์หน้าด้วย

- เลือกระดับการเข้าถึง (การเข้าถึงแบบเต็ม ดูเท่านั้น แสดงความคิดเห็นเท่านั้น)

- เสร็จสิ้นโดยคลิกเชิญ

หากบุคคลที่คุณแชร์เพจด้วยไม่อยู่ในพื้นที่ทำงาน พวกเขาจะเข้าร่วมในฐานะผู้เยี่ยมชม มิฉะนั้น รูปโปรไฟล์ของพวกเขาจะแสดงในเมนูคำเชิญ และคุณจะเห็นแท็กที่แชร์ถัดจากหน้านั้นในแถบด้านข้าง
แบ่งปันกับทีม
ในการแชร์เพจของคุณกับผู้คนที่ใช้พื้นที่ทำงานเดียวกันกับคุณ ให้ทำตามขั้นตอนนี้:
- สร้างหน้าใหม่ในส่วนพื้นที่ทำงานของแถบด้านข้าง สมาชิกทุกคนในพื้นที่ทำงานนั้นจะสามารถเห็นเพจได้
หากคุณต้องการแชร์เพจที่มีอยู่ ให้ทำตามขั้นตอนนี้:
- ลากหน้าจากส่วนส่วนตัวไปยังส่วนพื้นที่ทำงานเพื่อแชร์กับทุกคน
แชร์ URL ของเพจ
วิธีทั่วไปวิธีหนึ่งในการแชร์หน้า Notion คือผ่าน URL:
- คลิกที่ตัวเลือกแชร์จากเมนูเพจที่ด้านบนขวา

- เลือกคัดลอกลิงก์หน้าและแชร์กับคนที่คุณต้องการให้เข้าถึงหน้านั้น

แบ่งปันกับเว็บ
หากคุณต้องการให้เพจของคุณเป็นแบบสาธารณะเพื่อให้ทุกคนสามารถเข้าถึงได้ ให้ทำตามขั้นตอนเหล่านี้:
- คลิกที่ปุ่มแชร์ที่ด้านบนของหน้า

- เปิดใช้งานปุ่มสลับ แชร์ไปยังเว็บ

- คัดลอกลิงก์และแชร์กับผู้ชมของคุณ พวกเขาจะสามารถดูหน้าได้แม้ว่าพวกเขาจะไม่มีบัญชี Notion

คุณสามารถกำหนดระดับการเข้าถึงเพิ่มเติมเพื่อตัดสินใจว่าผู้ชมของคุณสามารถแก้ไข แสดงความคิดเห็น หรือดูเฉพาะเนื้อหาในเพจของคุณได้หรือไม่
วิธีใช้หน้าแนวคิดใด ๆ เป็นเทมเพลต
คุณสามารถใช้หน้าแนวคิดใดๆ ที่แชร์แบบสาธารณะเป็นเทมเพลตในพื้นที่ทำงานของคุณ เพียงทำตามขั้นตอนเหล่านี้:
- คัดลอก URL ของหน้า

- วางลงในหน้าความคิดใด ๆ ที่คุณมีแล้วเลือกลิงก์ไปยังหน้า

- ทำซ้ำบล็อกลิงก์ไปยังหน้า: กด Control + D บน Windows หรือ Command + D บน Mac

หมายเหตุ: หากเปิดใช้งาน ให้ปิดใช้งานการปิดใช้งานการเข้าถึงหน้าสาธารณะชั่วคราวในการตั้งค่าความปลอดภัยของพื้นที่ทำงานของคุณ
- สลับกลับตัวเลือกการแบ่งปันสำหรับเพจของคุณ

- ลบลิงก์ไปยังบล็อกหน้าออกจากขั้นตอนที่สอง

บางทีคุณอาจต้องการสร้างเทมเพลตจากเนื้อหาของคุณเอง ตัวอย่างเช่น คุณอาจต้องการกรอกแบบฟอร์มเดิมทุกวัน ในกรณีนั้น คุณสามารถใช้ปุ่มเทมเพลตของ Notion
วิธีเพิ่มปุ่มในหน้าของคุณมีดังนี้
- กดเครื่องหมาย + ที่แสดงในขอบด้านซ้ายเมื่อคุณวางเมาส์เหนือ หรือเพียงแค่พิมพ์ /template ปุ่มบนเนื้อหาของหน้า

- ค้นหาและคลิกที่ตัวเลือกปุ่มเทมเพลต

- ตั้งชื่อปุ่มของคุณภายใต้ชื่อปุ่ม แล้วลากเนื้อหาที่คุณต้องการคัดลอกลงในส่วนเทมเพลต คุณสามารถสร้างเนื้อหาที่นั่นได้เช่นกัน หากต้องการ คุณสามารถลบการตั้งค่าเริ่มต้นของรายการสิ่งที่ต้องทำเริ่มต้นได้

- เมื่อคุณปรับแต่งแบบฟอร์มการกำหนดค่าเสร็จแล้ว เพียงกดปิดและคลิกที่ปุ่มนี้ทุกครั้งที่คุณต้องการใช้เทมเพลตนั้น

วิธีคัดลอกเทมเพลตจากแกลเลอรีเทมเพลต Notion
การเลือกเทมเพลตจากแกลเลอรีเทมเพลตของ Notion สามารถประหยัดเวลาได้จริงเมื่อต้องออกแบบเพจของคุณ พวกเขามีเทมเพลตที่ยอดเยี่ยมมากมายให้เลือก จัดเรียงตามหมวดหมู่ต่างๆ
วิธีคัดลอกเทมเพลตอย่างรวดเร็วมีดังนี้
- ตรงไปที่แผงด้านซ้ายและคลิกที่ปุ่มเทมเพลต

- ค้นหาเทมเพลตที่คุณต้องการคัดลอกในแกลเลอรีเทมเพลตแนวคิด

- เลือกตัวเลือก ใช้เทมเพลตนี้ การดำเนินการนี้จะคัดลอกเทมเพลตลงในพื้นที่ทำงานของคุณโดยตรง

- ตอนนี้คุณสามารถเริ่มแก้ไขเทมเพลตของคุณได้
วิธีเปิดใช้งานผู้ใช้แนวคิดอื่นเพื่อคัดลอกเทมเพลตของคุณ
หากคุณต้องการแชร์เทมเพลตกับเพื่อนหรือเพื่อนร่วมงาน เพียงทำตามขั้นตอนง่ายๆ เหล่านี้:
- ตรงไปที่หน้าหรือเทมเพลตที่คุณต้องการแชร์
- คลิกตัวเลือกแชร์ที่ด้านขวาบนของหน้าจอ

- สลับปุ่มแชร์ไปยังเว็บเพื่อเปิดใช้งาน

- ทำเช่นเดียวกันสำหรับปุ่ม อนุญาตให้ทำซ้ำเป็นเทมเพลต

- คัดลอกลิงค์

- แชร์ลิงก์กับผู้อื่น
- ตอนนี้คนอื่นสามารถใช้เทมเพลตของคุณและทำซ้ำได้
คำถามที่พบบ่อยเพิ่มเติม
คุณเพิ่มรูปภาพลงในหน้าความคิดได้อย่างไร
หากคุณต้องการเพิ่มรูปภาพลงในหน้าความคิด คุณควรรู้ว่านี่เป็นกระบวนการที่ค่อนข้างตรงไปตรงมา มีสองวิธีในการดำเนินการดังกล่าว:
• พิมพ์ /image บนเนื้อหาของหน้าที่คุณต้องการแทรกรูปภาพและกดปุ่ม Enter บนแป้นพิมพ์ของคุณ
วิธีที่จะปรากฏออกไปบนความไม่ลงรอยกัน
• คลิกที่ปุ่ม เลือกรูปภาพ เพื่อเลือกรูปภาพจากคอมพิวเตอร์ของคุณ
• หรือคุณสามารถไปที่ลิงก์ฝังเพื่อวาง URL รูปภาพ หากคุณกำลังคัดลอกจากอินเทอร์เน็ต ในกรณีนั้น ให้คลิกที่ Embed image เพื่อเพิ่มไปยังหน้า Notion ของคุณ
อีกวิธีหนึ่งคือการลากและวางรูปภาพลงในหน้าแนวคิดของคุณ
การจัดการหน้าความคิดของคุณ
การรู้วิธีคัดลอก แชร์ และจัดระเบียบเพจของคุณเป็นขั้นตอนพื้นฐานที่ควรค่าแก่การเรียนรู้ที่จะนำทางผ่าน Notion ได้อย่างง่ายดาย มีหลายสิ่งที่ควรทำความเข้าใจเมื่อคุณเพิ่งเริ่มสำรวจแอปที่ได้รับความนิยมเพิ่มขึ้นเรื่อยๆ นี้ แต่นั่นเป็นเหตุผลที่เราพร้อมให้ความช่วยเหลือ ณ จุดนี้ คุณควรจะสามารถจัดการหน้าความคิดของคุณได้อย่างมีประสิทธิภาพมากขึ้น
คุณจะคัดลอกเพจใน Notion ได้อย่างไร? คุณต้องการใช้ทางลัดหรือตัวเลือกแถบด้านข้างหรือไม่?