หากคุณเปลี่ยนลักษณะที่ปรากฏของบานหน้าต่างแสดงตัวอย่างและบานหน้าต่างรายละเอียดใน File Explorer หรือมองไม่เห็นคุณอาจต้องการตั้งค่าใหม่ ในบทความนี้เราจะดูว่าสามารถทำได้อย่างไร
บานหน้าต่างแสดงตัวอย่างจะแสดงเนื้อหาของไฟล์บางไฟล์ที่เลือกใน File Explorer สำหรับรูปภาพจะเป็นภาพตัวอย่างขนาดย่อ สำหรับเอกสารจะแสดงบางบรรทัดจากจุดเริ่มต้นของไฟล์
ดูภาพหน้าจอต่อไปนี้:

วิธีเปลี่ยนชื่อใน lol
บานหน้าต่างรายละเอียดแสดงข้อมูลที่เป็นประโยชน์อย่างยิ่งเกี่ยวกับวัตถุที่เลือกใน File Exporer ซึ่งรวมถึงวันที่แก้ไขไฟล์ขนาดไฟล์ผู้เขียนไฟล์และข้อมูลอื่น ๆ ซึ่งอาจเกี่ยวข้องกับคุณสมบัติของไฟล์ใน Windows
ดูภาพหน้าจอต่อไปนี้:
ในการรีเซ็ตบานหน้าต่างแสดงตัวอย่างและขนาดบานหน้าต่างรายละเอียดเป็นค่าเริ่มต้นใน Windows 10 ให้ดำเนินการดังต่อไปนี้
- เปิด แอป Registry Editor .
- ไปที่คีย์รีจิสทรีต่อไปนี้
HKEY_CURRENT_USER Software Microsoft Windows CurrentVersion Explorer Modules GlobalSettings Sizer
ดูวิธีไปที่คีย์รีจิสทรี ได้ด้วยคลิกเดียว .
- ทางด้านขวาให้ลบค่าชื่อ 'DetailsContainerSizer'
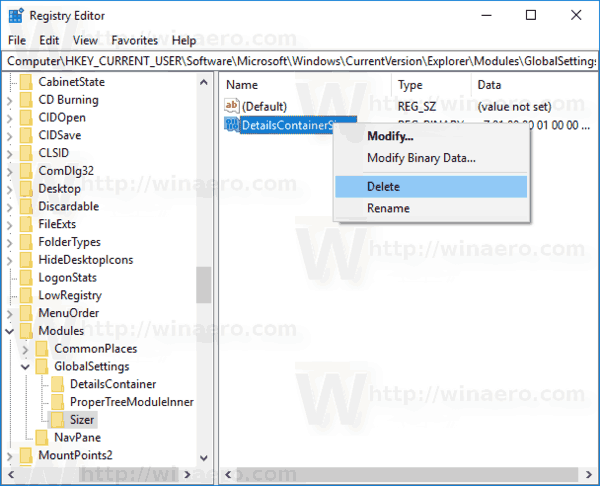 คลิกขวาที่ค่าและเลือก 'ลบ' ในเมนูบริบทดังที่แสดงด้านล่าง
คลิกขวาที่ค่าและเลือก 'ลบ' ในเมนูบริบทดังที่แสดงด้านล่าง - เพื่อให้การเปลี่ยนแปลงที่ทำโดย Registry tweak มีผลบังคับใช้คุณต้อง ออกจากระบบ และลงชื่อเข้าใช้บัญชีผู้ใช้ของคุณ หรือคุณสามารถทำได้ รีสตาร์ทเชลล์ Explorer .
คุณทำเสร็จแล้ว บทความอื่น ๆ ที่น่าสนใจ:
- วิธีปรับแต่งบานหน้าต่างรายละเอียดใน Windows 10
- วิธีเปิดใช้งานบานหน้าต่างรายละเอียดใน Windows 10
- เพิ่มเมนูบริบทบานหน้าต่างรายละเอียดใน Windows 10
- วิธีแสดงเวอร์ชันของแอปและคุณสมบัติอื่น ๆ ในบานหน้าต่างรายละเอียดของ Explorer
- วิธีเปิดใช้งานบานหน้าต่างแสดงตัวอย่างใน Windows 10
- เพิ่มเมนูบริบทของบานหน้าต่างแสดงตัวอย่างใน Windows 10

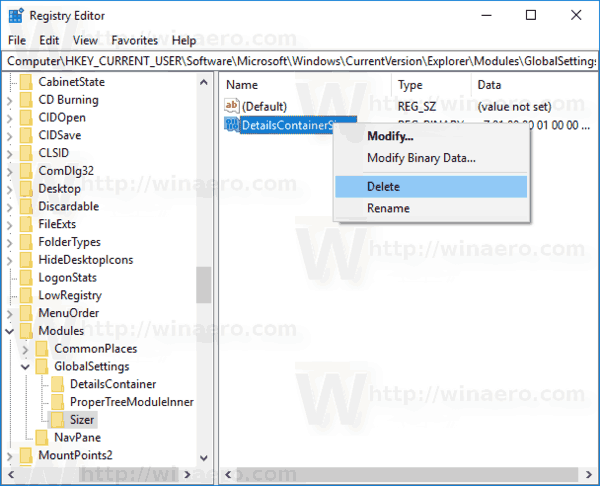 คลิกขวาที่ค่าและเลือก 'ลบ' ในเมนูบริบทดังที่แสดงด้านล่าง
คลิกขวาที่ค่าและเลือก 'ลบ' ในเมนูบริบทดังที่แสดงด้านล่าง







