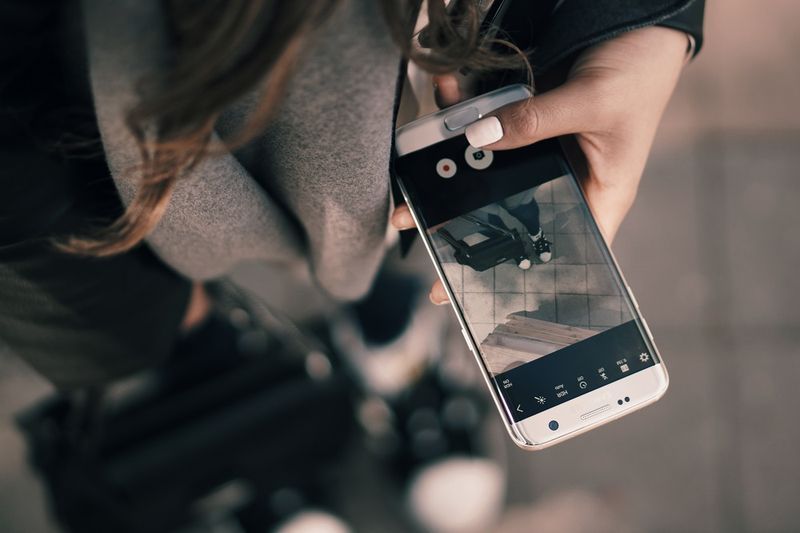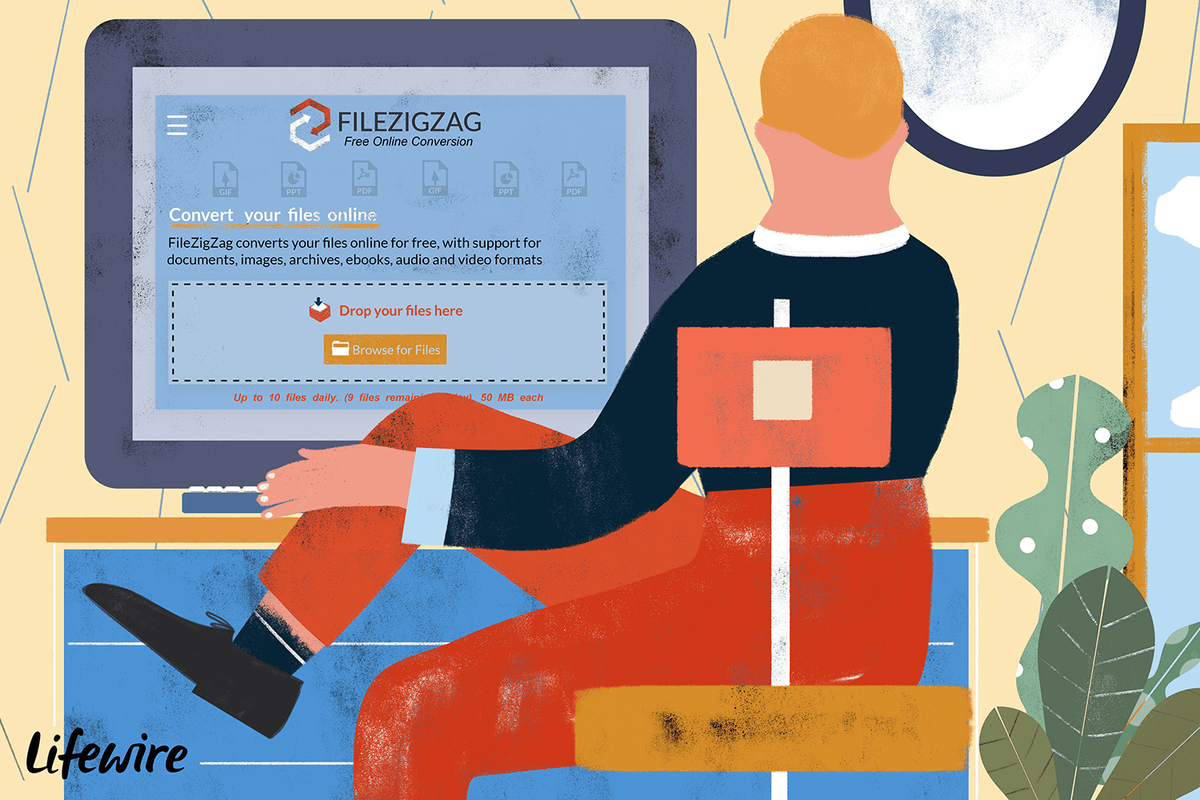iPhone เครื่องแรกเปิดตัวในปี 2550 อย่างไรก็ตาม Apple ยังไม่ได้ให้วิธีที่รวดเร็วในการใช้ไฟล์เสียงเป็นเสียงเรียกเข้า ในการป้องกัน วิธีการที่มีอยู่ค่อนข้างตรงไปตรงมาและบรรลุผลตามที่ต้องการ หากคุณต้องการทราบวิธีสร้างเสียงเรียกเข้าสำหรับ iPhone ของคุณ เราได้สรุปขั้นตอนสำหรับวิธีที่ง่ายที่สุด

ในบทความนี้ เราจะแสดงวิธีเปลี่ยนไฟล์เสียงโปรดของคุณให้เป็นเสียงเรียกเข้า และเราจะอธิบายขั้นตอนในการตั้งค่าเสียงเรียกเข้าเฉพาะสำหรับผู้ติดต่อและข้อความ คุณจะได้เรียนรู้วิธีซื้อและดาวน์โหลดริงโทนจาก iTunes
วิธีการเปลี่ยนริงโทนของคุณ?
- เปิดแอปการตั้งค่า

- แตะที่เสียงและการสั่น

- เลือกเสียงที่คุณต้องการเปลี่ยนภายใต้รูปแบบเสียงและการสั่น

- แตะที่เสียงเรียกเข้าหรือเสียงเตือนเพื่อฟังว่าเสียงนั้นเป็นอย่างไร จากนั้นตั้งค่าเสียงที่คุณชอบให้เป็นเสียงเรียกเข้าใหม่ของคุณ

ดาวน์โหลดริงโทนที่ซื้อด้วย Apple ID ของคุณอีกครั้ง
- เปิดแอปการตั้งค่า

- แตะที่เสียงและการสั่น

- คลิกที่เสียงใดก็ได้จากเสียงและรูปแบบการสั่น

- คลิกดาวน์โหลดเสียงที่ซื้อทั้งหมด

ฉันจะสร้างไฟล์เสียงเป็นริงโทนบน iPhone ของฉันได้อย่างไร
ในการแปลงและใช้ไฟล์เสียงเป็นเสียงเรียกเข้าใหม่ ให้ลองทำสิ่งต่อไปนี้จาก macOS หรือ Windows:
- ติดตั้งเวอร์ชันล่าสุดของ iTunes .

- เลือกไฟล์เสียงที่มีความยาวสูงสุด 40 วินาที มิฉะนั้น iTunes จะไม่คัดลอกไปยังโทรศัพท์ของคุณ
- หากไฟล์มีความยาวเกิน 40 วินาที และคุณต้องการใช้ส่วนใดส่วนหนึ่ง คุณสามารถใช้โปรแกรมแก้ไขเสียงเพื่อตัดไปยังส่วนที่คุณต้องการใช้
- ไฟล์ของคุณจะต้องอยู่ในรูปแบบ ACC หรือนามสกุล .m4r ก่อนจึงจะสามารถใช้เป็นริงโทนได้ ข้ามไปที่ขั้นตอนที่ 9 หากเป็นกรณีนี้ ในการแปลงไฟล์เสียงของคุณเป็นรูปแบบ ACC:
- ลากและวางไฟล์ไปที่ iTunes จากนั้นค้นหาภายใต้คลัง > เพลง

- เลือกไฟล์จากนั้นคลิกที่ ไฟล์ > แปลง > สร้างเวอร์ชัน AAC

- ตอนนี้ คุณจะมีไฟล์เสียงเดียวกันสองชุดในไลบรารีของคุณ เวอร์ชันดั้งเดิมและเวอร์ชัน AAC เพิ่งสร้างขึ้น ในการแยกความแตกต่างของทั้งสอง ในไลบรารี ให้คลิกขวาที่ส่วนหัวและเลือก ชนิด เพื่อเปิดใช้งานคอลัมน์
- คลิกขวาที่ไฟล์ที่ระบุว่า ไฟล์เสียง MPEG (MP3) เพื่อลบออกจากไลบรารีของคุณหากต้องการ
- ในการเปลี่ยนนามสกุลของไฟล์ ACC เพื่อให้ iTunes รู้จักว่าเป็นเสียงเรียกเข้า:
- จากคลัง iTunes ลากและวางไฟล์ ACC ลงบนเดสก์ท็อปของคุณ

- เปลี่ยนนามสกุลของไฟล์เป็น .m4r
- หากต้องการโอนไฟล์ไปยังเสียงเรียกเข้า ให้เชื่อมต่อ iPhone กับ Mac หรือ PC โดยใช้สาย USB

- ปลดล็อก iPhone ของคุณ หากนี่เป็นครั้งแรกที่คุณเชื่อมต่อ iPhone กับคอมพิวเตอร์ ระบบจะขอให้คุณยืนยันว่า iPhone ของคุณเชื่อถือได้ จากนั้นป้อน PIN ของ iPhone

- ผ่าน iTunes ให้คลิกที่ไอคอนอุปกรณ์ที่แสดงทางด้านซ้ายของแถบนำทางของไลบรารี

- ใต้ส่วนอุปกรณ์ของฉันในแถบด้านข้างทางซ้าย ให้เลือกโทน

- ลากและวางไฟล์ .m4r ของคุณไปที่ส่วน Tones ใน iTunes ใช้การคัดลอกและวางหากการลากและวางไม่ได้ผล
- เสียงเรียกเข้าใหม่จะซิงค์กับโทรศัพท์ของคุณและจะแสดงภายใต้เสียงเรียกเข้า
- ในการเลือกเสียงเรียกเข้าใหม่ของคุณ ให้เปิดแอปการตั้งค่า

- คลิกที่ Sounds & Haptics > Ringtone จากนั้นคลิกที่เสียงเรียกเข้าแบบกำหนดเองของคุณเพื่อตั้งเป็นเสียงเรียกเข้าเริ่มต้นของคุณ

คำถามที่พบบ่อย
แม้ว่าอุปกรณ์ iOS จะมีอินเทอร์เฟซที่เรียบง่ายกว่าแบบใดแบบหนึ่ง แต่ก็ไม่ใช่เรื่องง่ายที่จะเข้าใจฟังก์ชันบางอย่าง หากคุณยังคงมีคำถามเกี่ยวกับเสียงเรียกเข้าของ iPhone โปรดอ่านต่อไป
วิธีสร้างเสียงเรียกเข้า iPhone บนพีซี
ขั้นตอนต่อไปนี้เหมือนกับขั้นตอนข้างต้น ในการแปลงไฟล์เสียงของคุณเป็นเสียงเรียกเข้าสำหรับ iPhone ให้ทำดังต่อไปนี้:
1. ตรวจสอบให้แน่ใจว่าคุณมี .เวอร์ชันล่าสุด iTunes ติดตั้งบนพีซีของคุณ

2. เลือกไฟล์เสียงที่มีความยาวสูงสุด 40 วินาที มิฉะนั้น iTunes จะไม่คัดลอกไปยังโทรศัพท์ของคุณ
· หากไฟล์มีความยาวเกิน 40 วินาที และคุณต้องการใช้ส่วนใดส่วนหนึ่ง คุณสามารถใช้โปรแกรมแก้ไขเสียงเพื่อตัดไปยังส่วนที่คุณต้องการใช้
· ไฟล์ของคุณจะต้องอยู่ในรูปแบบ ACC หรือนามสกุล .m4r ก่อนจึงจะสามารถใช้เป็นริงโทนได้ ข้ามไปที่ขั้นตอนที่ 9 หากเป็นกรณีนี้ ในการแปลงไฟล์เสียงของคุณเป็นรูปแบบ ACC:
3. ลากและวางไฟล์ไปที่ iTunes จากนั้นค้นหาในคลัง > เพลง

4. เลือกไฟล์จากนั้นคลิกที่ File > Convert > Create AAC Version

5. ตอนนี้ คุณจะมีไฟล์เสียงเดียวกันสองชุดในไลบรารีของคุณ เวอร์ชันดั้งเดิมและเวอร์ชัน AAC เพิ่งสร้างขึ้น ในการแยกความแตกต่างของทั้งสอง ในไลบรารี ให้คลิกขวาที่ส่วนหัวและเลือก ชนิด เพื่อเปิดใช้งานคอลัมน์
6. คลิกขวาที่ไฟล์ที่ระบุว่า ไฟล์เสียง MPEG (MP3) เพื่อลบออกจากไลบรารีของคุณหากต้องการ
· ในการเปลี่ยนนามสกุลของไฟล์ ACC เพื่อให้ iTunes รู้จักว่าเป็นเสียงเรียกเข้า:
7. จากคลัง iTunes ลากและวางไฟล์ ACC ลงบนเดสก์ท็อปของคุณ

8. เปลี่ยนนามสกุลของไฟล์เป็น .m4r
9. ในการถ่ายโอนไฟล์ไปยังเสียงเรียกเข้า ให้เชื่อมต่อ iPhone กับ Mac หรือ PC โดยใช้สาย USB

10. ปลดล็อก iPhone ของคุณ หากนี่เป็นครั้งแรกที่คุณเชื่อมต่อ iPhone กับคอมพิวเตอร์ ระบบจะขอให้คุณยืนยันว่า iPhone ของคุณเชื่อถือได้ จากนั้นป้อน PIN ของ iPhone

11. ผ่าน iTunes คลิกที่ไอคอนอุปกรณ์ที่แสดงทางด้านซ้ายของแถบนำทางของไลบรารี

12. ใต้ส่วนอุปกรณ์ของฉันในแถบด้านข้างทางซ้าย ให้เลือกโทน

13. ลากและวางไฟล์ .m4r ของคุณไปที่ส่วน Tones ใน iTunes ใช้การคัดลอกและวางหากวิธีการลากแล้ววางใช้ไม่ได้ผล
· เสียงเรียกเข้าใหม่จะซิงค์กับโทรศัพท์ของคุณและจะแสดงภายใต้เสียงเรียกเข้า
14. ในการเลือกเสียงเรียกเข้าใหม่ของคุณ ให้เปิดแอปการตั้งค่า

15. คลิกที่ Sounds & Haptics > Ringtone จากนั้นคลิกที่เสียงเรียกเข้าแบบกำหนดเองของคุณเพื่อตั้งเป็นเสียงเรียกเข้าเริ่มต้นของคุณ

ฉันจะสร้างเสียงเรียกเข้า iPhone ของตัวเองได้ฟรีได้อย่างไร
ต่อไปนี้จะอธิบายวิธีสร้างเสียงเรียกเข้าใหม่ผ่านแอพ Music โดยใช้ macOS:
1. จากท่าเรือ Mac เลือกแอพ Music

2. ค้นหาเพลงที่คุณต้องการตั้งเป็นเสียงเรียกเข้าในเพลง อัลบั้ม ศิลปิน เพลย์ลิสต์ และแนวเพลง คุณไม่สามารถใช้เพลง Apple Music ได้เนื่องจากลิขสิทธิ์

3. ในเพลงที่ดาวน์โหลด ให้คลิกขวา
4. เลือก รับข้อมูล > ตัวเลือก

5. เลือกช่องเวลาเริ่มและหยุด จากนั้นเลือกจุดเริ่มต้นและจุดหยุดของเสียงเรียกเข้า ความยาวทั้งหมดไม่ควรเกิน 40 วินาที

6. จากนั้นกดตกลง

7. เลือกเพลงจากนั้นคลิกที่ File จากแถบเครื่องมือ Mac

8. เลือก แปลง > สร้างเวอร์ชัน AAC
9. ตอนนี้ลากเพลงเวอร์ชัน AAC มาไว้บนเดสก์ท็อปของคุณ
10. คลิกขวาที่มันแล้วเปลี่ยนชื่อ
11. เปลี่ยนนามสกุล .m4a ปัจจุบันเป็น .m4r จากนั้นยืนยันการเปลี่ยนแปลงในกล่องป๊อปอัป
บันทึกเสียงเรียกเข้าไปยัง iPhone ของคุณ
1. เชื่อมต่อ iPhone ของคุณกับ Mac โดยใช้สาย USB หากนี่เป็นครั้งแรกที่คุณทำเช่นนั้น ระบบจะถามคุณว่าต้องการเชื่อถือการเชื่อมต่อหรือไม่

2. จากนั้นไปที่ Finder
3. ใต้สถานที่ เลือกโทรศัพท์ของคุณ
4. ตอนนี้ลากไฟล์ริงโทนไปที่หน้าต่างซิงค์ของ iPhone ตอนนี้จะพร้อมใช้งานเป็นเสียงเรียกเข้าในโทรศัพท์ของคุณ
ตั้งเสียงเรียกเข้าใหม่ของคุณ
1. เปิดแอปการตั้งค่า

2. เลือกเสียงและการสั่น

3. ค้นหาไฟล์เสียงของคุณและคลิกเพื่อตั้งเป็นเสียงเรียกเข้าใหม่
ฉันจะตั้งค่าเสียงข้อความสำหรับผู้ติดต่อเฉพาะได้อย่างไร
1. เปิดแอป Contacts จากนั้นค้นหาและคลิกที่ชื่อของบุคคลนั้นเพื่อเปิดบัตรข้อมูลที่ติดต่อ

2. ที่มุมบนขวา ให้คลิกแก้ไข

3. เลือก Ringtone หรือ Text Tone เพื่อตั้งค่าเสียงใหม่

ฉันจะตั้งค่าการแจ้งเตือนสำหรับข้อความได้อย่างไร
1. เปิดแอปการตั้งค่า

2. ไปที่ Sounds & Haptics หรือ Sounds

3. คลิกที่ Text Tone จากนั้นเลือกอย่างใดอย่างหนึ่งต่อไปนี้:
·การสั่นสะเทือนจากนั้นเลือกตัวเลือก

·เสียงใต้เสียงเตือนหรือ
· Tone Store เพื่อรับเสียงเตือนจาก iTunes

คุณสามารถซื้อริงโทนบน iTunes ได้หรือไม่?
วิธีซื้อริงโทน iPhone จาก iTunes:
1. เปิดแอพ iTunes store

2. คลิกที่เมนูแนวนอนสามจุด
3. เลือก โทน

4. ค้นหาริงโทนที่คุณต้องการแล้วเลือกราคา
วิธีหาวันเกิดของบุคคล

5. เลือกเสียงเรียกเข้าเพื่อตั้งค่าอัตโนมัติหรือเลือกเสร็จสิ้นเพื่อตัดสินใจในภายหลัง

6. คุณอาจต้องระบุรหัสผ่าน Apple ID ของคุณเพื่อดำเนินการซื้อให้เสร็จสมบูรณ์

เสียงเรียกเข้า iPhone ดั้งเดิม
แม้ว่าการตั้งค่าเสียงเรียกเข้าเฉพาะสำหรับสายเรียกเข้าและข้อความแจ้งเตือนจะไม่ใช่กระบวนการที่รวดเร็ว แต่โชคดีที่ Apple ยังคงอนุญาต การใช้เสียงเรียกเข้าของคุณเองซึ่งต่างจากค่าเริ่มต้นของการเปิดที่ทุกคนใช้สามารถหยุดไม่ให้คุณหยิบโทรศัพท์ทุกครั้งที่มีคนอื่นดังขึ้น!
ตอนนี้คุณรู้วิธีสร้างริงโทน iPhone ของคุณเองแล้ว คุณได้สร้างริงโทนในแบบที่คุณต้องการแล้วหรือยัง คุณได้รับคำชมหรือความคิดเห็นเกี่ยวกับริงโทนของคุณหรือไม่? เราชอบที่จะได้ยินเกี่ยวกับเรื่องนี้ โปรดแจ้งให้เราทราบในส่วนความคิดเห็นด้านล่าง