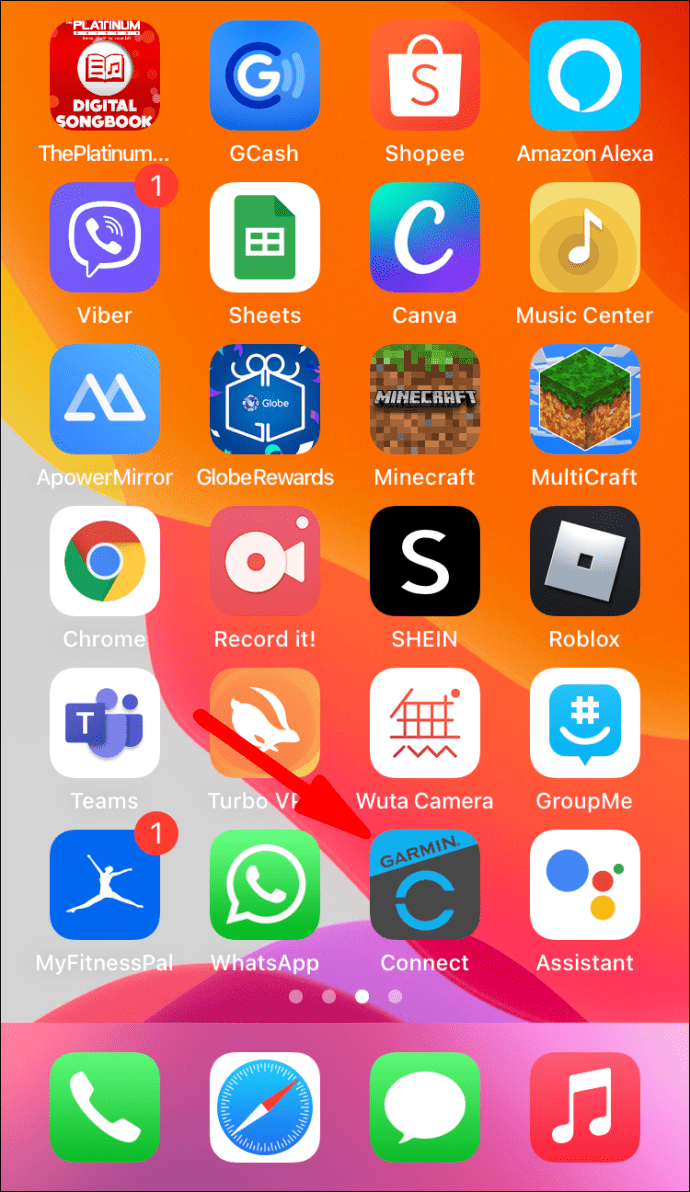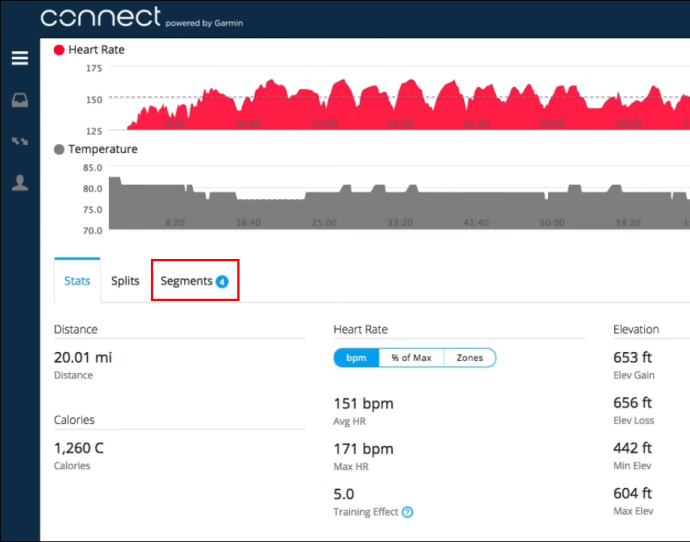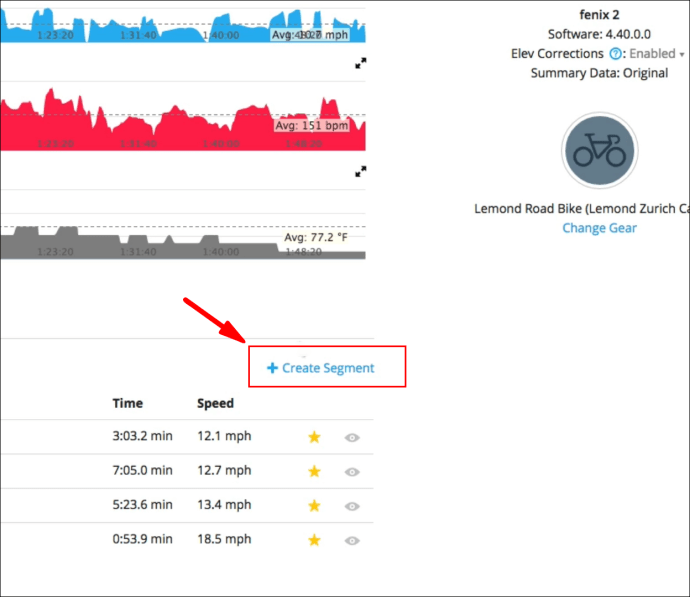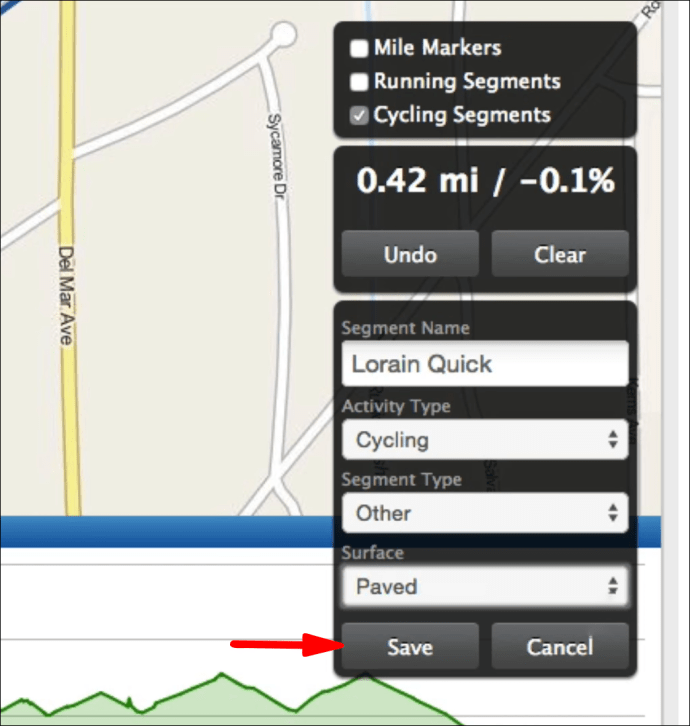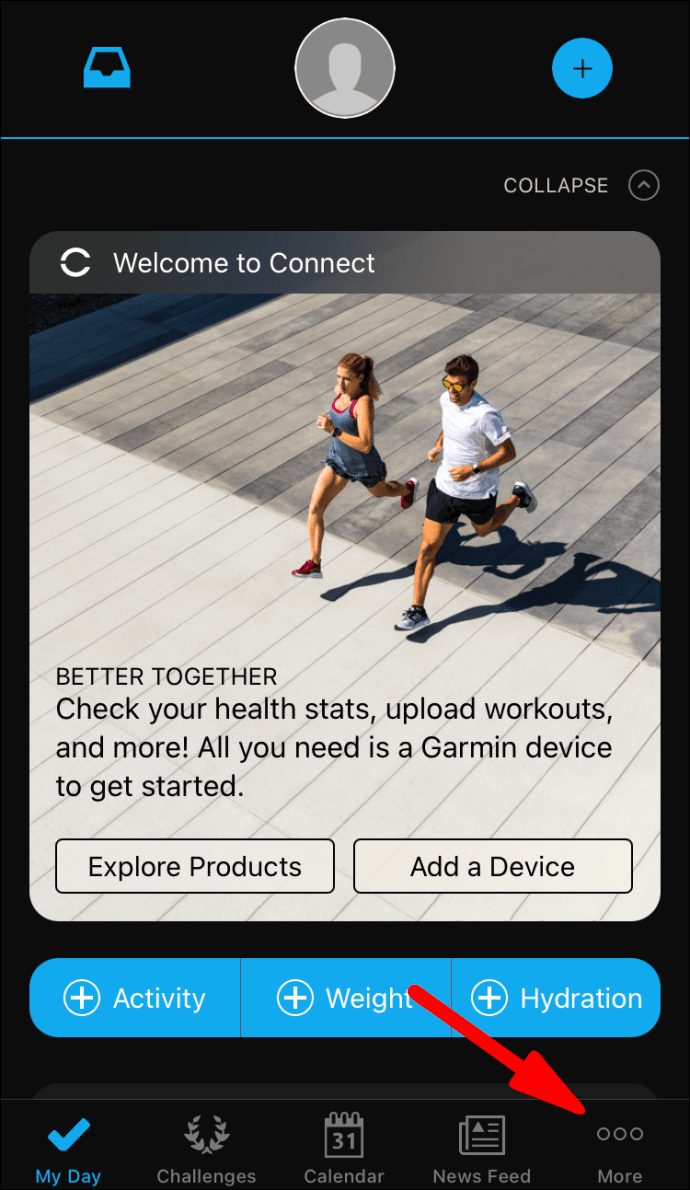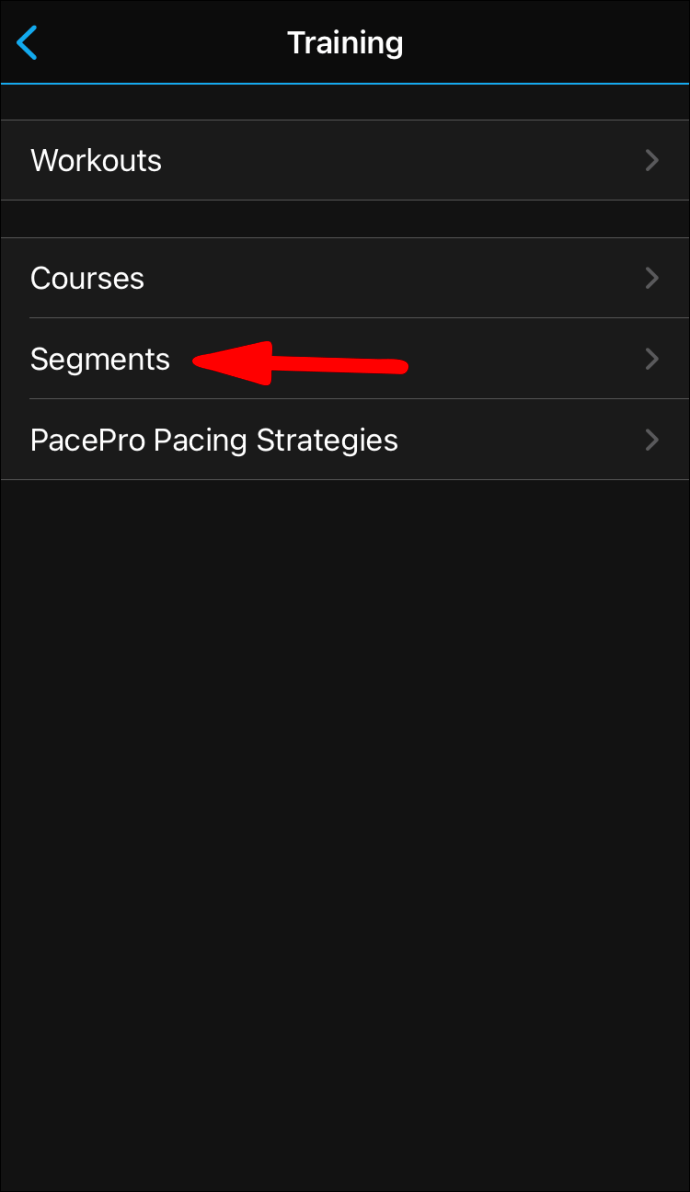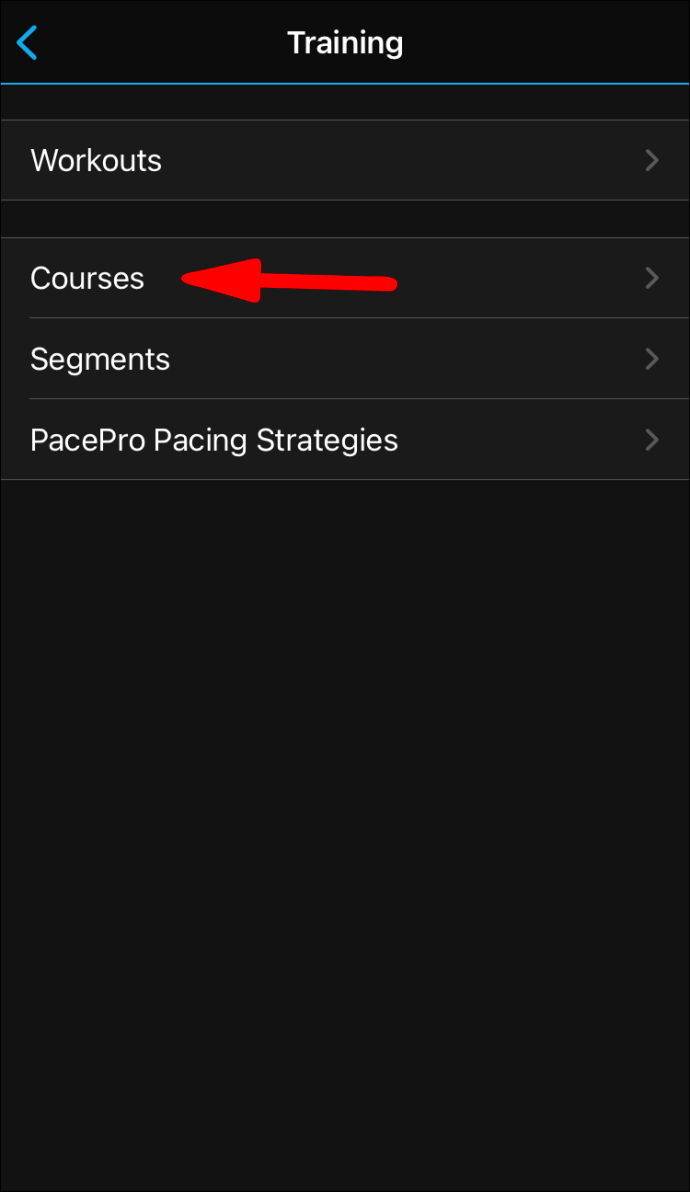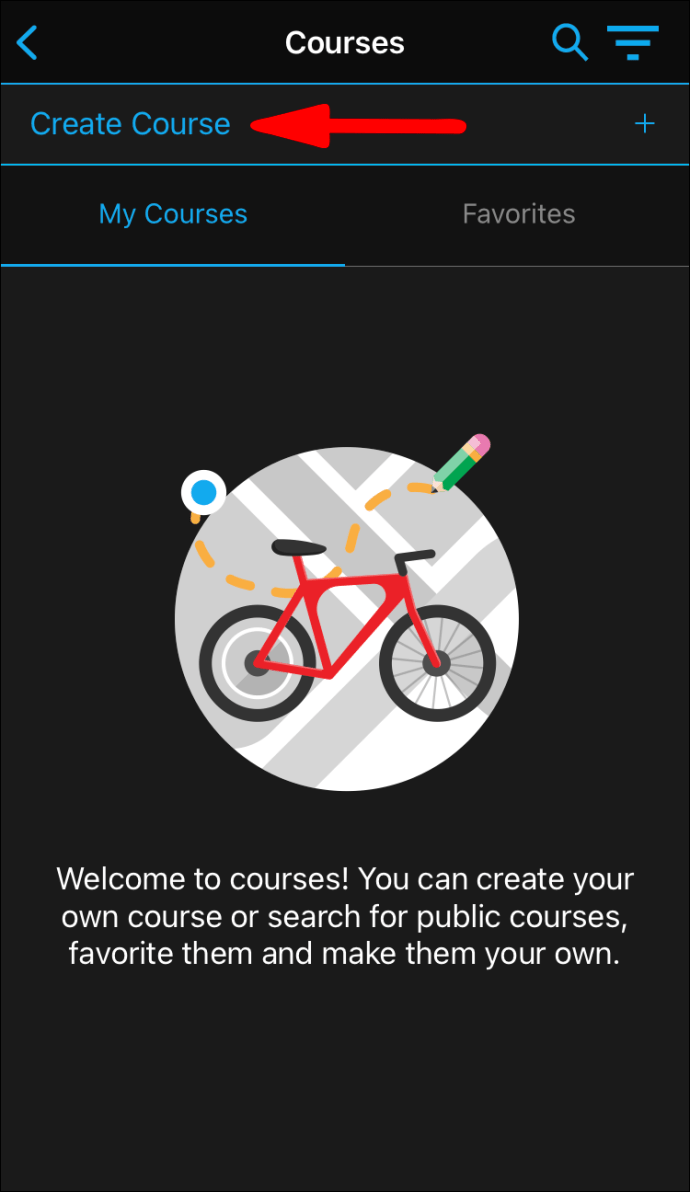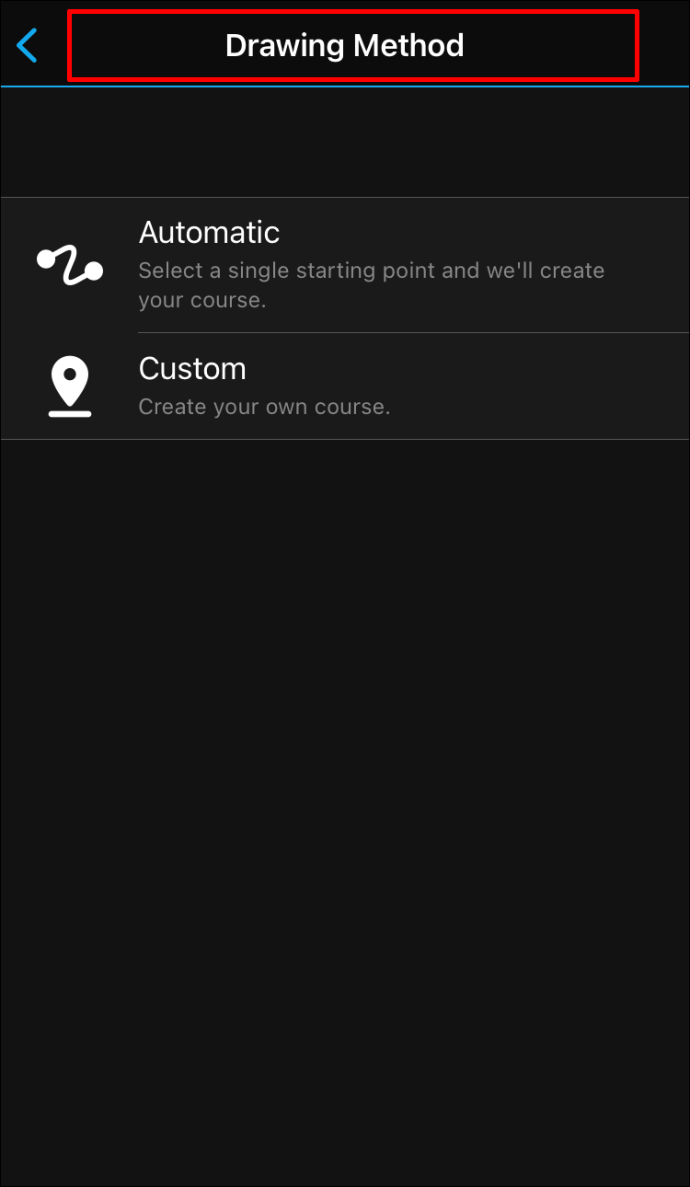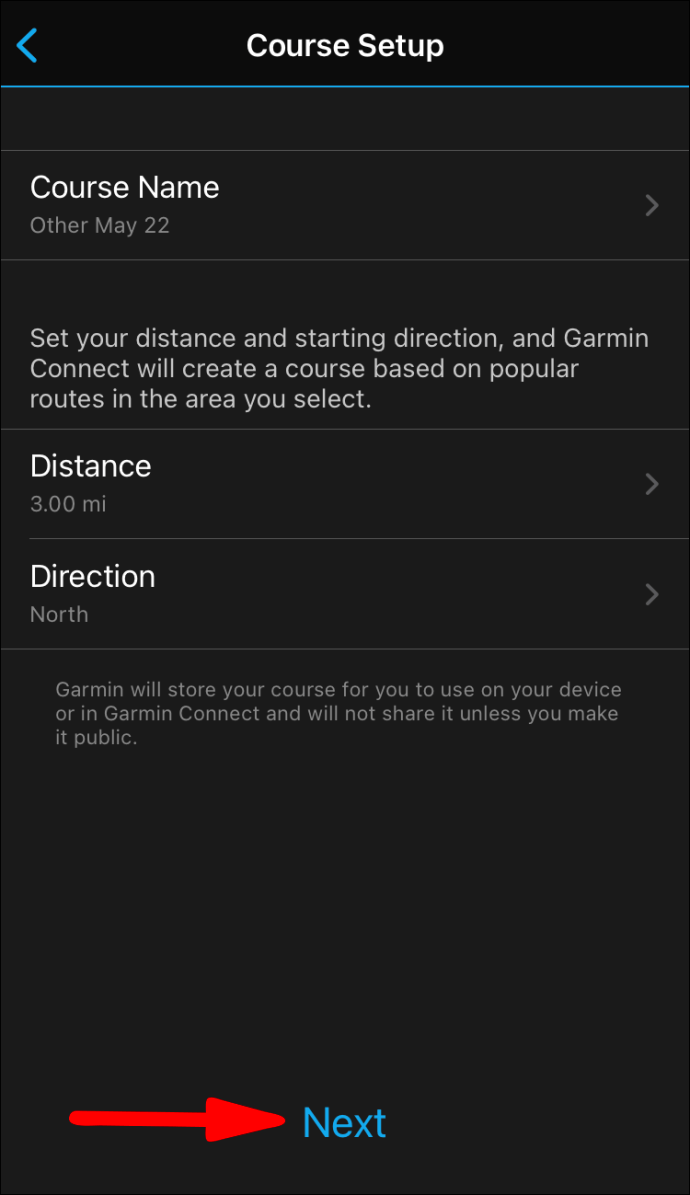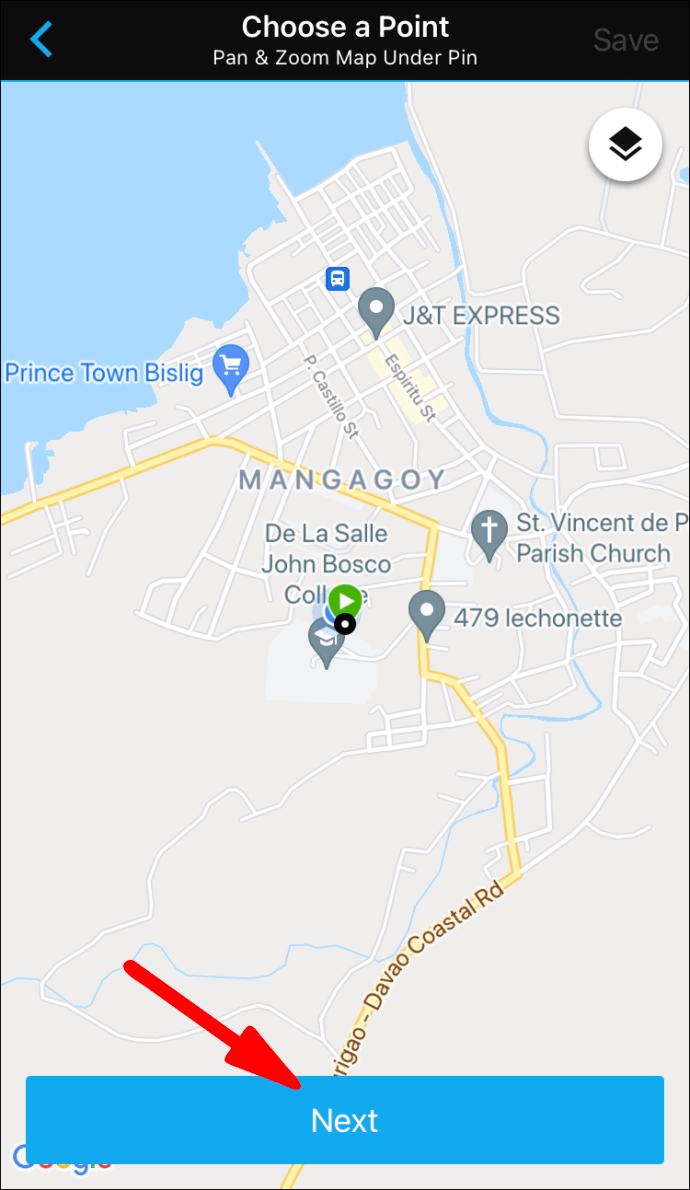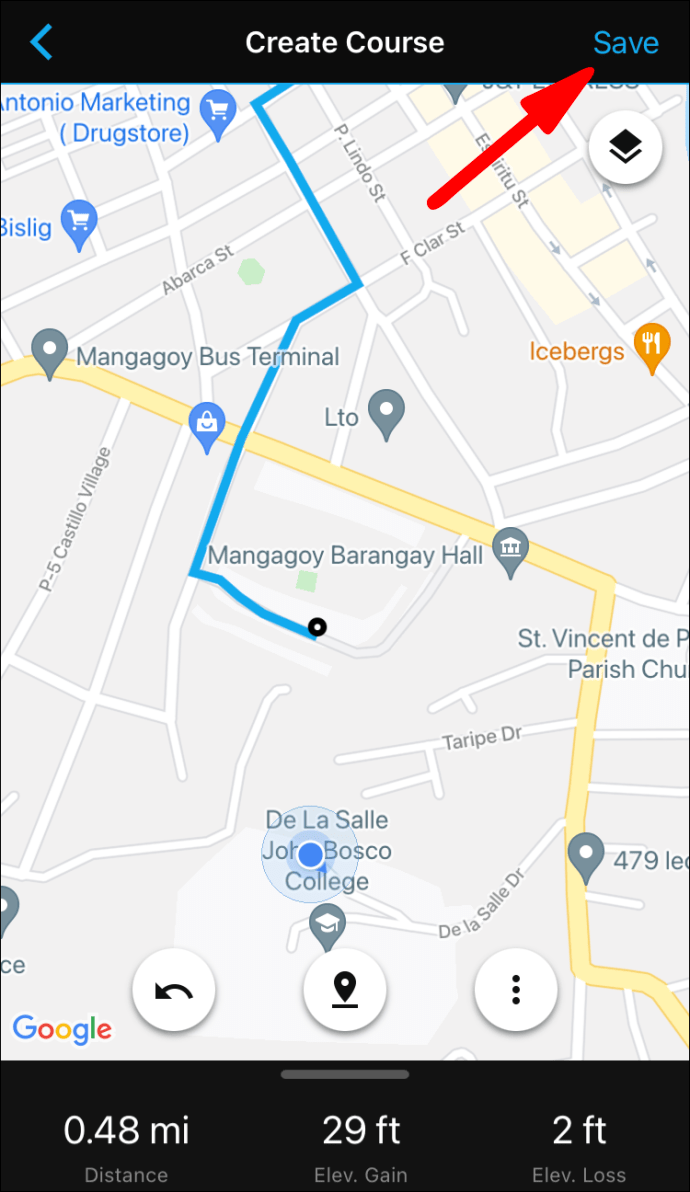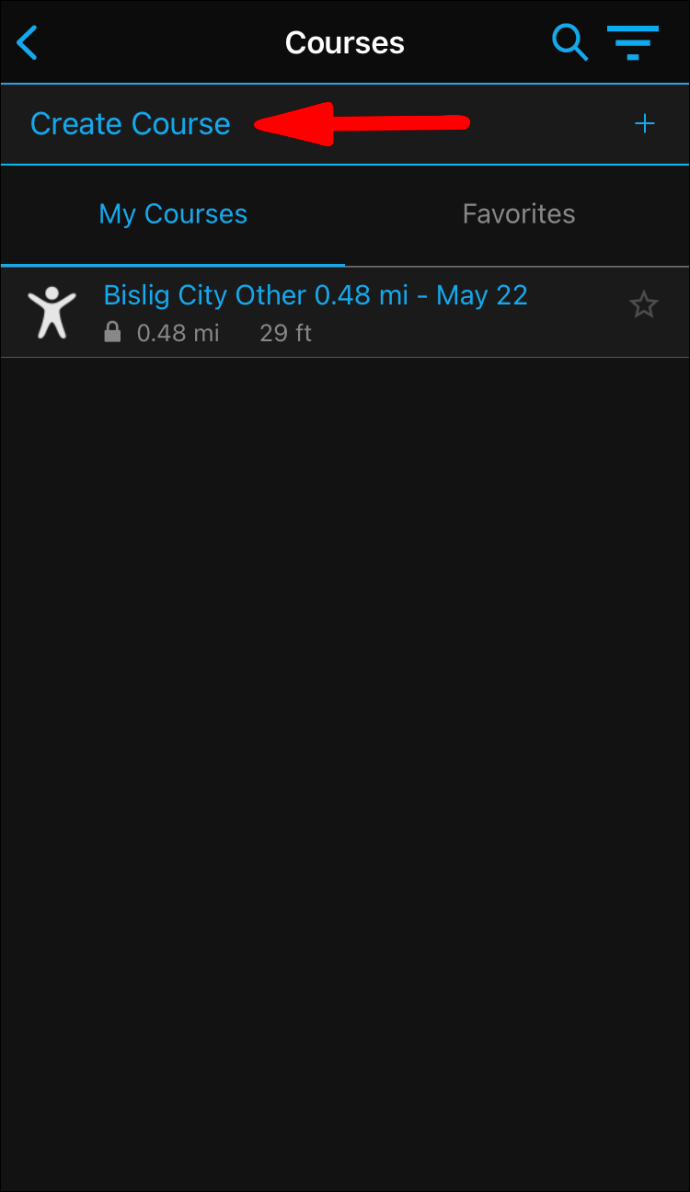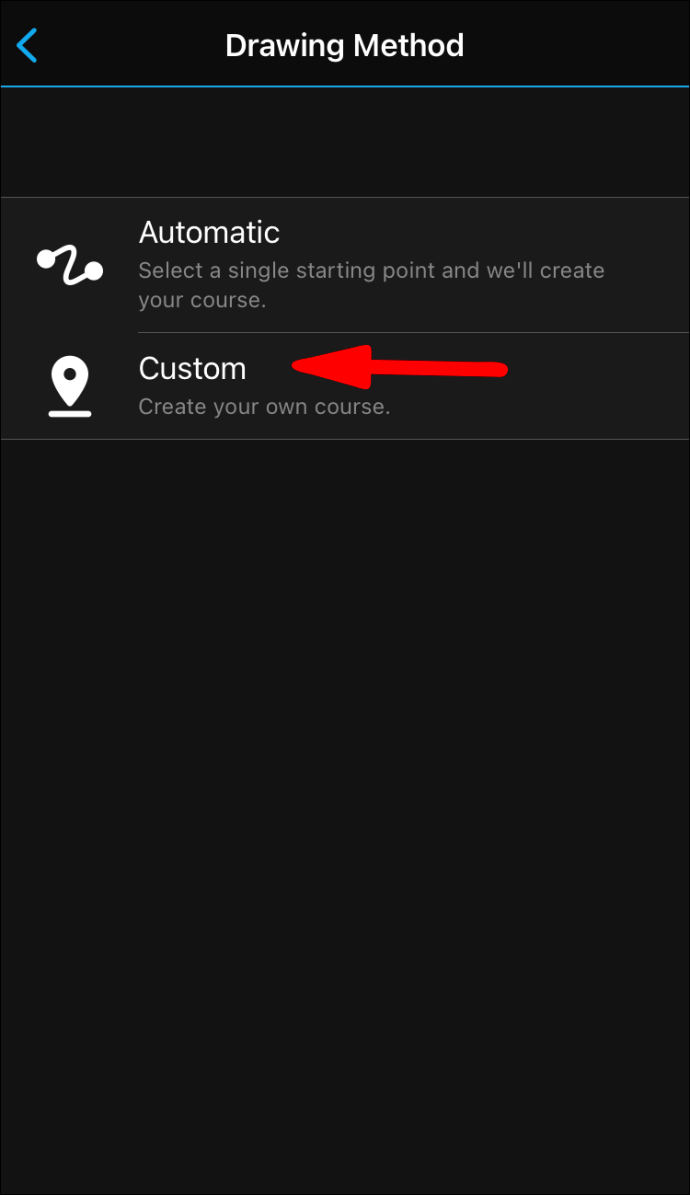ผู้คลั่งไคล้การออกกำลังกายรู้ถึงความสำคัญของการติดตามสถิติสุขภาพและกิจกรรม โดยเฉพาะอย่างยิ่งสำหรับเส้นทางที่ยาวกว่าที่มีภูมิประเทศไม่เรียบ ไม่ว่าจะเป็นนักปีนเขาหรือนักขี่จักรยาน คุณจะได้รับประโยชน์อย่างมากจากการแบ่งเส้นทางออกเป็นส่วนเล็กๆ หลายๆ ส่วน

โชคดีที่อุปกรณ์ฟิตเนส Garmin ส่วนใหญ่รองรับคุณสมบัติประเภทนี้ นอกเหนือจากการช่วยคุณจัดการกับส่วนที่ยากขึ้นของหลักสูตรแล้ว ยังกระตุ้นการแข่งขันที่ดีกับผู้ใช้รายอื่นด้วยการรวมกระดานผู้นำ ดังนั้น หากคุณต้องการทราบวิธีสร้างกลุ่มบน Garmin อย่าลืมอ่านต่อไป
จะสร้างเซ็กเมนต์บน Garmin ได้อย่างไร?
กิจกรรมที่ใช้ GPS ส่วนใหญ่จะแบ่งออกเป็นส่วนๆ ด้วยเหตุผลหลายประการ หากมีส่วนที่ยากเป็นพิเศษในเส้นทางประจำวันของคุณ เช่น การปีนเขาที่สูงชันหรือถนนที่เป็นหย่อม คุณสามารถทำเครื่องหมายด้วยอุปกรณ์ของคุณ ด้วยวิธีนี้ คุณจะรู้ได้อย่างชัดเจนว่าจะมาถึงเมื่อใด และบันทึกเวลาที่คุณต้องผ่านมันไปให้ได้
นอกจากนี้ กระดานผู้นำจะรวมอยู่ในแต่ละส่วน คุณสามารถทดสอบขีดจำกัดของคุณโดยการเปรียบเทียบสถิติของคุณกับผู้ใช้รายอื่น แน่นอนว่าผลลัพธ์จะแยกจากกันตามประเภทกิจกรรม ดังนั้นนักปีนเขาจึงไม่ต่อต้านนักปั่นจักรยาน แต่คุณไปเผชิญหน้ากับอสูรฟิตเนสคนอื่นจากประเภทเดียวกันแทน
กิจกรรมมากมายมีส่วนที่มีอยู่แล้ว แต่คุณสามารถกำหนดค่าได้ตามกิจวัตรของคุณ ด้วย Garmin มีสองวิธีที่คุณสามารถทำได้: โดยใช้ Strava Segments หรือสร้างด้วยแอป Garmin Connect
วิธีไปที่เฟรมต่อเฟรมใน vlc
ทั้งสองวิธีมีข้อกำหนดเบื้องต้นบางประการ ในการสร้างเซ็กเมนต์บน Garmin คุณจะต้องมีอุปกรณ์ออกกำลังกายที่รองรับคุณสมบัตินี้ รายการอาจแตกต่างกันไปขึ้นอยู่กับแอปที่เลือก อ่านต่อเพื่อดูว่านาฬิกาสปอร์ตและสายรัดข้อมือรุ่นใดที่เข้าเกณฑ์ และเรียนรู้วิธีสร้างกลุ่มผ่านคำแนะนำทีละขั้นตอน
Garmin Connect Segments
แอพ Garmin Connect เป็นวิธีที่ยอดเยี่ยมในการติดตามกิจกรรมประจำวันของคุณ สามารถบันทึกข้อมูลใดๆ ได้อย่างแม่นยำและรอบคอบ ตั้งแต่อัตราการเต้นของหัวใจและระยะทาง ไปจนถึงระดับความเครียดและคุณภาพการนอนหลับ ต้องขอบคุณแดชบอร์ดที่หรูหรา คุณสามารถวิเคราะห์สถิติอย่างรอบคอบและปรับกิจวัตรของคุณให้เหมาะสม
หมายเหตุ: ผู้หญิงสามารถใช้เพื่อติดตามรอบเดือนและการตั้งครรภ์ได้ ซึ่งสะดวกมาก
หากคุณต้องการสร้างกลุ่ม Garmin Connect คุณต้องดาวน์โหลดแอปและลงทะเบียนบัญชี แอพนี้ใช้ได้ฟรีทั้งคู่ Google Play และ แอพสโตร์ . เมื่อคุณสมัครและพร้อมแล้ว สิ่งที่คุณต้องทำมีดังนี้:
- เปิดแอปและเลือกกิจกรรมสำหรับกลุ่ม มันสามารถวิ่ง ปั่นจักรยาน เดินป่า – อะไรก็ตามที่ระบอบการปกครองของคุณประสบ ตราบใดที่มันใช้ GPS
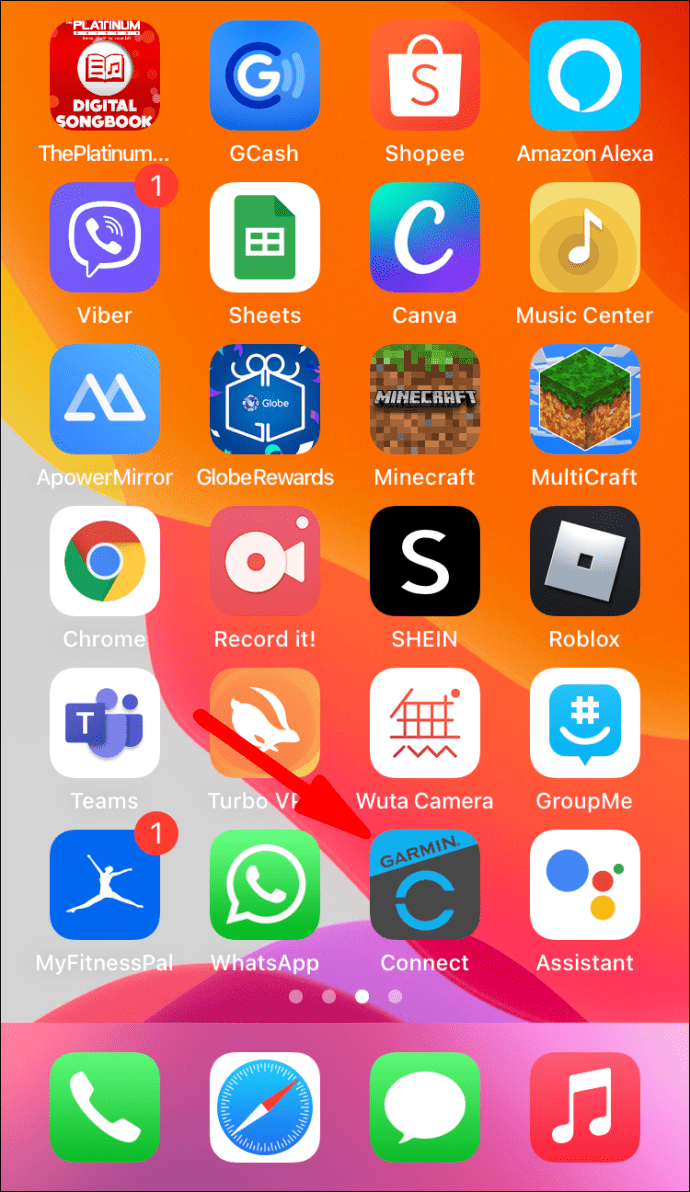
- เลื่อนลงด้านล่างแผนภูมิกิจกรรมเพื่อดูรายละเอียดสรุป
- ค้นหาแท็บกลุ่มแล้วแตะเพื่อเปิด หากแท็บไม่แสดง ให้ลองเปลี่ยนเป็นประเภทอื่นและรีเฟรชหน้า
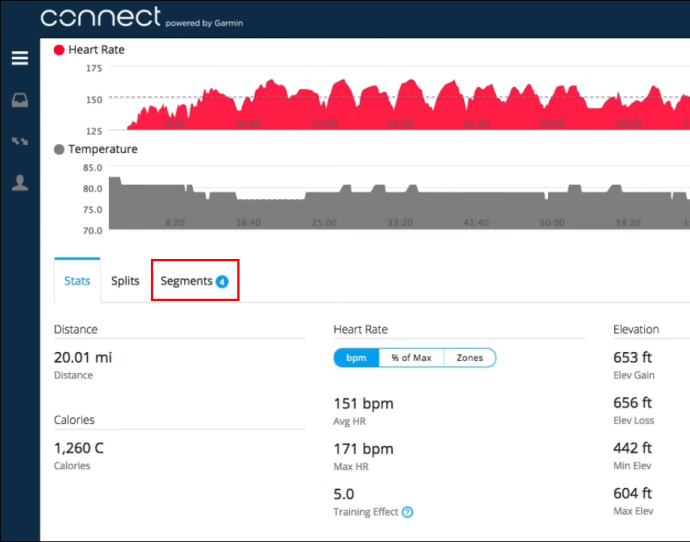
- แตะปุ่มเพื่อสร้างกลุ่มและทำเครื่องหมายเส้นทางที่เกี่ยวข้องบนแผนที่
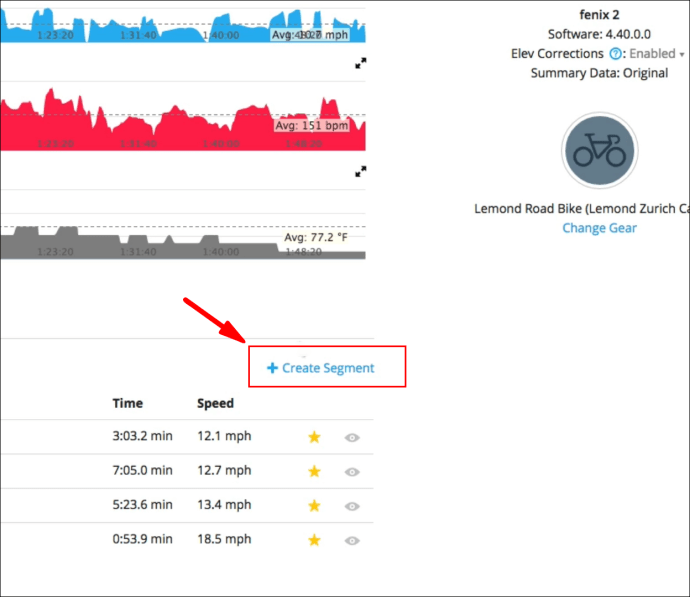
- เพิ่มชื่อเซ็กเมนต์และระบุพื้นผิว (ทางลาดยาง, ถนนลูกรัง, หญ้า) เมื่อเสร็จแล้ว ให้แตะบันทึก
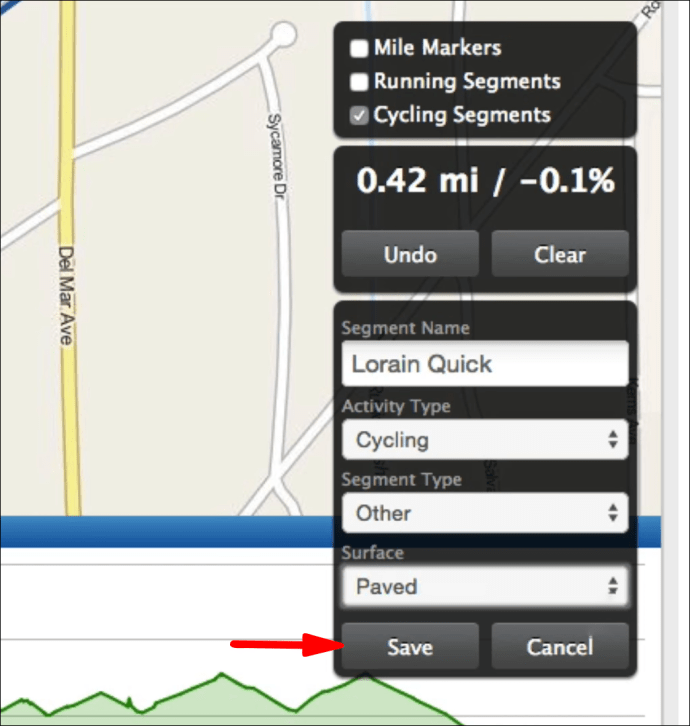
Garmin ยังชอบที่จะส่งเสริมการแข่งขันที่ดีระหว่างผู้ใช้ แอพช่วยให้คุณมีส่วนร่วมในความท้าทายด้านฟิตเนส แบ่งปันชัยชนะที่ยิ่งใหญ่ที่สุดของคุณบนโซเชียลมีเดีย และแน่นอน ปรากฏในลีดเดอร์บอร์ดของกลุ่ม อย่างไรก็ตาม หากต้องการแชร์สถิติ คุณต้องปรับการตั้งค่าความเป็นส่วนตัว วิธีการทำมีดังนี้
- เปิดแอพแล้วแตะที่ไอคอนอวาตาร์ของคุณที่มุมบนขวา
- เลือกการตั้งค่าบัญชีจากดรอปดาวน์
- เปิดการตั้งค่าความเป็นส่วนตัวและเลื่อนไปที่ส่วนกลุ่ม เปิดสวิตช์เพื่อเปิดใช้งานการแบ่งปันแบบสาธารณะ
แน่นอนว่าสิ่งนี้จะไม่มีความสำคัญหากคุณไม่มีอุปกรณ์ที่เหมาะสม คุณสามารถตรวจสอบว่านาฬิกาหรือสายรัดข้อมือของคุณรองรับเซ็กเมนต์บน เว็บไซต์ทางการของ Garmin .
กลุ่ม Strava
Garmin ร่วมมือกับหนึ่งในเครือข่ายโซเชียลยอดนิยมสำหรับผู้คลั่งไคล้การออกกำลังกายเพื่อสร้างประสบการณ์การเล่นกีฬาที่เหมาะสมที่สุด Strava เป็นที่ชื่นชอบของนักวิ่งและนักปั่นจักรยานทั่วโลก ส่วนใหญ่เป็นเพราะคุณสมบัติที่น่าทึ่ง
แอพอ้างอิงข้อมูลที่มีอยู่ก่อนหน้าของกิจกรรมที่คุณเลือกและสร้างกลุ่มโดยละเอียด คุณสามารถใช้ Strava เพื่อแบ่งเส้นทางของคุณออกเป็นหลายๆ ส่วน และรับระยะทาง ระดับความสูง เวลาเคลื่อนที่ และระดับความพยายามที่แน่นอน อาจเป็นหนึ่งในคุณสมบัติแอพฟิตเนสที่ซับซ้อนที่สุดในตลาดปัจจุบัน หากสิ่งนี้ทำให้คุณสนใจ นี่คือวิธีสร้างกลุ่ม Strava:
- เปิดกิจกรรมที่คุณเลือกและคลิกที่จุดแนวนอนสามจุดเพื่อเข้าถึงเมนูตัวเลือก
- เลือกสร้างกลุ่ม
- คุณจะถูกเปลี่ยนเส้นทางไปยังอินเทอร์เฟซอื่น ใช้แถบเลื่อนเพื่อกำหนดส่วนบนแผนที่ เมื่อเสร็จแล้ว คลิกถัดไป
- เพิ่มชื่อกลุ่มและปรับการตั้งค่าความเป็นส่วนตัว
หมายเหตุ: พยายามเจาะจงเมื่อเลือกชื่อกลุ่ม ตัวอย่างเช่น หากมีจุดสังเกตใกล้ส่วนนั้นของถนน ให้ใส่ไว้ในชื่อ ด้วยวิธีนี้ ผู้ใช้รายอื่นจะมีความคิดที่ดีขึ้นเกี่ยวกับเส้นทางที่แน่นอนของคุณในกรณีฉุกเฉิน
เมื่อคุณสร้างกลุ่มแล้ว คุณสามารถส่งออกไปยังอุปกรณ์ออกกำลังกาย Garmin ของคุณได้ด้วยขั้นตอนง่ายๆ ไม่กี่ขั้นตอน นี่คือวิธีการดำเนินการกับแอป Garmin Connect:
- แตะที่เส้นแนวนอนสามเส้นที่มุมบนซ้ายของหน้าจอ สำหรับอุปกรณ์ iOS ให้แตะเพิ่มเติมที่มุมล่างขวา
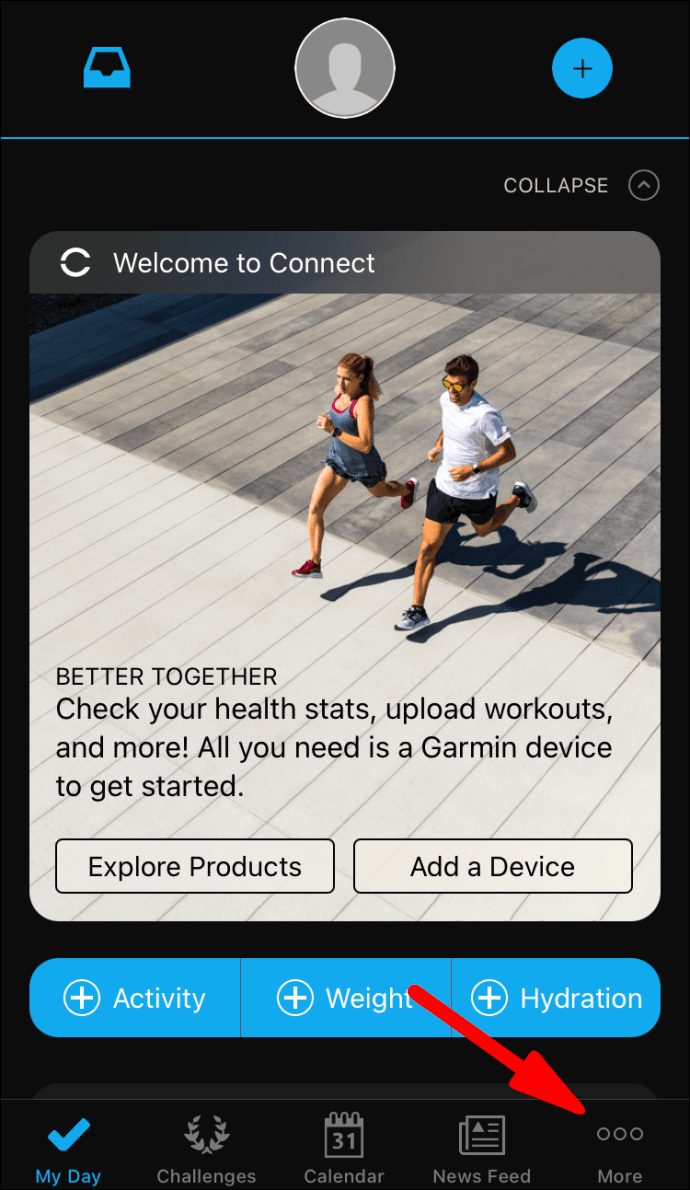
- เลือกการฝึกอบรมจากเมนูตัวเลือกแล้วไปที่กลุ่ม
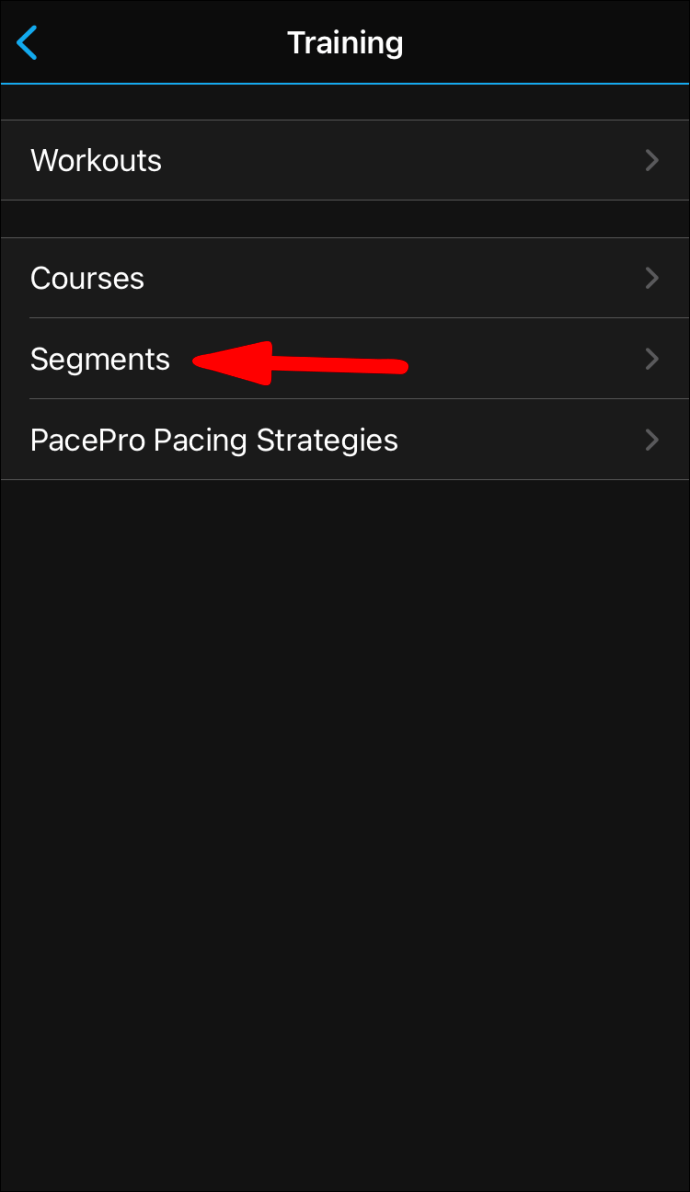
- แตะที่จุดเล็ก ๆ สามจุดที่มุมบนขวา เลือก Strava Segments แล้วกด Launch
- ทำเครื่องหมายส่วนที่คุณชื่นชอบด้วยดาวและซิงค์อุปกรณ์
หากคุณชอบเวอร์ชันเว็บก็ไม่เป็นไร ต่อไปนี้เป็นวิธีส่งกลุ่ม Strava ด้วยเว็บ Garmin Connect:
- ลงชื่อเข้าใช้บัญชีของคุณด้วยเบราว์เซอร์ที่คุณต้องการ
- ไปที่แดชบอร์ดและคลิกที่ปุ่ม + เพื่อเพิ่มวิดเจ็ต
- จากเมนูตัวเลือก ให้เลือกกลุ่ม จากนั้นคลิกไอคอนรูปเฟืองที่มุมขวาบน
- คลิก ใช้ Strava Segments และอนุญาตวิดเจ็ตหากได้รับแจ้ง
- ติดดาวรายการโปรดของคุณและทำการซิงค์อุปกรณ์ต่อไป
โปรดทราบว่าบางกลุ่มไม่มีสิทธิ์รับชมแบบสด ตัวอย่างเช่น หากมีเส้นทางที่สูญเสีย .25% คุณจะไม่สามารถส่งไปยังอุปกรณ์ฟิตเนส Garmin ของคุณได้
หลักสูตรที่กำหนดเอง
อุปกรณ์ออกกำลังกายของ Garmin บางรุ่นยังรองรับคุณสมบัติหลักสูตรแบบกำหนดเองอีกด้วย หาคำตอบได้ที่ รายชื่ออย่างเป็นทางการ . หากอุปกรณ์กีฬาของคุณอยู่ที่นี่ คุณสามารถปรับแต่งเส้นทางที่วางแผนไว้ล่วงหน้าเพื่อเตรียมพร้อมสำหรับการวิ่งในแต่ละวันของคุณ และคุณสามารถทำได้ด้วยแอป Garmin Connect:
- แตะส่วนเพิ่มเติมที่มุมล่างขวา สำหรับผู้ใช้ Android ให้แตะเมนูแฮมเบอร์เกอร์ที่มุมซ้ายบน
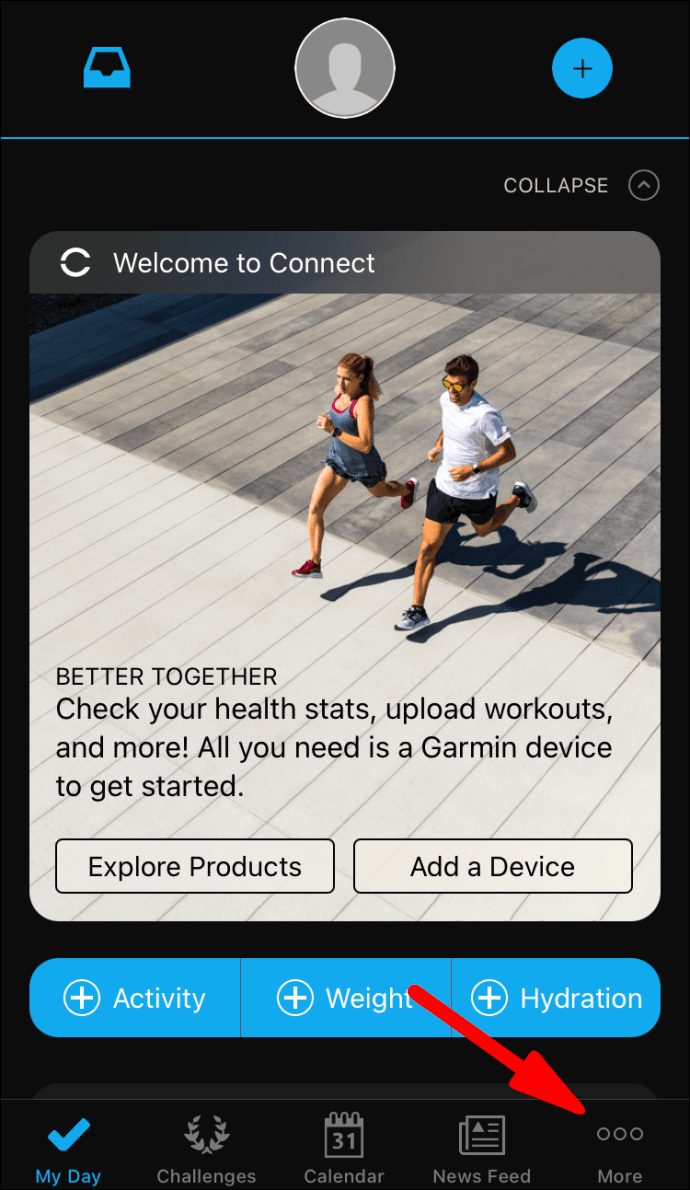
- เลือกการฝึกอบรมจากรายการตัวเลือกและไปที่หลักสูตร
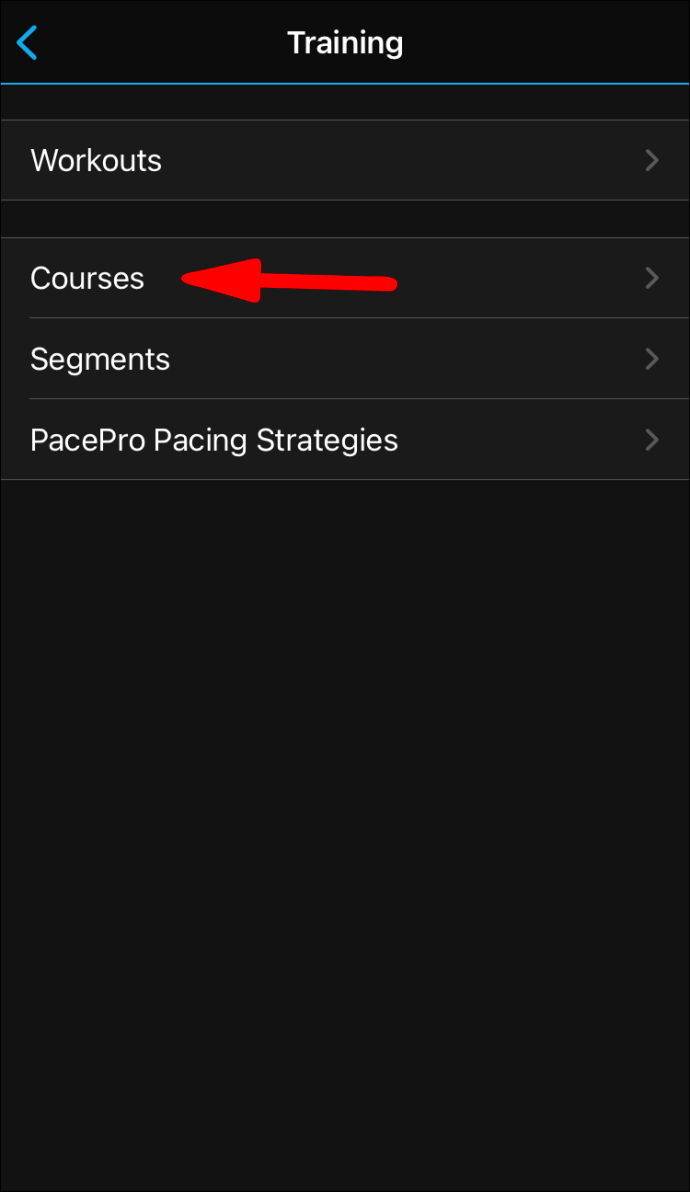
- แตะเพื่อสร้างหลักสูตรแล้วเลือกประเภทจากรายการคำแนะนำ
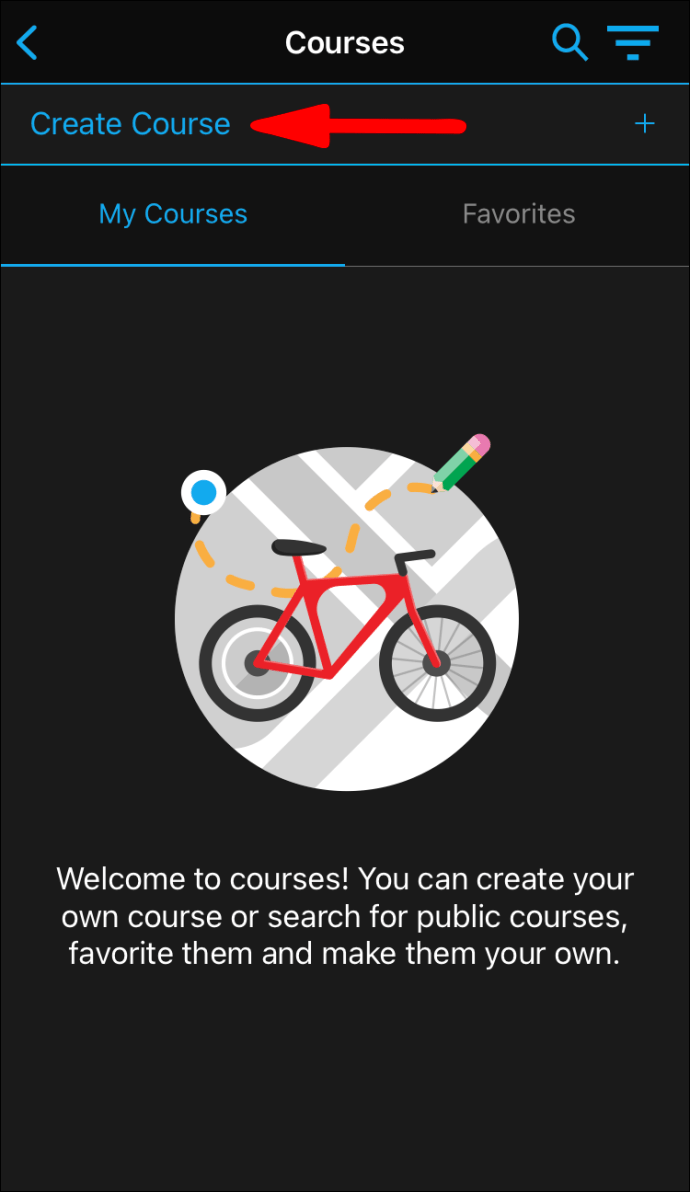
- เลือกวิธีการวาดที่ต้องการ คุณมีสองตัวเลือก: อัตโนมัติหรือกำหนดเอง
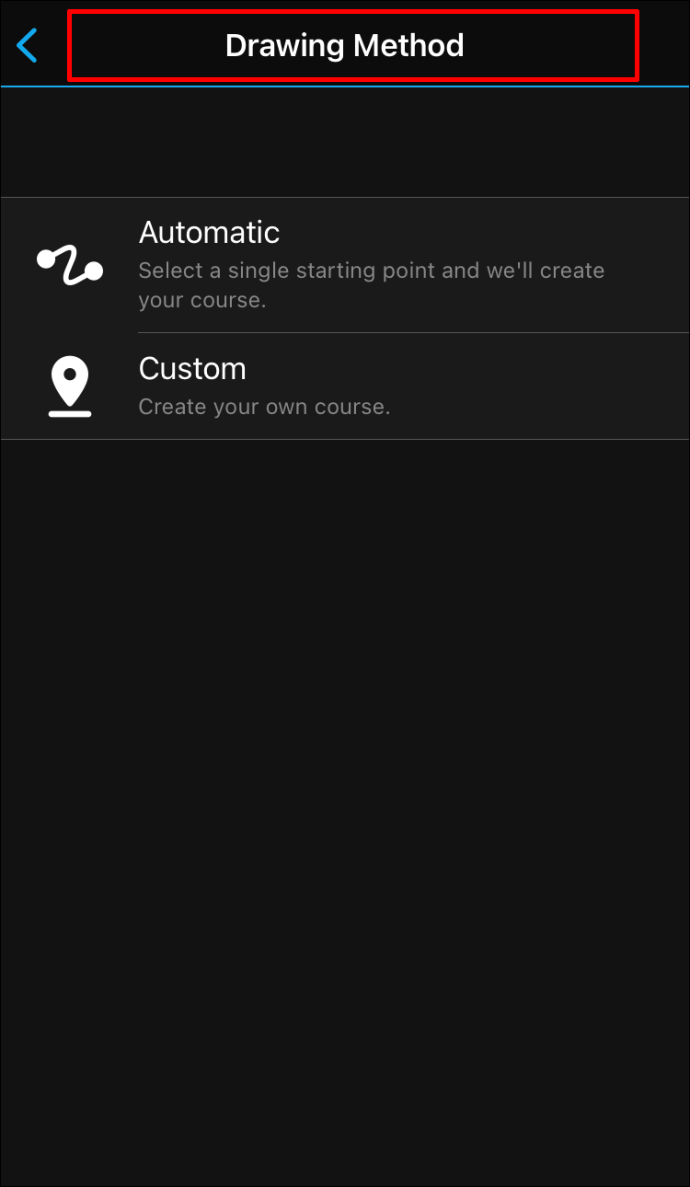
- หากคุณเลือกอัตโนมัติ แอปจะปรับแต่งหลักสูตรด้วยเครื่องมือกำหนดเส้นทางความนิยมของเทรนด์ไลน์ ป้อนชื่อเรื่อง ทิศทาง และระยะทาง จากนั้นแตะถัดไป
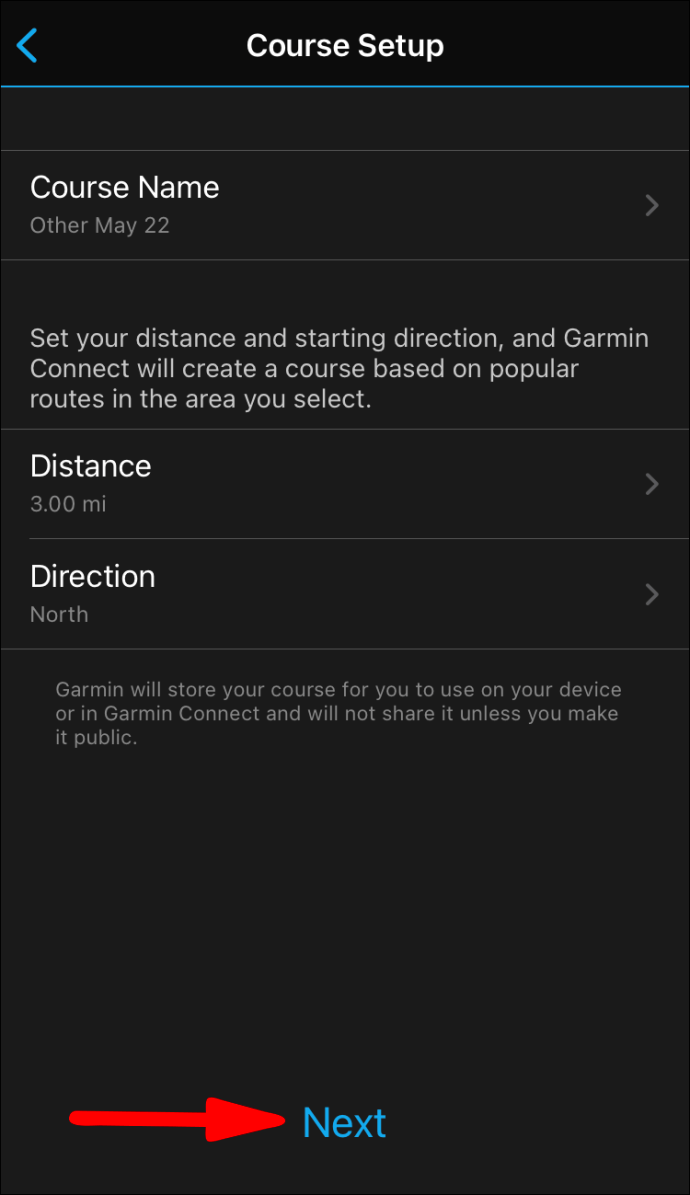
- หากต้องการสร้างหลักสูตรที่กำหนดเอง ให้ขยายแผนที่และกำหนดจุดเริ่มต้นและจุดสิ้นสุด ทำการปรับเปลี่ยนหากจำเป็นแล้วแตะถัดไป
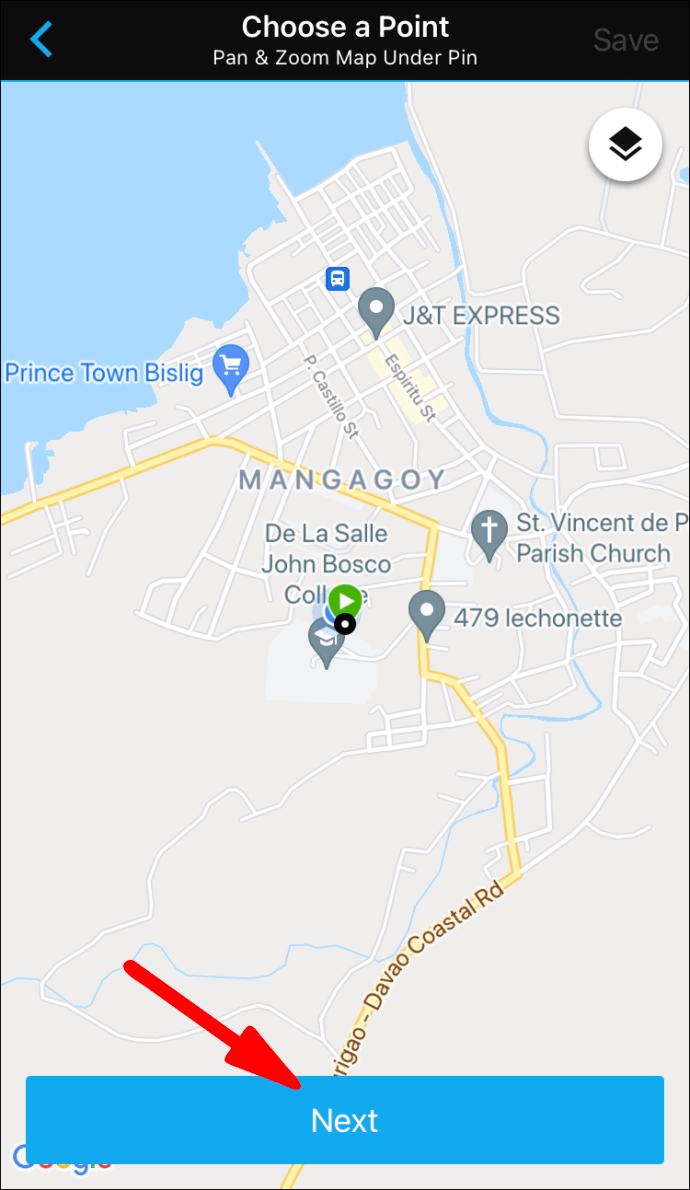
- เมื่อคุณพอใจกับหลักสูตรแล้ว ให้แตะบันทึกหรือเสร็จสิ้น ขึ้นอยู่กับอุปกรณ์
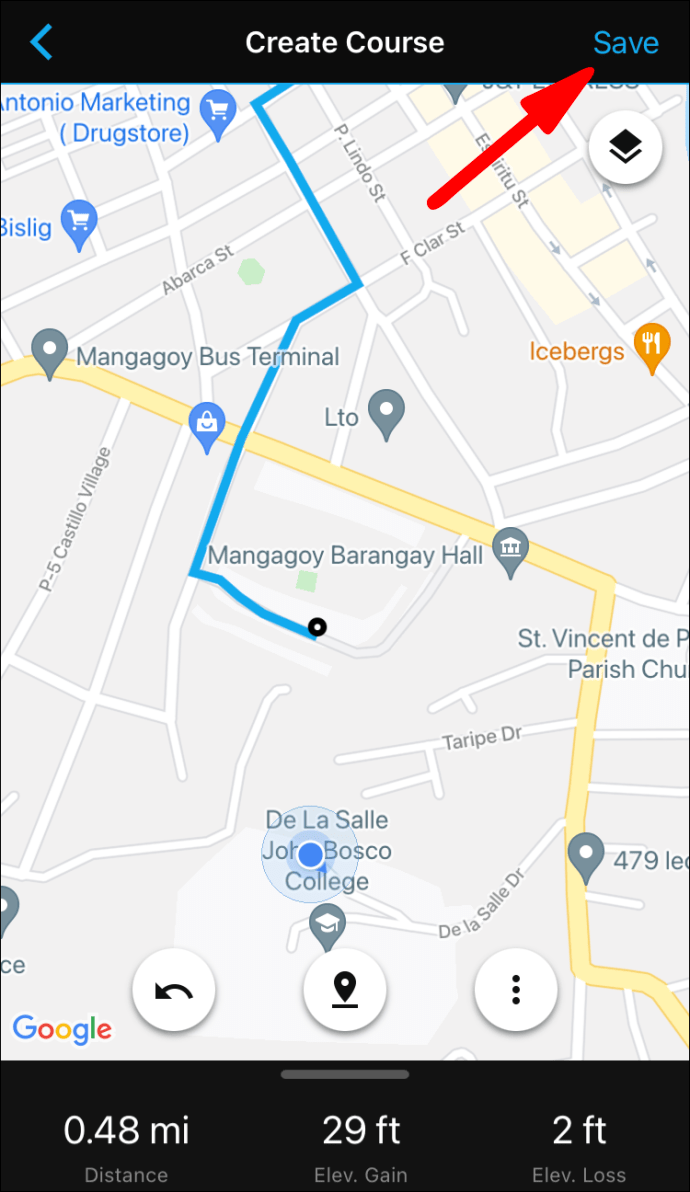
คุณสามารถใช้ขั้นตอนเดียวกันสำหรับเวอร์ชันเว็บได้โดยมีความแตกต่างเล็กน้อย:
- คลิกลูกศรชี้ซ้ายที่มุมบนซ้ายของหน้าจอ
- ไปที่ การฝึกอบรม > หลักสูตร > สร้างหลักสูตร (มุมล่างซ้ายของแผนที่)
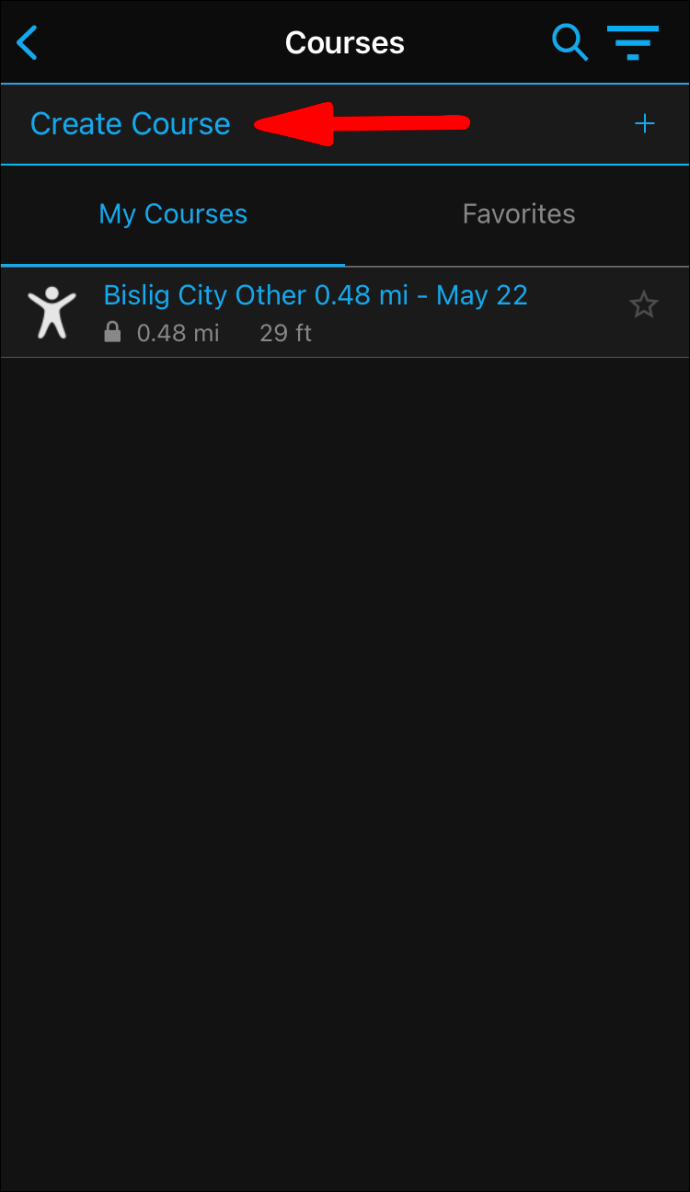
- เลือกประเภทและวิธีการวาด ในกรณีนี้ ไปที่ Custom
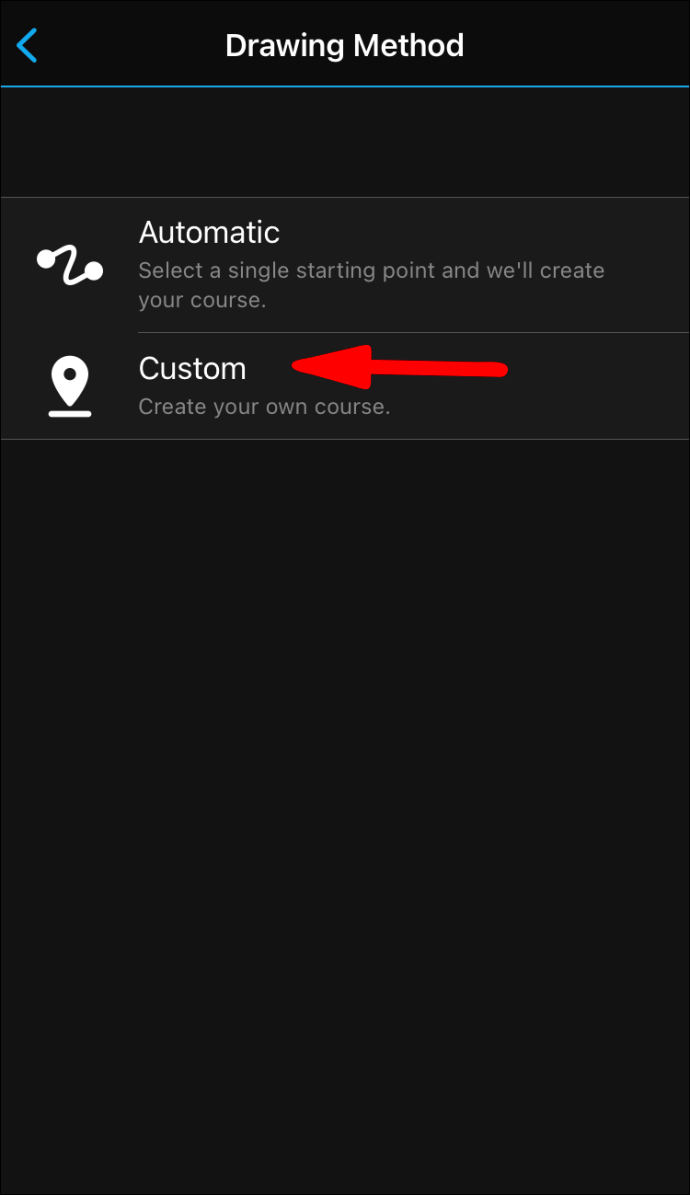
- ระบุเส้นทางที่แน่นอนบนแผนที่ หากต้องการเพิ่มจุดที่กำหนด (จุดแวะพัก ปีนเขา ฯลฯ) ให้คลิก เพิ่มคะแนนหลักสูตร
- คลิกที่ไอคอนดินสอขนาดเล็กเพื่อเพิ่มชื่อ โปรดจำไว้ว่า อุปกรณ์ฟิตเนส Garmin ส่วนใหญ่สามารถแสดงอักขระได้สูงสุด 15 ตัวเท่านั้น
คอร์สไป-กลับ
อุปกรณ์ออกกำลังกายของ Garmin มีอัลกอริธึมที่สร้างเส้นทางไปกลับ เส้นทางขึ้นอยู่กับปัจจัยหลายประการ รวมถึงความนิยม บทวิจารณ์ของผู้ใช้ ประเภทของพื้นผิว ฯลฯ
คุณสามารถเปิดใช้งานคุณสมบัติด้วยเว็บแอป Garmin Connect เพียงทำตามขั้นตอนที่ 1-3 จากส่วนก่อนหน้า เฉพาะครั้งนี้ เลือกไป-กลับ Course สำหรับวิธีการวาด
คำถามที่พบบ่อยเพิ่มเติม
จะเปลี่ยน Garmin จากไมล์เป็น KM ได้อย่างไร?
หากคุณต้องการระบบเมตริก คุณสามารถเปลี่ยนวิธีที่อุปกรณ์ฟิตเนส Garmin วัดระยะทางได้ มีขั้นตอนง่ายๆ ไม่กี่ขั้นตอน และคุณไม่จำเป็นต้องใช้แอปเพื่อสลับไปยังหน่วยอื่น คุณสามารถทำได้ด้วยอินเทอร์เฟซนาฬิกาโดยตรง:
1. กดปุ่มขึ้นบนอุปกรณ์ Garmin ของคุณ
2. แตะที่ไอคอนรูปเฟืองเล็ก ๆ เพื่อเปิดการตั้งค่า
3. เลือก ระบบ จากนั้นเลือก หน่วย
4. เลือกหน่วยที่ต้องการ ในกรณีนี้ กิโลเมตร
จะรับป้าย Garmin Segment ได้อย่างไร
ป้ายสถานะเป็นวิธีที่ยอดเยี่ยมในการเลื่อนระดับบนกระดานผู้นำเซ็กเมนต์ Garmin พวกเขาไม่เพียงแต่ทำให้คุณได้รับสิทธิ์ในการโอ้อวดเท่านั้น แต่ยังทำหน้าที่เป็นแรงกระตุ้นที่แข็งแกร่งอีกด้วย ท้ายที่สุดทุกคนชอบที่จะได้รับรางวัลสำหรับความพยายามของพวกเขา การแสดงภาพของการทำงานหนักของคุณเป็นผลสำเร็จเป็นวิธีที่ดีที่สุดในการคงความกระฉับกระเฉง
นอกจากนี้ คุณไม่จำเป็นต้องเป็นนักกีฬาโอลิมปิกเพื่อรับ มีป้ายเซกเมนต์สำหรับกิจกรรมทุกประเภท และส่วนใหญ่สามารถชนะได้หลายครั้ง หากคุณต้องการตรวจสอบประเภทของรางวัลที่สามารถคว้าได้ วิธีที่เร็วที่สุดที่จะทำคือใช้แอปบนอุปกรณ์เคลื่อนที่:
1. แตะแท็บ My Day ที่มุมล่างซ้ายของหน้าจอ
2. ค้นหาไอคอนรูปประจำตัวที่ด้านบนของหน้าแล้วแตะเพื่อเข้าถึงโปรไฟล์ของคุณ
3. เลื่อนไปที่ส่วนกิจกรรมและเลือกตราทั้งหมดเพื่อดูรายการ
หากตราส่วนใดส่วนหนึ่งเป็นขาวดำ แสดงว่ายังคงใช้ได้ หากต้องการทราบวิธีปลดล็อก ให้แตะที่สัญลักษณ์และอ่านคำแนะนำ คุณยังดูได้ด้วยว่ามีคนจากเครือข่ายของคุณได้รับป้ายแล้วหรือไม่
มาออกกำลังกายกันเถอะ
Garmin ให้อิสระในการเลือกแก่คุณในการสร้างเซ็กเมนต์สำหรับอุปกรณ์ฟิตเนสของคุณ แอพมือถือมีอินเทอร์เฟซที่สวยงามซึ่งช่วยให้คุณกำหนดเส้นทางสำหรับการออกกำลังกายประจำวันของคุณ เป็นโบนัส คุณสามารถซิงค์กลุ่ม Strava กับนาฬิกาหรือสายรัดข้อมือ Garmin ของคุณได้เนื่องจากความสัมพันธ์ฉันมิตรระหว่างสองบริษัท
นอกจากนี้ คุณยังสามารถเล่นกับหลักสูตรประเภทต่างๆ และจุดประกายเส้นทางที่สร้างขึ้นเองได้ เป็นทางออกที่ดีหากคุณติดอยู่กับกิจวัตรประจำวันและรู้สึกเหมือนกำลังทดลอง หากคุณเคยรู้สึกไม่มีแรงกระตุ้น – เพียงแค่มองไปที่ป้ายที่แวววาวเพื่อรับแรงผลักดันพิเศษ
คุณชอบสร้างเซ็กเมนต์ด้วย Garmin Connect หรือ Strava เป็นตัวเลือกที่คุณต้องการ? คุณทบทวนสถิติสุขภาพและกิจกรรมของคุณบ่อยแค่ไหน? อย่าลังเลที่จะแบ่งปันเส้นทางที่คุณชื่นชอบในความคิดเห็นด้านล่าง