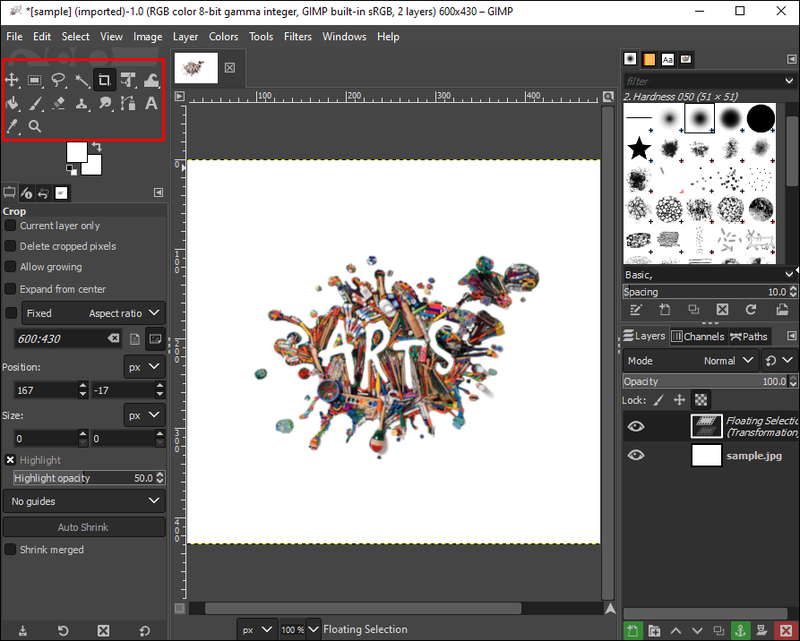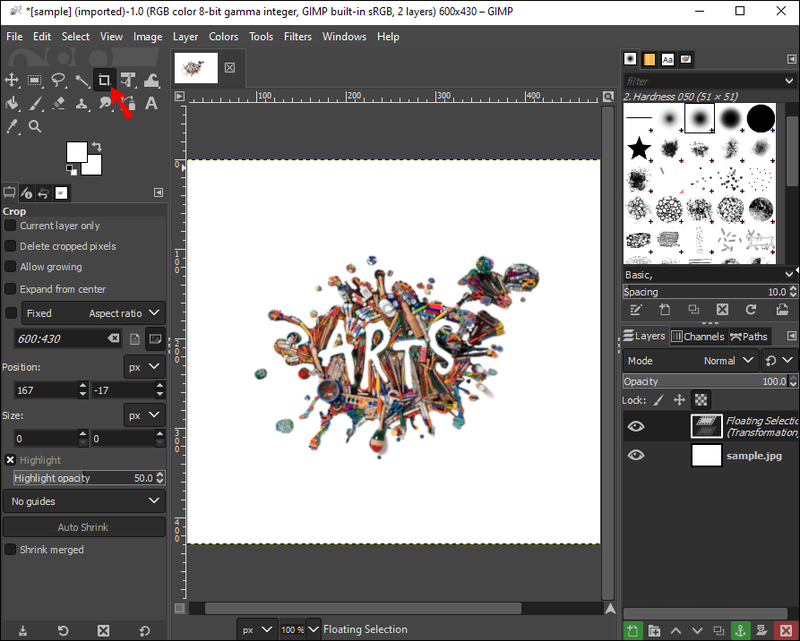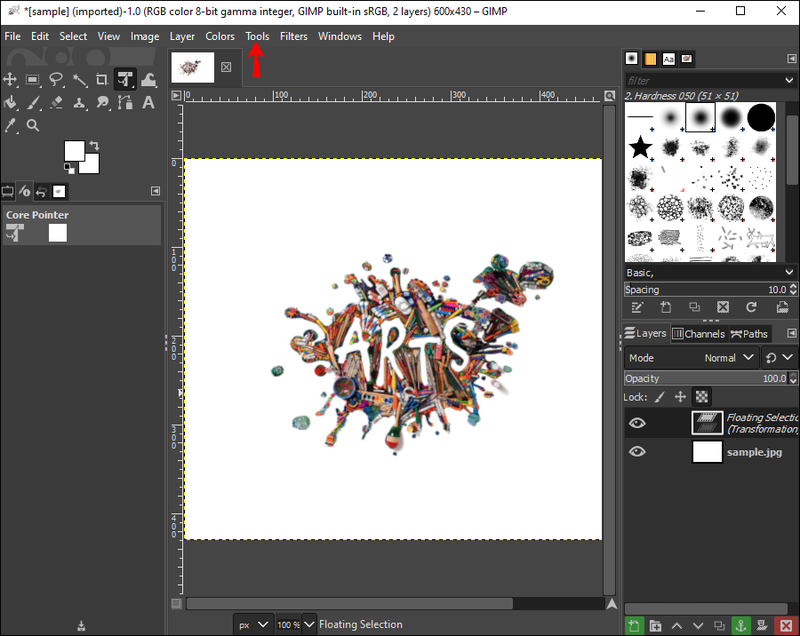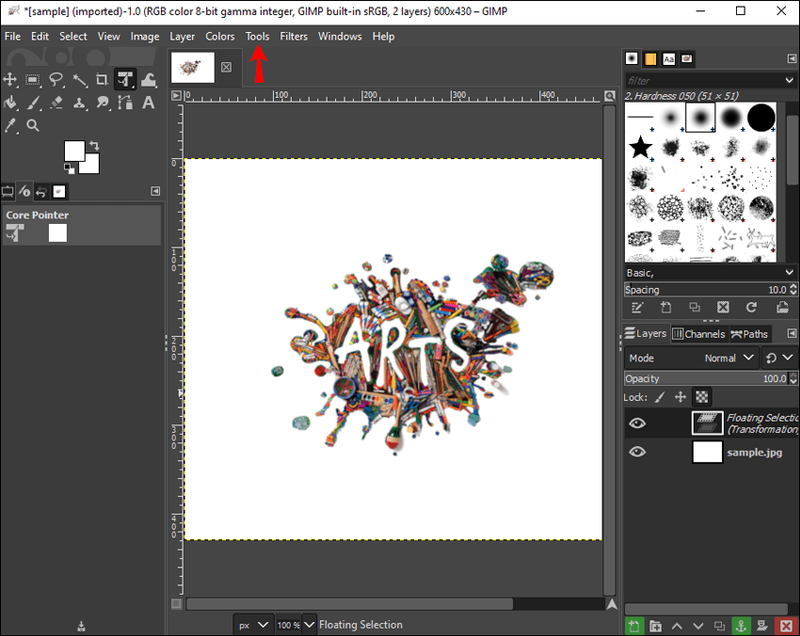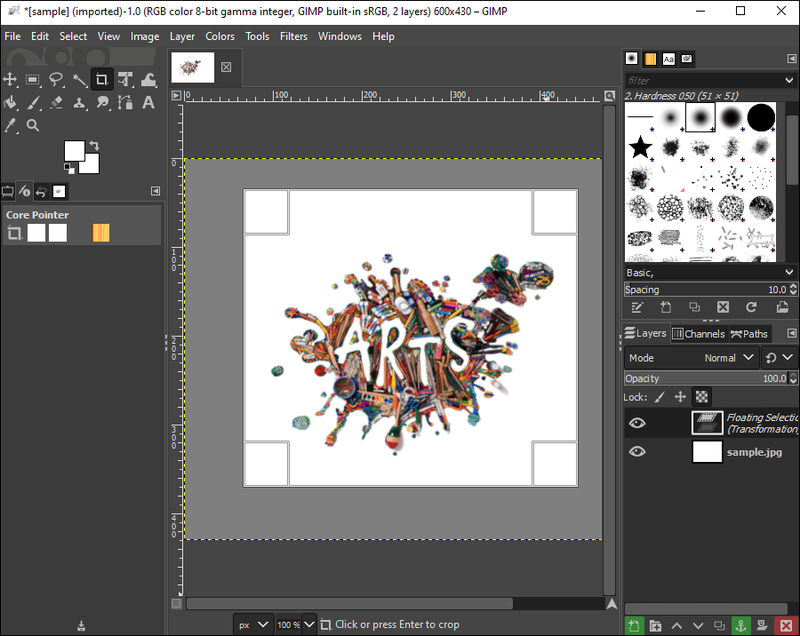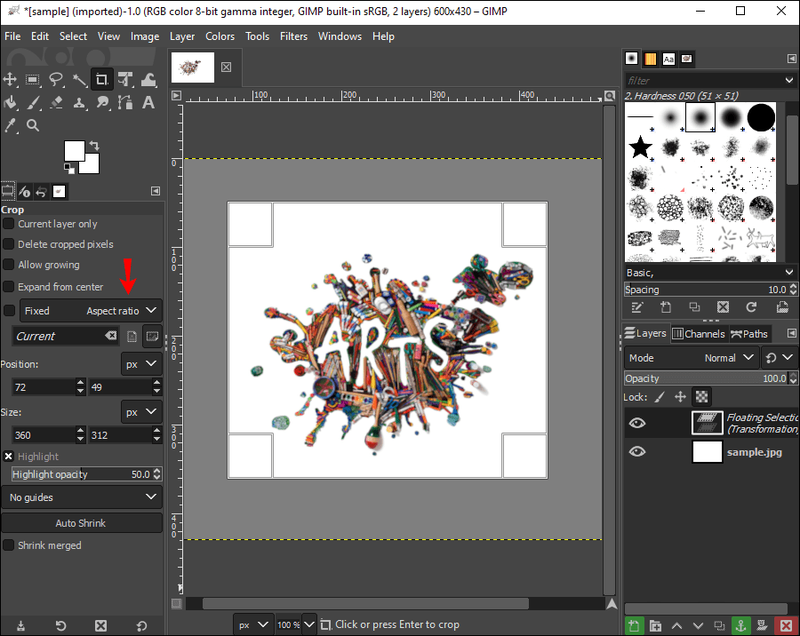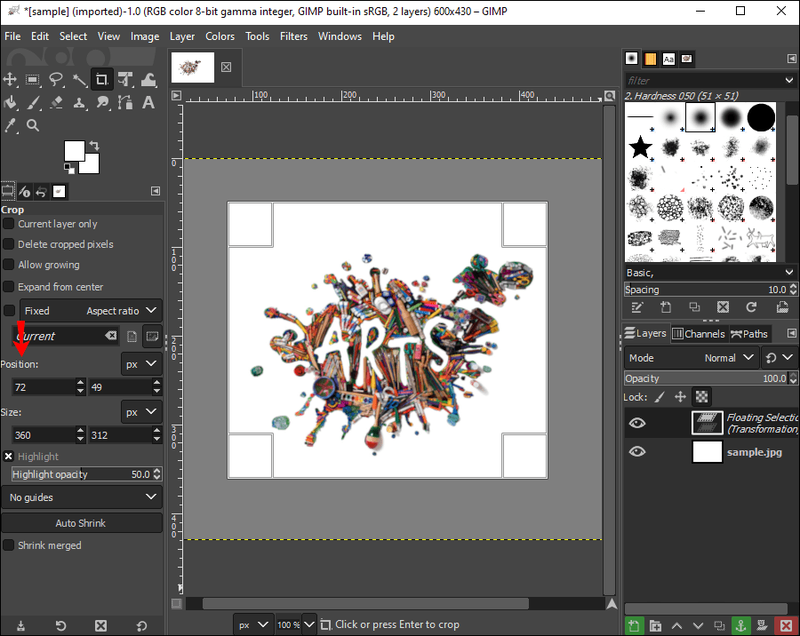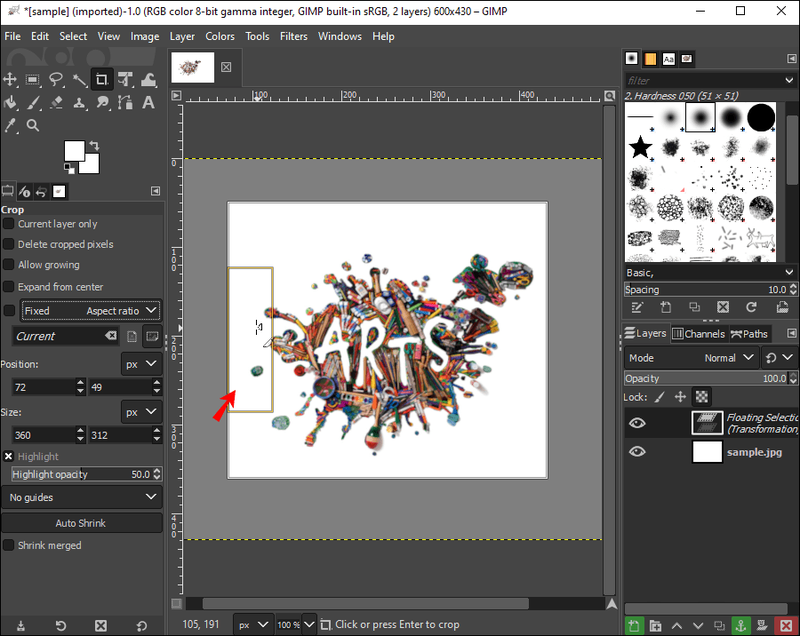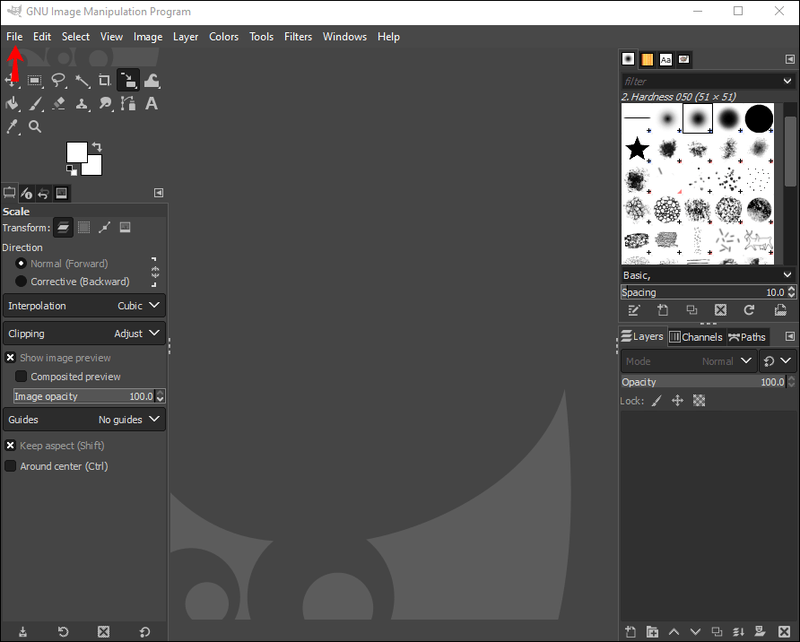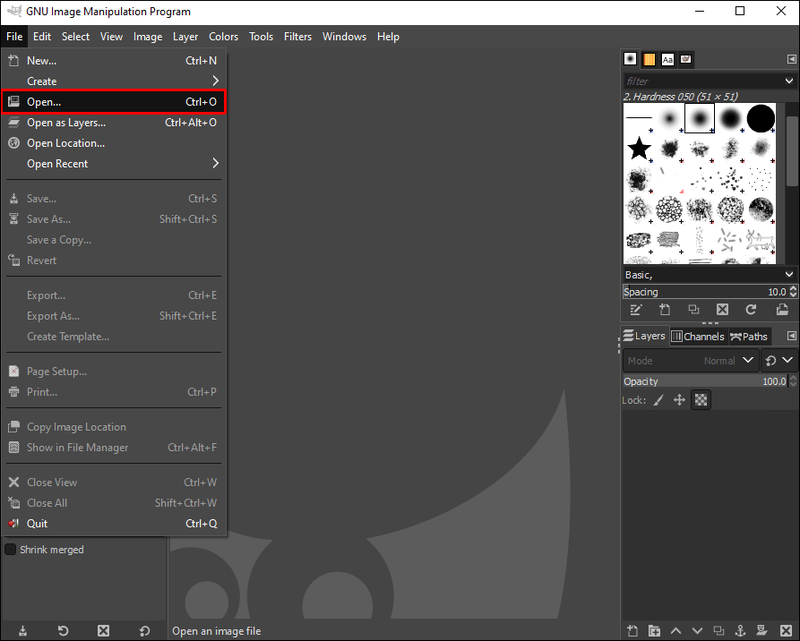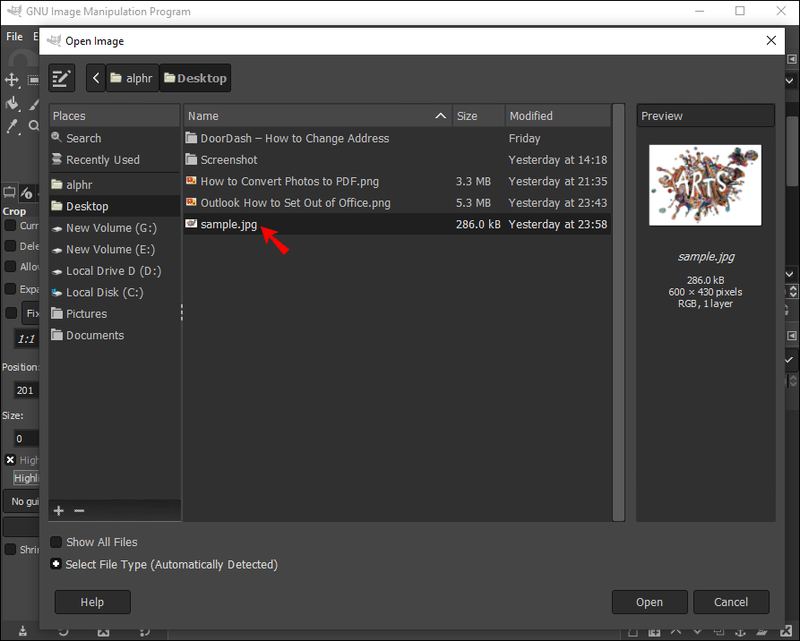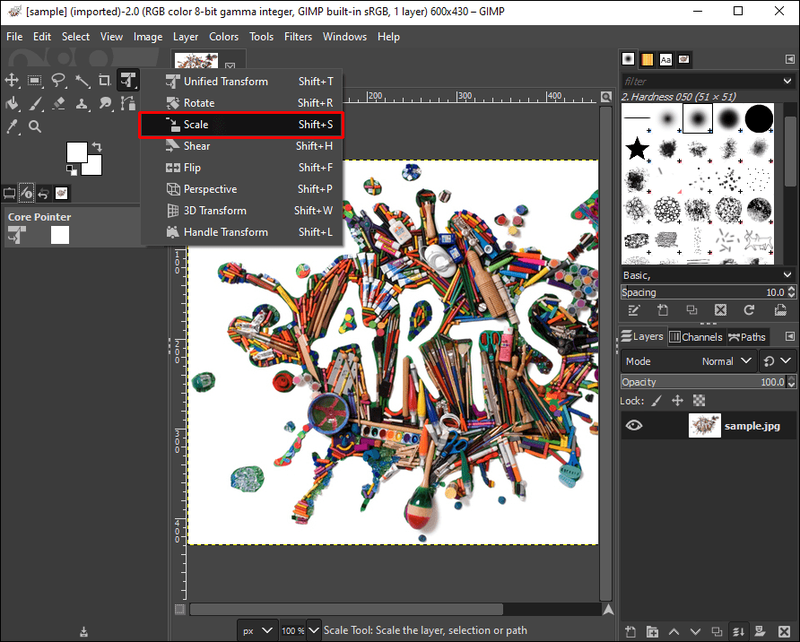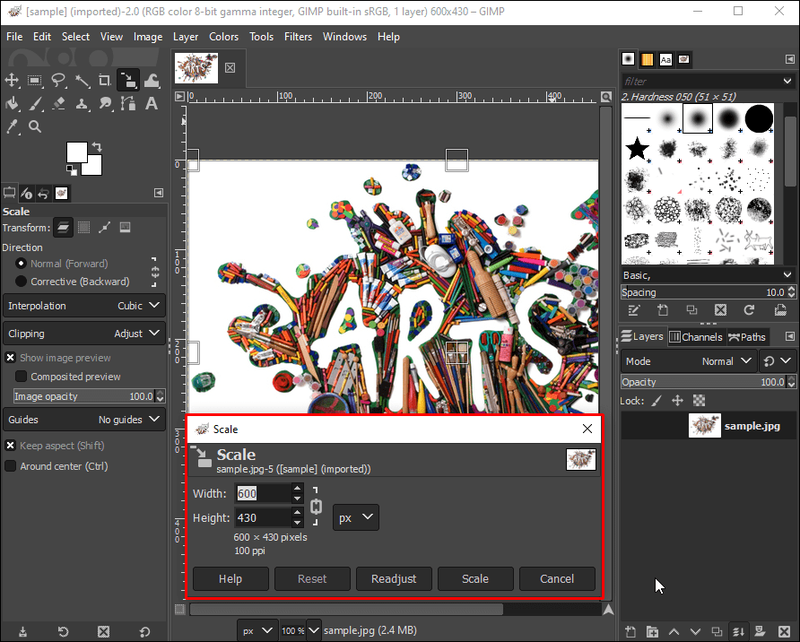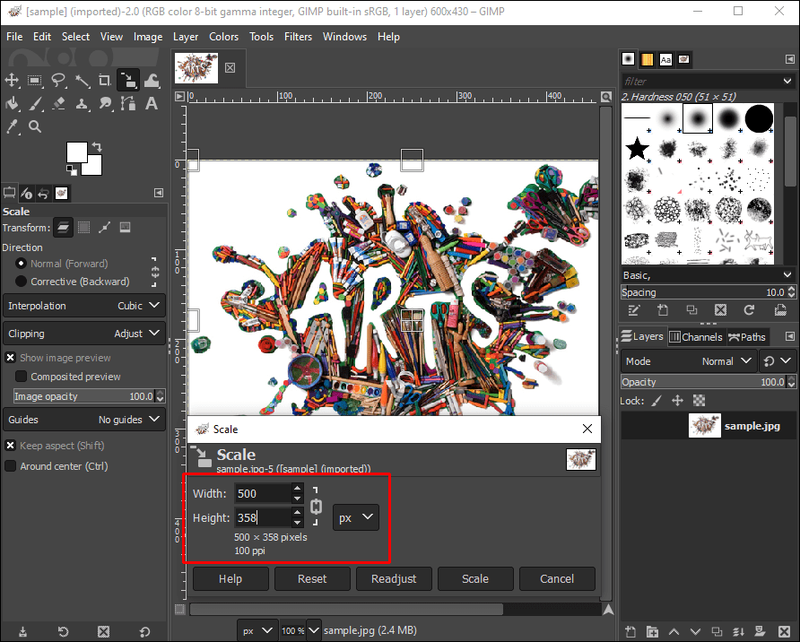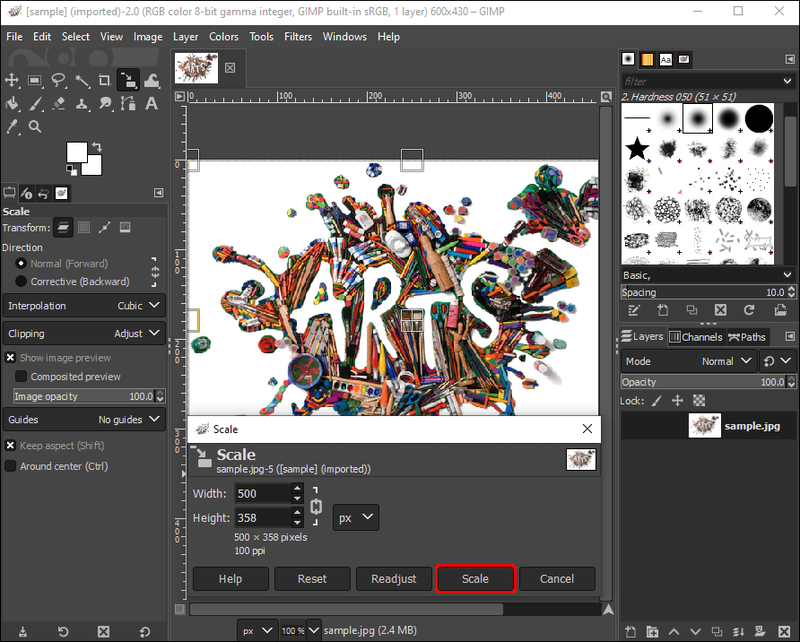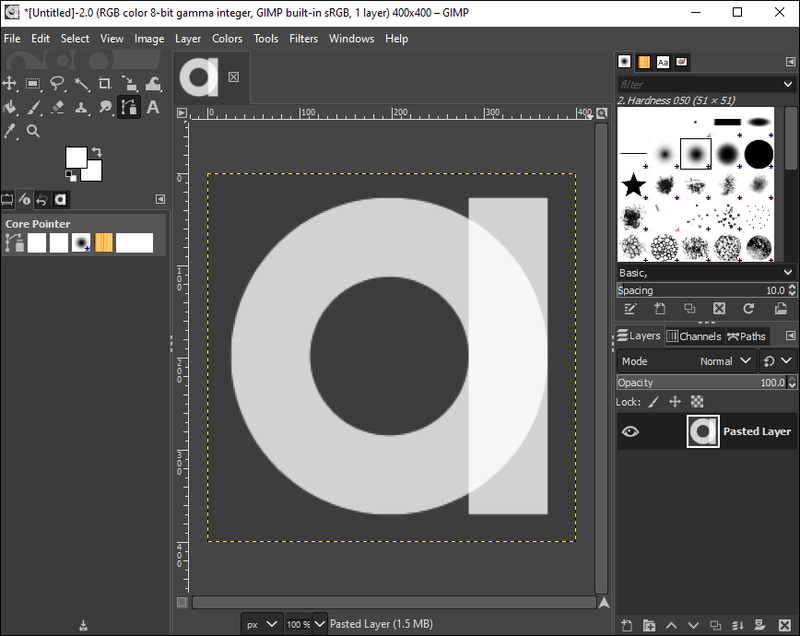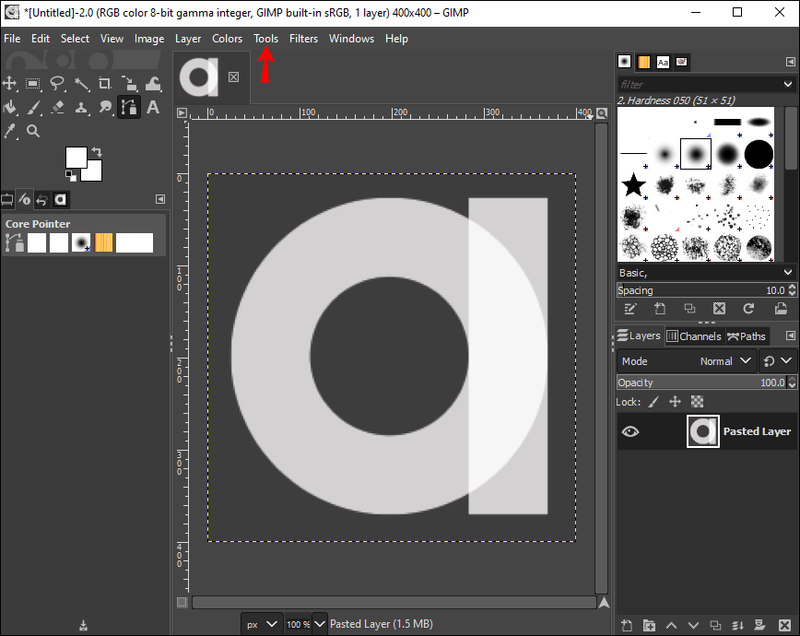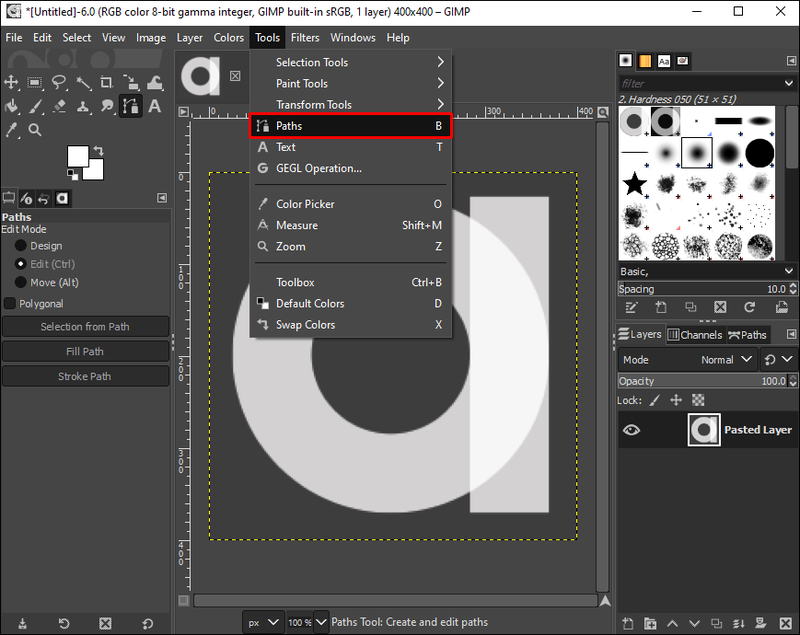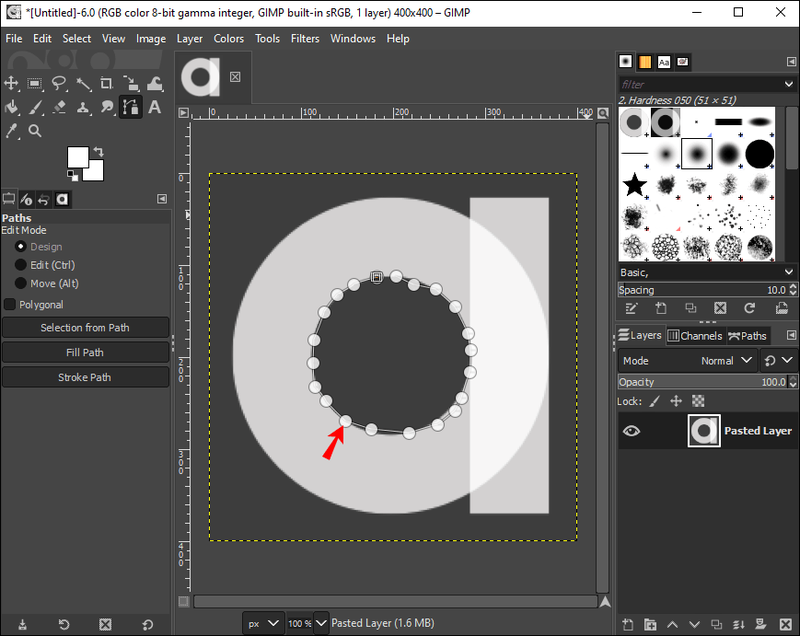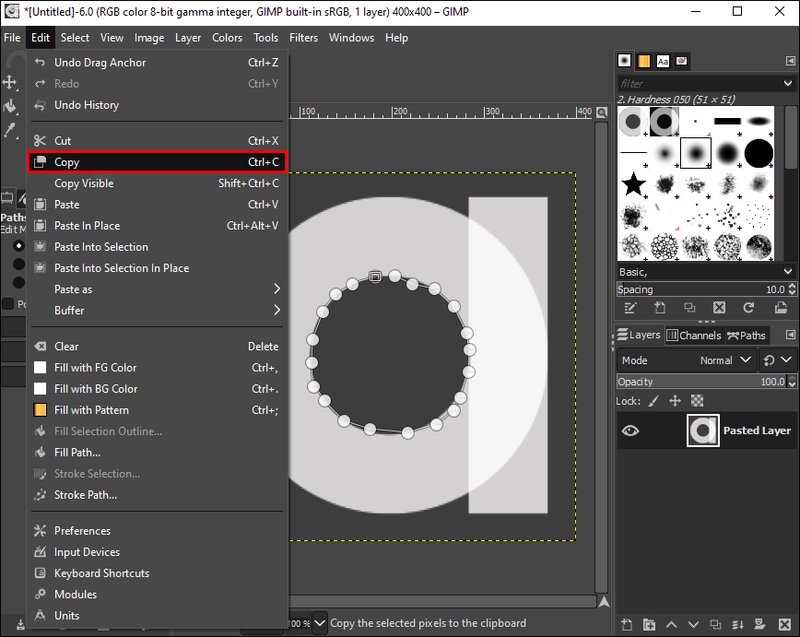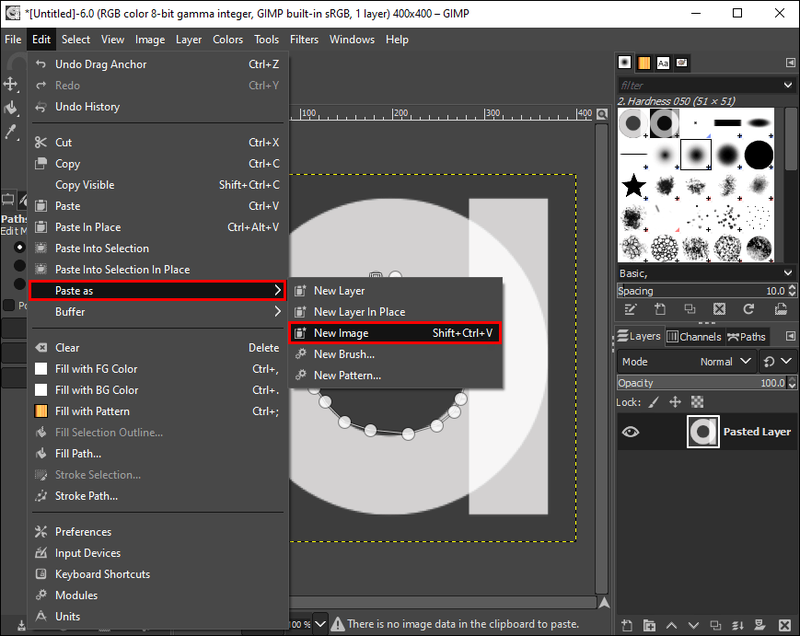บางครั้ง แม้แต่ภาพถ่ายที่สมบูรณ์แบบที่สุดก็ไม่ได้เริ่มต้นแบบนั้น รูปภาพอาจมีพื้นที่ วัตถุ หรือบุคคลที่ไม่ต้องการอยู่ในรูปภาพ พื้นที่หรือวัตถุไม่จำเป็นต้องแย่เสมอไป แต่อาจทำให้โฟกัสของภาพหายไปได้ ท้ายที่สุด รูปภาพคือความทรงจำของช่วงเวลาที่ดี ทำไมคุณถึงปล่อยให้เครื่องทิ้งระเบิดที่ไม่ต้องการทำลายมัน?

ในกรณีเช่นนี้ เครื่องมือครอบตัดรูปภาพสามารถกอบกู้รูปภาพที่สวยงามซึ่งถูกทำลายโดยวัตถุพื้นหลังที่ไม่น่าดูได้ การครอบตัดรูปภาพเพื่อดึงโฟกัสของผู้ชมกลับคืนมาเป็นเครื่องมือสำคัญในคลังภาพการแก้ไขของคุณ และมีหลายวิธีที่จะทำ รวมถึงเครื่องมืออย่าง GIMP
ไม่สามารถระบุจุดเข้าสู่ขั้นตอนในไดนามิกลิงก์ไลบรารี windows 10
บทความนี้จะแนะนำคุณตลอดกระบวนการครอบตัดรูปภาพโดยใช้ GIMP และร่างขั้นตอนการครอบตัดรูปภาพของคุณในรูปแบบต่างๆ ตั้งแต่การปรับขนาดไปจนถึงการครอบตัดรูปร่างของภาพที่ไม่สม่ำเสมอ
เครื่องมือครอบตัดอยู่ที่ไหน
เช่นเดียวกับแอปแก้ไขรูปภาพส่วนใหญ่ เครื่องมือครอบตัดของ GIMP จะอยู่ในกล่องเครื่องมือของแอปพลิเคชัน หากคุณต้องการครอบตัดรูปภาพโดยใช้ GIMP คุณสามารถค้นหาเครื่องมือครอบตัดตามขั้นตอนด้านล่าง:
- เปิดแอป GIMP

- ค้นหากล่องเครื่องมือ ควรแสดงไว้ที่ด้านขวาหรือด้านซ้ายของหน้าจอ
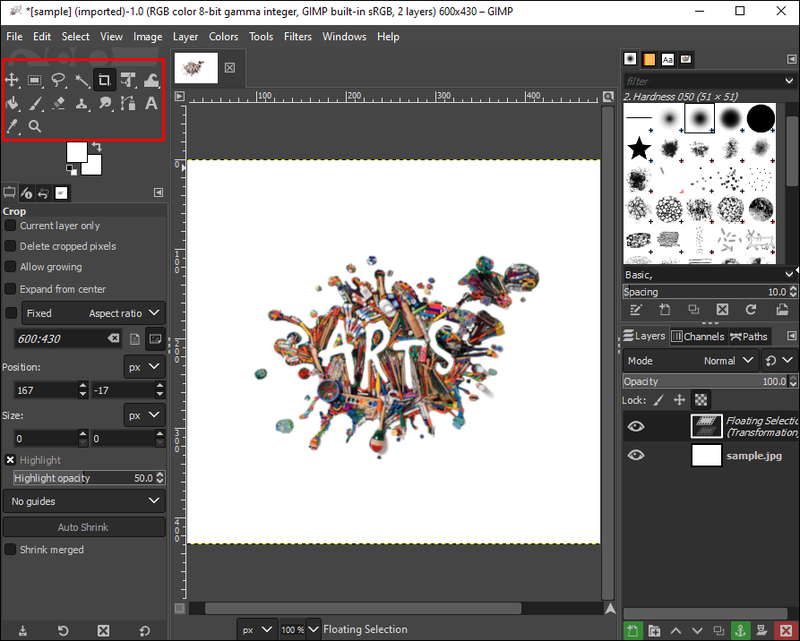
- ค้นหาไอคอน Paper Knife เพื่อครอบตัดรูปภาพของคุณ
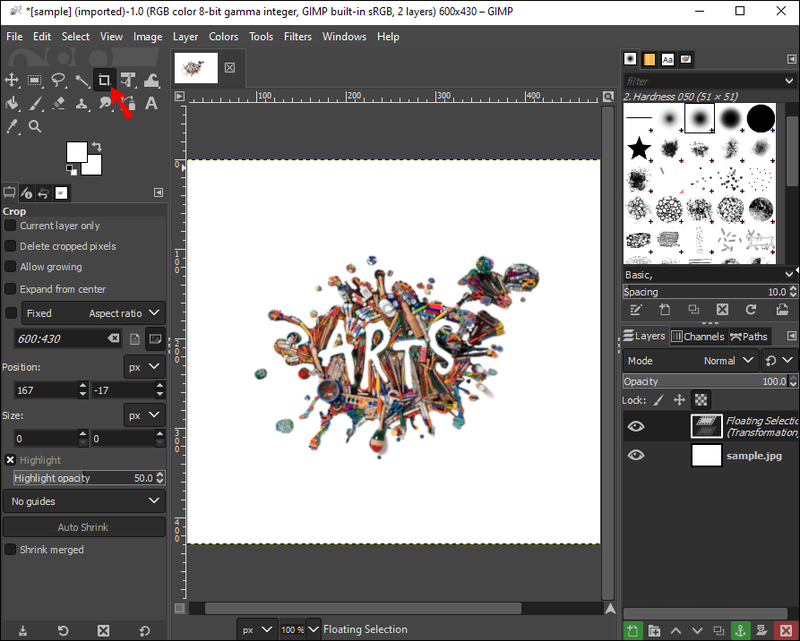
หากคุณพบไอคอนที่ใช้งานง่าย คุณยังสามารถค้นหาเครื่องมือครอบตัดด้วยวิธีอื่นตามที่อธิบายไว้ด้านล่าง:
- คลิกที่เครื่องมือในหน้าต่างรูปภาพ
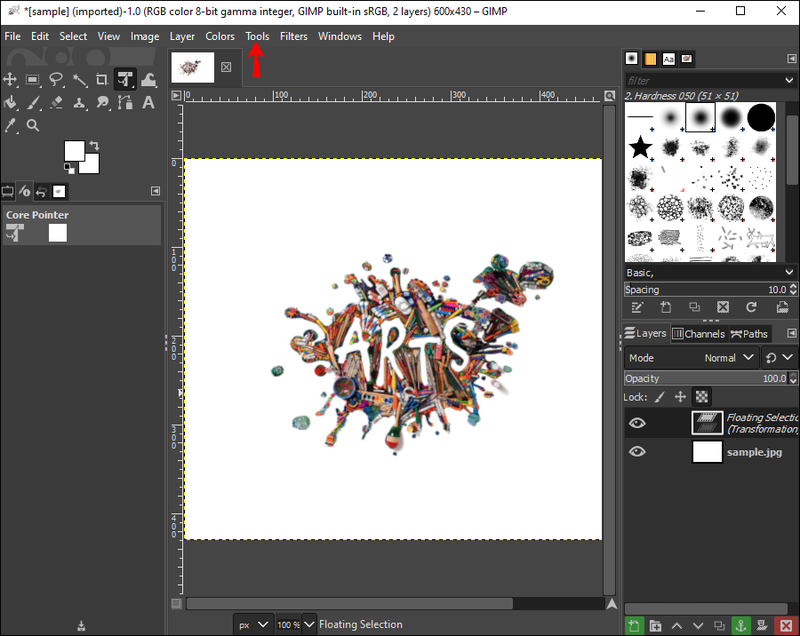
- เลือกเครื่องมือแปลงร่าง

- ค้นหาปุ่มครอบตัด

วิธีการครอบตัดรูปภาพ
หากคุณได้ถ่ายภาพที่น่าทึ่งแต่วัตถุในพื้นหลังกำลังทำให้โฟกัสของภาพไม่อยู่ในโฟกัส การครอบตัดเป็นตัวเลือกในการบันทึกรูปภาพของคุณ
นี่คือขั้นตอนที่จำเป็นในการเริ่มต้นใช้งาน GIMP:
วิธีรายงานช่องยูทูป
- เปิด GIMP บนคอมพิวเตอร์เดสก์ท็อปของคุณ

- คลิกที่เครื่องมือในหน้าต่างรูปภาพ
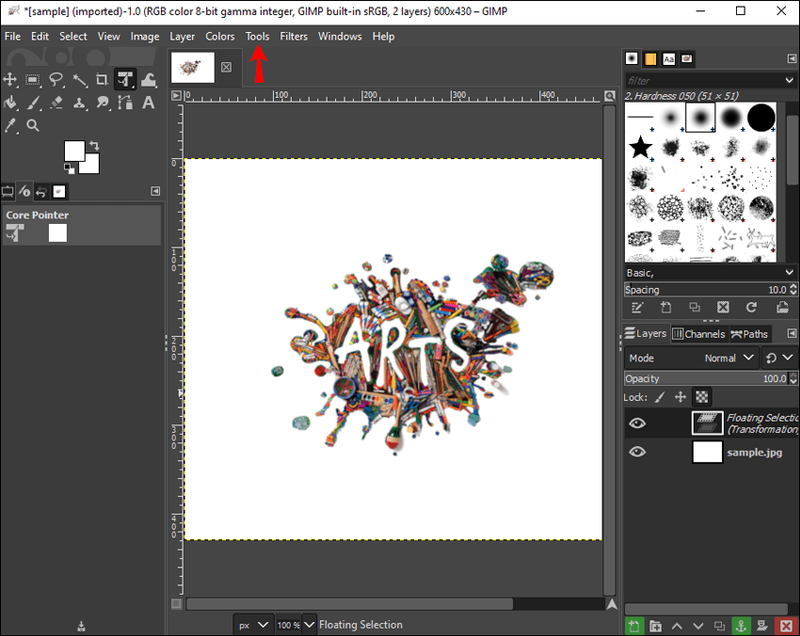
- เลือกเครื่องมือแปลงจากรายการดรอปดาวน์

- คลิกที่ปุ่มครอบตัด ปุ่มนี้เปิดใช้งานเคอร์เซอร์เพื่อร่างพื้นที่ครอบตัดเหนือรูปภาพ

- กดปุ่มซ้ายของเมาส์แล้ววาดภาพที่คุณต้องการครอบตัด
- กล่องโต้ตอบใหม่จะปรากฏขึ้น
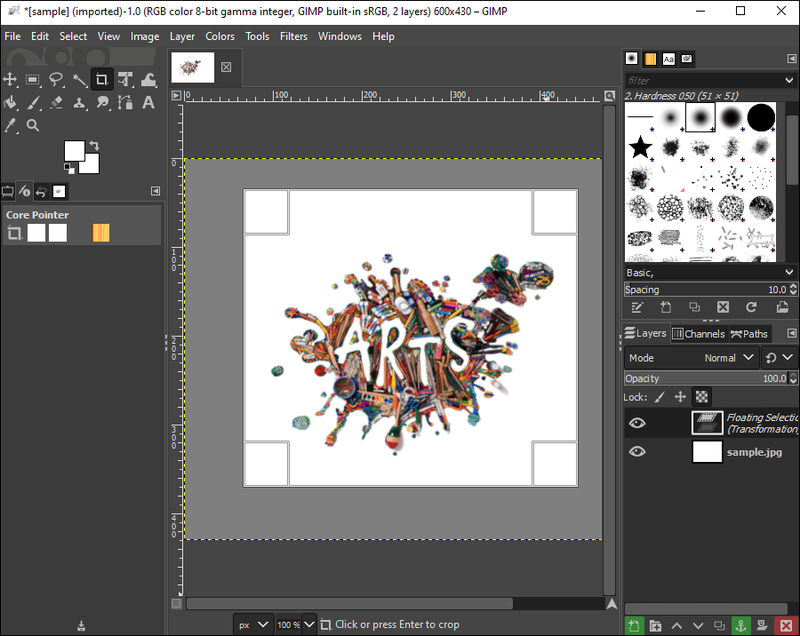
- เลือกคงที่สำหรับอัตราส่วนกว้างยาวเฉพาะ
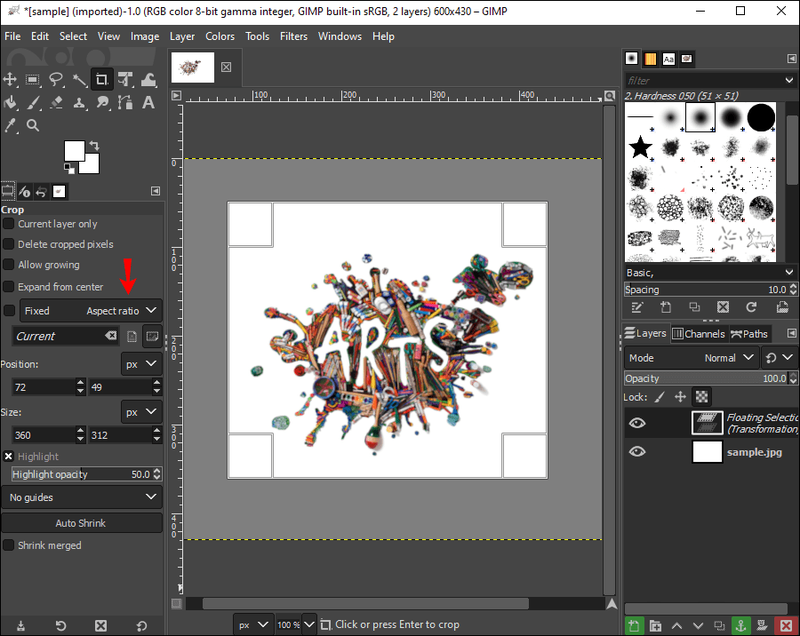
- ปรับตำแหน่ง ซึ่งจะกำหนดความเอียงของภาพ
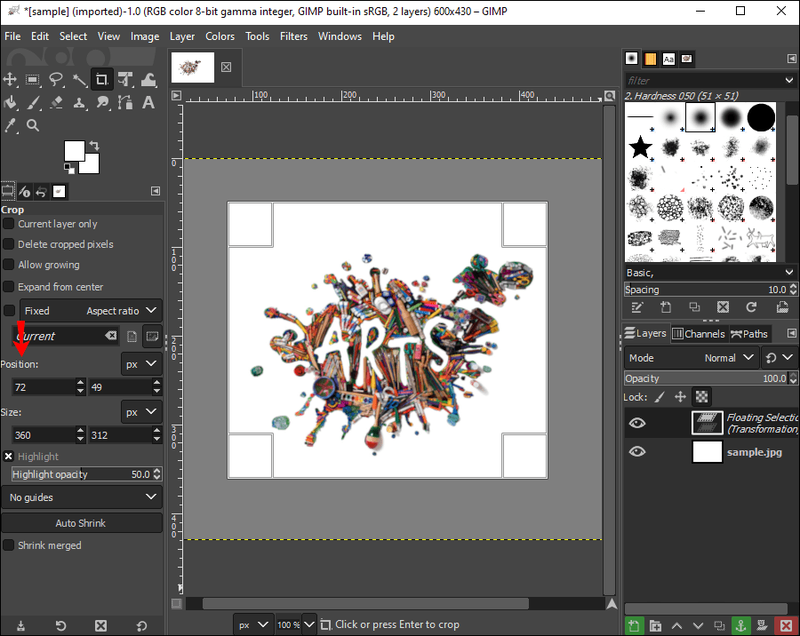
- ดับเบิลคลิกภายในสี่เหลี่ยม
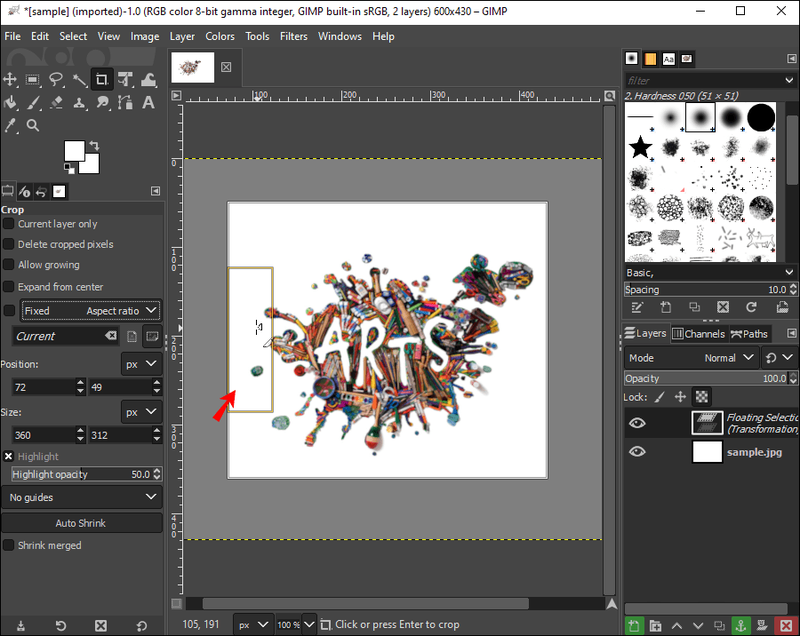
ครอบตัด วางและวางเรื่องราว Instagram ของคุณหรือฟีดโพสต์บน Facebook โดยใช้เครื่องมือครอบตัด GIMP
จำไว้ว่าเมื่อคุณคลิกและลากรูปภาพของคุณผ่านพื้นที่ต่างๆ เคอร์เซอร์จะเปลี่ยนไป นี่เป็นเรื่องปกติอย่างสมบูรณ์และเพียงบ่งบอกว่าแอพจะเปลี่ยนขนาดของภาพเมื่อใดและที่ใด คุณสามารถตรวจสอบขนาดและอัตราส่วนเมื่อคุณลากรูปภาพผ่านกล่องโต้ตอบ
มิเช่นนั้น คุณสามารถกำหนดอัตราส่วนขนาดที่กำหนดเองได้ในขั้นตอนที่ 7 รวมถึง 1: 1 สำหรับสี่เหลี่ยมจัตุรัสและ 6:9 สำหรับทิวทัศน์ ในกรณีส่วนใหญ่ คุณอาจจะรักษาอัตราส่วนภาพให้คงที่เพื่อให้ตรงกับภาพต้นฉบับ อย่างไรก็ตาม เป็นตัวเลือกที่ดีหากคุณต้องการครอบตัดรูปภาพสำหรับรูปแทนตัว รูปโปรไฟล์ และบล็อก
วิธีการครอบตัดรูปภาพให้มีขนาดเฉพาะ
บางครั้งคุณต้องการให้รูปภาพของคุณถูกตัดให้มีขนาดเฉพาะ อาจไม่สามารถปรับขนาดได้ด้วยเครื่องมือครอบตัดแบบง่ายๆ อย่างไรก็ตาม GIMP ทำให้การปรับขนาดรูปภาพเป็นขนาดที่ต้องการทำได้ง่าย ไม่ว่าจะขนาดใดก็ตาม
ต่อไปนี้เป็นวิธีเริ่มต้น:
facebook วิธีเปลี่ยนรูปโปรไฟล์โดยไม่ต้องโพสต์
- เปิด GIMP บนเดสก์ท็อปของคุณ

- คลิกที่ไฟล์
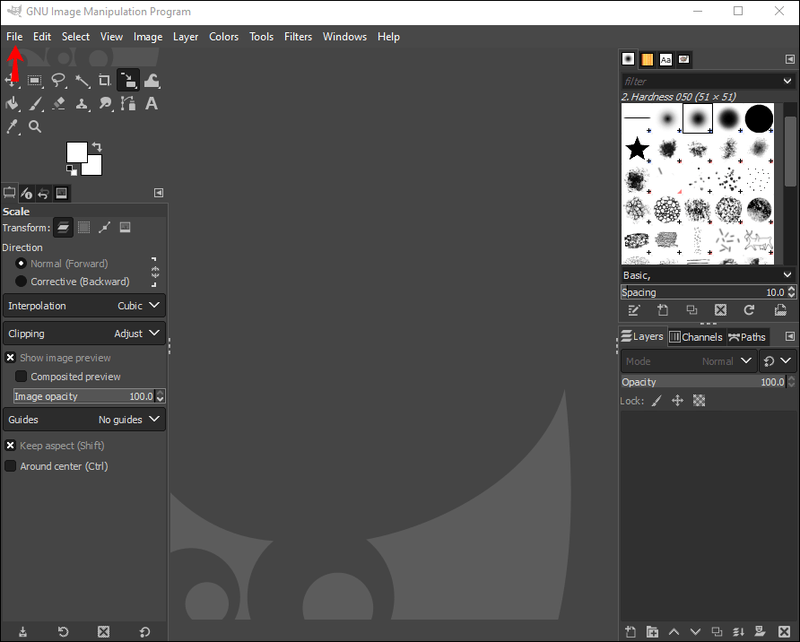
- ไปที่เปิดและเลือกภาพที่คุณต้องการครอบตัด
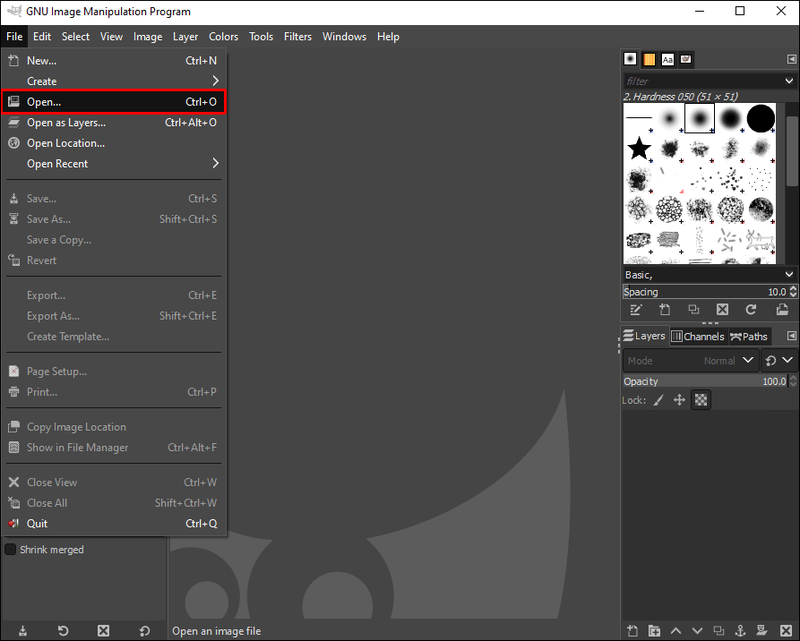
- เลือกรูปภาพ
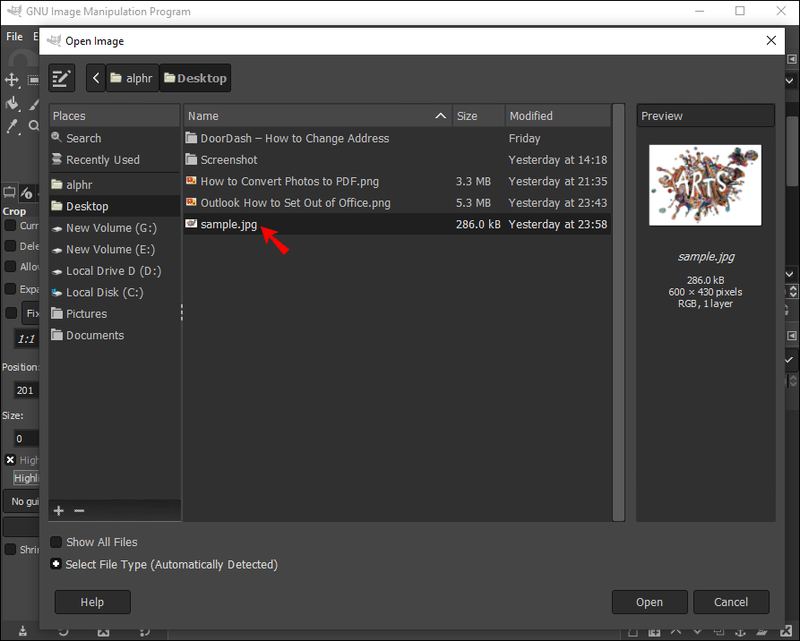
- เลือกภาพมาตราส่วน หน้าต่างใหม่จะปรากฏขึ้น
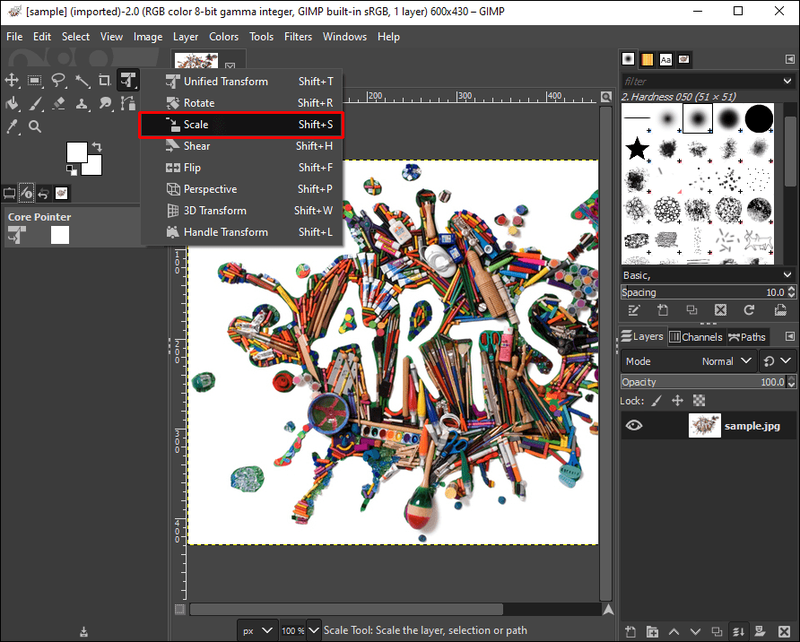
- ภายใต้ ขนาดรูปภาพ ให้ใส่ความกว้างและความสูงที่คุณต้องการ
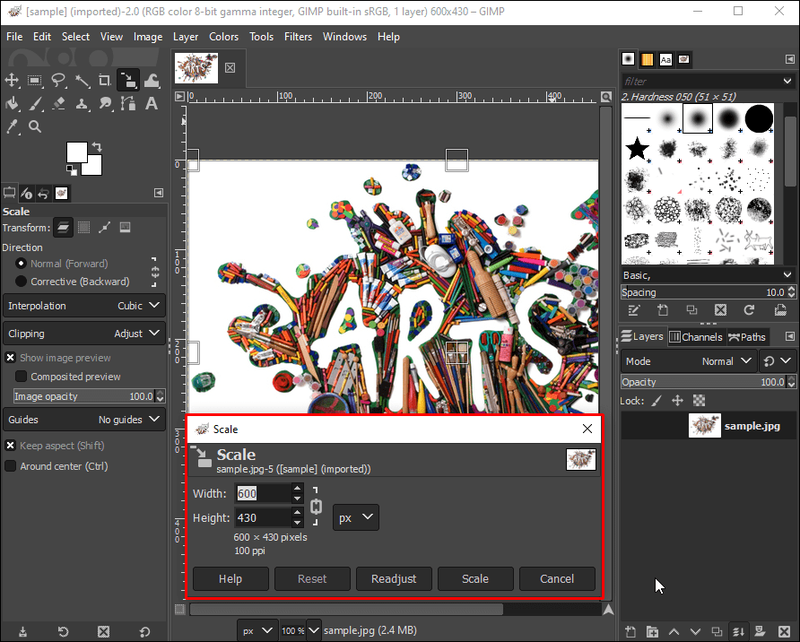
- ใส่ความละเอียดที่คุณต้องการ
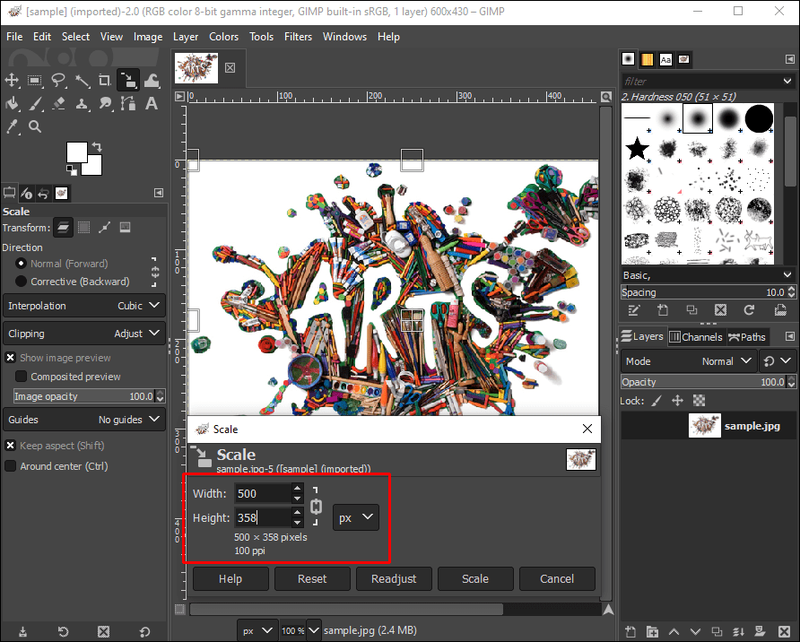
- คลิกมาตราส่วน
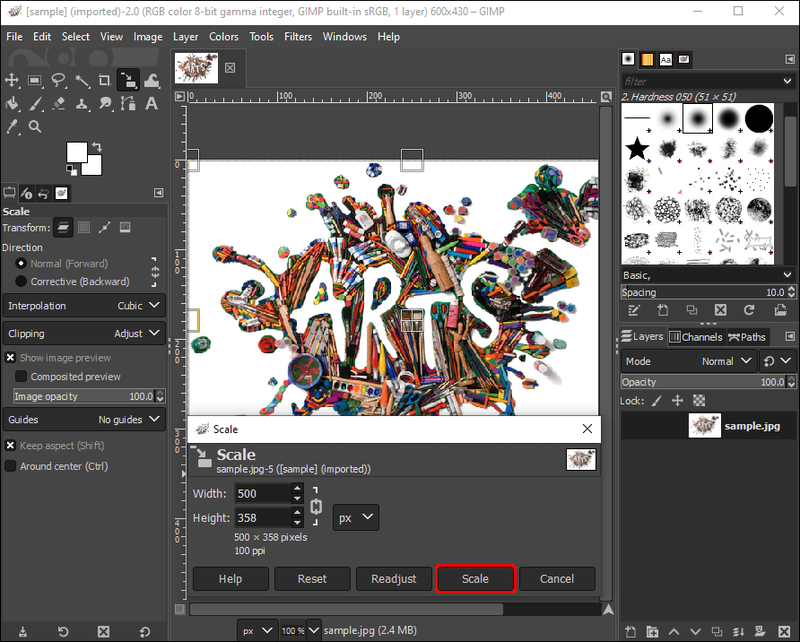
คุณสามารถเปลี่ยนทิวทัศน์ธรรมดาๆ ให้เป็นภาพหน้าปก Facebook หรือภาพบุคคลธรรมดาๆ ให้เป็นโพสต์ Instagram โดยใช้เครื่องมือปรับขนาด GIMP
วิธีการครอบตัดรูปร่างรูปภาพที่ไม่สม่ำเสมอใน GIMP
หากคุณกำลังมองหาการตัดรูปร่างของภาพที่ไม่ซ้ำใครหรือผิดปกติเพื่อแสดงถึงความคิดสร้างสรรค์และทักษะทางศิลปะของคุณ GIMP ขอเสนอเครื่องมือที่ยอดเยี่ยมในการครอบตัดรูปร่างของภาพที่ไม่สม่ำเสมอ ในการเริ่มต้น สิ่งที่คุณต้องทำคือ:
- เปิดภาพที่คุณต้องการครอบตัด
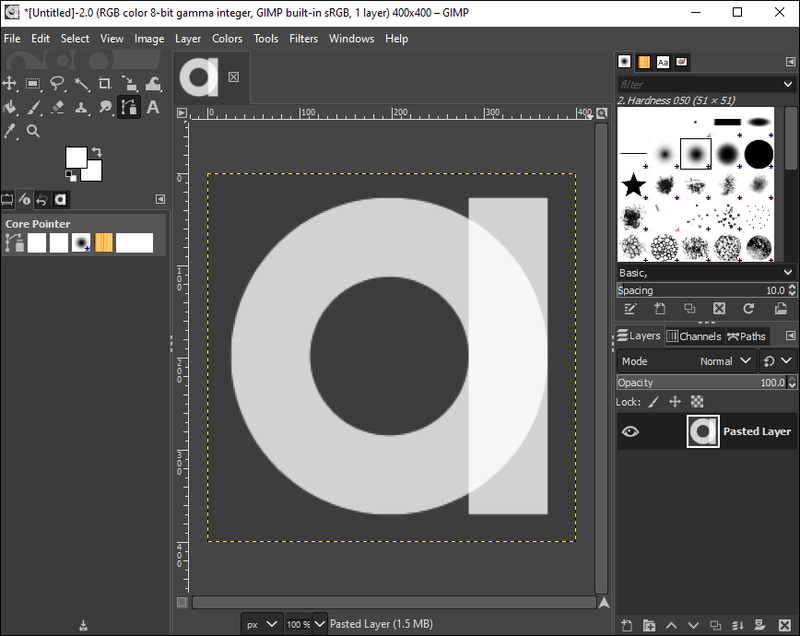
- ไปที่กล่องเครื่องมือ
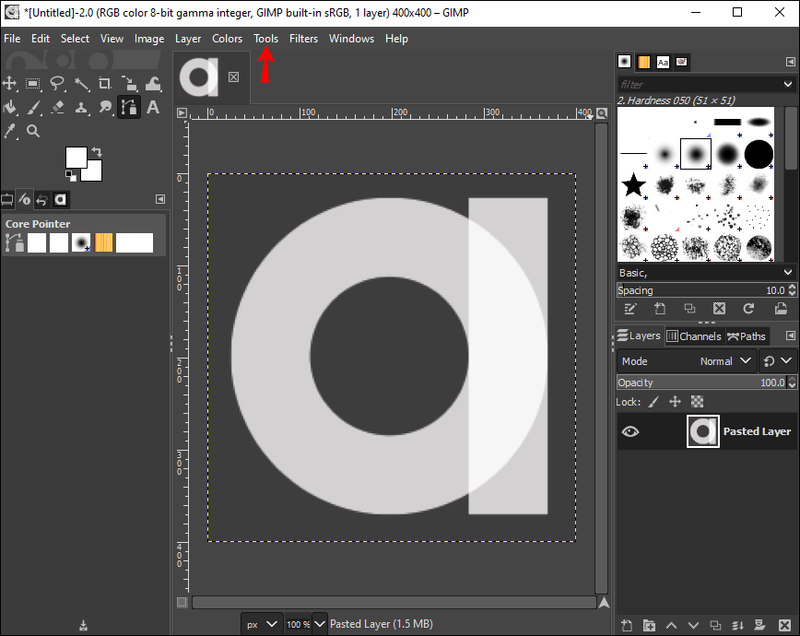
- คลิกที่เส้นทาง
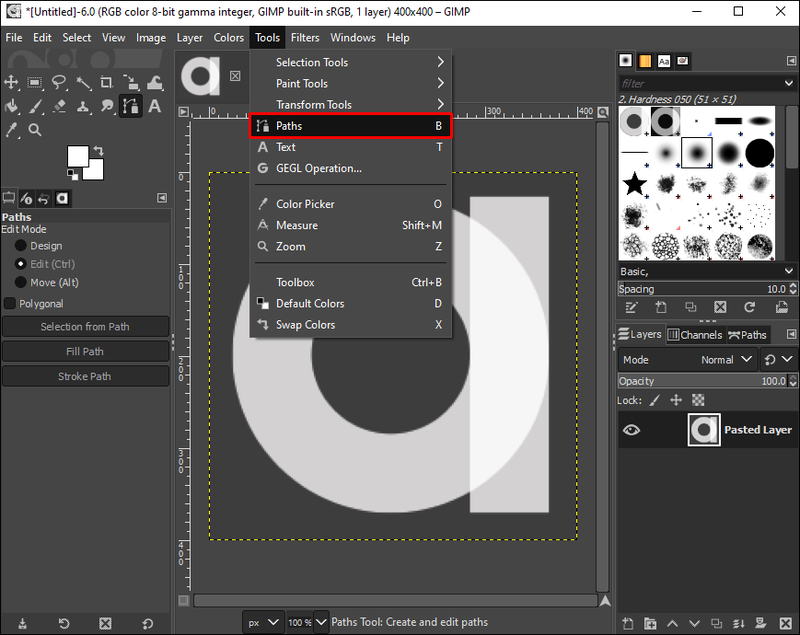
- วาดรอบๆ ภาพที่คุณต้องการตัดได้อย่างอิสระ
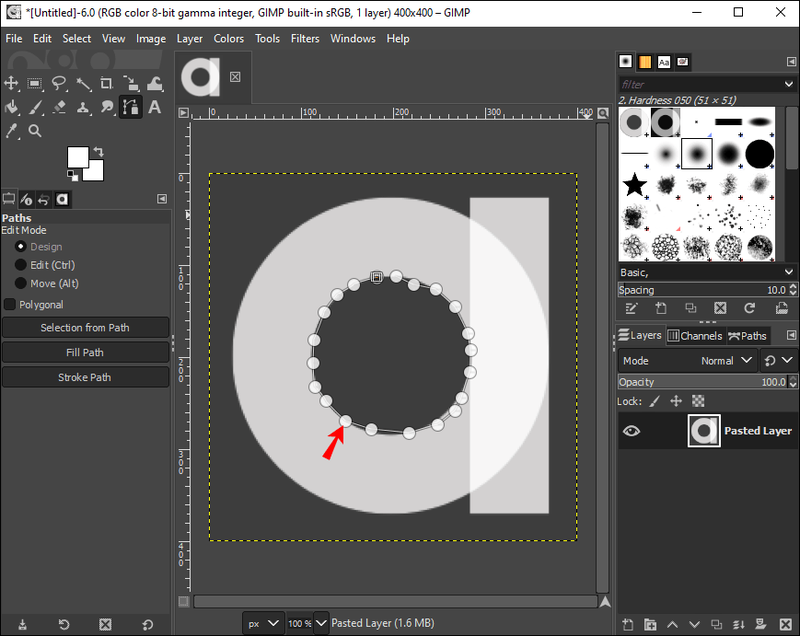
- กดปุ่มตกลง.
- ไปที่เมนูแล้วคลิกแก้ไข

- เลือกคัดลอกและไปที่เมนูอีกครั้ง
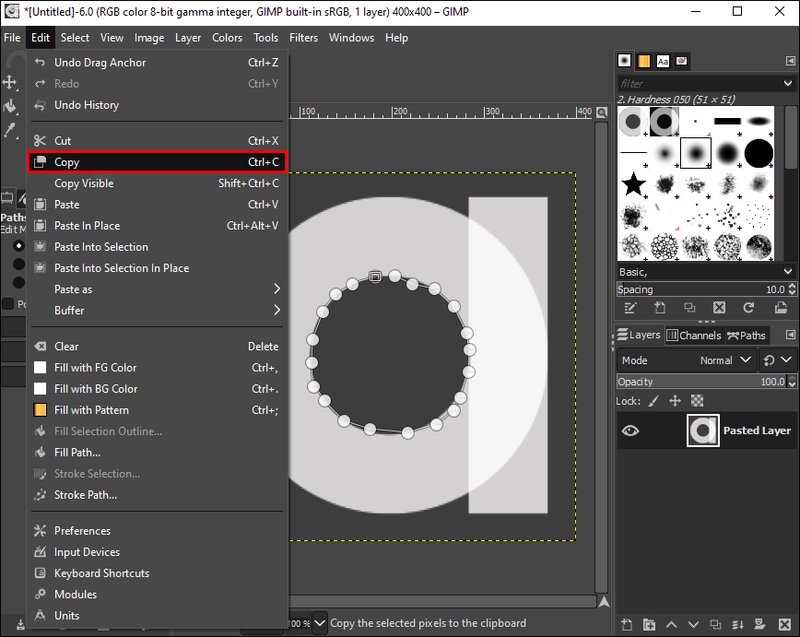
- เลือกแก้ไข

- เลือก วางเป็น และวางส่วนที่เลือกเป็นรูปภาพใหม่
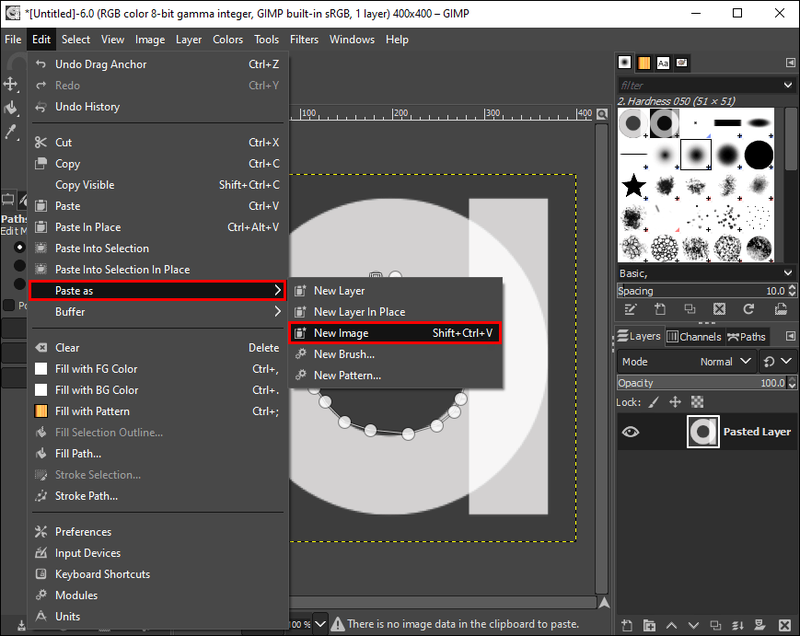
คุณสามารถเริ่มเพิ่มรูปทรงที่ไม่สม่ำเสมอให้กับผลงานศิลปะของคุณ และขยายหน้า Instagram ของคุณด้วยศิลปะรูปทรงเหนือจริง
ครอบตัดเพื่อทำให้รูปภาพของคุณป๊อป
การครอบตัดรูปภาพของคุณทำให้คุณสามารถรักษาโฟกัสของผู้ดูได้ นำวัตถุและรายละเอียดที่ไม่จำเป็นออกไปซึ่งอาจทำให้ความสนใจของผู้ชมแตกแยกออกไป คุณยังสามารถปรับขนาดและปรับขนาดภาพของคุณให้พอดีกับขนาดพิเศษได้อีกด้วย การปรับขนาดมีประโยชน์มากเมื่อคุณต้องการเปลี่ยนภาพสี่เหลี่ยมจัตุรัสให้เป็นภาพแนวนอน สรุปแล้ว GIMP เป็นเครื่องมือแก้ไขกราฟิกอย่างง่ายที่สามารถทำให้ครอบตัดและป๊อปอัพรูปภาพของคุณได้
คุณครอบตัดรูปภาพบ่อยแค่ไหน? คุณตัดรูปร่างที่ผิดปกติออกโดยใช้คุณสมบัติครอบตัดหรือไม่? แจ้งให้เราทราบในส่วนความคิดเห็นด้านล่าง