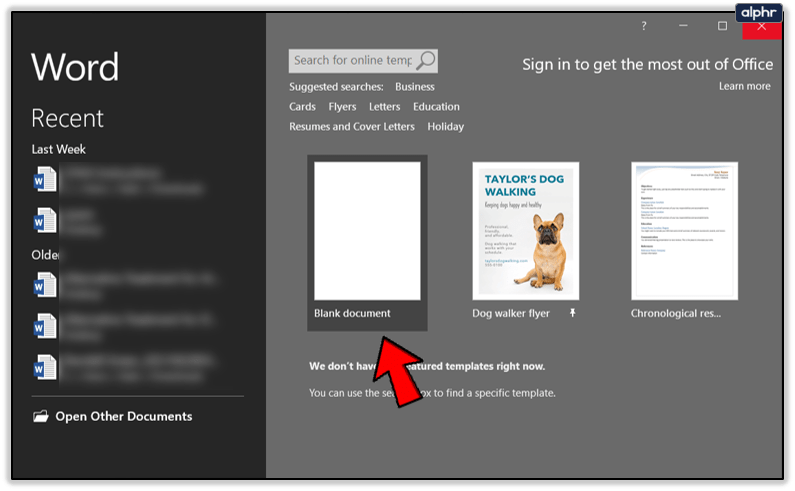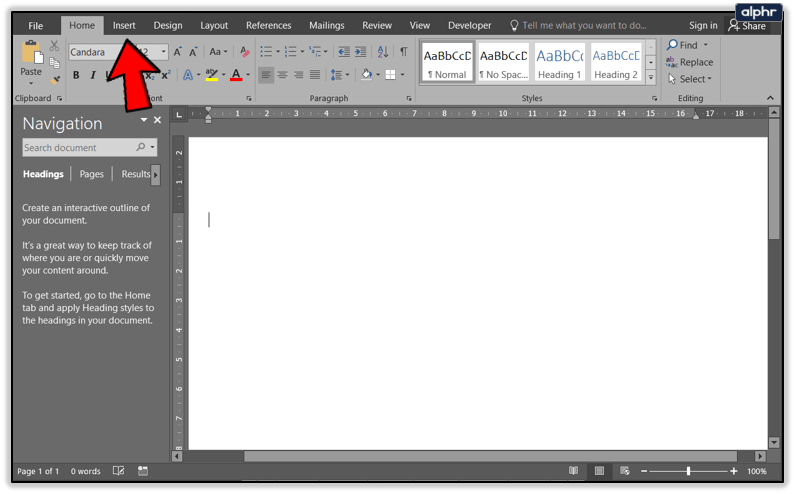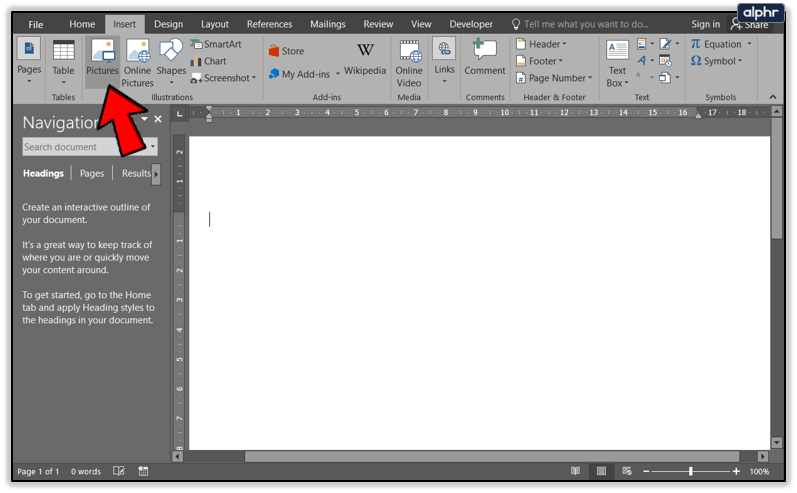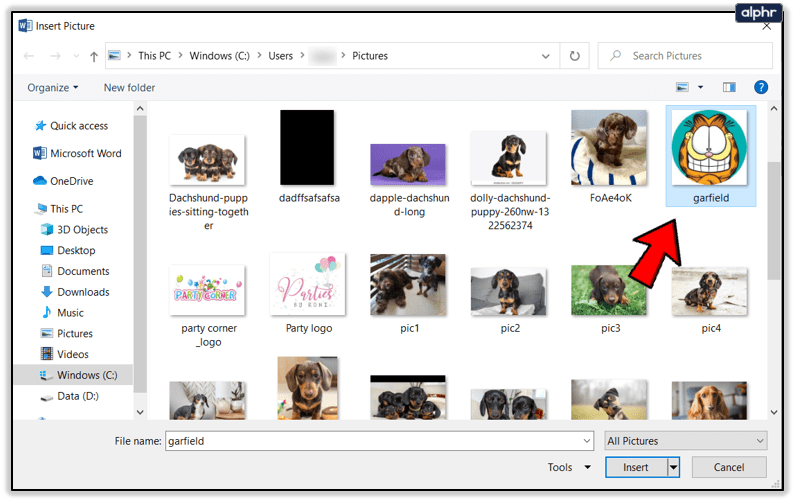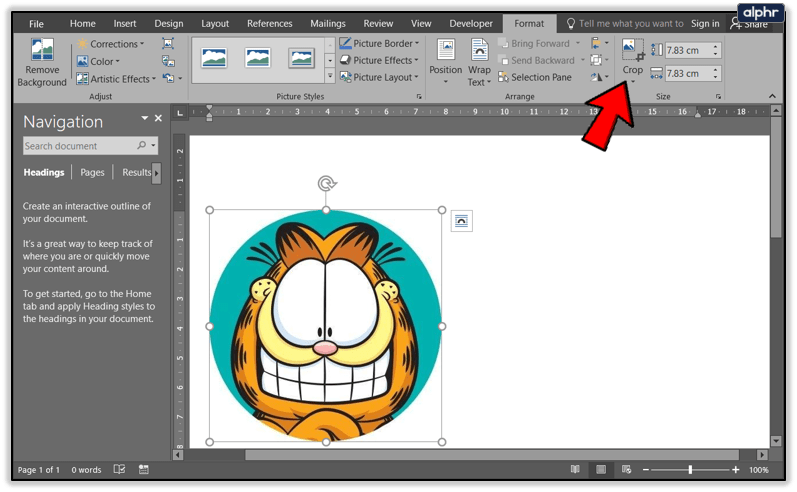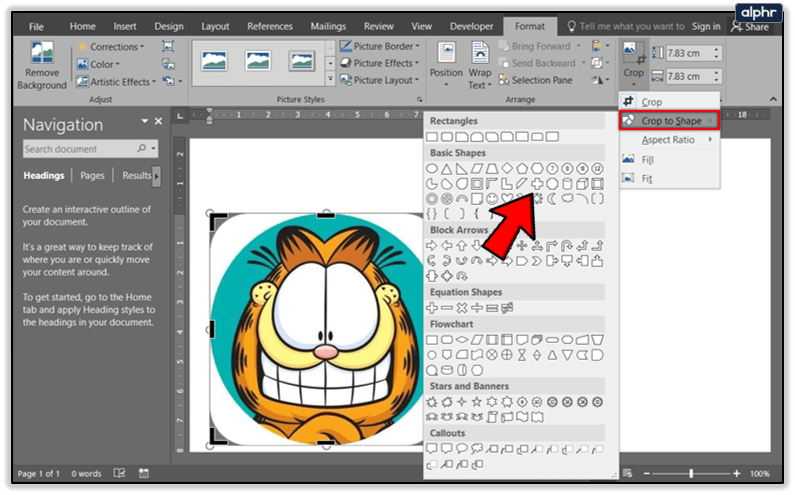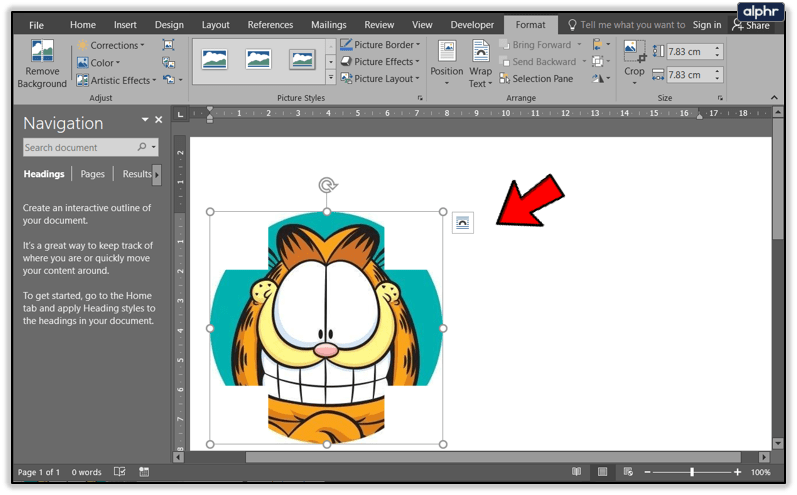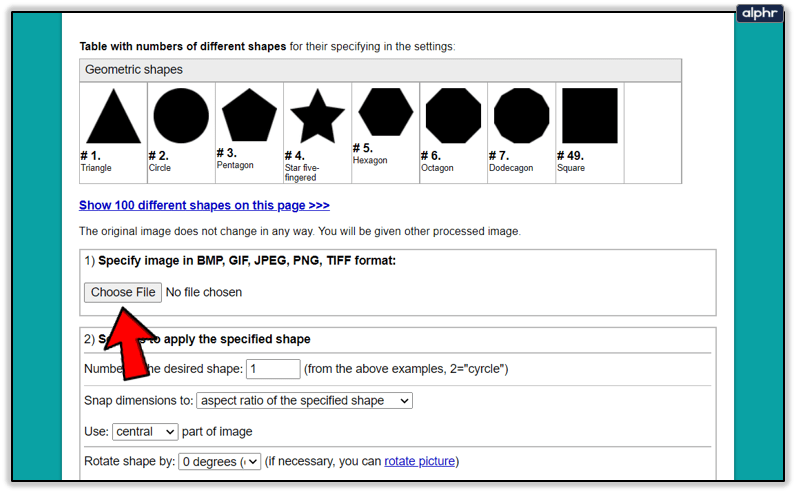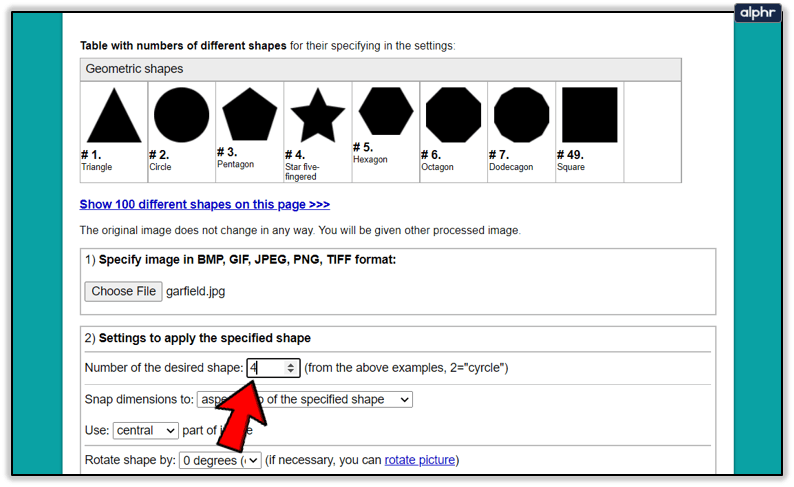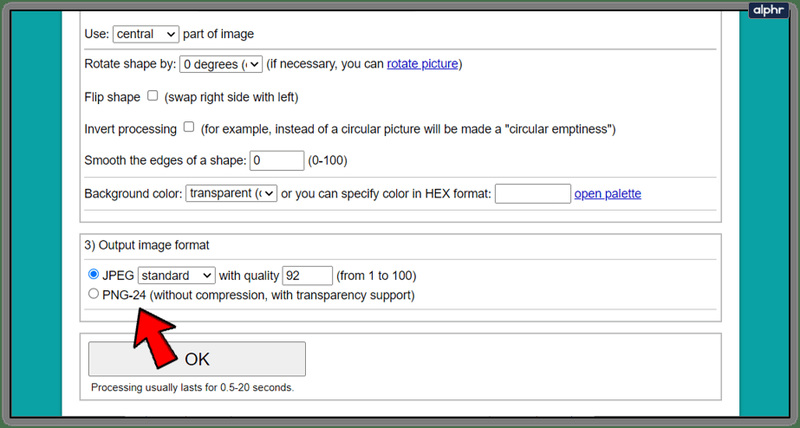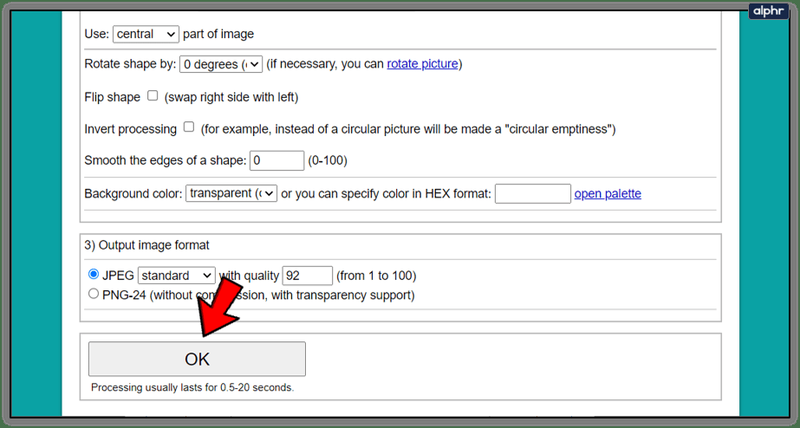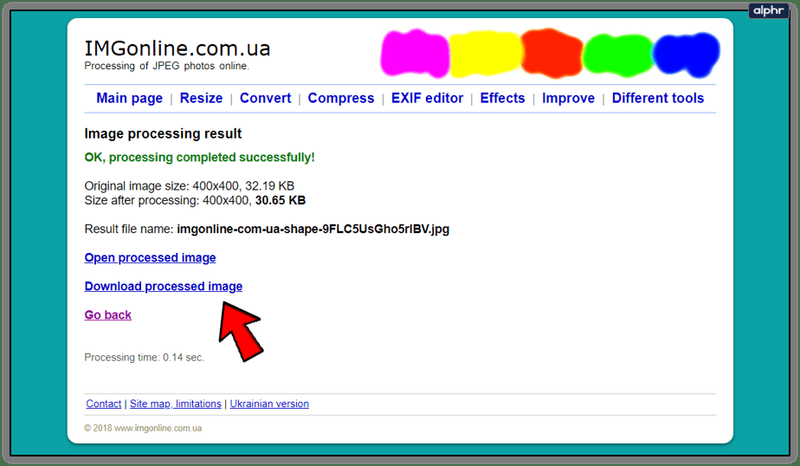การครอบตัดรูปภาพเป็นรูปทรงต่างๆ อาจเป็นเรื่องสนุกและน่าสนใจ และก็ไม่ยากเลย เป็นไปได้ที่จะครอบตัดรูปภาพเป็นรูปทรงต่างๆ เช่น สี่เหลี่ยมจัตุรัส วงกลม หรือสามเหลี่ยม ส่วนที่ยากที่สุดคือการเลือกภาพ

โอ้ และคุณต้องตัดสินใจด้วยว่าจะใช้โปรแกรมหรือเครื่องมือใด บางคนอาจต้องการครอบตัดรูปภาพใน Word บางคนชอบ PowerPoint ในขณะที่คนอื่นอาจไม่สามารถเข้าถึง Microsoft Office
ไม่ต้องกังวลหากคุณอยู่ในหมวดหมู่สุดท้าย เราได้เตรียมเครื่องมือออนไลน์ที่ใครๆ ก็สามารถใช้ได้
การครอบตัดรูปภาพใน Office 2010 ขึ้นไป
การครอบตัดรูปภาพใน Office ทำได้ง่ายมาก และโปรแกรมสำหรับวัตถุประสงค์นี้คือ Word และ PowerPoint เคล็ดลับต่อไปนี้ใช้ได้กับ Office 2010 ขึ้นไป:
- เปิดเอกสาร Office (เช่น ไฟล์ Word แต่คุณใช้ Excel หรือ PowerPoint ได้ด้วย)
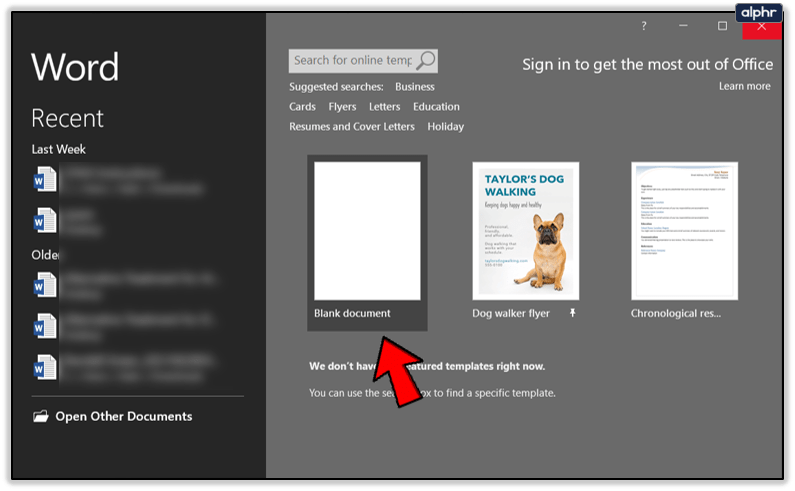
- ต่อไปให้คลิกที่ แทรก.
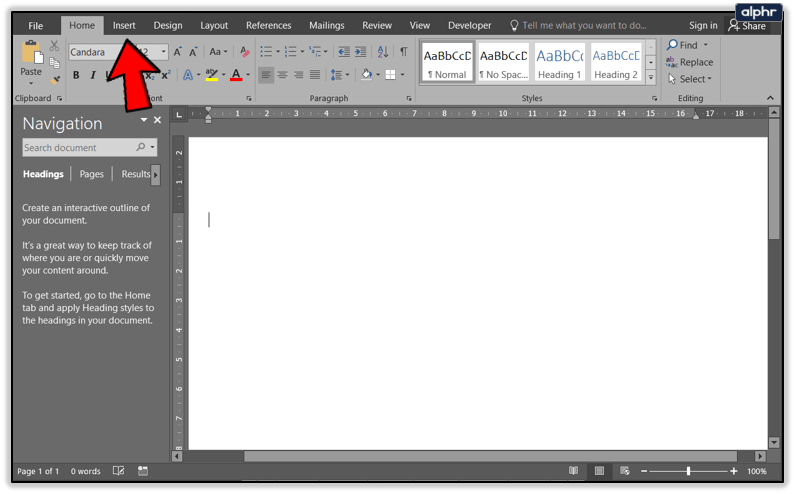
- จากนั้นเลือก รูปภาพ และเลือกจากตัวเลือกเพื่อเพิ่มรูปภาพใดๆ ที่คุณต้องการครอบตัด
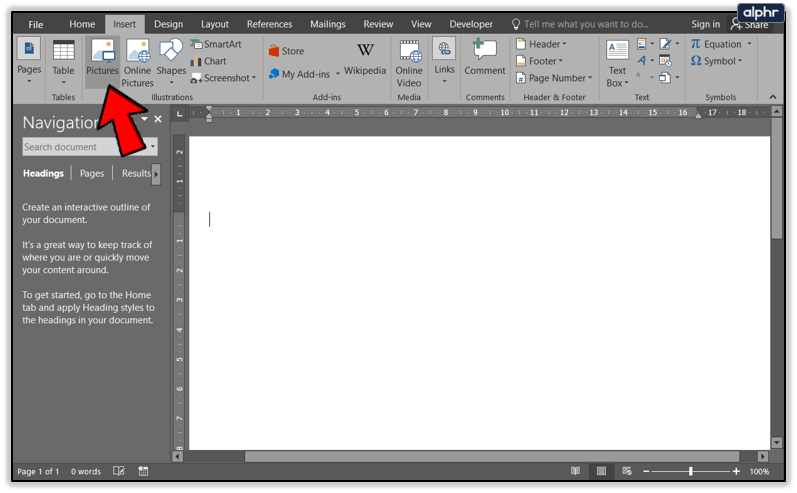
- เมื่อรูปภาพอยู่ในไฟล์ ให้คลิกที่รูปภาพนั้น
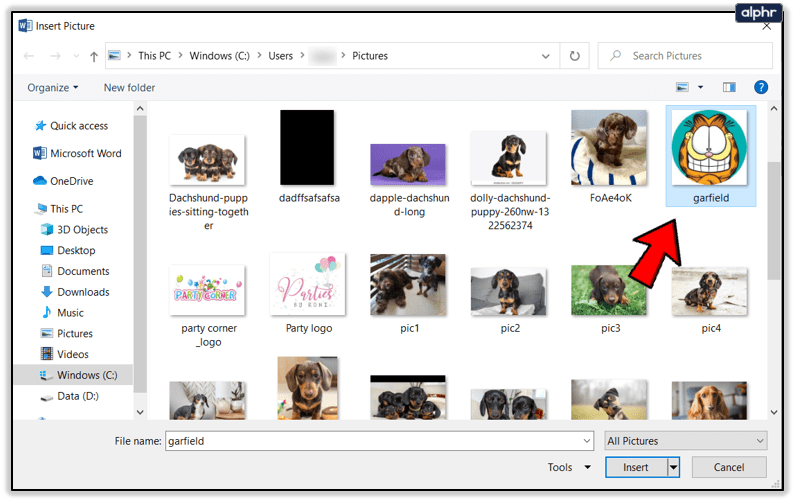
- ตอนนี้คลิก ครอบตัด ที่บริเวณด้านขวาบนของหน้าจอ
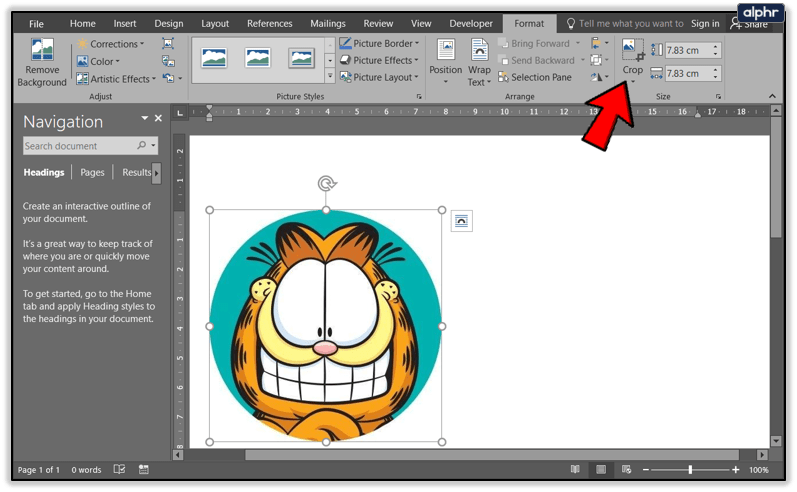
- ถัดไป คลิกหรือเลื่อนเมาส์ไปที่ ครอบตัดเป็นรูปร่าง (สี่เหลี่ยม วงกลม สามเหลี่ยม ฯลฯ) และเลือกรูปทรงที่ต้องการ
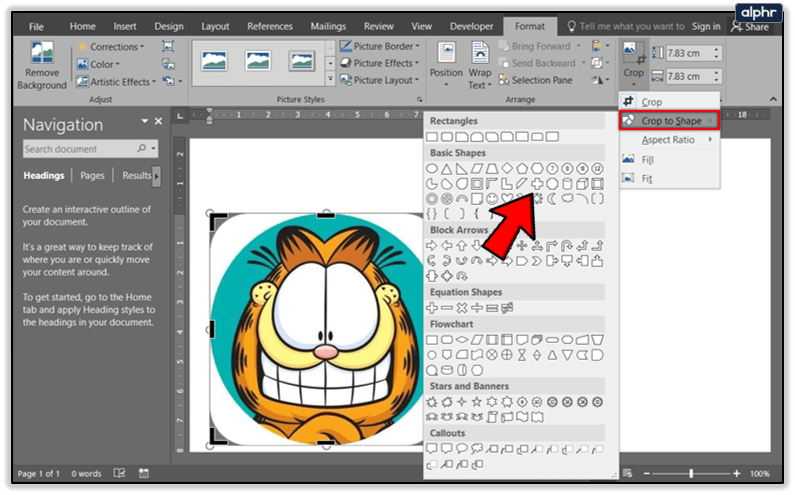
- รูปร่างจะถูกนำไปใช้ทันที
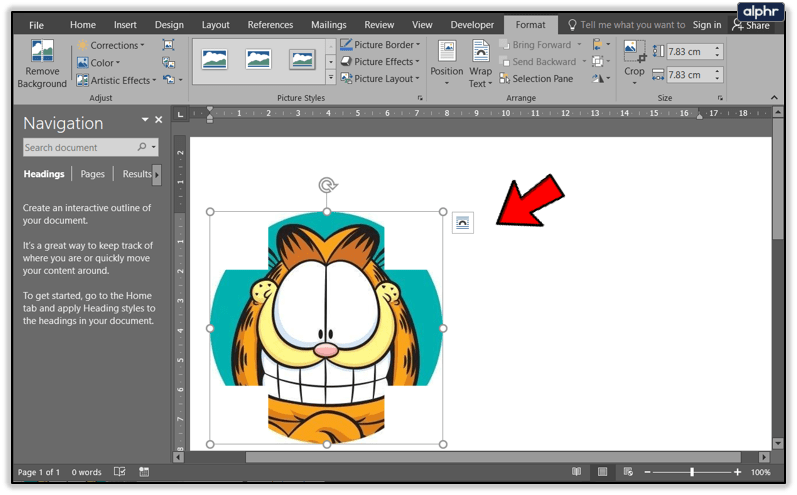
หากคุณพอใจกับรูปร่างแต่ไม่ได้ผลลัพธ์สุดท้าย คุณสามารถครอบตัดรูปภาพด้วยวิธีอื่น เช่น:
- การครอบตัดด้านใดด้านหนึ่ง – ในการดำเนินการนี้ คุณเพียงแค่ลากที่จับสำหรับครอบตัดด้านข้างเข้ามาด้านใน
- หากต้องการครอบตัดสองด้านที่อยู่ติดกันพร้อมกัน คุณต้องลากจุดจับครอบตัดเข้าด้านใน
- หากคุณต้องการครอบตัดด้านคู่ขนานสองด้านพร้อมกัน คุณต้องกดปุ่ม Ctrl บนแป้นพิมพ์ค้างไว้แล้วลากที่จับการครอบตัดด้านข้างเข้าด้านใน
- สุดท้าย คุณสามารถครอบตัดทุกด้านได้หากคุณกดปุ่ม Ctrl ค้างไว้แล้วลากเข้าไปที่จุดจับครอบตัดมุมใดก็ได้
เพื่อยืนยันการเปลี่ยนแปลงทั้งหมดเหล่านี้ ให้แตะ ครอบตัด อีกครั้ง
เครื่องมือครอบตัดออนไลน์
หากคุณไม่มี Office ไม่ต้องกังวล นี่คือเครื่องมือออนไลน์ฟรีที่ยอดเยี่ยมที่คุณสามารถใช้เพื่อแก้ไขและครอบตัดรูปภาพของคุณ
เรียกใช้แอพ ios บน windows 10
LUNAPIC
LunaPic เป็นโปรแกรมแก้ไขรูปภาพที่ค่อนข้างทรงพลัง ดังนั้นคุณพนันได้เลยว่าสามารถใช้สำหรับการครอบตัดแบบพื้นฐาน คุณยังสามารถวาดภาพที่คุณต้องการครอบตัด คุณสามารถครอบตัดรูปภาพเป็นสี่เหลี่ยมหรือวงกลม และยังมีไม้กายสิทธิ์และตัวเลือกรูปแบบอิสระอีกด้วย

เลือกเครื่องมือวงกลมเช่น จากนั้น วาดภาพของคุณเพื่อครอบตัดรูปภาพในแบบที่คุณชอบ เมื่อเสร็จแล้ว ให้ยืนยันการเปลี่ยนแปลงโดยคลิกที่ครอบตัด รูปภาพของคุณจะถูกครอบตัดและจะมีพื้นหลังโปร่งใส
ทำตามนี้ ลิงค์ เพื่อเยี่ยมชมและใช้ LunaPic
IMGONLINE
IMGONLINE เป็นเครื่องมือครอบตัดที่ยอดเยี่ยมอีกเครื่องมือหนึ่งที่คุณสามารถใช้ได้ฟรี มีรูปทรงให้เลือกมากมาย รูปทรงที่ซับซ้อนยิ่งสนุกมากขึ้นไปอีก ไม่ว่าจะเป็นสัตว์ หัวใจ ลูกธนู และอื่นๆ

ทำตามขั้นตอนต่อไปนี้เพื่อใช้ไซต์นี้:
- คลิกที่ เลือกไฟล์ เพื่อเพิ่มรูปภาพของคุณ
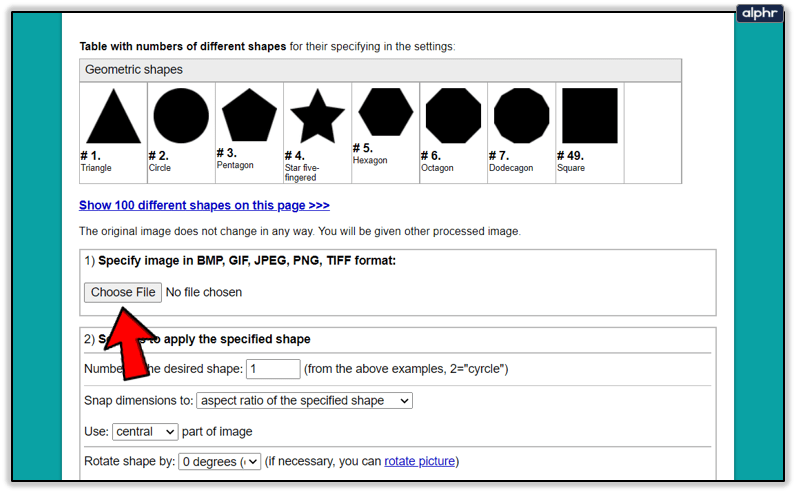
- จากนั้นคุณต้องเลือกรูปร่างเช่น รูปร่างหมายเลขสี่คือดาวห้านิ้ว มีตัวเลือกการปรับแต่งอื่นๆ มากมายในขั้นตอนที่สอง ปรับใช้ได้ตามใจชอบ
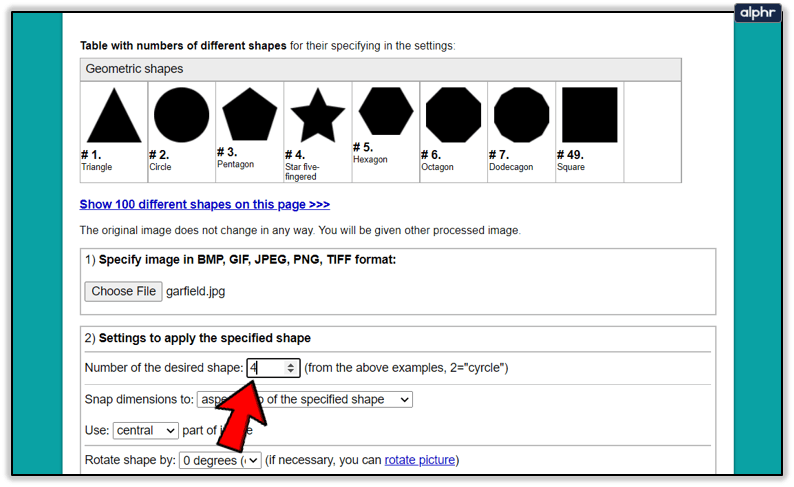
- สุดท้าย เลือกรูปแบบภาพเพื่อบันทึก
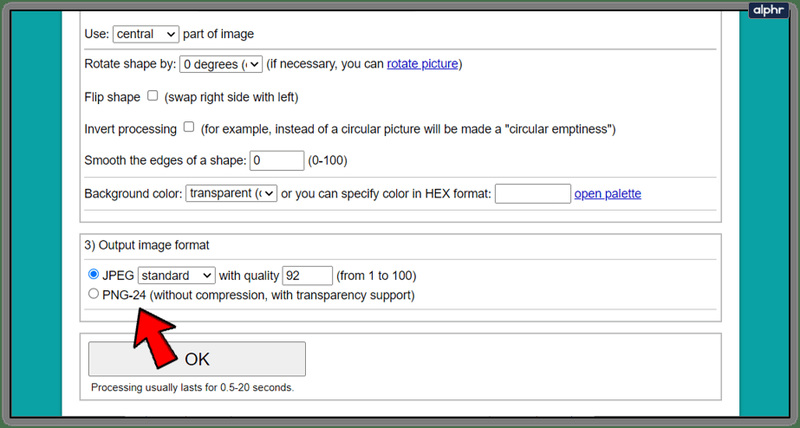
- ยืนยันด้วย ตกลง และภาพจะได้รับการประมวลผลหลังจากนั้นไม่นาน
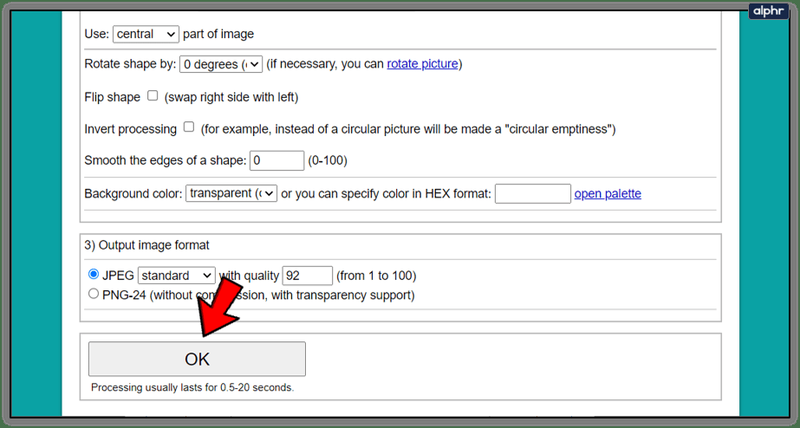
- จากนั้นคุณสามารถเปิดหรือดาวน์โหลดลงในคอมพิวเตอร์ของคุณได้
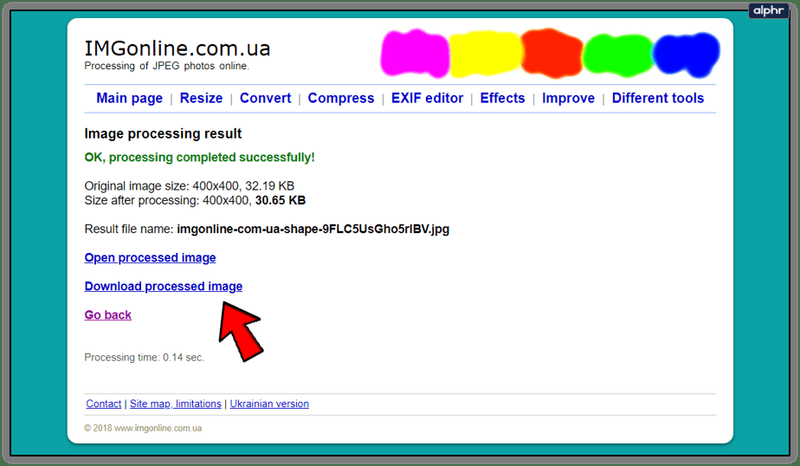
เครื่องมือนี้สนุกและใช้งานง่ายมากเมื่อคุณคุ้นเคยกับมันแล้ว อาจเป็นที่ชื่นชอบส่วนตัวของฉันในกลุ่ม ฉันใช้เครื่องมือนี้เพื่อแก้ไขรูปภาพของ Garfield ให้เป็นรูปดาว นี่คือผลลัพธ์:

ขีดจำกัดเดียวคือจินตนาการของคุณ
ตอนนี้คุณรู้วิธีครอบตัดรูปภาพเป็นรูปร่างต่างๆ ใน Office และด้วยเครื่องมือออนไลน์แล้ว หวังว่าคู่มือนี้จะสนุกและน่าติดตาม ขอให้คุณสนุกกับการลองใช้ตัวเลือกการครอบตัดเหล่านี้
ขอให้โชคดีในการครอบตัดและเพิ่มแนวคิดของคุณในส่วนความคิดเห็นด้านล่าง