ด้วยผู้ใช้หลายล้านคนทั่วโลก Outlook จึงเป็นหนึ่งในโปรแกรมรับส่งเมลที่ได้รับความนิยมสูงสุด เหตุผลก็คือมันเป็นมากกว่าแพลตฟอร์มอีเมล มีตัวเลือกมากมายในการจัดชีวิตการทำงานของผู้ใช้เช่นกัน

เมื่อเวลาผ่านไป กล่องจดหมาย Outlook ของคุณจะยุ่งเหยิง ซึ่งทำให้การนำทางผ่านอีเมลและค้นหาข้อมูลที่สำคัญที่สุดยากขึ้นมาก แม้ว่า Outlook จะมาพร้อมกับฟังก์ชันที่ช่วยให้สิ่งนี้ง่ายขึ้น แต่ก็มักจะไม่เพียงพอที่จะชดเชยการขาดความชัดเจนในกล่องจดหมายของคุณ
วิธีทำ gmail โดยไม่ต้องใช้โทรศัพท์
เมื่อเกิดเหตุการณ์นี้ คุณจะต้องจัดระเบียบอีเมลของคุณในแบบที่ดีที่สุด โชคดีที่มีหลายวิธีในการลบเมลที่ไม่จำเป็นหลายหมวดหมู่ และแม้กระทั่งลบทิ้งทั้งหมด มาดูตัวเลือกที่มีอยู่กัน
การลบเมลทั้งหมดออกจากโฟลเดอร์
หากคุณต้องการลบอีเมลออกจากโฟลเดอร์ใดโฟลเดอร์หนึ่ง มีวิธีดำเนินการที่ค่อนข้างง่าย นี่คือขั้นตอนที่คุณต้องปฏิบัติตาม:
คลิกที่โฟลเดอร์ที่อยู่ทางด้านซ้าย
ขยายบานหน้าต่างโฟลเดอร์ คุณสามารถทำได้โดยคลิกที่ลูกศรที่มุมบนซ้ายของบานหน้าต่าง
คลิกขวาที่ชื่อโฟลเดอร์
ภายในบานหน้าต่างโฟลเดอร์ ให้คลิกขวาที่โฟลเดอร์ที่คุณต้องการลบอีเมล จากนั้นไปที่ ลบทั้งหมด
ยืนยันการลบ
ยืนยันการลบโดยคลิก 'ใช่' เมื่อได้รับแจ้ง

โปรดทราบว่าการดำเนินการนี้ไม่ได้ลบอีเมลทั้งหมด แต่จะย้ายไปยังโฟลเดอร์รายการที่ถูกลบแทน หากเป้าหมายหลักของคุณคือการจัดระเบียบ Outlook ให้ดีขึ้นอีกนิด ก็เพียงพอแล้ว อย่างไรก็ตาม หากคุณต้องการเพิ่มพื้นที่ว่าง คุณจะต้องล้างโฟลเดอร์รายการที่ถูกลบ
ในการดำเนินการนี้ ให้ไปที่โฟลเดอร์โดยใช้บานหน้าต่างโฟลเดอร์ คลิกขวา จากนั้นไปที่โฟลเดอร์ว่าง เมื่อระบบขอให้คุณยืนยันการนำออก ให้คลิกใช่

การลบอีเมลหลายฉบับจากโฟลเดอร์
หากคุณคิดว่ายังมีอีเมลสำคัญอยู่ในโฟลเดอร์ที่ควรเก็บไว้ คุณสามารถลบอีเมลหลายฉบับในโฟลเดอร์นั้นพร้อมกันได้ ซึ่งก็คืออีเมลที่ไม่จำเป็น วิธีการทำมีดังนี้
เน้นโดยใช้ปุ่ม 'Shift'
หากคุณต้องการลบอีเมลต่อเนื่องกันหลายฉบับ ให้ไปที่รายการข้อความแล้วคลิกอีเมลแรก จากนั้น ขณะกดปุ่ม Shift บนแป้นพิมพ์ค้างไว้ ให้คลิกที่อีเมลล่าสุดที่คุณต้องการลบ เมื่อเลือกอีเมลทั้งหมดแล้ว ให้กดปุ่ม Delete

สำหรับอีเมลที่ไม่ต่อเนื่องกัน ให้คลิกอีเมลแรกที่คุณต้องการลบ กดปุ่ม Ctrl (บนพีซี) หรือปุ่ม CMD บน Mac ค้างไว้ แล้วเลือกอีเมลทุกฉบับที่คุณต้องการลบทีละฉบับ เมื่อคุณเลือกทั้งหมดแล้ว ให้กดปุ่ม Delete
เน้นการใช้ 'เลือกทั้งหมด'
หากคุณต้องการเลือกอีเมลทั้งหมดของคุณ คุณสามารถกด Ctrl + A หากคุณเลือกอีเมลที่คุณไม่ต้องการลบโดยไม่ได้ตั้งใจ คุณสามารถยกเลิกการเลือกได้โดยกดแป้น Ctrl ค้างไว้แล้วคลิก
chrome วิธีลบประวัติแถบค้นหา

อีเมลที่เลือกจะไฮไลต์เป็นสีน้ำเงิน
การลบเมลทั้งหมดจากผู้ส่งรายเดียวกัน
บางครั้ง การนำอีเมลออกจากผู้ส่งเพียงไม่กี่รายอาจสร้างความแตกต่างให้กับกล่องจดหมายของคุณ Outlook ช่วยให้คุณสามารถลบอีเมลทั้งหมดจากผู้ส่งรายเดียวกันได้อย่างง่ายดาย นี่คือสิ่งที่ต้องทำ:
แตะในช่องค้นหาที่มุมขวาบน จากนั้นพิมพ์ชื่อผู้ส่ง

ใช้ CTRL + A หรือ CMD + A เพื่อเลือกทั้งหมด
คลิกที่อีเมลใดก็ได้แล้วกด Ctrl + A เพื่อเลือกทั้งหมด

คลิก 'ลบ'
คลิกขวาที่อีเมลที่เลือกและคลิก 'ลบ'

ลบอีเมลขยะทั้งหมด
สิ่งหนึ่งที่สามารถเติมได้อย่างรวดเร็วคือโฟลเดอร์ขยะของคุณ โชคดีที่ Outlook ทำให้การล้างข้อมูลนี้เป็นเรื่องง่าย
คลิกขวาที่บัญชีอีเมล

คลิก 'ล้างโฟลเดอร์ขยะ' และคลิก 'ลบ'
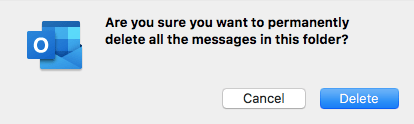
ลบบัญชีอีเมลจาก Outlook
หากคุณต้องการล้างพื้นที่บางส่วนใน Outlook คุณสามารถลบที่อยู่อีเมลทั้งหมดและพื้นที่เก็บข้อมูลทั้งหมดได้ สมมติว่าคุณไม่ได้ใช้ที่อยู่ที่คุณจะลบอีกต่อไป ให้ทำตามคำแนะนำเหล่านี้:
วิธีดาวน์โหลดวิดีโอจาก Reddit
คลิก 'ไฟล์' และคลิก 'การตั้งค่าบัญชี'
ผู้ใช้ Mac สามารถคลิกขวาที่บัญชีอีเมลทางด้านซ้ายของ Outlook เหนือ 'กล่องขาเข้า'

คลิก 'ลบ' ในบัญชีเพื่อลบ
ผู้ใช้ Mac จะต้องคลิกเครื่องหมายลบที่ด้านล่างซ้าย

ยืนยันการลบ

คำสุดท้าย
อย่างที่คุณเห็น มีหลายสิ่งที่คุณสามารถทำได้เพื่อจัดระเบียบ Outlook ของคุณ เพียงไม่กี่คลิก คุณสามารถกำจัดอีเมลทั้งหมดที่คุณไม่ต้องการอีกต่อไป เพื่อให้คุณสามารถมุ่งเน้นไปที่อีเมลที่สำคัญกว่าได้
หากคุณใช้พื้นที่เก็บข้อมูลไม่เพียงพอ อย่าลืมล้างโฟลเดอร์รายการที่ถูกลบ นี่เป็นวิธีเดียวที่จะลบอีเมลอย่างถาวร ซึ่งคุณควรทำทุกครั้งที่ทำการลบจำนวนมาก



![Amazon Echo จะไม่เชื่อมต่อกับ Wi-Fi [แก้ไขด่วน]](https://www.macspots.com/img/amazon-smart-speakers/99/amazon-echo-won-t-connect-wi-fi.jpg)







