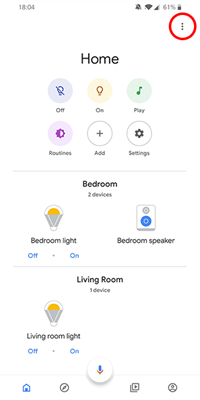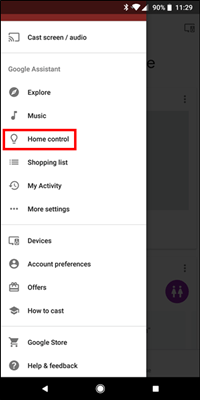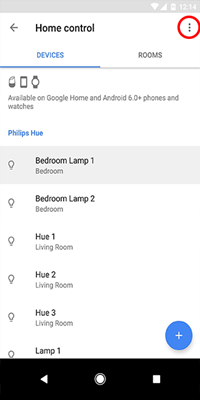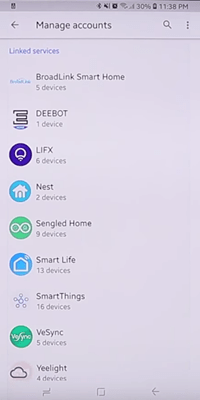เมื่อใดก็ตามที่เทคโนโลยีใหม่ ๆ ออกมาต้องใช้เวลาพอสมควรในการทำให้เทคโนโลยีเหล่านี้ทำงานได้อย่างที่เราต้องการ Google ไม่มีข้อยกเว้นสำหรับกฎนี้

แม้ว่า Google Home จะเป็นแนวคิดที่ยอดเยี่ยมที่ช่วยให้คุณสามารถควบคุมอุปกรณ์ต่างๆในบ้านได้ แต่ผู้ใช้ส่วนใหญ่ก็ประสบกับความผิดพลาดเล็กน้อย ปัญหาหนึ่งที่ทำให้อุปกรณ์ที่ซ้ำกันปรากฏในแอป Google Home
ลองนึกภาพว่าคุณมีอุปกรณ์หกเครื่องที่เชื่อมต่อกับ Google Home ของคุณอยู่แล้วและในครั้งต่อไปที่คุณตรวจสอบแอปจะมีอุปกรณ์เหล่านี้ถึง 12 เครื่อง มันน่ารำคาญใช่มั้ย? แน่นอนว่าแอปพลิเคชันจะติดป้ายกำกับรายการที่ซ้ำกันอย่างถูกต้องเพื่อหลีกเลี่ยงความสับสน แต่แน่นอนว่าจะทำให้อินเทอร์เฟซที่ไม่เป็นระเบียบ และอาจทำให้อุปกรณ์บางอย่างทำงานผิดปกติได้เช่นกัน
การลบอุปกรณ์ที่ไม่ต้องการ
ตามความต้องการของบ้านสมัยใหม่ Google Home ช่วยให้คุณเชื่อมต่ออุปกรณ์หลายเครื่องจากผู้ผลิตบุคคลที่สามหลายราย และนั่นเป็นสาเหตุที่ทำให้ยุ่งยากเมื่อคุณต้องการลบบางส่วนออก
ในขณะนี้วิธีเดียวในการลบอุปกรณ์ออกจากแอปคือการยกเลิกการลิงก์ผู้ผลิตจาก Google Home การดำเนินการนี้จะนำอุปกรณ์ของแบรนด์ออกทั้งหมดซึ่งหมายความว่าคุณจะต้องตั้งค่าอีกครั้ง
ก่อนดำเนินการต่อโปรดตรวจสอบว่าคุณได้อัปเดต Google Home เป็นรุ่นล่าสุดแล้ว คุณสามารถตรวจสอบได้โดยไปที่หน้าของแอปบน Google Play หรือ App Store ของ Apple .
วิธีการลบอุปกรณ์
ไม่ว่าคุณจะมีอุปกรณ์ Google Home หรือแม้แต่อุปกรณ์อื่น ๆ เช่น Xbox ระบบความปลอดภัยหรือทีวีที่เชื่อมต่อกับเครือข่ายของคุณคุณสามารถลบออกได้โดยใช้แอป Google Home บนโทรศัพท์ของคุณ
ในการเริ่มต้นให้เปิดแอป Google Home แล้วแตะอุปกรณ์ที่คุณต้องการลบ สิ่งเหล่านี้ควรระบุไว้ในโฮมเพจ หากคุณไม่เห็นในทันทีให้แตะที่ไอคอนหน้าแรกที่มุมล่างซ้ายของแอป

จากนั้นแตะที่ฟันเฟืองการตั้งค่าที่มุมขวาบน
วิธีเปลี่ยนแล็ปท็อปเครื่องเก่าให้เป็น chromebook

ตอนนี้เลื่อนลงแล้วแตะ 'ยกเลิกการลิงก์ [อุปกรณ์]'

ทำตามคำแนะนำเพื่อลบอุปกรณ์ของคุณ หน้าเว็บจะเติมข้อมูลและคุณจะต้องคลิกที่ชื่ออุปกรณ์ของคุณอีกครั้งเพื่อยกเลิกการเชื่อมโยง เมื่อเสร็จแล้วให้กลับไปที่หน้าจอหลักของแอปและตรวจสอบว่าอุปกรณ์หายไปแล้ว

การยกเลิกการเชื่อมโยงผู้ผลิตอุปกรณ์
ขั้นตอนแรกในการนำอุปกรณ์ที่ไม่ต้องการออกจาก Google Home คือการยกเลิกการลิงก์ผู้ผลิตกับแอปของคุณ
- เปิดแอป Google Home แล้วแตะที่ไอคอนเมนูที่มุมขวาบน (สามจุด)
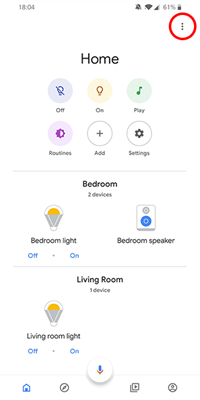
- แตะที่ตัวเลือก 'การควบคุมบ้าน'
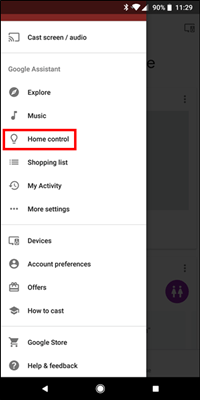
- ในแท็บ 'อุปกรณ์' คุณจะเห็นรายการอุปกรณ์ที่เชื่อมต่อของคุณ แตะที่ไอคอนเมนูที่มุมขวาบนของหน้าจอ (จุดสามจุด)
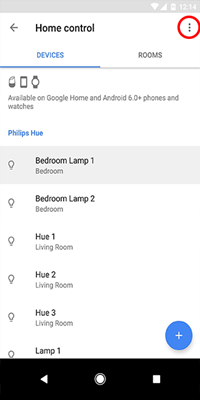
- แตะที่ตัวเลือก 'จัดการบัญชี' เพื่อเปิดรายการบริการที่เชื่อมโยง
- ในส่วน 'บริการที่เชื่อมโยง' ให้แตะชื่อผู้ผลิตสำหรับอุปกรณ์ที่คุณต้องการนำออก
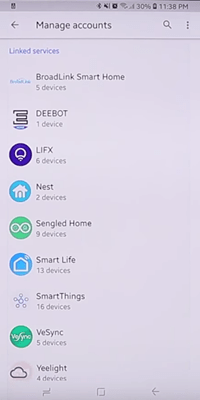
- เพื่อเปิดหน้าจอสำหรับผู้ให้บริการรายนี้ แตะที่ตัวเลือก 'ยกเลิกการเชื่อมโยงบัญชี'
- เพื่อยืนยันให้แตะ 'ยกเลิกการลิงก์'
หากคุณทำตามขั้นตอนข้างต้นตอนนี้คุณได้ลบรายการทั้งหมดในรายการอุปกรณ์ที่เกี่ยวข้องกับผู้ผลิตรายนี้เรียบร้อยแล้ว
วิธีเปิดเสียงใน snapchat
เชื่อมต่ออุปกรณ์อีกครั้ง
ในการเชื่อมต่ออุปกรณ์ที่ไม่ได้เชื่อมต่ออีกครั้งให้ทำตามขั้นตอนเดียวกับที่คุณเพิ่มอุปกรณ์เหล่านั้นลงในแอปเป็นครั้งแรก ก่อนที่คุณจะเริ่มโปรดตรวจสอบให้แน่ใจว่าอุปกรณ์เหล่านั้นพร้อมที่จะจับคู่โดยเสียบอุปกรณ์เข้ากับเต้าเสียบและเชื่อมต่อกับ Wi-Fi ของคุณ
เริ่มต้นด้วยการเปิดแอป Google Home แล้วแตะเพิ่มบนหน้าจอหลัก จากนั้นทำตามขั้นตอนราวกับว่าคุณกำลังเพิ่มอุปกรณ์เป็นครั้งแรก เมื่อคุณเลือกอุปกรณ์เครื่องแรกแล้วแอปจะต้องลงชื่อเข้าใช้บัญชีที่คุณมีกับผู้ผลิตอุปกรณ์ หลังจากนั้นอุปกรณ์จะปรากฏในรายการอุปกรณ์และคุณสามารถดำเนินการเพิ่มอุปกรณ์ที่เหลือได้
วิธีนี้ช่วยให้คุณสามารถนำอุปกรณ์ที่ไม่ต้องการออกจากแอป Google Home ได้โดยจะทำให้คุณมีรายชื่ออุปกรณ์ที่คุณต้องการใช้อย่างชัดเจน
ลบหน้าแรก
หากต้องการคุณสามารถลบเครือข่ายภายในบ้านทั้งหมดได้ด้วยการแตะเพียงไม่กี่ครั้ง สิ่งนี้ควรนำอุปกรณ์ทั้งหมดออกพร้อมกันซึ่งจะช่วยให้คุณเริ่มต้นใหม่และสร้างบ้านใหม่ได้
หากคุณเป็นคนเดียวในเครือข่ายโปรดอ่านคำแนะนำในการลบเครือข่ายในบ้านล่วงหน้า หากคุณมีหลายคนในบ้านคุณจะต้องลบแต่ละคนก่อนที่แอปจะยอมให้คุณลบบ้าน
หากต้องการลบสมาชิกในบ้านให้เปิดแอป Google Home แตะบ้านที่คุณต้องการจัดการแล้วคลิก การตั้งค่า ฟันเฟือง. จากตรงนี้คุณสามารถแตะที่ ' ครัวเรือน ‘และลบสมาชิกแต่ละคนออก

ตอนนี้คุณสามารถทำตามขั้นตอนเพื่อเข้าถึงการตั้งค่าเครือข่ายในบ้านได้ เลื่อนไปที่ด้านล่างสุดของหน้าแล้วแตะ ' ลบบ้านนี้ . ’

ทำตามคำแนะนำเพื่อยืนยันการลบเท่านี้ก็เรียบร้อย หากคุณต้องการเริ่มเครือข่ายในบ้านใหม่ให้แตะที่เครื่องหมายบวกที่มุมบนซ้ายของแอป
Steam วิธีหาเกมที่ซ่อนอยู่
ปรับปรุงบ้านอัจฉริยะของคุณ
ในเรื่องของบ้านอัจฉริยะนี่คืออุปกรณ์เรียบง่ายสองสามอย่างที่คุณสามารถใช้กับ Google Home เพื่อทำให้ชีวิตของคุณง่ายขึ้น
ปลั๊ก Eco4life Smart Wi-Fi
แม้ว่านี่อาจเป็นหนึ่งในปลั๊กอัจฉริยะที่ถูกที่สุดที่คุณสามารถหาได้ แต่ก็อยู่ในประเภทปลั๊กที่ดีที่สุด เพียงเชื่อมต่ออุปกรณ์ใด ๆ กับปลั๊กนี้และควบคุมผ่าน Google Assistant หรือแอป Eco4Life สิ่งที่ยอดเยี่ยมเกี่ยวกับไฟล์ ปลั๊ก Eco4life Smart Wi-Fi ก็คือคุณสามารถตั้งค่าให้เปิดหรือปิดโดยอัตโนมัติ ด้วยวิธีนี้คุณสามารถให้อุปกรณ์ของคุณทำงานโดยพิจารณาจากปัจจัยหลายอย่างเช่นเวลาอุณหภูมิความชื้นพระอาทิตย์ขึ้นสภาพอากาศและอื่น ๆ

Nest Learning Thermostat
เมื่อใดก็ตามที่คุณต้องการเปลี่ยนอุณหภูมิห้องไม่ว่าจะเย็นหรือร้อนเกินไปคุณต้องลุกขึ้นและเดินไปที่เทอร์โมสตัทเพื่อทำ ดีไม่อีกต่อไป ด้วย Nest’s Learning Thermostat ตอนนี้คุณสามารถทำได้โดยเพียงแค่บอกให้ Google Assistant ทำให้มันเจ๋งขึ้น
เมื่อเชื่อมต่อกับ Google Home คุณจะขอการอ่านค่าอุณหภูมิปัจจุบันและตัวควบคุมอุณหภูมิได้ คุณสามารถระบุอุณหภูมิที่คุณต้องการหรือว่าควรเปลี่ยนกี่องศา การตั้งชื่อเล่นให้กับตัวควบคุมอุณหภูมิหลายตัวในบ้านของคุณคุณสามารถระบุชื่อเล่นทีละตัวผ่านผู้ช่วย และอย่างที่ชื่อบอกเทอร์โมสตัท Nest นี้สามารถเรียนรู้อุณหภูมิที่คุณต้องการทำให้ห้องร้อนหรือเย็นได้ตามที่คุณต้องการ

Monoprice Wireless Smart Power Strip
รางปลั๊กนี้ให้คุณเชื่อมต่อกับทั้ง Google Home และ Alexa ของ Amazon สิ่งนี้ช่วยให้คุณควบคุมและตรวจสอบอุปกรณ์ที่เชื่อมต่อผ่านแอพหรือด้วยเสียง ด้วยปลั๊กไฟสี่ช่องและพอร์ต USB สองพอร์ตคุณสามารถควบคุมอุปกรณ์แยกกันหรือเป็นกลุ่ม Monoprice Wireless Smart Power Strip สามารถทำงานตามกำหนดเวลาให้คุณตั้งค่าให้อุปกรณ์แต่ละเครื่องเปิดหรือปิดโดยอัตโนมัติสอดคล้องกับกิจวัตรประจำวันของคุณได้อย่างง่ายดาย

Koogeek Smart LED Light Strip
คุณต้องการแถบไฟราคาถูกหรือไม่? หนึ่งที่สามารถแสดงสีได้ 16 ล้านสี? ด้วยฟังก์ชั่นหรี่ไฟในการบู๊ต? ไม่ต้องมองหาที่ไหนอีกแล้วเพราะไฟล์ Koogeek Smart LED Light Strip ตรวจสอบกล่องเหล่านั้นทั้งหมดแล้วก็บางส่วน! นอกเหนือจากคุณสมบัติมาตรฐานของแถบ LED แล้วอันนี้ยังใช้พลังงานจาก USB และมีอะแดปเตอร์ Wi-Fi ในตัว สิ่งนี้ช่วยให้คุณควบคุมผ่านแอพของตัวเอง, Apple Siri หรือ Google Assistant คุณจึงสามารถเปิดหรือปิดเปลี่ยนความสว่างสีและระดับสลัวได้

ทำให้บ้านของคุณฉลาด
หวังว่าเราจะสามารถช่วยคุณลบอุปกรณ์ที่ไม่ต้องการออกจากแอป Google Home ได้ สิ่งนี้จะทำให้ประสบการณ์อยู่ในระดับที่น่าพอใจและอุปกรณ์ทั้งหมดทำงานได้อย่างแน่นอน และคุณอาจลองนำความช่วยเหลือแบบดิจิทัลเข้ามาในบ้านเพื่อเพิ่มประสิทธิภาพการใช้ชีวิตประจำวันของคุณ
คุณมีเคล็ดลับที่เป็นประโยชน์เกี่ยวกับการใช้ Google Home หรือไม่? อุปกรณ์สมาร์ทใดที่จะแนะนำ? โปรดแบ่งปันในความคิดเห็นเพื่อให้เราทุกคนได้รับประโยชน์จากการสนทนา