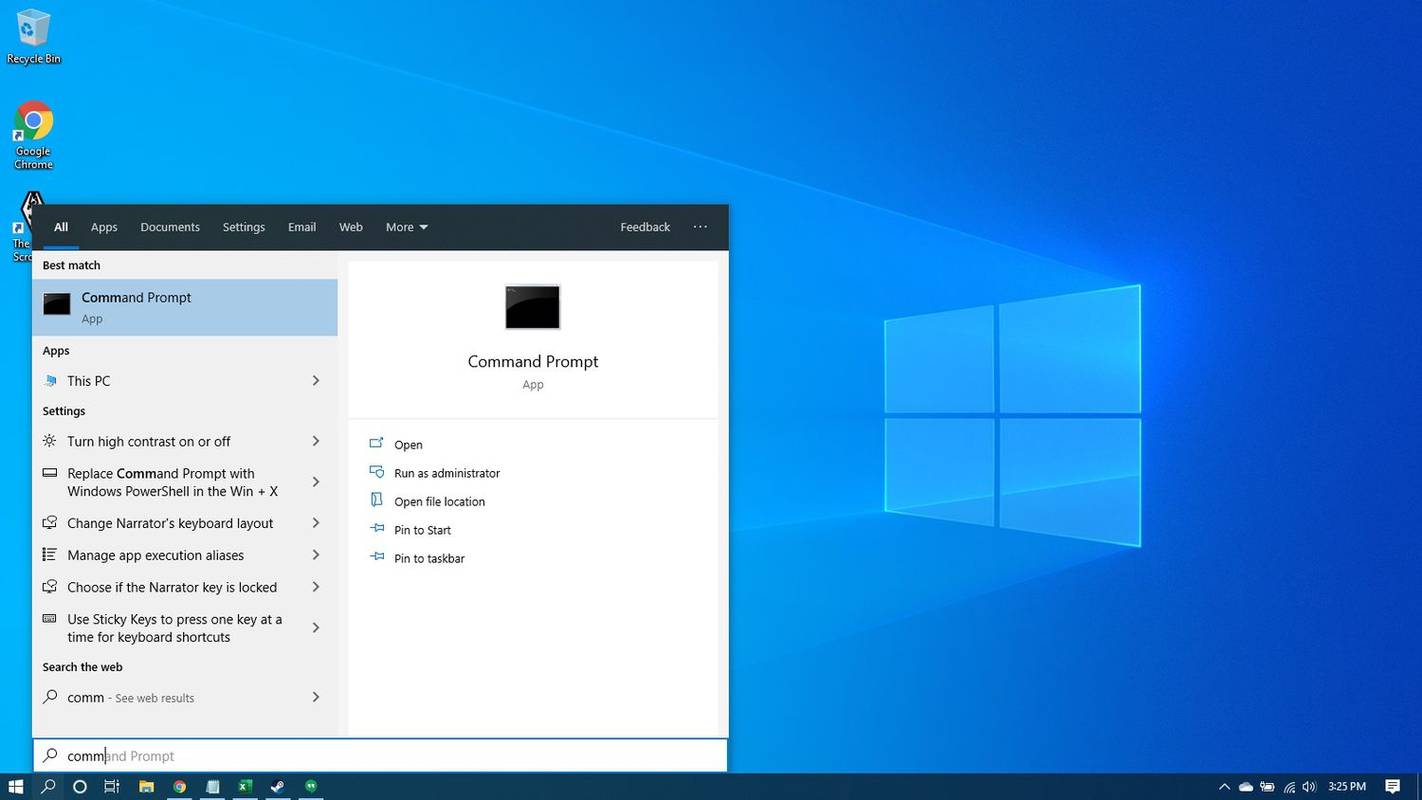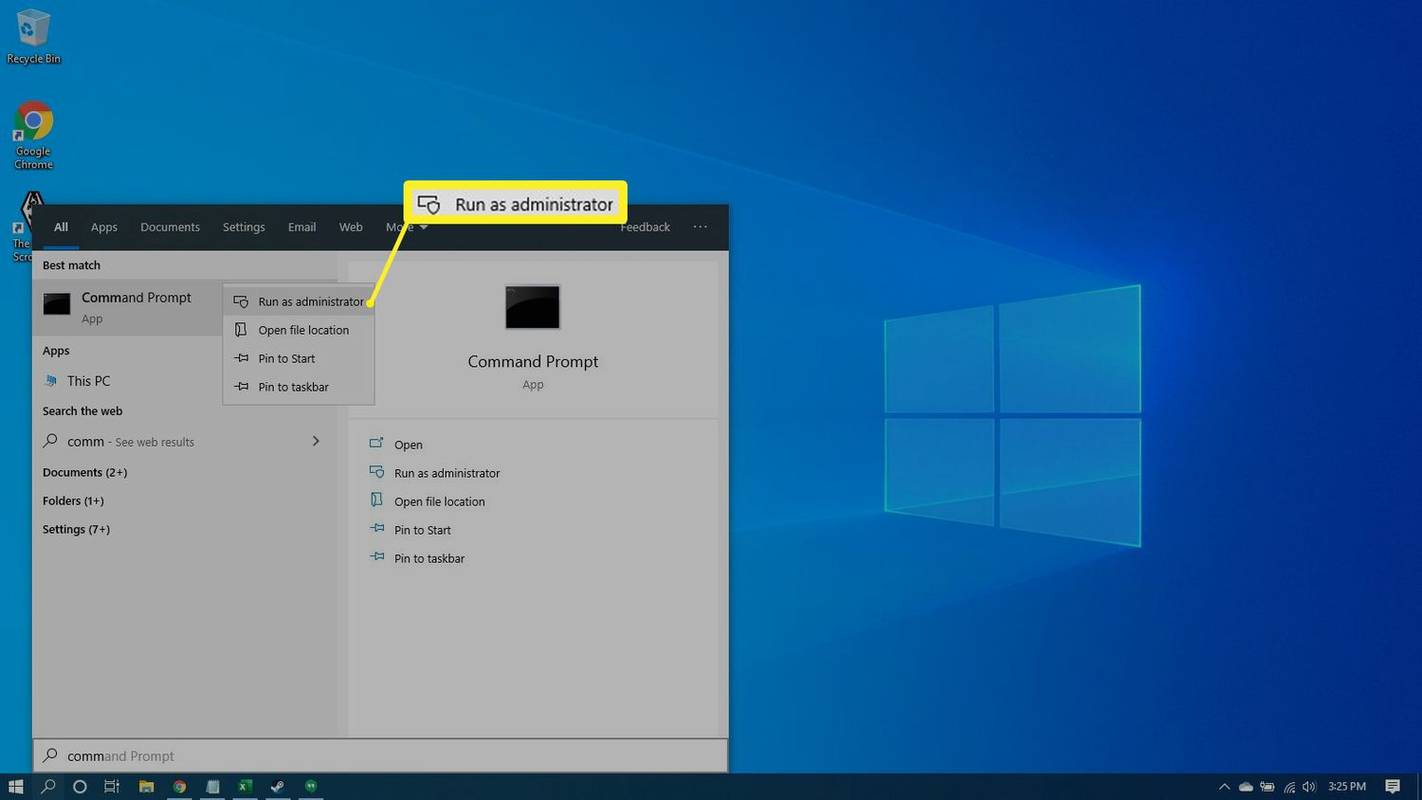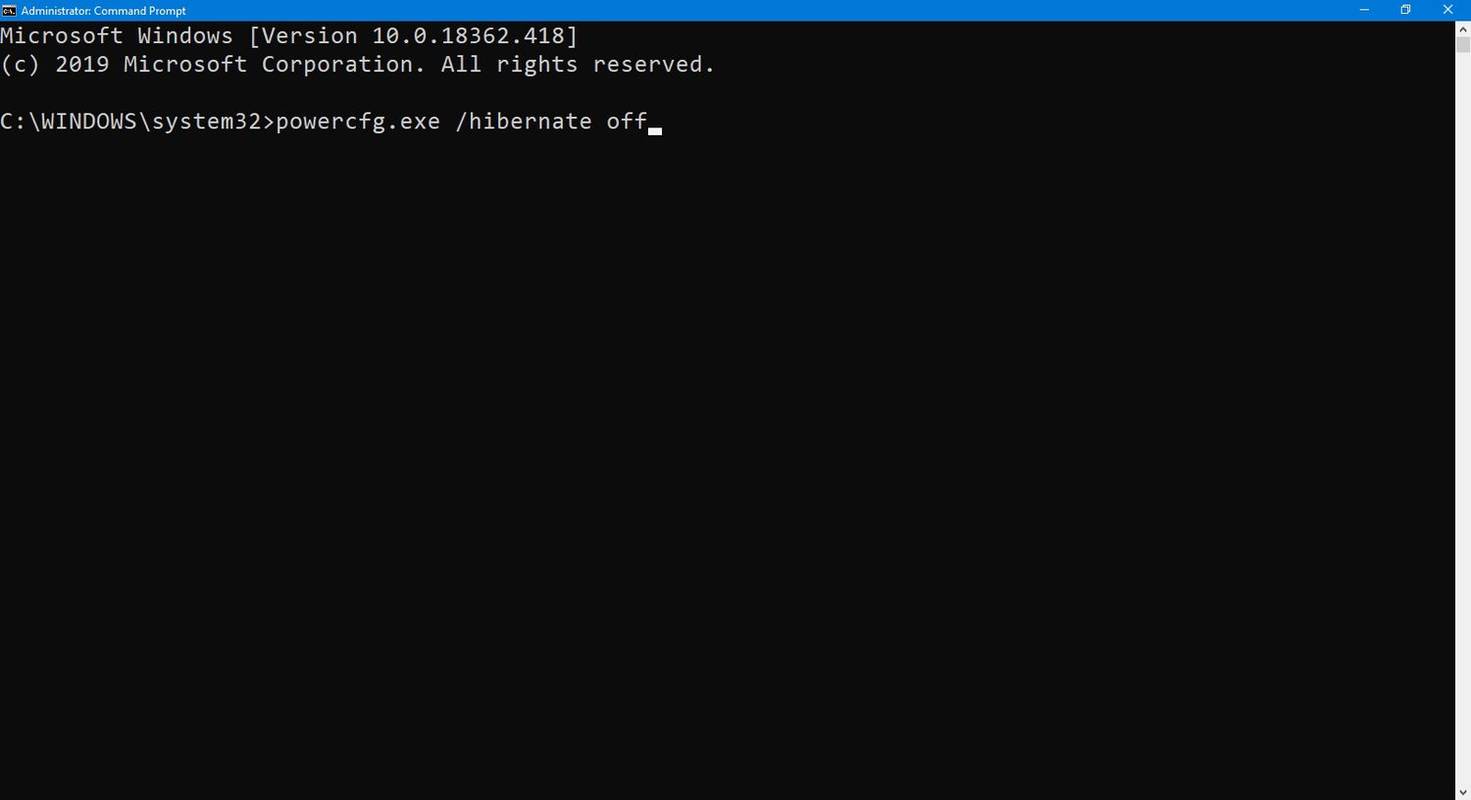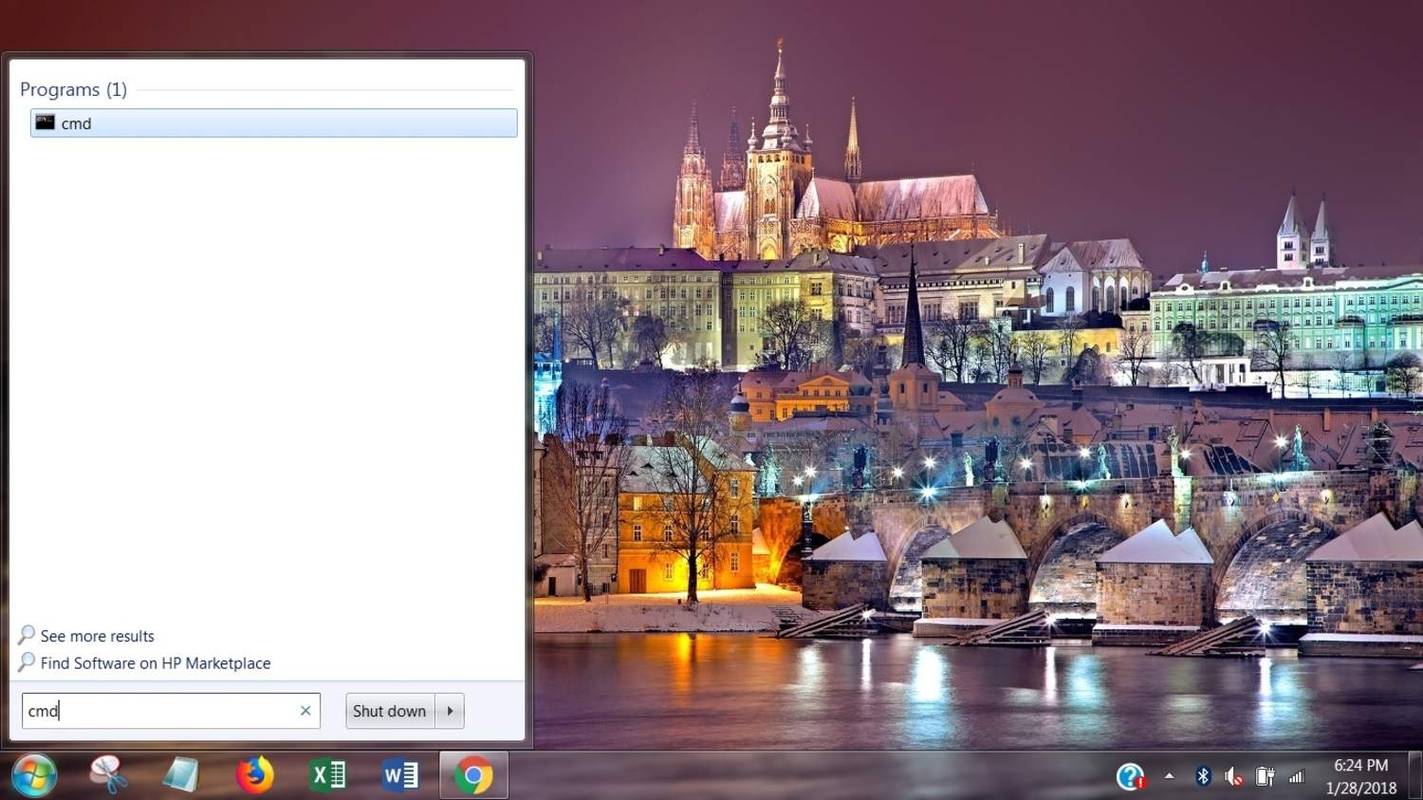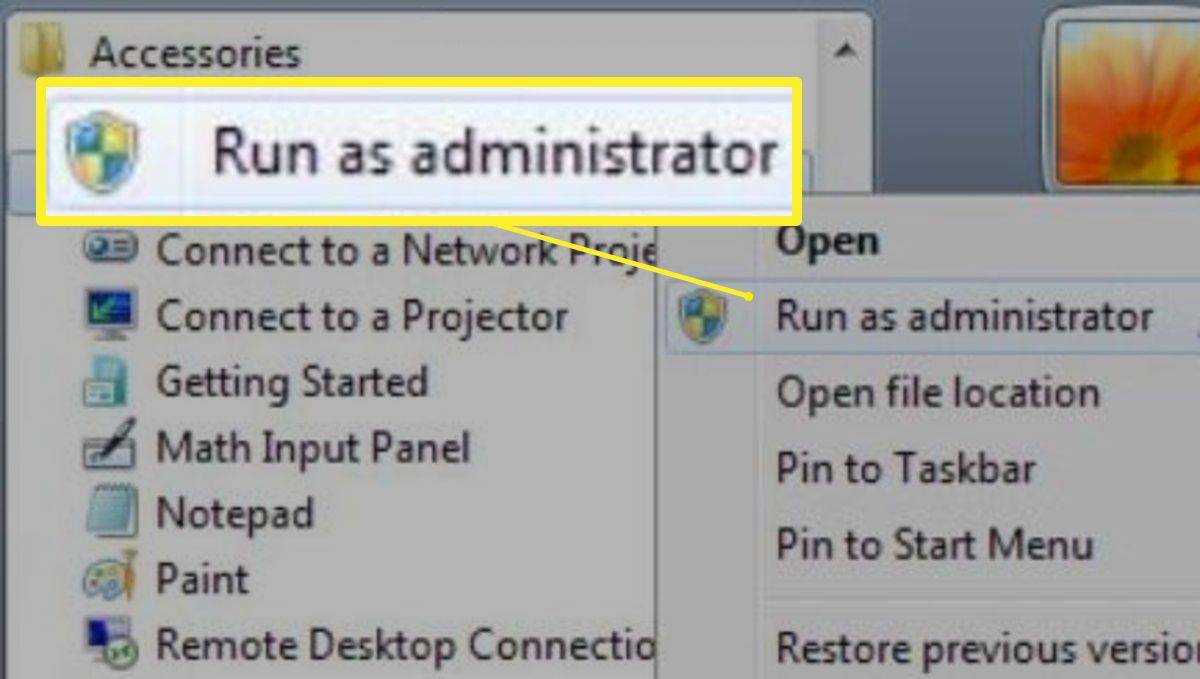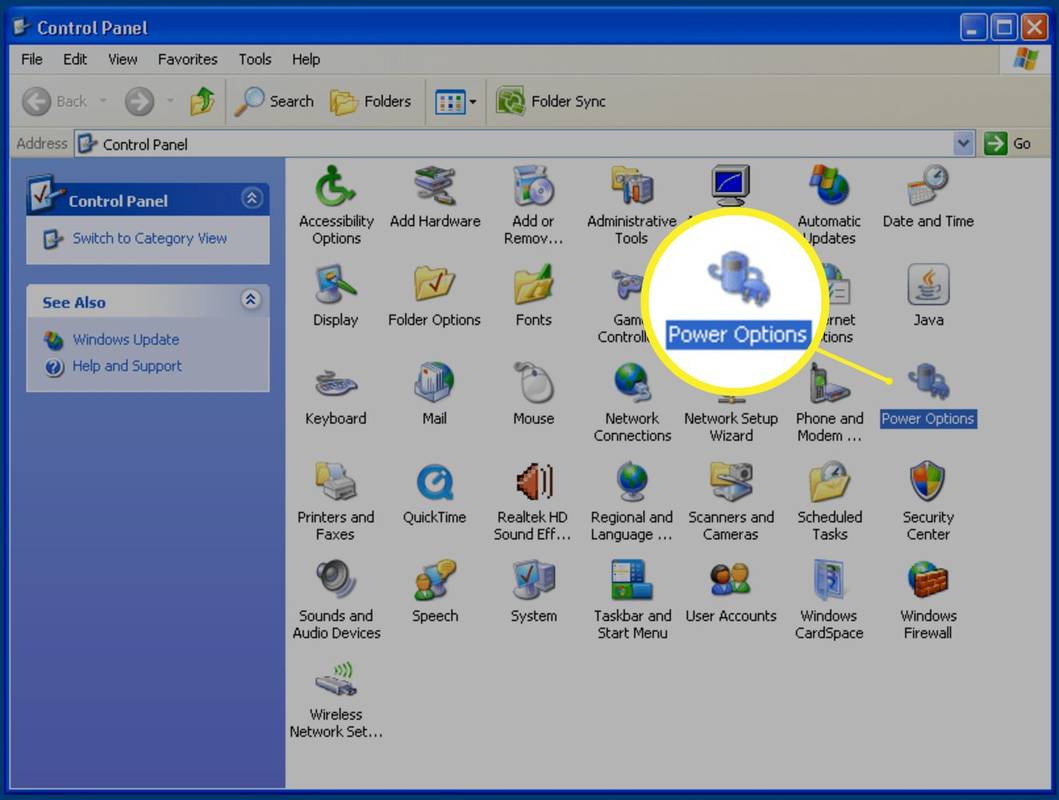สิ่งที่ต้องรู้
- หากต้องการลบโหมดไฮเบอร์เนตใน Windows 10: เปิด Command Prompt ในฐานะผู้ดูแลระบบแล้วป้อน powercfg.exe / ปิดไฮเบอร์เนต .
- หากต้องการเปิดใช้งานโหมดไฮเบอร์เนตอีกครั้งใน Windows 10: เปิด Command Prompt อีกครั้งแล้วป้อน powercfg.exe / ไฮเบอร์เนตเปิดอยู่ .
- หากต้องการปิดการไฮเบอร์เนตใน Windows Vista: เปิดแผงควบคุมแล้วไปที่ ตัวเลือกด้านพลังงาน > ไฮเบอร์เนต .
บทความนี้อธิบายวิธีการลบ hiberfil.sys และปิดใช้งานโหมดไฮเบอร์เนตใน Windows 10, 8, 7, Vista และ XP
วิธีการลบ hiberfil.sys บน Windows 10
หากคุณไม่ต้องการตัวเลือก Hibernate จริงๆ คุณสามารถลบได้โดยป้อนคำสั่ง พร้อมรับคำสั่ง . สำหรับคำสั่งนี้ คุณต้องเปิด Command Prompt ในฐานะผู้ดูแลระบบ หรือที่เรียกว่า Elevated Command Prompt วิธีที่คุณใช้ขึ้นอยู่กับอะไร เวอร์ชันของ Windows คุณกำลังใช้.
-
เลือก ค้นหา .
-
เข้าสั่งการ. คุณจะเห็น Command Prompt แสดงรายการเป็นผลลัพธ์หลัก
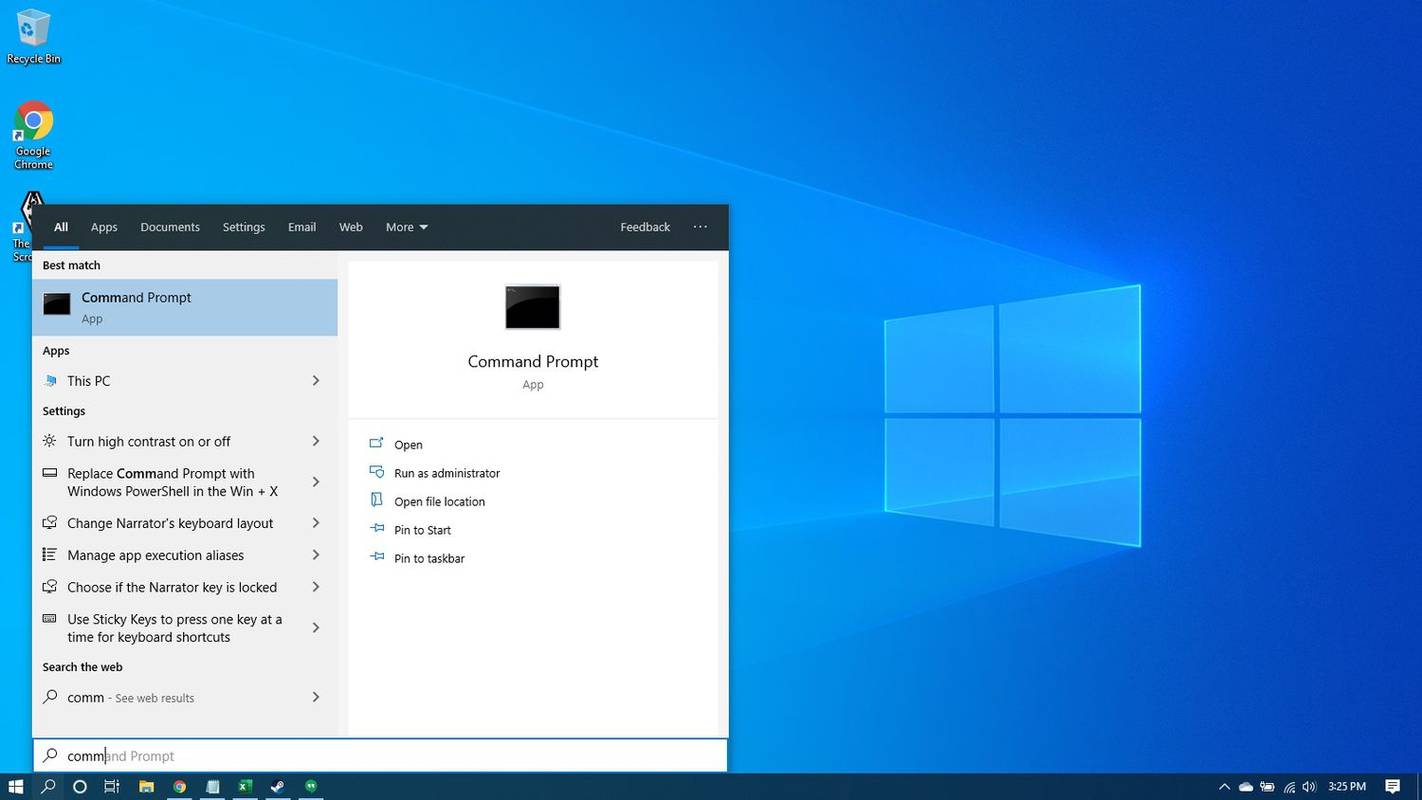
-
คลิกขวา พร้อมรับคำสั่ง และเลือก เรียกใช้ในฐานะผู้ดูแลระบบ . (หรือเลือก. เรียกใช้ในฐานะผู้ดูแลระบบ ในบานหน้าต่างด้านขวา)
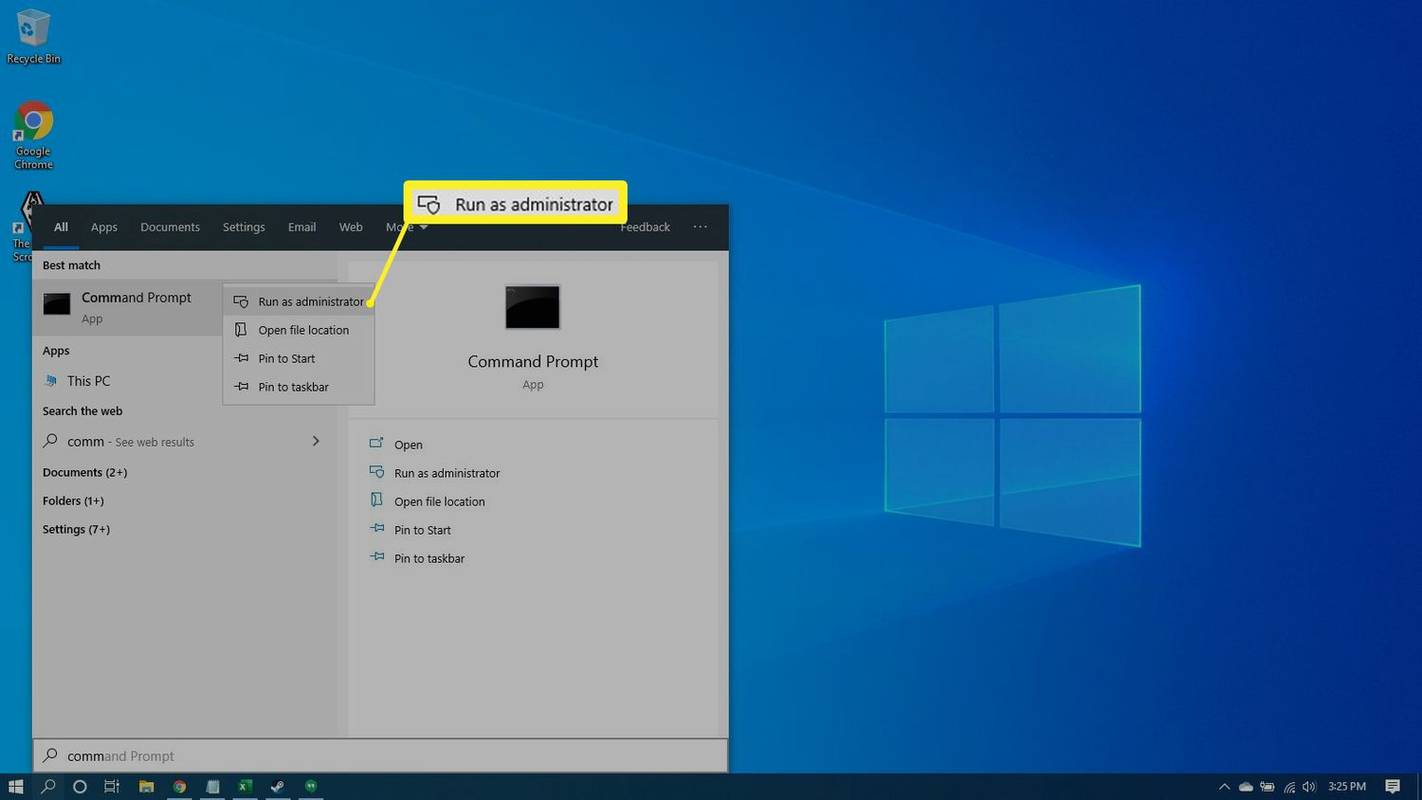
-
เลือก ใช่ ถ้าก การควบคุมบัญชีผู้ใช้ หน้าต่างปรากฏขึ้นเพื่อขออนุญาตดำเนินการต่อ หน้าต่างพร้อมรับคำสั่งจะเปิดขึ้น
-
พิมพ์powercfg.exe / ปิดไฮเบอร์เนตเข้าไปในหน้าต่าง Command Prompt แล้วกด เข้า .
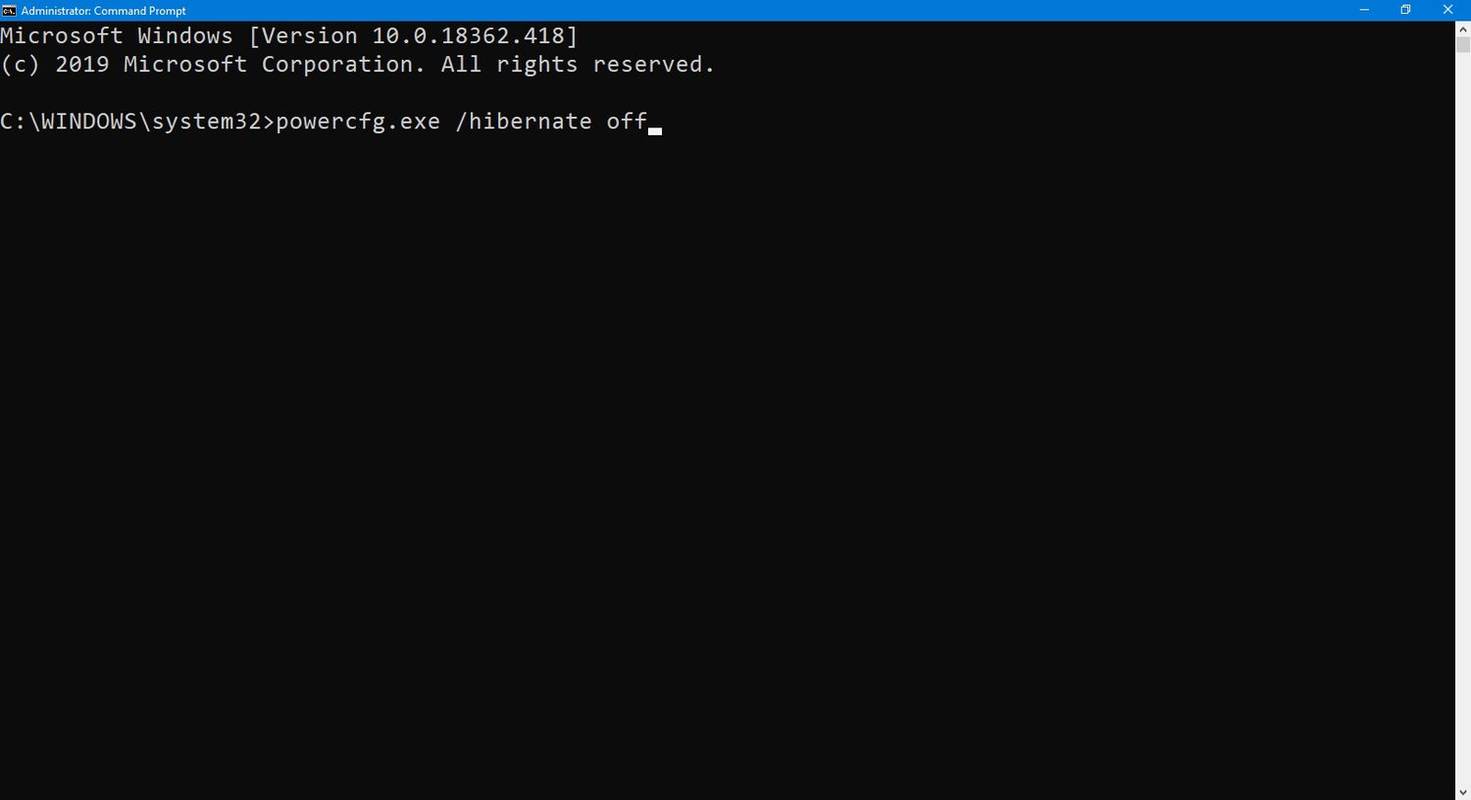
-
ปิดหน้าต่างพร้อมรับคำสั่ง
วิธีการลบ hiberfil.sys บน Windows 8
ใช้เมนูงาน Power Users เพื่อเปิด Elevated Command Prompt
-
กดค้างไว้ที่ คีย์ Windows และกด เอ็กซ์ เพื่อเปิดเมนูงานของผู้ใช้ระดับสูง
-
เลือก พร้อมรับคำสั่ง (ผู้ดูแลระบบ) จากเมนู
-
เลือก ใช่ ถ้าก การควบคุมบัญชีผู้ใช้ หน้าต่างปรากฏขึ้นเพื่อขออนุญาตดำเนินการต่อ หน้าต่างพร้อมรับคำสั่งจะเปิดขึ้น
วิธีเปลี่ยนระยะขอบบนใน google docs
-
เข้าpowercfg.exe / ปิดไฮเบอร์เนตเข้าไปในหน้าต่าง Command Prompt แล้วกด เข้า .
-
ปิดหน้าต่างพร้อมรับคำสั่ง
วิธีการลบ hiberfil.sys บน Windows 7
ลบ วินโดว 7 hiberfil.sys คุณสามารถใช้แป้นพิมพ์ลัดเพื่อเปิด Command Prompt ในฐานะผู้ดูแลระบบได้
-
เลือก เริ่ม .
-
เข้า คำสั่ง ลงในช่องค้นหา (แต่ไม่ต้องกด เข้า ). คุณจะเห็น Command Prompt แสดงรายการเป็นผลลัพธ์หลักในเมนูค้นหา
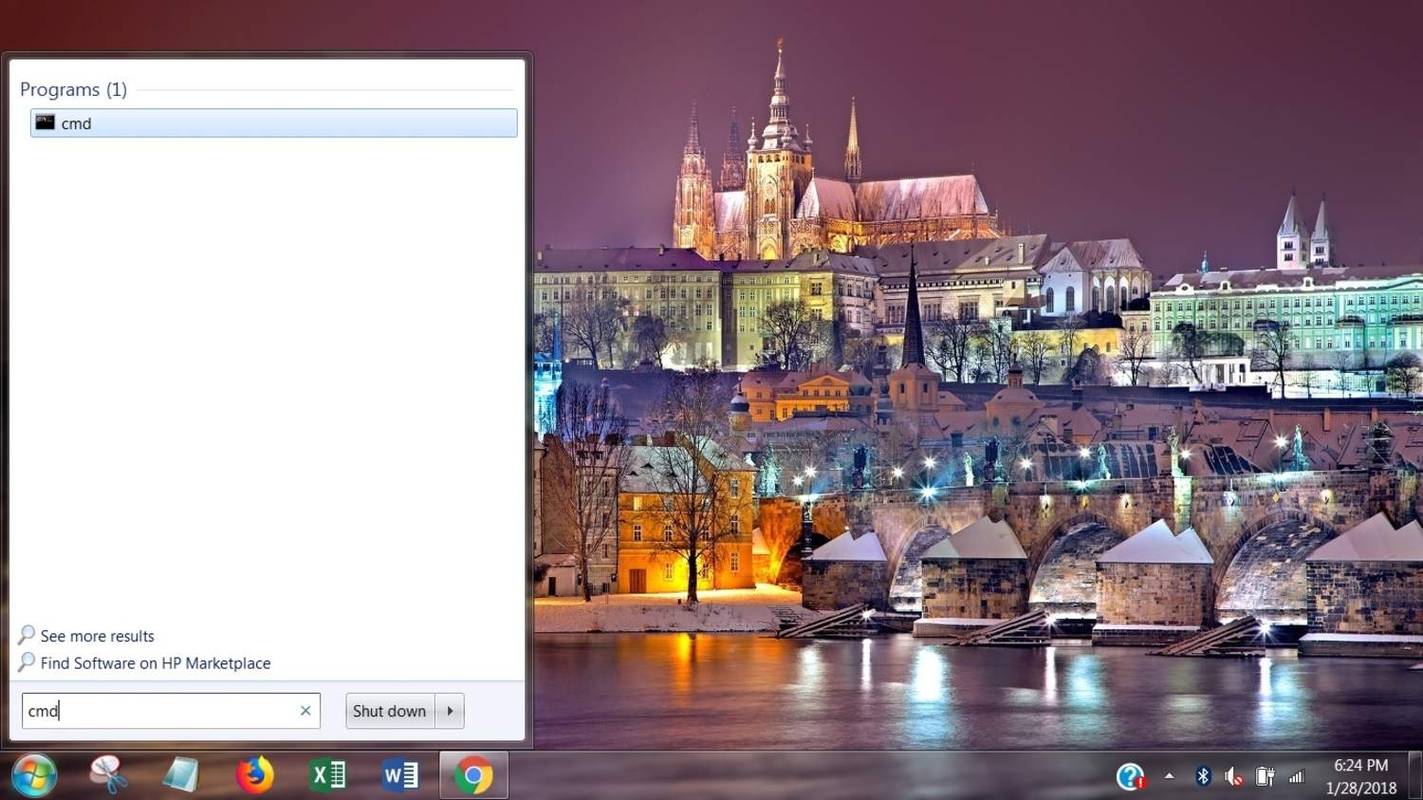
-
กด Ctrl + กะ + เข้า เพื่อเปิด Command Prompt ด้วยสิทธิ์ของผู้ดูแลระบบ
-
เลือก ใช่ ถ้า การควบคุมบัญชีผู้ใช้ พรอมต์ปรากฏขึ้น
-
พิมพ์ powercfg.exe / ปิดไฮเบอร์เนต เข้าไปในหน้าต่าง Command Prompt แล้วกด เข้า .
-
ปิดหน้าต่างพร้อมรับคำสั่ง
วิธีการลบ hiberfil.sys บน Windows Vista
ลบ วินโดวส์วิสต้า hiberfil.sys คุณสามารถเข้าถึง Command Prompt ได้จากเมนู Start จากนั้นเลือกเรียกใช้ในฐานะผู้ดูแลระบบใน Windows Vista
-
เลือก เริ่ม .
-
เลือก ทุกโปรแกรม จากนั้นเลือก เครื่องประดับ .
-
คลิกขวา พร้อมรับคำสั่ง ในรายการตัวเลือกแล้วเลือก เรียกใช้ในฐานะผู้ดูแลระบบ .
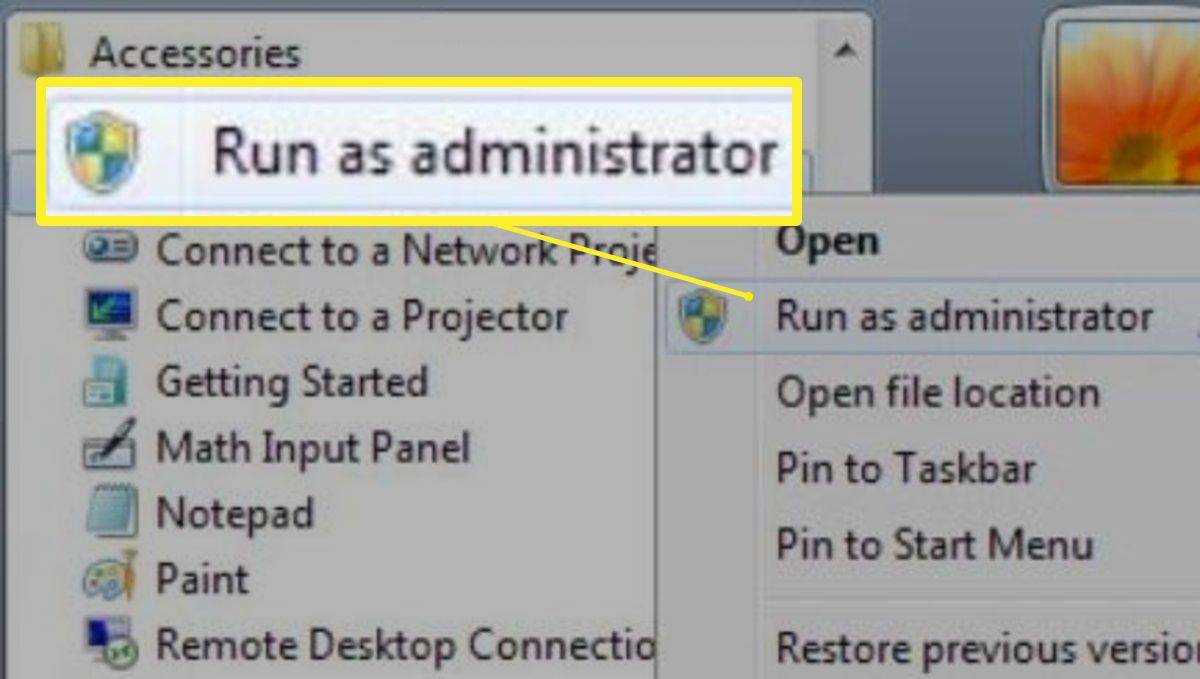
-
เข้าpowercfg.exe / ปิดไฮเบอร์เนตเข้าไปในหน้าต่าง Command Prompt แล้วกด เข้า .
-
ปิดหน้าต่างพร้อมรับคำสั่ง
วิธีการลบ hiberfil.sys บน Windows XP
หากต้องการลบ hiberfil.sys ใน Windows XP คุณต้องใช้แนวทางที่แตกต่างจาก Windows รุ่นอื่นเล็กน้อย
-
เลือก เริ่ม และเลือก แผงควบคุม .
-
เลือก ตัวเลือกด้านพลังงาน เพื่อเปิด คุณสมบัติตัวเลือกพลังงาน กล่องโต้ตอบ
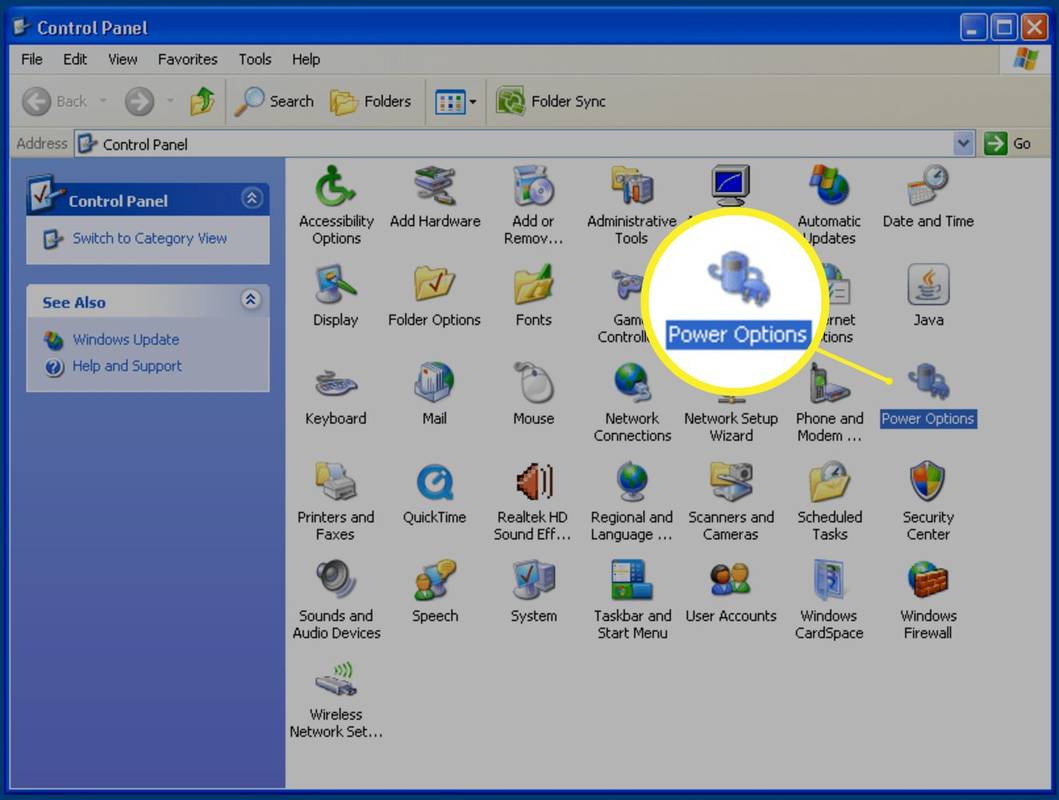
-
เลือก ไฮเบอร์เนต .
สามารถ echo dot โทรออกได้
-
เลือก เปิดใช้งานการไฮเบอร์เนต เพื่อล้างช่องทำเครื่องหมายและปิดใช้งานโหมดไฮเบอร์เนต
-
เลือก ตกลง เพื่อใช้การเปลี่ยนแปลง ปิด คุณสมบัติตัวเลือกพลังงาน กล่อง.
ทำไมต้องลบ Hiberfil.sys?
เมื่อคอมพิวเตอร์ของคุณเข้าสู่โหมดไฮเบอร์เนต Windows จะจัดเก็บข้อมูล RAM ของคุณไว้ในฮาร์ดไดรฟ์ ช่วยให้สามารถบันทึกสถานะของระบบโดยไม่ต้องใช้พลังงานและบูตเครื่องได้ทันทีในตำแหน่งที่คุณอยู่ สิ่งนี้ใช้พื้นที่ไดรฟ์อย่างมาก เมื่อคุณลบ hiberfil.sys ออกจากคอมพิวเตอร์ คุณจะปิดการใช้งาน Hibernate โดยสมบูรณ์ และทำให้พื้นที่นี้พร้อมใช้งาน
เปิดใช้งานไฮเบอร์เนตอีกครั้ง
หากคุณเปลี่ยนใจ คุณสามารถเปิดใช้งานไฮเบอร์เนตอีกครั้งได้อย่างง่ายดาย เพียงเปิด Command Prompt อีกครั้ง พิมพ์ powercfg.exe /hibernate on กด Enter และปิดหน้าต่างพร้อมรับคำสั่ง ใน Windows XP เพียงเปิดกล่องโต้ตอบคุณสมบัติตัวเลือกพลังงานแล้วเลือกเปิดใช้งานไฮเบอร์เนต