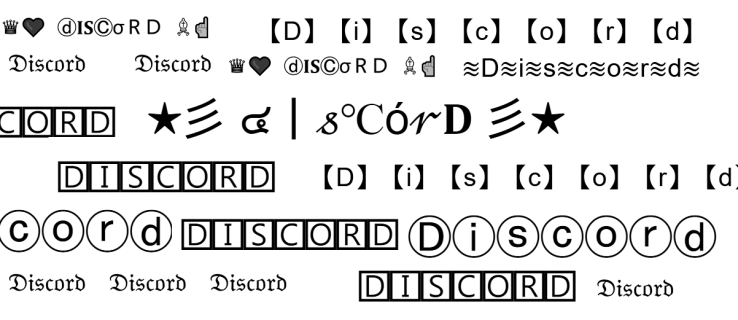ลิงค์อุปกรณ์
ไม่ต้องสงสัยเลยว่าการจัดเก็บข้อมูลสำรองใน iCloud นั้นมีประโยชน์ – โดยเฉพาะอย่างยิ่งหากอุปกรณ์ของคุณกำลังถูกรีเซ็ตด้วยเหตุผลใดก็ตาม การสำรองข้อมูลช่วยให้แน่ใจว่าคุณจะไม่สูญเสียไฟล์สำคัญใดๆ เช่น เอกสาร รูปภาพ แอพ และอื่นๆ

อย่างไรก็ตาม มีบางครั้งที่ต้องมีการจัดการที่จัดเก็บข้อมูล iCloud เนื่องจากปัญหาด้านพื้นที่ โดยเฉพาะอย่างยิ่งหากคุณใช้แผน 5GB ของ iPhone โชคดีที่คุณสามารถลบข้อมูลสำรอง iCloud เก่าได้ เพื่อไม่ให้มีข้อมูลที่ไม่จำเป็นมาอุดตันที่เก็บข้อมูลของคุณ
วิธีระบุหมายเลขผู้โทร
บทความนี้จะแนะนำคุณตลอดขั้นตอนในการลบข้อมูลสำรอง iCloud ในอุปกรณ์ต่างๆ
วิธีลบข้อมูลสำรอง iCloud จาก Mac
หากคุณเป็นเจ้าของอุปกรณ์ Apple คุณจะสังเกตเห็นว่า iCloud สำรองข้อมูลทั้งหมดบนอุปกรณ์ของคุณทุกวัน แต่ถ้าอุปกรณ์ของคุณเปิดอยู่และเชื่อมต่อกับการเชื่อมต่อ Wi-Fi ที่ใช้งานได้
หากพื้นที่จัดเก็บข้อมูล iCloud ของคุณเต็มเกินไป Mac ของคุณอาจประสบปัญหา อาจทำให้คอมพิวเตอร์ของคุณทำงานช้าลงอย่างมาก รวมทั้งส่งผลให้เครื่องค้างโดยไม่ต้องการ
ในการกำจัดข้อมูลสำรอง iCloud ที่ไม่ต้องการออกจาก Mac ของคุณ ให้ทำตามขั้นตอนเหล่านี้:
- คลิกที่ Apple Menu โดยกดที่ไอคอน Apple ที่มุมซ้ายมือของหน้าจอ

- เลือกการตั้งค่าระบบ

- ไปที่ Apple ID ของคุณ ลงชื่อเข้าใช้หากคุณยังไม่ได้ลงชื่อเข้าใช้

- จากนั้นกด จัดการ ที่มุมล่างขวา

- เลือกการสำรองข้อมูล

- เลือกข้อมูลสำรองที่คุณต้องการลบ จากนั้นเลือกไอคอน ลบ (ดูเหมือนเครื่องหมายลบ)

- คลิกลบในกล่องป๊อปอัปที่ปรากฏขึ้น

- ตีเสร็จสิ้น ทำซ้ำขั้นตอนเพื่อลบข้อมูลสำรองเพิ่มเติม

วิธีลบข้อมูลสำรอง iCloud จากพีซีที่ใช้ Windows
บนพีซีที่ใช้ Windows คุณสามารถใช้แอป iCloud สำหรับ Windows เพื่อลบข้อมูลสำรองที่ไม่ต้องการได้ หากคุณยังไม่ได้ติดตั้ง คุณสามารถทำได้โดยไปที่ Apple เว็บไซต์ หรือ Microsoft เก็บ .
เมื่อคุณดาวน์โหลด iCloud บนพีซีที่ใช้ Windows แล้ว ต่อไปนี้คือวิธีกำจัดข้อมูลสำรองเพื่อเพิ่มพื้นที่:
- ในแถบงาน เลือกไอคอน iCloud จากนั้นคลิกที่ เปิดการตั้งค่า iCloud

- ข้างแถบที่แสดงจำนวนที่เก็บข้อมูลของคุณ ให้กดปุ่มที่เก็บข้อมูล

- จากนั้นเลือกการสำรองข้อมูลในแท็บด้านข้างที่ปรากฏขึ้น

- จากรายการที่ปรากฏขึ้น ให้เลือกข้อมูลสำรองที่คุณต้องการลบแล้วกดปุ่ม Delete

- ป๊อปอัปการยืนยันจะปรากฏขึ้น คลิกลบอีกครั้ง

- ทำซ้ำขั้นตอนต่อไปนี้เพื่อลบข้อมูลสำรองเพิ่มเติมใน iCloud ของคุณเพื่อเพิ่มพื้นที่
วิธีลบข้อมูลสำรอง iCloud จาก iPhone
iCloud ของ Apple เป็นบริการคลาวด์ที่มีการใช้งานมากที่สุด โดยที่คนส่วนใหญ่ใช้สำหรับเพลง เป็นผลให้หลายคนมักจะจัดการที่เก็บข้อมูล iCloud ของพวกเขาโดยตรงจาก iPhone
คุณสามารถลบข้อมูลสำรองที่ไม่ต้องการบนอุปกรณ์ใดก็ได้ผ่านการตั้งค่า iPhone ของคุณ
- จากหน้าแรกของคุณ ไปที่การตั้งค่า

- แตะที่โปรไฟล์ Apple ID ของคุณที่ด้านบนของหน้า

- ในหน้าจอถัดไป เลือก iCloud จากรายการตัวเลือก

- ใต้ตัวบ่งชี้ที่เก็บข้อมูล iCloud ให้กดจัดการที่เก็บข้อมูล

- จากนั้นแตะ สำรองข้อมูล

- เลือกข้อมูลสำรองที่คุณต้องการลบ

- กดลบข้อมูลสำรอง

- เพื่อยืนยันการกระทำของคุณ เลือกปิดและลบในป๊อปอัปที่ปรากฏขึ้น

- ทำตามขั้นตอนเหล่านี้อีกครั้งสำหรับข้อมูลสำรองเพิ่มเติมที่คุณต้องการลบ
วิธีลบข้อมูลสำรอง iCloud จาก iPad
iPads นั้นยอดเยี่ยมสำหรับการจัดเก็บข้อมูล มีขนาดเล็กพอที่จะใช้ในขณะเดินทาง แต่ใหญ่พอที่จะมองเห็นสิ่งที่คุณกำลังรับชมหรือพิมพ์ได้อย่างชัดเจน หากคุณเคยลบข้อมูลสำรอง iCloud บน iPhone การทำเช่นนั้นบน iPad จะเป็นการเดินเล่นในสวนสาธารณะ
- นำทางไปยังการตั้งค่าจากหน้าแรกของคุณ

- ที่ด้านบนของหน้า ให้เลือก Apple ID ของคุณ (รูปภาพของคุณอยู่ติดกัน)

- ข้างใต้แถบที่เก็บข้อมูล แตะ จัดการที่เก็บข้อมูล

- จากรายการตัวเลือก ให้เลือก การสำรองข้อมูล

- ค้นหาข้อมูลสำรองที่คุณต้องการลบ

- เมื่อคุณเลือกข้อมูลสำรองแล้ว ให้แตะลบข้อมูลสำรอง

- ยืนยันการกระทำของคุณในป๊อปอัปที่ปรากฏขึ้น

- ทำซ้ำขั้นตอนเหล่านี้เพื่อเพิ่มพื้นที่ว่างในที่จัดเก็บข้อมูล iCloud ของคุณ
คำถามที่พบบ่อย
ฉันจะตรวจสอบเพื่อดูว่ามีอะไรอยู่ในที่จัดเก็บข้อมูล iCloud ของฉันได้อย่างไร
จาก iPhone หรือ iPad ของคุณ:
1. เปิดการตั้งค่าจากหน้าแรกของคุณ
2. แตะ Apple ID ของคุณที่ด้านบนของหน้าจอ
3. เลือก iCloud
4. คุณจะสังเกตเห็นแถบพื้นที่เก็บข้อมูลที่เน้นว่าคุณกำลังใช้พื้นที่เก็บข้อมูลเท่าใด
5. ใต้กราฟ คุณจะสังเกตเห็นรายการแอปและคุณลักษณะพร้อมคำอธิบายว่าใช้พื้นที่เก็บข้อมูลเท่าใดถัดจากแอปเหล่านั้น
จาก Mac ของคุณ:
1. ไปที่การตั้งค่าระบบจากเมนู Apple
2. คลิกที่ Apple ID ของคุณ จากนั้นคลิก iCloud
3. เลือกจัดการเพื่อดูรายละเอียดของที่จัดเก็บข้อมูล iCloud ของคุณ
จากพีซี Windows ของคุณ:
1. เปิด iCloud สำหรับ Windows
2. คุณจะเห็นแถบแสดงรายละเอียดจำนวนพื้นที่จัดเก็บที่ใช้
3. เลือกที่เก็บข้อมูลเพื่อดูรายละเอียดเพิ่มเติมเกี่ยวกับแต่ละแอพ
คุณลบรูปภาพจาก iPhone ของคุณโดยไม่ลบออกจาก iCloud ได้อย่างไร
วิธีที่ง่ายที่สุดในการทำเช่นนี้คือปิดการสำรองข้อมูล iCloud ในการตั้งค่าของคุณ นี่คือวิธี:
1. จาก iPhone ของคุณ ไปที่การตั้งค่า
2. แตะที่ Apple ID ของคุณที่ด้านบนของหน้า
3. เลือก iCloud (ควรเป็นคำบรรยายแรกด้านล่างชื่อของคุณ)
4. เปิดรูปภาพ
5. ปิดสวิตช์ข้าง iCloud Photos เพื่อไม่ให้เป็นสีเขียวอีกต่อไป
6. อัลบั้ม iCloud ของคุณจะถูกลบออกจาก iPhone ของคุณ
ความแตกต่างระหว่างที่เก็บข้อมูล iCloud และ iCloud Drive คืออะไร
ทั้งที่เก็บข้อมูล iCloud และไดรฟ์ iCloud เป็นบริการคลาวด์ที่ Apple นำเสนอ iCloud เป็นบริการจัดเก็บข้อมูลที่ใช้สำหรับบริการต่างๆ ในขณะที่ไดรฟ์ iCloud ทำงานเหมือนกับคำตอบของ Apple ที่มีต่อ Dropbox
คุณจำเป็นต้องจ่ายเงินเพื่อเก็บ iCloud ต่อไปหรือไม่?
ทุกคนจะได้รับพื้นที่เก็บข้อมูล iCloud ฟรี 5GB เมื่อเริ่มใช้คลาวด์ คุณสามารถอัปเกรดเป็น 50GB, 200GB หรือ 1TB ได้โดยเสียค่าธรรมเนียมเล็กน้อย (1 เทราไบต์เทียบเท่ากับ 1,000 กิกะไบต์) อย่างไรก็ตาม ด้วยการจัดการที่เก็บข้อมูลของคุณเป็นประจำ การอัปเกรดเหล่านี้จะไม่จำเป็น
ข้อมูลจะคงอยู่ใน iCloud นานแค่ไหนหากคุณยกเลิกการสำรองข้อมูล
หากคุณปิดใช้งานข้อมูลสำรอง iCloud บนอุปกรณ์ที่คุณเลือก ข้อมูลสำรองล่าสุดของคุณจะถูกเก็บไว้นานถึง 180 วัน
ทำให้บางห้อง
การสำรองข้อมูล iCloud หมายความว่าคุณไม่ได้ผูกติดอยู่กับอุปกรณ์เพียงเครื่องเดียว ตราบใดที่คุณเข้าสู่ระบบบัญชี iCloud ได้ คุณจะสามารถเข้าถึงข้อมูลได้จากทุกที่
อย่างไรก็ตาม การจัดการที่เก็บข้อมูลของคุณเป็นสิ่งสำคัญ การลบข้อมูลสำรองที่ไม่จำเป็นออกจะทำให้คุณมีพื้นที่มากขึ้นสำหรับเอกสารที่คุณต้องการเก็บไว้ วิธีที่ดีที่สุดวิธีหนึ่งในการจัดการพื้นที่เก็บข้อมูลคือ ตรวจสอบให้แน่ใจว่ารูปภาพที่ไม่ต้องการถูกลบเป็นประจำ
เราหวังว่าบทความนี้จะช่วยให้คุณเข้าใจวิธีลบข้อมูลสำรองที่ไม่ต้องการออกจากอุปกรณ์ต่างๆ ที่รองรับ iCloud ได้ดีขึ้น
คุณลองลบข้อมูลสำรอง iCloud แล้วหรือยัง? ถ้าเป็นเช่นนั้นคุณพบกระบวนการนี้ได้อย่างไร แจ้งให้เราทราบในความคิดเห็นด้านล่าง