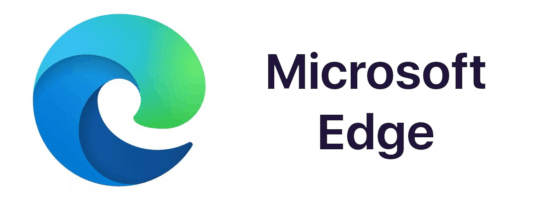ลิงค์อุปกรณ์
แล็ปท็อปและแท็บเล็ต Windows มักมาพร้อมกับคุณสมบัติปรับความสว่างอัตโนมัติที่ทำให้หน้าจอมืดลงหรือสว่างขึ้น ทั้งนี้ขึ้นอยู่กับสภาพแสงโดยรอบของคุณ แม้ว่าฟังก์ชันนี้จะเป็นประโยชน์ แต่ก็อาจเป็นปัญหาได้เช่นกัน ทำให้คุณมีหน้าจอที่มืดเกินไปและดูยาก

หากคุณพบว่าคุณลักษณะนี้น่าหงุดหงิดและต้องการปิดใช้งาน บทความนี้เหมาะสำหรับคุณ ในคู่มือนี้ เราจะพูดถึงวิธีปิดการปรับความสว่างใน Windows 7, 8 และ 10 ในไม่กี่ขั้นตอนง่ายๆ
วิธีปิดการใช้งานความสว่างอัตโนมัติใน Windows 10
แล็ปท็อปหรือแท็บเล็ต Windows ใช้เซ็นเซอร์เพื่อตรวจจับระดับแสงโดยรอบ คุณสมบัติความสว่างอัตโนมัติทำงานร่วมกับเซ็นเซอร์เหล่านี้เพื่อตรวจสอบการเปลี่ยนแปลงของแสงโดยรอบและปรับความสว่างของหน้าจอตามนั้น
ฉันจะแปลง wav เป็น mp3 ได้อย่างไร
วิธีที่ง่ายที่สุดในการปิดใช้งานฟังก์ชันนี้ในคอมพิวเตอร์ที่ใช้ Windows 10 คือการตั้งค่าของคอมพิวเตอร์ นี่คือวิธีที่คุณทำ:
- ไปที่ปุ่มเริ่มแล้วคลิก

- พิมพ์ในแผงควบคุม และเมื่อตัวเลือกนี้ปรากฏขึ้น ให้คลิกที่ตัวเลือกนี้

- ค้นหาตัวเลือกฮาร์ดแวร์และเสียงและเลือก

- จากเมนูที่เปิดขึ้น ให้คลิกที่ Power Options

- ในหน้าต่าง Power Options ให้ค้นหา Change Plan Settings ที่ด้านขวาของหน้าจอ คลิกที่มัน

- จากเมนูที่เปิดขึ้น ให้เลือก Change Advanced Power Settings

- เลื่อนไปที่ด้านล่างของหน้าต่างที่เปิดขึ้นจนกว่าคุณจะเห็นจอแสดงผล คลิกที่ไอคอนเครื่องหมายบวกทางด้านซ้ายเพื่อเปิดเมนูแบบเลื่อนลง

- ด้านล่างเปิดใช้งาน Adaptive Brightness คลิกการตั้งค่าและตั้งค่าเป็นปิด

ฟีเจอร์ปรับความสว่างอัตโนมัติปิดอยู่ และคุณสามารถย้อนกลับไปยังหน้าจอหลักได้
ไม่ใช่แล็ปท็อป Windows 10 ทุกเครื่องที่มีตัวเลือกในการปิดใช้งานความสว่างอัตโนมัติ ในกรณีเหล่านี้ คุณสามารถสร้างแผนการใช้พลังงานใหม่เพื่อให้ความสว่างของจอแสดงผลสม่ำเสมอ นี่คือวิธีการ:
- คลิกที่ปุ่ม Start และไปที่ Control Panel

- ไปที่ ฮาร์ดแวร์และเสียง และคลิกที่มัน

- เลือกตัวเลือกพลังงาน

- ในหน้าต่างที่เปิดขึ้น ให้เลือกสร้างแผนการใช้พลังงานจากบานหน้าต่างด้านซ้าย

- เลือกจากสามตัวเลือกที่มี: สมดุล (แนะนำ) ประหยัดพลังงาน และประสิทธิภาพสูง

- ตั้งชื่อแผนใหม่ของคุณแล้วคลิกถัดไป

- กำหนดค่าแผนนี้เพื่อให้เหมาะกับความต้องการของคุณมากที่สุด และเมื่อเสร็จแล้ว ให้คลิกสร้างแล้วปิดหน้าต่าง

วิธีปิดการใช้งานความสว่างอัตโนมัติใน Windows 10 Registry
หากคุณพบว่าการปิดใช้งานความสว่างอัตโนมัติผ่านการตั้งค่าไม่ทำงาน คุณสามารถลองปิดการใช้งานด้วยตนเองผ่าน Registry Editor ได้ตลอดเวลา การทำงานกับ Registry อาจเป็นเรื่องยุ่งยาก และการแก้ไขอย่างไม่ถูกต้องอาจทำให้เกิดปัญหาร้ายแรงได้ เราขอแนะนำให้คุณสำรองข้อมูล Registry ก่อนดำเนินการต่อ
วิธีนี้จะปิดใช้งานคุณสมบัติปรับความสว่างอัตโนมัติบนอุปกรณ์ Windows 10 ของคุณอย่างถาวร นี่คือขั้นตอนที่ต้องปฏิบัติตาม:
ฉันจะเปลี่ยนบัญชี Google ที่เป็นค่าเริ่มต้นของฉันได้อย่างไร
- ค้นหาคีย์ Windows บนแป้นพิมพ์ของคุณและกดพร้อมกับปุ่ม R การทำเช่นนี้จะเปิดบรรทัดคำสั่งเรียกใช้
- พิมพ์ Regedit แล้วกด Enter

- ไปที่ HKEY_LOCAL_MACHINESoftwareIntelDisplayigfxcuiprofilesmediaBrighten Movie

- ในแผงด้านขวา ค้นหา ProcAmpBrightness และคลิกขวาที่มัน จากเมนูป๊อปอัป ให้เลือกแก้ไข

- กล่องแก้ไขสตริงจะเปิดขึ้น ภายใต้ ค่าข้อมูล ให้พิมพ์ 0 แล้วคลิก ตกลง

- ถัดไป ค้นหา HKEY_LOCAL_MACHINESoftwareIntelDisplayigfxcuiprofilesmediaDarken Movie และค้นหา ProcAmpBrightness คลิกขวาและเลือกปรับเปลี่ยน

- ในกล่องที่เปิดขึ้น ให้ป้อน 0 ใต้ Data Value แล้วกด Ok

- ออกจาก Registry แล้วรีสตาร์ทคอมพิวเตอร์ Windows ของคุณ

วิธีปิดการใช้งานความสว่างอัตโนมัติใน Windows 7
เฉพาะ Windows 7 Professional, Ultimate และ Enterprise เท่านั้นที่รองรับ Adaptive Brightness หากคุณเป็นเจ้าของอุปกรณ์ที่มี Windows รุ่นใดรุ่นหนึ่งเหล่านี้ และต้องการปิดใช้งานการปรับความสว่างอัตโนมัติ ให้ปฏิบัติตามวิธีต่อไปนี้:
- คลิกที่ปุ่ม Start และไปที่ Control Panel
- ในแผงควบคุม ค้นหาฮาร์ดแวร์และเสียง แล้วเลือก
- จากหน้าต่าง ให้เลือก Power Options
- ถัดจากแผนที่ใช้งานอยู่ในปัจจุบันของคอมพิวเตอร์ของคุณ ให้ค้นหา Change Plan Settings ทางด้านขวามือ แล้วเลือกแผนนั้น
- เลือกการตั้งค่าพลังงานขั้นสูง
- จากรายการที่ปรากฏขึ้น ให้ค้นหา Display และขยายตัวเลือกนี้
- เลื่อนเพื่อค้นหาตัวเลือก Enable Adaptive Brightness และขยายสิ่งนี้ด้วย
- ถัดจากทั้ง On Battery และ Pluged In ตรวจสอบให้แน่ใจว่าได้ปิดการตั้งค่าแล้ว ปิดหน้าต่าง.
วิธีปิดการใช้งานความสว่างอัตโนมัติใน Windows 8
การปิดความสว่างอัตโนมัติบนอุปกรณ์ Windows 8 นั้นค่อนข้างตรงไปตรงมา นี่คือวิธีที่คุณดำเนินการ:
- กด Start และค้นหา Control Panel จากนั้นคลิกเพื่อเปิดหน้าต่าง
- เมื่ออยู่ในแผงควบคุม ให้เลือกฮาร์ดแวร์และเสียง
- จากเมนูที่เปิดขึ้น ให้เลือก Power Options
- ภายใต้แผนการใช้พลังงานที่ใช้งานอยู่ในปัจจุบัน ทางด้านขวาของหน้าจอ คุณจะเห็นตัวเลือกเพื่อเปลี่ยนการตั้งค่าแผน คลิกที่มัน
- ในหน้าต่างแก้ไขการตั้งค่าแผนที่เปิดขึ้น ให้เลือกเปลี่ยนการตั้งค่าแผนขั้นสูง
- เลื่อนลงเพื่อค้นหา Display และขยาย
- ขยายเปิดใช้งาน Adaptive Brightness
- สองตัวเลือกจะปรากฏขึ้น เสียบปลั๊กและเปิดแบตเตอรี่ ตรวจสอบให้แน่ใจว่าการตั้งค่าสำหรับทั้งสองสิ่งนี้ถูกเปลี่ยนเป็นปิด ปิดใช้งานความสว่างอัตโนมัติแล้ว
คุณสามารถปรับความสว่างอัตโนมัติด้วยกล้อง Windows 10 ได้หรือไม่?
แม้ว่าจะอยู่ในขั้นตอนการดำเนินการ แต่ Windows 10 ยังไม่ได้เปิดตัวฟังก์ชันเพื่อเปิดหรือปิดใช้งาน Adaptive Brightness บนเว็บแคมหรือกล้อง อย่างไรก็ตาม คุณมีตัวเลือกในการปรับความสว่างและความคมชัดของเว็บแคมของคุณ นี่คือวิธีที่คุณปรับการตั้งค่าเหล่านี้:
- บนแป้นพิมพ์ ให้ค้นหาปุ่ม Windows และปุ่ม I กดลงไปพร้อมกัน หน้าต่างการตั้งค่าจะเปิดขึ้น
- จากหน้าต่างนี้ ไปที่อุปกรณ์ และคลิกที่มัน
- ในบานหน้าต่างด้านซ้าย ค้นหาตัวเลือกกล้อง และคลิกที่มัน
- ในหน้าต่างการตั้งค่ากล้อง คุณจะเห็นรายการกล้องที่ติดตั้งทั้งหมด เลือกกล้องที่คุณต้องการปรับ
- ในหน้าจอถัดไป ให้เลื่อนลงมาจนเจอแถบเลื่อนที่ให้คุณปรับทั้งความสว่างและความคมชัดได้ เลื่อนแถบเลื่อนทั้งสองตัวเลือกจนกว่าคุณจะพอใจกับความสว่างและคอนทราสต์ที่เลือก แล้วปิดหน้าต่าง
ปิดความสว่างอัตโนมัติ
การปิดใช้งานความสว่างอัตโนมัติบนอุปกรณ์ Windows ของคุณค่อนข้างตรงไปตรงมาเมื่อคุณทราบขั้นตอนที่ต้องปฏิบัติตาม ปฏิบัติตามวิธีการต่างๆ ในคู่มือนี้ และในไม่ช้า คุณจะปิดคุณลักษณะนี้ได้อย่างง่ายดาย
คุณเคยปิดใช้งานความสว่างอัตโนมัติบนอุปกรณ์ Windows มาก่อนหรือไม่ คุณใช้วิธีการที่คล้ายกับที่แสดงในคู่มือนี้หรือไม่? แจ้งให้เราทราบในส่วนความคิดเห็นด้านล่าง