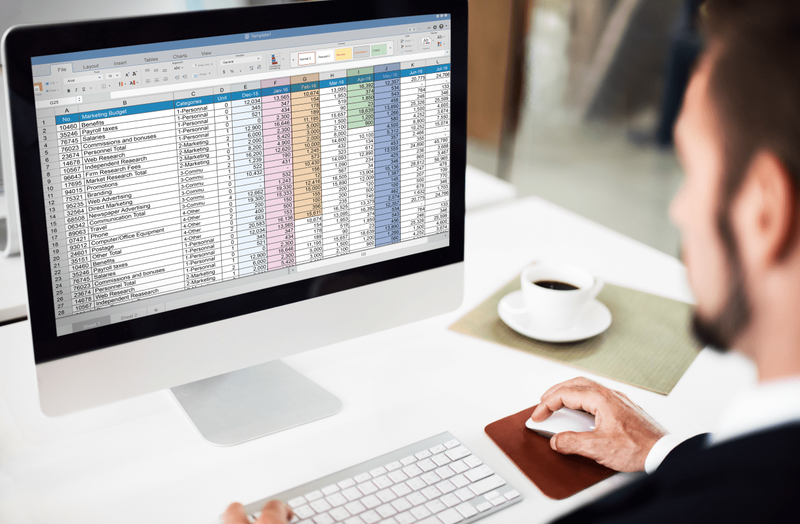Windows 10 จะแสดงรายการบัญชีผู้ใช้ทั้งหมดที่มีอยู่บนพีซีของคุณที่มุมล่างซ้ายของหน้าจอเข้าสู่ระบบ คุณสามารถคลิกรูปประจำตัวของผู้ใช้ป้อนรหัสผ่านหากจำเป็นและเข้าสู่ระบบโดยใช้ข้อมูลรับรองที่ให้มา เป็นไปได้ที่จะปิดการใช้งานบัญชีผู้ใช้บางบัญชีใน Windows 10 คุณจะไม่สามารถใช้บัญชีเหล่านี้ในการลงชื่อเข้าใช้หลังจากทำเสร็จ นี่คือวิธีการ
การโฆษณา
ความสามารถในการปิดใช้งานบัญชีผู้ใช้เป็นวิธีที่ดีในการป้องกันไม่ให้ใช้งาน ตัวอย่างเช่นถ้าคุณ ลบบัญชี ข้อมูลการตั้งค่าและตัวเลือกที่เกี่ยวข้องทั้งหมดจะถูกลบออกตลอดไป แต่เมื่อคุณปิดใช้งานบัญชีผู้ใช้ใน Windows 10 คุณสามารถเปิดใช้งานใหม่ได้ในภายหลังและใช้งานได้โดยไม่มีปัญหา
การปิดใช้งานบัญชีผู้ใช้จะทำให้หายไปจากหน้าจอเข้าสู่ระบบและจากรายการบัญชีของเมนูเริ่ม นอกจากนี้ยังไม่สามารถเข้าถึงคอมพิวเตอร์โดยใช้บัญชีที่ปิดใช้งานผ่านเครือข่าย คุณต้องลงชื่อเข้าใช้เป็นไฟล์ ผู้ดูแลระบบ เพื่อดำเนินการต่อ.
เพื่อปิดใช้งานบัญชีผู้ใช้ใน Windows 10 ให้ดำเนินการดังต่อไปนี้
คลิกขวาที่ปุ่มเริ่มบนแถบงานแล้วเลือก การจัดการคอมพิวเตอร์ จากเมนูบริบท
csgo วิธีผูก mousewheel ให้กระโดด
ภายใต้การจัดการคอมพิวเตอร์ -> เครื่องมือระบบเลือกรายการ ผู้ใช้และกลุ่มภายใน -> ผู้ใช้ .

ดับเบิลคลิกที่บัญชีผู้ใช้ที่คุณต้องการเปิดหรือปิด เพื่อเปิดคุณสมบัติของบัญชี
ตอนนี้ทำเครื่องหมายในช่อง บัญชีถูกปิดใช้งาน แล้วคลิกปุ่ม OK
การดำเนินการนี้จะปิดใช้งานบัญชีผู้ใช้ที่เลือก
เครื่องมือ Local Users and Groups ไม่มีใน Windows 10 รุ่น Home (Core) แต่คุณสามารถใช้คำสั่งคอนโซลพิเศษ
หากต้องการปิดใช้งานบัญชีผู้ใช้ใน Windows 10 Home คุณต้องเปิดพรอมต์คำสั่งที่ยกระดับ พิมพ์คำสั่งต่อไปนี้:
ผู้ใช้สุทธิ 'ชื่อผู้ใช้บางคน' / ใช้งานอยู่: ไม่
แทนที่ส่วน 'ชื่อผู้ใช้บางส่วน' ด้วยชื่อจริงของบัญชีผู้ใช้ที่คุณต้องการปิดใช้งาน
เพื่อเปิดใช้งานบัญชีผู้ใช้ใน Windows 10 คุณสามารถใช้ Computer Management หรือคำสั่ง net user console
ในการเปิดใช้งานบัญชีผู้ใช้ด้วย Computer Management ให้เปิดคุณสมบัติของบัญชีและยกเลิกการเลือกช่องทำเครื่องหมาย 'Account is disabled':
ในการเปิดใช้งานบัญชีผู้ใช้ด้วยคำสั่งคอนโซลพิเศษให้เปิดพรอมต์คำสั่งและพิมพ์
ผู้ใช้สุทธิ 'ชื่อผู้ใช้บางคน' / ใช้งานอยู่: ใช่
แทนที่ส่วน 'ชื่อผู้ใช้บางส่วน' ด้วยชื่อจริงของบัญชีผู้ใช้ที่คุณต้องการเปิดใช้งาน
วิธีการกำหนดบทบาทในความไม่ลงรอยกันโดยอัตโนมัติ
นอกจากนี้คุณอาจสนใจอ่าน วิธีซ่อนบัญชีผู้ใช้จากหน้าจอเข้าสู่ระบบใน Windows 10 . การซ่อนบัญชีแตกต่างจากการปิดใช้งานโดยสิ้นเชิง
แค่นั้นแหละ.

![5 Carfax Alternatives [มีนาคม 2021]](https://www.macspots.com/img/other/28/5-carfax-alternatives.jpg)