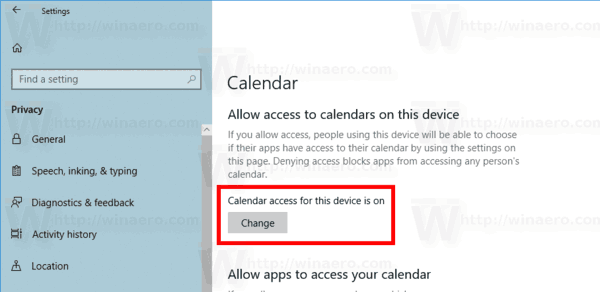แม้ว่าแป้นพิมพ์ลัดของคอมพิวเตอร์จะช่วยเพิ่มความเร็วเวิร์กโฟลว์และช่วยให้จัดการเวลาได้อย่างมีประสิทธิภาพมากขึ้น แต่บางครั้งก็อาจทำให้คุณช้าลงได้ ซึ่งมักเกิดขึ้นหากขัดแย้งกับทางลัดเฉพาะแอปหรือไม่สอดคล้องกับหลักสรีรศาสตร์ของแป้นพิมพ์ที่คุณต้องการ มาแสดงวิธีปิดใช้งานแป้นพิมพ์ลัดแบบเดิมบนแป้นพิมพ์กันเถอะ ไม่ว่าคุณจะใช้ Mac หรือ PC
วิธีตรวจสอบการใช้ข้อมูลของคุณบน tmobile

วิธีปิดการใช้งานแป้นพิมพ์ลัดบน Windows PC
เป็นความเข้าใจผิดทั่วไปที่คุณไม่สามารถปิดใช้งานแป้นพิมพ์ลัดบน Windows อันที่จริง ปิดเพียงไม่กี่คลิกเท่านั้น ด้วยวิธีนี้ คุณจะไม่มีวันเปิดเมนู Start หรือย่อหน้าต่างของคุณโดยไม่ได้ตั้งใจ เมื่อคุณต้องการเพียงแค่กด Control+Z (Ctrl + Z) เพื่อเลิกทำ
คุณสามารถปิดใช้งานทางลัดเหล่านี้ได้หลายวิธี:
(a) การเปลี่ยนการตั้งค่า Windows ผ่าน Local Group Policy Editor
Microsoft Local Group Policy Editor เป็นเครื่องมือการดูแลระบบที่ช่วยให้ผู้ดูแลระบบกลุ่มสามารถกำหนดนโยบายและบังคับใช้กับผู้ใช้ทั่วทั้งเครือข่ายที่กำหนด ช่วยให้พวกเขาสามารถแทนที่การตั้งค่าเริ่มต้นของ Windows และทำการเปลี่ยนแปลงสิ่งต่างๆ เช่น แอปเริ่มต้น ความปลอดภัยเครือข่าย หรือแม้แต่ขนาดของถังรีไซเคิล
สิ่งสำคัญที่สุดคือ คุณสามารถใช้ Local Group Policy Editor เพื่อปิดใช้งานแป้นพิมพ์ลัดทั้งหมดบน windows นี่คือวิธีการ:
- คลิกที่ไอคอนค้นหาที่มุมล่างซ้าย

- พิมพ์ แก้ไขนโยบายกลุ่ม แล้วกด Enter สิ่งนี้ควรเปิดหน้าต่าง Local Group Policy Editor

- คลิกที่ User Configuration จากนั้นเลือก Administrative Templates

- เลือก Windows Components จากเมนูย่อย Administrative Templates

- คลิกที่ File Explorer

- ดับเบิลคลิกที่ ปิด Windows Key Hotkeys ในบานหน้าต่างด้านขวา ซึ่งควรเปิดหน้าต่างป๊อปอัปซึ่งคุณสามารถปิดแป้นพิมพ์ลัดได้

- คลิก Enabled เลือก Apply จากนั้นคลิก Ok เพื่อบันทึกการตั้งค่าใหม่ของคุณ

- ปิดหน้าต่างตัวแก้ไขนโยบายกลุ่มและรีบูต Windows เพื่อให้มีผลการเปลี่ยนแปลง
หลังจากรีสตาร์ท Windows ปุ่มลัด Windows ทั้งหมดจะไม่สามารถใช้งานได้
แม้ว่าวิธีนี้มีไว้สำหรับเครือข่ายคอมพิวเตอร์ขนาดใหญ่ในการตั้งค่าแบบองค์กรหรือแบบกลุ่ม แต่ก็ใช้งานได้ดีกับเดสก์ท็อปแบบผู้ใช้คนเดียว คุณสามารถย้อนกลับการเปลี่ยนแปลงและเปิดใช้งานทางลัดโดยทำตามขั้นตอนด้านบนและเลือกปิดใช้งานหรือไม่ได้กำหนดค่า
วิธีหยุดวิดีโอไม่ให้เล่นโดยอัตโนมัติ
ที่กล่าวว่าการแก้ไข Local Group Policy เป็นแบบฝึกหัดที่มีความเสี่ยงสูงที่ควรดำเนินการด้วยความระมัดระวังสูงสุด หากกำหนดค่าไม่ถูกต้อง Local Group Policy Editor อาจทำให้เกิดการเปลี่ยนแปลงอย่างถาวรซึ่งอาจมีผลลัพธ์ที่ไม่ได้ตั้งใจเมื่อใช้ Windows ตัวอย่างเช่น อาจส่งผลให้เกิดข้อผิดพลาดของเครือข่ายหรือไม่สามารถใช้ File Explorer ได้
(b) การใช้ Registry Editor
คุณยังสามารถปิดการใช้งานแป้นพิมพ์ลัดโดยปรับแต่งรีจิสตรี้ นี่คือวิธี:
- เปิดกล่อง Run โดยกดปุ่ม Windows+R

- พิมพ์ regedit ในช่องข้อความแล้วกด Enter ซึ่งจะเป็นการเปิดตัวแก้ไขรีจิสทรีของระบบของคุณ

- ค้นหาคีย์ต่อไปนี้ในบานหน้าต่างด้านซ้าย:
|_+_|
- คลิกขวาที่พื้นที่ว่างในบานหน้าต่างด้านขวาแล้วคลิกใหม่

- เลือก DWORD NoWinKeys จากเมนูแบบเลื่อนลง

- เปลี่ยนชื่อรายการ แม้ว่า Windows จะแนะนำชื่อสำหรับรายการใหม่โดยอัตโนมัติ แต่คุณควรใช้ชื่อที่บ่งบอกว่ารายการนั้นคืออะไร ตัวอย่างเช่น คุณสามารถใช้ NoKeyShorts หรือ NoWinKeys สิ่งนี้สามารถพิสูจน์ได้ว่ามีประโยชน์ในภายหลังเมื่อคุณต้องการย้อนกลับการเปลี่ยนแปลงที่ทำ

- ตั้งค่าของรายการที่สร้างขึ้นใหม่เป็น 1

- ปิดหน้าต่าง Registry Editor แล้วรีสตาร์ทระบบของคุณ
หลังจากรีสตาร์ท แป้นพิมพ์ลัดของ Windows ทั้งหมดจะถูกปิด คุณสามารถลองดำเนินการหนึ่งหรือสองครั้งเพื่อยืนยัน
อย่างไรก็ตาม คุณควรใช้ความระมัดระวังเสมอเมื่อปรับแต่งรีจิสทรี โดยพื้นฐานแล้วมันคือเอ็นจิ้นที่ Windows ทำงาน ดังนั้นหากมีสิ่งผิดปกติเกิดขึ้น คุณอาจพบว่าตัวเองอยู่ในสถานการณ์ที่พีซีของคุณไม่เริ่มทำงานด้วยซ้ำ
วิธีปิดการใช้งานแป้นพิมพ์ลัดบน Mac
ฝันร้ายที่สุดของผู้ใช้ Mac ทุกคนคือการใช้แป้นพิมพ์ลัดที่ไม่ถูกต้องและลบไฟล์โดยไม่ได้ตั้งใจ ทำโน้ตหายจากการประชุมที่สำคัญ หรือบางอย่างที่น่าหงุดหงิดพอๆ กัน
วิธีดาวน์โหลดอัลบั้มจาก google photos
แอปพลิเคชั่น MacOS จำนวนมากมาพร้อมกับปุ่มลัดของตัวเอง ซึ่งอาจขัดแย้งกับปุ่มลัด MacOS แบบเดิมๆ และสร้างความสับสน
แต่เช่นเดียวกับใน Windows Mac จะให้คุณปิดการใช้งานแป้นพิมพ์ลัดที่คุณไม่ต้องการได้ และแทนที่จะอนุญาตให้คุณดำเนินการเปลี่ยนแปลงแบบครอบคลุมที่ออกแบบมาเพื่อปิดใช้งานทางลัดทั้งหมดในคราวเดียว MacOS จะให้คุณปิดทีละรายการได้ วิธีนี้ช่วยให้คุณสามารถกำจัดทางลัดที่ทำให้เกิดปัญหาและเก็บส่วนที่เหลือไว้เพื่อเพิ่มความเร็วเวิร์กโฟลว์ของคุณ
มาดูกันว่ามันทำงานอย่างไร:
- เปิดการตั้งค่าระบบโดยคลิกโลโก้ Apple ที่มุมซ้ายบนของหน้าจอ

- เลือกการตั้งค่าระบบ

- เลือกคีย์บอร์ดจากรายการทางด้านซ้ายของหน้าจอ

- คลิกทางลัดในรายการการตั้งค่าที่ด้านบนของหน้าต่าง

- เมื่ออยู่ในทางลัด ให้ยกเลิกการเลือกช่องถัดจากแต่ละทางลัดเพื่อปิดใช้งาน

อย่าปล่อยให้ทางลัดที่น่ารำคาญทำให้คุณช้าลง
มีทางลัดที่ทำให้คุณมีปัญหาใน Windows หรือ Mac หรือไม่? คุณได้ลองปิดการใช้งานด้วยวิธีการใด ๆ ที่กล่าวถึงในบทความนี้หรือไม่? เราชอบที่จะรู้เกี่ยวกับเรื่องนี้
คุณสามารถแบ่งปันประสบการณ์ของคุณได้ในส่วนความคิดเห็นด้านล่าง