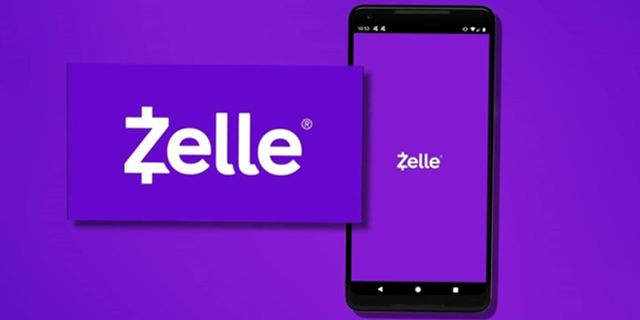ตั้งแต่ Windows 8 เป็นต้นมา Microsoft ได้เพิ่มคุณสมบัติ Lock Screen ให้กับ Windows นอกเหนือจากหน้าจอเข้าสู่ระบบที่คุณพิมพ์รหัสผ่าน ใน Windows 10 หน้าจอล็อกเป็นหน้าจอเพิ่มเติมซึ่งแสดงด้วยพื้นหลังที่สวยงามและข้อมูลที่เป็นประโยชน์เช่นนาฬิกาและวันที่ จะปรากฏขึ้นก่อนที่คุณจะสามารถเลือกบัญชีผู้ใช้เพื่อลงชื่อเข้าใช้ได้เมื่อคุณล็อกคอมพิวเตอร์คุณจะเห็นหน้าจอล็อกอีกครั้ง ตามค่าเริ่มต้น Windows 10 จะดาวน์โหลดภาพใหม่สำหรับหน้าจอล็อกจากอินเทอร์เน็ต หน้าจอล็อกไม่ได้นำเสนอฟังก์ชันเพิ่มเติมใด ๆ และมีขึ้นเพื่อความบันเทิงเท่านั้น หากคุณไม่พบว่ามีประโยชน์คุณสามารถปิดใช้งานได้ ในบทความนี้เราจะดูวิธีปิดการใช้งาน Lock Screen ใน Windows 10
การโฆษณา
อัปเดต: ใน Windows 10 'Anniversary Update' เวอร์ชัน 1607 หน้าจอล็อก ไม่สามารถปิดใช้งานได้ โดยใช้ Registry tweak ที่กล่าวถึงด้านล่าง หากคุณใช้ Windows 10 'Anniversary Update' เวอร์ชัน 1607 โปรดดูบทความต่อไปนี้:
ปิดการใช้งานหน้าจอล็อกใน Windows 10 Anniversary Update เวอร์ชัน 1607
ดังที่กล่าวไว้ข้างต้นใน Windows 10 หน้าจอล็อคสามารถดาวน์โหลดภาพพื้นหลังใหม่จากอินเทอร์เน็ตได้ คุณสามารถค้นหาภาพเหล่านี้ได้ที่นี่: ดาวน์โหลดภาพหน้าจอ Windows 10 Lock .

ฉันจะหาโฟลเดอร์บุ๊คมาร์ค google chrome ได้ที่ไหน
ถึง ปิดการใช้งานหน้าจอล็อกใน Windows 10 ให้ดำเนินการดังต่อไปนี้:
- เปิด Registry Editor .
- ไปที่คีย์รีจิสทรีต่อไปนี้:
HKEY_LOCAL_MACHINE SOFTWARE Policies Microsoft Windows Personalization
เคล็ดลับ: คุณทำได้ เข้าถึงคีย์รีจิสทรีที่ต้องการได้ด้วยคลิกเดียว .
หากคุณไม่มีคีย์ดังกล่าวให้สร้างมันขึ้นมา - คุณต้องสร้างค่า DWORD 32 บิตใหม่ที่ชื่อ NoLockScreen . ตั้งค่าเป็น 1 ดังที่แสดงด้านล่าง:
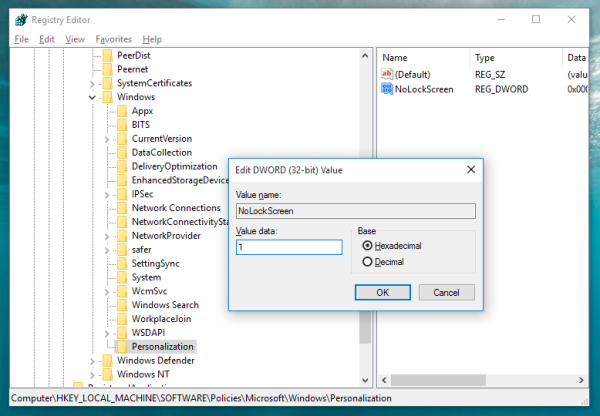
คุณอาจต้อง รีสตาร์ท Windows 10 เพื่อให้การเปลี่ยนแปลงมีผล
สามารถทำได้ผ่านทาง Group Policy Editor หากคุณต้องการ Group Policy มากกว่าการแก้ไข Registry คุณต้องทำสิ่งต่อไปนี้:
- กดปุ่มลัด Win + R พร้อมกันบนแป้นพิมพ์เพื่อเปิดกล่องโต้ตอบเรียกใช้ เคล็ดลับ: ดูไฟล์ รายการแป้นพิมพ์ลัดทั้งหมดของ Windows พร้อมปุ่ม Win . ในกล่อง Run พิมพ์ดังต่อไปนี้:
gpedit.msc
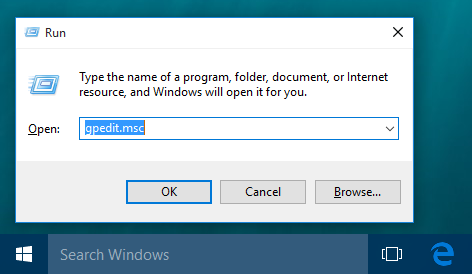
- ไปที่เส้นทางต่อไปนี้:
การกำหนดค่าคอมพิวเตอร์ -> เทมเพลตการดูแลระบบ -> แผงควบคุม -> การตั้งค่าส่วนบุคคล
- เปิดใช้งานนโยบายกลุ่มที่ชื่อ อย่าแสดงหน้าจอล็อก :
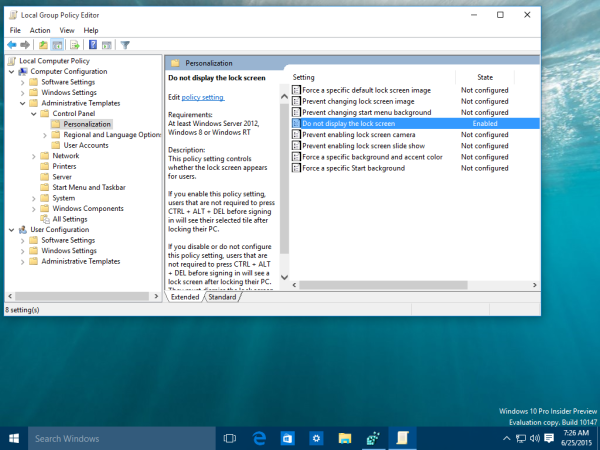
คุณทำเสร็จแล้ว หน้าจอล็อกจะถูกปิดใช้งาน คุณสามารถตรวจสอบได้โดยกดปุ่มลัด Win + L พร้อมกันบนแป้นพิมพ์
เมื่อเปิดใช้งานหน้าจอล็อคคุณจะเห็นเมื่อพีซีถูกล็อค:
หลังจากทำตามเคล็ดลับในบทความนี้แล้วจะนำคุณไปสู่หน้าจอลงชื่อเข้าใช้โดยตรง:

เช่นเดียวกันสามารถทำได้โดยใช้ Winaero Tweaker . ไปที่ Boot and Logon -> Disable Lock Screen:

ใช้ตัวเลือกนี้เพื่อหลีกเลี่ยงการแก้ไข Registry นอกจากนี้ยังมีใน Windows 8
แค่นั้นแหละ.

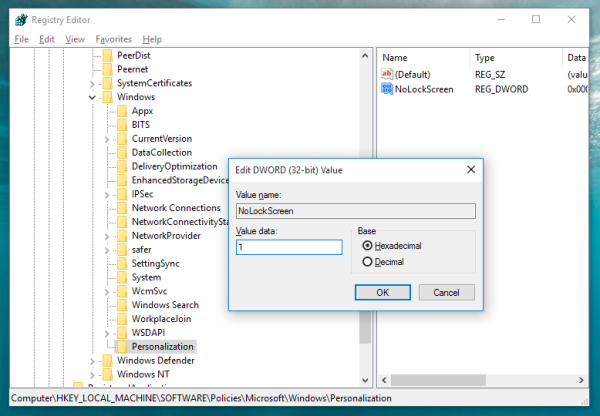
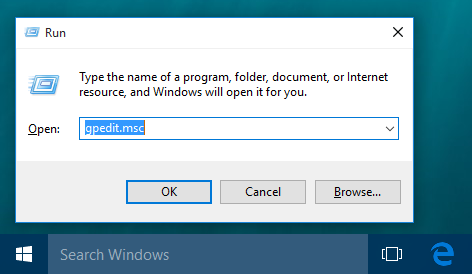
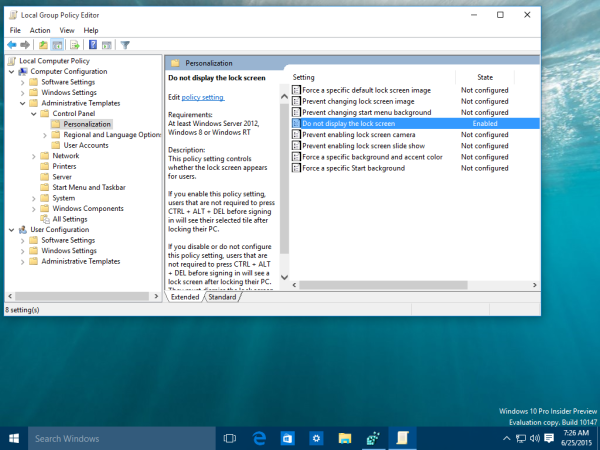




![ทำไม Xbox One ของคุณไม่เปิดขึ้น[9 เหตุผล & วิธีแก้ไข]](https://www.macspots.com/img/blogs/03/why-is-your-xbox-one-not-turning.jpg)