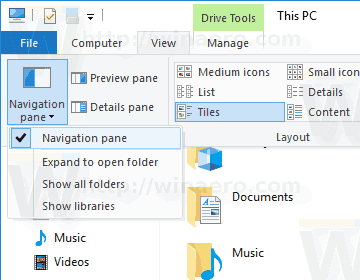บานหน้าต่างการนำทางเป็นพื้นที่พิเศษทางด้านซ้ายของ File Explorer ซึ่งจะแสดงโฟลเดอร์และตำแหน่งระบบเช่นพีซีเครือข่ายไลบรารีและอื่น ๆ นี่คือวิธีซ่อนพื้นที่นี้หากคุณพบว่าไม่มีประโยชน์
การโฆษณา
ผู้ใช้ไม่ได้รับอนุญาตให้ปรับแต่งบานหน้าต่างนำทางเนื่องจากอินเทอร์เฟซผู้ใช้ไม่มีตัวเลือกที่จำเป็น แต่เป็นไปได้ด้วยการแฮ็ก ดูบทความนี้:
เพิ่มโฟลเดอร์แบบกำหนดเองหรือแอพเพล็ตแผงควบคุมไปยังบานหน้าต่างนำทางใน File Explorer
ภาพหน้าจอต่อไปนี้แสดงแอป File Explorer ที่เปิดใช้งานบานหน้าต่างนำทาง

ภาพหน้าจอถัดไปแสดง File Explorer โดยไม่มีบานหน้าต่างนำทาง
มีหลายวิธีในการเปลี่ยนการเปิดเผยของบานหน้าต่างนำทาง ลองทบทวนดู
ปิดใช้งานบานหน้าต่างนำทางใน Windows 10 โดยใช้ Ribbon UI
ใน Windows 10 แอป File Explorer จะมาพร้อมกับ Ribbon UI แทนเมนูและแถบเครื่องมือ คุณสามารถใช้เพื่อสลับการเปิดเผยของบานหน้าต่างนำทาง
ชนะ 10 การจัดการหน่วยความจำหน้าจอสีน้ำเงิน
เพื่อปิดใช้งานบานหน้าต่างนำทางใน Windows 10 ให้ดำเนินการดังต่อไปนี้
- เปิดพีซีเครื่องนี้ใน File Explorer .
- ในส่วนติดต่อผู้ใช้ Ribbon ของ Explorer ไปที่แท็บ View
- คลิกที่ปุ่มบานหน้าต่างนำทางเพื่อปิดหรือเปิดใช้งานบานหน้าต่างนำทาง
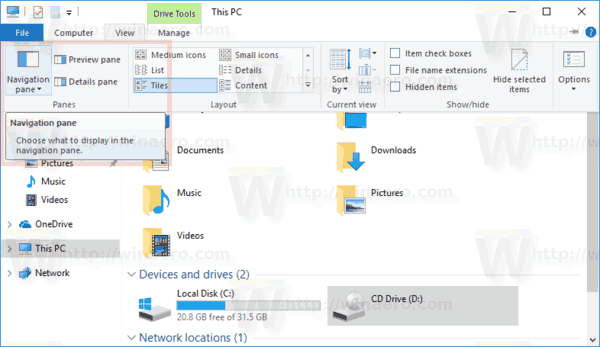 ในเมนูแบบเลื่อนลงของปุ่มคุณจะเห็นรายการบานหน้าต่างนำทางซึ่งจะถูกเลือกหรือไม่เลือก
ในเมนูแบบเลื่อนลงของปุ่มคุณจะเห็นรายการบานหน้าต่างนำทางซึ่งจะถูกเลือกหรือไม่เลือก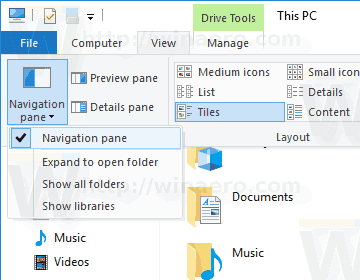
นี่คือวิธีที่คุณสามารถปิดใช้งาน (ซ่อน) หรือเปิดใช้งาน (แสดง) บานหน้าต่างนำทางใน File Explorer ได้อย่างรวดเร็ว หรือคุณสามารถใช้ Registry tweak ตามที่อธิบายไว้ด้านล่าง
ปิดใช้งานบานหน้าต่างนำทางใน Windows 10 ด้วย Registry tweak
คุณต้องนำเข้า Registry tweak ต่อไปนี้:
Windows Registry Editor เวอร์ชัน 5.00 [HKEY_CURRENT_USER SOFTWARE Microsoft Windows CurrentVersion Explorer Modules GlobalSettings Sizer] 'PageSpaceControlSizer' = ฐานสิบหก: a0,00,00,00,00,00,00,00,00,00, 00,00, ec, 03,00,00
คัดลอกและวางข้อความด้านบนลงในเอกสาร Notepad ใหม่และบันทึกเป็นไฟล์ * .REG


จากนั้นดับเบิลคลิกไฟล์ที่คุณสร้างขึ้นเพื่อใช้การเปลี่ยนแปลง
การยกเลิกการปรับแต่งมีดังนี้:
Windows Registry Editor เวอร์ชัน 5.00 [HKEY_CURRENT_USER SOFTWARE Microsoft Windows CurrentVersion Explorer Modules GlobalSettings Sizer] 'PageSpaceControlSizer' = ฐานสิบหก: a0,00,00,00,01,00,00,00,00,00, 00,00, ec, 03,00,00
เพื่อประหยัดเวลาของคุณคุณสามารถดาวน์โหลดไฟล์ Registry ที่พร้อมใช้งานเหล่านี้
ดาวน์โหลดไฟล์ Registry
จัดการบานหน้าต่างนำทางด้วยเมนูบริบท
สุดท้ายคุณสามารถเพิ่มคำสั่งเมนูบริบทพิเศษเพื่อสลับบานหน้าต่างนำทางอย่างรวดเร็ว
คุณจะได้รับสิ่งนี้

หรือ

หรือ

ดูบทความต่อไปนี้:
วิธีการติดตั้ง linux 64 บิตใน virtualbox
- เพิ่มเมนูบริบทของบานหน้าต่างนำทางใน Windows 10
- เพิ่มเมนูบริบทเค้าโครงใน Windows 10
- เพิ่มเมนูจัดระเบียบบริบทใน Windows 10
แค่นั้นแหละ.

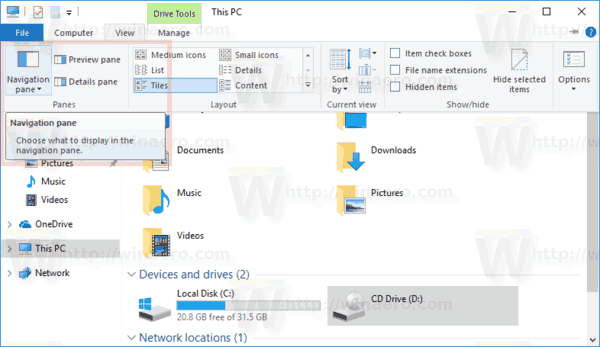 ในเมนูแบบเลื่อนลงของปุ่มคุณจะเห็นรายการบานหน้าต่างนำทางซึ่งจะถูกเลือกหรือไม่เลือก
ในเมนูแบบเลื่อนลงของปุ่มคุณจะเห็นรายการบานหน้าต่างนำทางซึ่งจะถูกเลือกหรือไม่เลือก