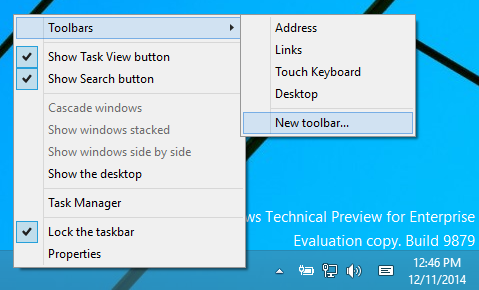เมื่อ Disney ประกาศอุปกรณ์ที่จะรองรับบริการสตรีมมิ่งเป็นครั้งแรก ผู้ใช้ Amazon ก็รู้สึกผิดหวัง แม้ว่า Amazon จะใช้งานระบบปฏิบัติการ Android ได้หลายรูปแบบ แต่ก็มีร้านแอปที่แตกต่างกัน

เนื่องจากอุปกรณ์ Amazon ทั้งหมดไม่อยู่ในรายการที่รองรับ ผู้ใช้ Amazon จึงคิดว่าพวกเขาคงไม่สามารถร่วมสนุกได้
อย่างไรก็ตาม รายงานเหล่านี้ถูกยกเลิกไปเมื่อเร็วๆ นี้ และ Disney+ ได้ประกาศสนับสนุนอุปกรณ์ของ Amazon ซึ่งรวมถึง Fire TV และแท็บเล็ต Fire บทความนี้จะอธิบายวิธีการติดตั้ง Disney+ บน Kindle Fire
เริ่มต้นด้วยการลงทะเบียน
ก่อนที่คุณจะเริ่มสตรีมภาพยนตร์ดิสนีย์เรื่องโปรดบน Disney Plus คุณจะต้องลงชื่อสมัครใช้บัญชีก่อน เริ่มโดย ลงทะเบียนที่นี่ สำหรับการทดลองใช้ฟรีหนึ่งสัปดาห์ หรือรับภาพยนตร์ รายการทีวี และกีฬาที่คุณชื่นชอบในราคาเพียงราคาเดียวโดย รวม Disney Plus, Hulu และ ESPN Plus ที่นี่ !
รับแอพ Disney+ จาก App Store
เนื่องจากแอป Disney+ มีอยู่ใน App Store ของ FireOS การใช้งานบนอุปกรณ์ FireOS ไม่น่าจะมีปัญหา มีสองวิธีในการดาวน์โหลดแอปบน Kindle Fire – โดยตรงจากอุปกรณ์หรือจากเว็บเบราว์เซอร์ของคุณ ครอบคลุมทั้งสองวิธี
ดาวน์โหลดแอป Disney+ โดยตรงจาก Kindle Fire
คุณสามารถเข้าถึงร้านแอปได้โดยตรงจากอุปกรณ์ Kindle Fire และดาวน์โหลดแอปจากที่นั่น นี่คือสิ่งที่คุณควรทำ:
- เปิดแท็บเล็ต Kindle ของคุณ
- แตะไฟล์ บ้าน ที่ด้านบนของหน้าจอ

- เลือก แอพสโตร์ จากรายการแอพ

- แตะไอคอนค้นหาที่ด้านบนขวาของหน้าจอ

- เริ่มพิมพ์ 'Disney Plus' จนกว่าอุปกรณ์จะแนะนำแอป

- เลือกแอปเพื่อเปิดเมนู
- แตะ ดาวน์โหลด เพื่อดาวน์โหลดแอปบนอุปกรณ์ของคุณ

แอพจะปรากฏบนหน้าจอหลักของคุณ ท่ามกลางแอพอื่นๆ ที่คุณมีในโทรศัพท์ของคุณ เพียงแตะที่ไอคอน Disney+ เพื่อเปิดแอป เท่านี้ก็เรียบร้อย
ดาวน์โหลดแอป Disney+ จากเว็บไซต์ Amazon
มีอีกวิธีในการดาวน์โหลดแอป Disney+ จากเว็บไซต์ของ Amazon คุณจะต้องเข้าถึงเว็บเบราว์เซอร์ของคุณ (ไม่ว่าจะจากพีซีหรือสมาร์ทโฟน) จากนั้นทำดังต่อไปนี้:
- ไปที่เว็บไซต์อย่างเป็นทางการของ Amazon
- ค้นหา ดิสนีย์ +

- ลงชื่อเข้าใช้บัญชี Amazon ของคุณ (หากยังไม่ได้ทำ) คุณควรลงชื่อเข้าใช้ด้วยบัญชีเดียวกับที่คุณใช้กับแท็บเล็ต Fire
- กดเมนูแบบเลื่อนลงใต้ส่วน 'ส่งไปที่'

- เลือกแท็บเล็ต Fire ของคุณจากรายการ
- เลือก ส่ง

การดำเนินการนี้จะ 'พุช' แอปไปยังอุปกรณ์ของคุณโดยตรง ครั้งต่อไปที่แท็บเล็ต Fire ของคุณเชื่อมต่อกับอินเทอร์เน็ต แท็บเล็ตจะดาวน์โหลดแอป Disney+ โดยอัตโนมัติและจะปรากฏบนเมนูแอป เพียงเปิดแอพตามปกติและมันควรจะใช้งานได้
วิธีเปิดสินค้าคงคลัง
การใช้ Disney+ กับ Kindle Fire
หากต้องการใช้ Disney+ กับ Kindle Fire คุณต้องสร้างบัญชี Disney+ และสมัครใช้บริการก่อน โดยเข้าไปที่ ดิสนีย์ + เว็บไซต์และเลือกปุ่ม 'ลองใช้เลย' ทางด้านซ้ายหรือ 'เข้าสู่ระบบ' ทางด้านขวา
เมื่อคุณเสร็จสิ้นขั้นตอนการลงทะเบียนและลงชื่อเข้าใช้บัญชี คุณสามารถเข้าสู่ระบบบริการจากอุปกรณ์ใดก็ได้ รวมถึง Kindle Fire ของคุณด้วย ขอบคุณแกดเจ็ตเพิ่มเติม เช่น Amazon Echo คุณสามารถใช้ทั้งคำสั่งเสียงหรือเข้าถึงแอปได้ด้วยตนเอง
เปิดแอปด้วยตนเอง
การเปิดแอปด้วยตนเองควรเป็นกระบวนการที่ค่อนข้างง่าย
- เปิดแท็บเล็ต Kindle Fire ของคุณ
- แตะแท็บ 'หน้าแรก' ที่ด้านบนของหน้าจอ

- ค้นหาแอพ Disney+ ในรายการแอพบนหน้าจอ

- ป้อนข้อมูลประจำตัวของคุณเพื่อลงชื่อเข้าใช้บัญชีของคุณ
แอปควรมีอินเทอร์เฟซเดียวกับแท็บเล็ต Android คุณสามารถเรียกดูบริการเพื่อค้นหาภาพยนตร์และรายการทีวีที่คุณต้องการ จากนั้นแตะที่สื่อที่คุณต้องการสตรีม แล้วกดปุ่ม 'เล่น'
ใช้คำสั่งเสียง
หากคุณเป็นเจ้าของรีโมทเสียงของ Alexa หรืออุปกรณ์ Echo คุณสามารถใช้ผู้ช่วยเสียงเพื่อเปิดแอป Disney+ ของคุณได้
หากต้องการเปิดแอป เพียงแค่พูดว่า: Alexa เปิด Disney+ และแท็บเล็ต Fire ของคุณควรเปิดแอปโดยอัตโนมัติ
ยิ่งไปกว่านั้น Alexa ยังเข้ากันได้กับเนื้อหาทั้งหมดภายในแอป ดังนั้นหากคุณพูดว่า: Alexa ให้เล่น Avengers: Endgame แอปจะเล่นภาพยนตร์โดยอัตโนมัติ
นอกจากนี้ คุณยังสามารถค้นหาเนื้อหาด้วยเสียงของคุณได้อีกด้วย ตัวอย่างเช่น คุณสามารถพูดว่า: Alexa ค้นหาภาพยนตร์ Star Wars และแอปจะแสดงรายการภาพยนตร์ Star Wars ทั้งหมดที่มีอยู่ในบริการ
Disney+ ทุกที่ทุกเวลา Any
สิ่งที่สะดวกที่สุดเกี่ยวกับแท็บเล็ต Fire คือคุณสามารถพกติดตัวไปได้ทุกที่
คุณสามารถสตรีม Mandalorian ตอนใหม่ได้จากร้านอาหารหรือร้านกาแฟ หรือเริ่มดูรายการใหม่ของ Marvel ในขณะที่คุณรอรถบัส ด้วยการสนับสนุน Fire TV อย่างเป็นทางการ คุณสามารถใช้บัญชี Amazon และ Disney เดียวกันเพื่อสตรีมทุกอย่างจากหน้าจอขนาดใหญ่ได้เช่นกัน
คุณสนุกกับการสตรีมเนื้อหาจากอุปกรณ์พกพาเช่น Kindle Fire หรือไม่? คุณคิดว่าดีกว่าหน้าจอขนาดใหญ่หรือไม่? แบ่งปันความคิดเห็นของคุณในส่วนความคิดเห็นที่ด้านล่างของหน้า